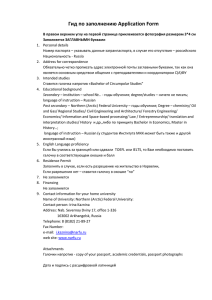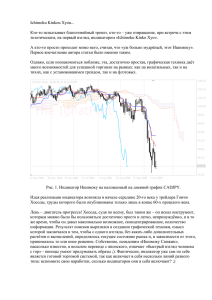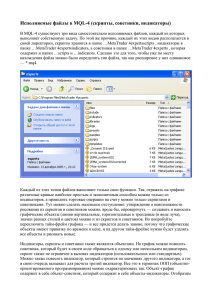1.Что такое “Конструктор Индикаторов”?
advertisement
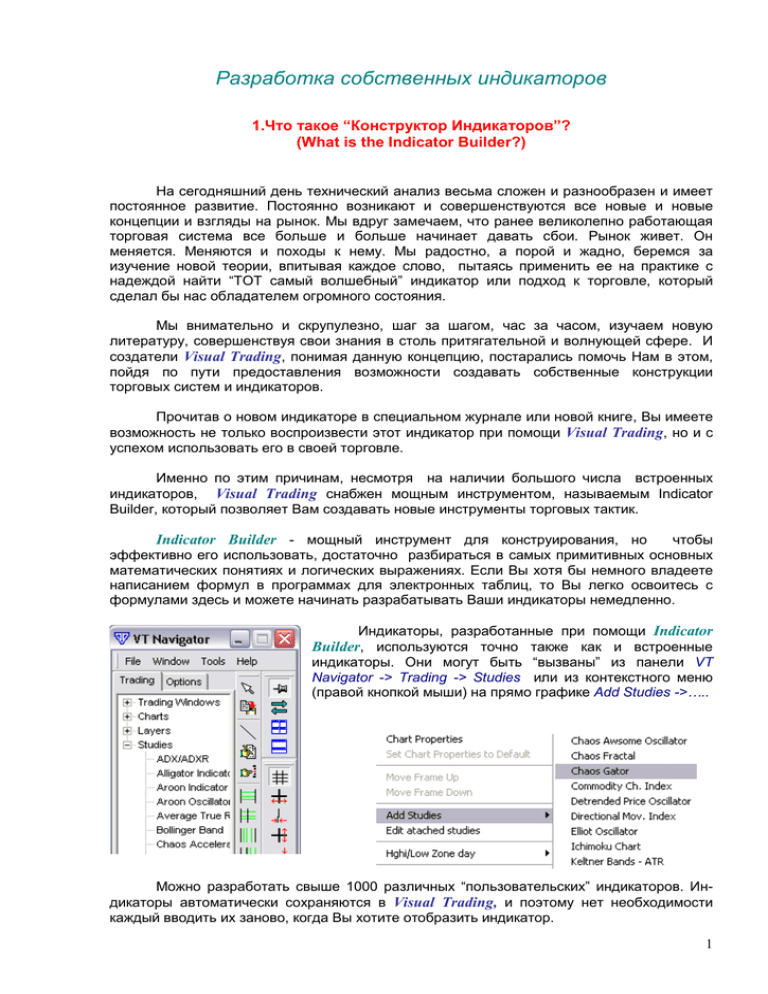
Разработка собственных индикаторов
1.Что такое “Конструктор Индикаторов”?
(What is the Indicator Builder?)
На сегодняшний день технический анализ весьма сложен и разнообразен и имеет
постоянное развитие. Постоянно возникают и совершенствуются все новые и новые
концепции и взгляды на рынок. Мы вдруг замечаем, что ранее великолепно работающая
торговая система все больше и больше начинает давать сбои. Рынок живет. Он
меняется. Меняются и походы к нему. Мы радостно, а порой и жадно, беремся за
изучение новой теории, впитывая каждое слово, пытаясь применить ее на практике с
надеждой найти “ТОТ самый волшебный” индикатор или подход к торговле, который
сделал бы нас обладателем огромного состояния.
Мы внимательно и скрупулезно, шаг за шагом, час за часом, изучаем новую
литературу, совершенствуя свои знания в столь притягательной и волнующей сфере. И
создатели Visual Trading, понимая данную концепцию, постарались помочь Нам в этом,
пойдя по пути предоставления возможности создавать собственные конструкции
торговых систем и индикаторов.
Прочитав о новом индикаторе в специальном журнале или новой книге, Вы имеете
возможность не только воспроизвести этот индикатор при помощи Visual Trading, но и с
успехом использовать его в своей торговле.
Именно по этим причинам, несмотря на наличии большого числа встроенных
индикаторов, Visual Trading снабжен мощным инструментом, называемым Indicator
Builder, который позволяет Вам создавать новые инструменты торговых тактик.
Indicator Builder - мощный инструмент для конструирования, но
чтобы
эффективно его использовать, достаточно разбираться в самых примитивных основных
математических понятиях и логических выражениях. Если Вы хотя бы немного владеете
написанием формул в программах для электронных таблиц, то Вы легко освоитесь с
формулами здесь и можете начинать разрабатывать Ваши индикаторы немедленно.
Индикаторы, разработанные при помощи Indicator
Builder, используются точно также как и встроенные
индикаторы. Они могут быть “вызваны” из панели VT
Navigator -> Trading -> Studies или из контекстного меню
(правой кнопкой мыши) на прямо графике Add Studies ->…..
Можно разработать свыше 1000 различных “пользовательских” индикаторов. Индикаторы автоматически сохраняются в Visual Trading, и поэтому нет необходимости
каждый вводить их заново, когда Вы хотите отобразить индикатор.
1
Вы просто удивитесь, как это просто и даже увлекательно создавать свои
собственные “Волшебные Индикаторы” с помощью конструктора Indicator Builder
встроенного в платформу Visual Trading System. Indicator Builder - послушный и
надежный помощник способный удовлетворить даже самые изысканные требования и
желания, тем более, что он тоже не стоит на месте и развивается вместе с Вашими
потребностями. Группа программистов и аналитиков постоянно совершенствует его по
мере получения различного рода рекомендаций от специалистов в полной мере
использующих его возможности.
Если же у Вас по окончании прочтения материала по каким-либо причинам всетаки возникнут сложности или Вы с этим не знакомы или Вы не имеете возможностей
уделить этому время, но Вы имеете желание увидеть свой индикатор в Системе, не
огорчайтесь, заполните форму, приложенную в самом конце данного описания, где:
- опишите свою систему или приложите ее описание;
- по-возможности укажите ссылки на литературу;
- приложите рисунок или скриншот того, что Вы хотите видеть;
и отправьте форму по электронной почте
Специалисты с радостью и в кратчайшие сроки разработают и вышлют Вам
готовый индикатор согласно Вашему описанию.
2. Подготовка к работе
Если Вы читаете этот материал, то значит, Вы достаточно в полной мере
- ознакомились с руководством Visual Trading System;
- зарегистрировались и получили на свою электронную почту
login и password для входа в систему;
- имеете обновленный и установленный на компьютере DEMO TRADING
Внимание:
Понимая, что читатель, хотя и обладает незаурядными умственными способностями, все же
настоятельно рекомендуется выполнить вышеперечисленные мероприятия.
И во избежании случайности непреднамеренного открытия ордеров, несмотря на защищенность
системы от несанкционированных действий пользователя, все манипуляции по созданию и тестированию
систем и индикаторов проводить только при работе на DEMO TRADING.
3. Indicator Builder Шаг за Шагом
Шаг 1.
Запустите Visual Trading System с
рабочего стола, дважды кликнув мышкой на
ярлыке.
Дождитесь запуска системы и введите Ваш,
полученный на электронную почту, login и
password. Убедитесь, что соединяетесь с
Demo Trading (DEALING DESK -> Demo
Trading). Нажмите кнопку “OK”.
2
Шаг 2.
После загрузки системы и получения данных
от сервера раскройте окно графика во весь экран.
Это основная область Вашей сейчас работы.
И из панели навигатора
VT Navigator -> Tools -> Indicator Builder
Вызовите Indicator Builder
Если Вы увидели подобную картинку на экране
со списком индикаторов встроенных в систему, то все
готово для дальнейшей работы.
Шаг 3.
Нажмите кнопку “NEW”.
И в появившемся диалоге
“Studies Editor” в графе “NAME”
напечатайте:
Индикаторы, обозначенные
значком “
”, поставляются
вместе с VisualTrading
Вы можете использовать клавиатурные
команды и копировать текст в редактор из этого
документа.
Копирование выделенного текста - CTRL+C
Перемещение
- CTRL+X
Вставка из буфера - Shift +Insert или CTRL+V
Эти же команды Вы можете использовать
при создании индикатора.
Harry Potter Indicator
это есть название Вашего нового индикатора.
3
Имя
индикатора
может
быть
абсолютно любым, ровно настолько
насколько у Вас хватает фантазии,
но простым и понятным для ВАС.
Если в Системе VisualTrading уже
существует индикатор с таким
именем, не огорчайтесь, Indicator
Builder автоматически добавит к
имени цифру по порядку
Harry Potter Indicator (2)
Графы “NAME” и “Short
Name”
обязательны
для
заполнения. В противном случае
Indicator Builder укажет Вам на
ошибку.
Шаг 4.
Напечатайте в графе “Short Name”
HarryPotter
“Short Name” должно быть уникально и
допускается ввод этого имени только Буквами
без пробелов. В противном случае Indikator Builder
укажет Вам на ошибку.
Это короткое имя
HarryPotter
будет идентифицировать данный
индикатор в Системе и позволит
обращаться к нему и к его
параметрам
из
других
Индикаторов.
Шаг 5.
Напечатайте в графе “Label Mask”:
Harry Potter Indicator
Это то, что будет отображаться в Label
Индикатора при выводе его на график цены.
Остальные графы оставьте пока пустыми.
Нажмите кнопку “OK”.
4
Шаг 6.
Если Вы все сделали правильно, то примите поздравления. Вы своими
руками, Впервые, Сейчас, создали Индикатор “Harry Potter Indicator ”, который
еще ничего не умеет делать. Поэтому не рекомендуем его пока использовать и
вызывать стандартным способом на график цены, но пронаблюдать его можно
уже в Indicator Builder
Индикаторы, обозначенные
значком “
” - есть
прикрепленные к системе c
помощью Indicator Builder
Выделите курсором данный индикатор и нажмите кнопку “Edit.”
У вас снова откроется уже немного знакомый Вам диалог
редактирования данного инструмента.
Шаг 7.
Перейдите на закладку “Script”.
Формат записи выражения:
[имя переменной] : = [выражение];
обязательно ” := ” и закончить” ;”.
В противном случае Indikator
Builder укажет Вам на ошибку.
В чистом окне напечатайте выражение:
A: = (high + low) / 2;
(; - точка-запятая обязательна).
5
В этой формуле суммируются максимальная и минимальная цены, а затем это
значение делится на 2. Это и есть именно та формула, по которой будет, уже сейчас же,
рассчитываться Ваш индикатор.
Шаг 8.
Вместо полного имени Идентификаторов
массива цен могут использоваться аббревиатуры,
как показано ниже:
Open – O, Close – C, High – H, Low – L
A: = (high + low) / 2; и A: = (h + l) / 2;
Выражения идентичны друг другу
Ваш
индикатор
уже
может считать, но для того
чтобы объяснить ему, что Вы
имеете желание видеть на
графике и в каком виде, перейдите на закладку
“Output”.
Формулы могут содержать следующие
математические операторы:
“+” - сложение;
“- “- вычитание;
“*” - умножение;
“/” - деление;
и другие, такие как sin(), cos(), sqrt()…
Нажмите кнопку “New”.
И
в
графе
“Var
Name”
отредактируйте имя переменной “out”
(предложенной по умолчанию) на имя
переменной “A”, так как именно ее будет
рассчитывать по введенной Вами формуле:
A: = (high + low) / 2; - “Harry Potter
Indicator”. Тем самым, объяснив Indicator Builder, полученные значения какой
переменной Вы желаете видеть на графике цены.
Перейдите в графу “Name” и напечатайте: Harry
Именно это имя переменной будет
отражаться в дальнейшем при редактировании
свойств отображения индикатора на графике
цены через диалоговое окно “Indicator
Properties” и при вызове окна “Inspect” со
“Scroll Panel “.
6
Шаг 9.
На
закладке
“Output”
так
же
отредактируйте, изменив параметры по
умолчанию, цвет вашей линии “Line Color”,
ее толщину “Line Width” (рекомендуется для
данного документа установить параметр
равный
3,
далее
по
усмотрению
пользователя),
и тип “Line Type”.
Настроенные здесь свойства линии будут
теперь предлагаться по умолчанию при
редактировании
свойств
отображения
индикатора
на
графике
цены
через
диалоговое окно “Indicator Properties”
Нажмите кнопку “OK”.
Для сохранения Индикатора.
И закройте Indicator Builder,
Нажав на панели кнопку “Close”.
Шаг 10.
На открытом графике правой кнопкой мышки вызовите контекстное меню и
выберете созданный Вами индикатор.
Charts->Add Studies->
-> Harry Potter Indicator
Пропустите или
отредактируйте параметры в
диалоговом окне “Indicator
Properties”, нажав кнопку “OK”.
Здесь в последствии Вы
сможете редактировать вид
отображения индикатора на графике
цены, предложенные по умолчанию.
7
Выберете в окне диалога “Select Frame”
переключатель “Existent Frame” тем самым, вызвав его
построение на графике цены.
Нажмите кнопку “OK”.
Если, Все Ваши действия были верными, то моментально на графике появится
“ВАШ ПЕРВЫЙ, САМОСТОЯТЕЛЬНО ПОСТРОЕННЫЙ ИНДИКАТОР”, который
рассчитывает и отображает в виде линии среднее значение между максимальным и
минимальным значением цены для данного временного масштаба. Искренне ВАС
ПОЗДРАВЛЯЕМ!!!
8
Шаг 11.
На Label Индикатора правой
кнопкой мышки вызовите контекстное
меню и выберете пункт “Edit Studies”.
И после появления диалога
“Studies Editor” перейдите на закладку
“Script” отредактируйте переменную “A”:
A: = high;
Нажмите кнопку “OK”.
Пронаблюдайте
изменение
Вашего
индикатора.
Теперь переменная “A”, которая выведена на
график (что выводить и в каком виде указано Вами
на закладке), равна high каждого значения цены.
Попробуйте
изменять
вышеуказанным
способом (шаг 11) значение переменной “A” на
закладке “Script”
Label Indicator -> Edit Studies->Script
A: = Low;
Нажмите кнопку “OK”.
Label Indicator -> Edit Studies->Script
A: = Close;
Нажмите кнопку “OK”.
Посмотрите, как изменяется Ваш индикатор.
9
Шаг 12.
Вызовите диалог “Studies Editor” и перейдите на закладку “Input ”
Label Indicator -> Edit Studies->Input->New
Напечатайте в графе:
“Name” -> B
(имя переменной для формулы);
“Display Name” -> Price Harry
(как будет отображаться в
свойствах индикатора имя параметра
для пользователей);
из раскрывающегося списка
“Type” выберите -> price
(тип переменной - цена);
и
“Default”-> close
(то, что будет предложено по умолчанию при вызове индикатора);
Сразу же перейдите на закладку “Script” отредактируйте переменную “A”:
A: = B;
Нажмите кнопку “OK”.
Таким образом, Вы ввели на закладке “Input” новую входную переменную “B”,
которая может принимать значения цены: Open, High, Low, Close, Median Price ((H+L)/2),
Typical Price ((h+L+C)/3), и согласно формуле на закладке “Script” -> (A: = B ;)
ее значения передаются переменной “A”, значения которой выводятся на график (это
указано Вами на закладке “Output”).
B(input) -> A:=B;(script) -> A(output)-> CHARTS
(логическая цепочка)
Вызовите свойства индикатора
для редактирования:
Label Indicator -> Indicator Setting…
10
И проведите эксперимент, с
индикатором изменяя входной
параметр:
Price Harry->….. -> OK.
Сейчас “Harry Potter Indicator”
уже может строиться в виде линии по
указанным Вами параметрам.
Шаг 13.
Выполните операцию:
(это трудностей уже не должно вызывать)
Выражение
%[имя переменной1]%,
%[имя переменной2]%......
в графе -> Edit Studies -> Studies > Label Mask выведет в label
Indicator ее значение
Label Индикатора -> Edit Studies -> Studies -> Label Mask ->
Harry Potter Indicator (%b%) -> OK
И проверьте изменения в “Label Indicator”.
Теперь Вы сможете наблюдать, какие значения
имеют входные параметры Вашего Индикатора.
Label Indicator -> Indicator Setting->
Price Harry->….. -> OK.
Шаг 14.
Выполните операцию:
Label Indicator -> Edit Studies ->
Script -> A:= Mov(B,12,E);
-> OK
11
A:= Mov {moving Average} (B{от чего?} ,12{период} ,E{тип}();
Теперь Ваш индикатор
может строить Moving Average
пока только периодом 12 и
Exponential по типу от переменной
“В”, где в сою очередь при
установке индикатора на Charts по
вашему желанию параметр “В”
может принимать значения цены:
Open, High, Low, Close, Median
Price ((H+L)/2), Typical Price
((h+L+C)/3).
Вызовите свойства
индикатора для редактирования:
Moving Average
Mov (DATA ARRAY, PERIODS, METHOD);
Рассчитывает скользящую среднюю для
массива данных (DATA ARRAY) с периодом
усреднения
(PERIODS),
используя
метод
калькуляции (METHOD).
Возможны методы:
экспоненциальный
(EXPONENTIAL),
простой
(SIMPLE),
взвешенный
(WEIGHTED),
(Сокращения соответственно E, S, W). При
необходимости использования
в качестве
массива данных средней (Median Price) или
типичной цен (Typical Price) используйте функции
mp() и tp().
Формула
mov(CLOSE,25,EXPONENTIAL)
возвращает
значения
25-дневной
экспоненциальной скользящей средней цены
закрытия.
Label Indicator -> Indicator Setting-> Indicator Properties->
Проведите эксперимент, с
индикатором изменяя входной
параметр:
->Price Harry->….. -> OK.
Так
же
пронаблюдайте
изменения в Label Indicator.
Шаг 15.
Выполните операцию по ветке:
Label Indicator ->Edit Studies ->Studies Editor -> Script ->
-> A:= Mov (B, Pr, T); {B-Price MA, Pr- Period MA, T - Type MA}->
Сейчас Вы не изменили расчет формулы Индикатора, но ввели две входные
переменные: “Pr” – будет позволять изменить период “Moving Average”, а “T” –
изменять ее тип. Не закрывайте редактор, а перейдите на закладку “Input” и, выполняя
действия по ветке, введите параметры:
12
параметр “Pr”:
-> (Studies Editor) -> Input ->
-> New ->
->Name -> Pr->
->Type -> integer (with bounds) ->
->Default -> 12->
->Min Bounds -> 1->
->Max Bounds -> 34->
->Display Name -> Period Harry->
Не закрывайте редактор.
параметр “Pr”:
-> (Studies Editor -> Input) ->
-> New ->
->Name -> T->
->Type -> MA Type->
-> Default -> Exponential->
->Display Name -> Type Harry->
Не закрывайте редактор.
На закладке “Studies” отредактируйте “Label Mask” как указано ниже, для того
чтобы видеть, от каких значений входных параметров построен индикатор:
->(Studies Editor) -> Studies ->
-> Label Mask ->
-> Harry Potter Indicator (%B%,
%Pr%, %T%) ->
-> OK.
Сейчас Ваш индикатор
представляет собой полноценный
индикатор “Moving Average” и умеет
выводить
на
график
среднее
значение от указанных значений
цены, с указанным периодом, и
указанным типом осреднения.
13
Пронаблюдайте
изменения в “Label Indicator” и
в свойствах индикатора при их
вызове для редактирования:
Label Indicator ->
->Indicator Setting->
-> Indicator Properties->
->…
Проведите эксперимент, с индикатором изменяя входные параметры:
->Price Harry->…..
->Period Harry->…..
->Type Harry->…..
…..…->OK
Шаг 16.
Выведите Индикатор на график цены и измените формулу расчета:
Label Indicator ->Edit Studies ->Studies Editor-> Script ->
A:= Mov(B,Pr,T);
{B-Price MA, Pr- Period MA, T - Type MA}
A2:=Mov (B,Pr2,T);
{A2-new Out, B-Price MA, Pr- Period MA2,
T - Type MA}
->
Не закрывайте редактор.
Сейчас Индикатор будет считать
сразу две формулы для переменных
“A” и “A2”, которые рассчитываются
одинаково, но с разным периодом “Pr2”.
Для этого на закладке “Input”
необходимо
ввести
входную
переменную “Pr2”. А на закладке
“Output” вывести рассчитанное значение переменной “A2” и на закладке “Studies”
отредактировать “Label Mask” для отображения в “Label Indicator” входных данных.
Выполните, пожалуйста, действия строго по ветке.
Комментарии
в
формулах
заключаются в фигурные скобки "{" и "}".
A:=((H+L+C) / 3); {Typical Price }
При
разумном
использовании
комментарии сильно облегчают понимание
сложных формул.
14
-> (Studies Editor) -> Input ->
-> New ->
->Name -> Pr2->
->Type -> integer (with bounds) ->
->Default -> 26->
->Min Bounds -> 3->
->Max Bounds -> 144->
->Display Name -> Period Potter->
->Move Up->
-> (Studies Editor -> Input) ->”T”->Display Name->
-> Period Harry Potter->) ->”B”->Display Name->
-> Price Harry Potter->
Не закрывайте редактор.
.
Отредактируйте “Label Mask”
-> (Studies Editor) -> Studies -> Label Mask->
-> Harry Potter Indicator (%B%, %Pr%, %Pr2%, %T%)->
Не закрывайте редактор. Укажите новую переменную “A2” для вывода на график:
-> (Studies Editor) -> Output -> New->
->Var Name -> A2->
->Name -> Potter->
->Line Color -> Red->
->Line Width -> 3->
->Line Type -> Line->
-> OK
В данном варианте исполнения Ваш
Индикатор выводит на график через
переменные “А” и “А2” две скользящие
средние “Moving Average” от цен “Close”
периодом 12 и 26 по умолчанию и
“Exponential” по типу.
15
Если после изменения в
названиях параметров Индикатора
или в дополнительных настройках
сразу не отобразились. Попробуйте
“убрать” Индикатор и снова вызвать
его на график цены. Если ошибок нет,
вы
увидите
произведенные
изменения.
Пронаблюдайте изменения в “Label
Indicator” и в свойствах индикатора при их
вызове для редактирования:
Label Indicator ->
->Indicator Setting->
-> Indicator Properties->
->…
Проведите эксперимент, с индикатором изменяя входные параметры:
->Price Harry->…..
->Period Harry->…..
->Period Potter->…..
->Type Harry Potter->…..
…..…->OK
Пронаблюдайте изменения в дополнительном окне “Inspect” и изменение
показаний при перемещении курсора и цветовой гаммы линий через “Indicator
Properties”:
Charts -> Scroll Panel-> Inspect…
Label Indicator ->
->Indicator Setting->
->Indicator Properties->
->Color/Style->……
Проведите эксперимент, с индикатором изменяя входные параметры:
-> (Color/Style) -> Harry……->
->Potter……. -> OK
16
Шаг 17.
Выведите Индикатор на график цены и измените короткое имя “Short Name”
Label Indicator -> Edit Studies ->
-> Studies Editor-> Studies ->
->Short Name-> HP->OK
Пронаблюдайте изменения в дополнительном окне “Inspect”.
Charts -> Scroll Panel-> Inspect…
Откройте редактор и укажите имя для отображение
в окне “Inspect”.
Label Indicator -> Edit Studies ->
-> Studies Editor-> Studies ->
->Inspect Alias-> HAGWARDS->OK
Пронаблюдайте
изменения
дополнительном окне “Inspect”.
в
Charts -> Scroll Panel-> Inspect…
Проведите эксперимент, с
индикатором изменяя значение
графы “Inspect” короткого имени
“Short Name”. Верните в исходное
состояние по шагу17.
Короткое имя “Short Name” служит для
идентификации Индикатора среди остальных
существующих в системе. Оно уникально в
системе и позволяет сделать обращение к его
выходным параметрам по уникальному имени из
другого индикатора. “Inspect Alias” – служит
лишь для понятного отображения параметров
индикатора в окне “Inspect”. Если графа “Inspect”
не заполнена, то отображается значение
графы “Short Name” .
17
Шаг 18.
Вызовите диалог “Studies Editor”. Перейдите на закладку “Script” и выполните
операцию по изменению расчета переменной “А” и “А2”:
Label Индикатора ->
-> Edit Studies -> Studies Editor ->
->Script ->
->A:= Mov(B,Pr,T)- Mov(B,Pr2,T);
A2:=Mov(A,Pr3,T2); ->
Не закрывайте редактор.
Переменная “A” - есть разность
между двумя скользящими средними Mov(B,Pr,T) и Mov(B,Pr2,T) различного периода
“Pr” и “Pr 2”
Переменная
“A2” - есть скользящая средняя Mov(A,Pr3,T2) от значений
переменной “A” периодом “PR3”и своим типом “T2”.
Введите входную переменную Pr3
(Studies Editor) -> Input -> New ->
->Name -> Pr3->
->Type -> integer (with bounds) ->
->Default -> 9->
->Min Bounds -> 1->
->Max Bounds -> 34->
->Display Name ->
-> Period NAGWARDS->
Не покидайте редактор.
3. Введите входную переменную “T2”
– тип скользящей средней.
-> (Studies Editor) -> Input -> New ->
->Name -> T2->
->Type -> MA Type->
->Default -> Exponential->
->Display Name ->
-> Type NAGWARDS->
Не покидайте редактор.
***Необходимо понимать, и сейчас Вы в этом убедитесь, что значения индикатора не совпадают
со значениями ценового движения, так как для расчетной формулы бралась разность между скользящими
средними. Теперь ВАШ индикатор не совпадает по значениям вертикальной шкалы со значениями цены и
его необходимо строить в отдельном фрейме.
18
Отредактируйте “Label Mask”:
-> (Studies Editor) -> Studies -> Label Mask->
-> Harry Potter Indicator (%B%, %Pr%, %Pr2%, %T%, %Pr3%, %T2%) ->
Нажмите кнопку “OK”.
->OK
Пожалуйста, не пугайтесь, если
вы увидели такую картинку.
Так как шкалы индикатора и цены
теперь
не
совпадают,
индикатор
расположился на графике согласно
своим значениям. Удалите:
Label Индикатора ->
-> Remove Indicator …..
и опять вызовите индикатор на
график правой кнопкой мышки:
Charts->Add Studies->
-> Harry Potter Indicator
Пропустите параметры, предложенные по умолчанию в диалоговом окне “Indicator
Properties”.
Нажмите кнопку “OK”.
->OK
->
И в диалоговом окне “Select Frame”. Укажите
“New Frame”:
->Select Frame->New Frame->OK
Нажмите кнопку “OK”.
19
Индикатор расположился
отдельном фрейме.
в
Но для того чтобы
автоматизировать этот процесс
необходимо указать это явным
образам в диалоге “Studies
Editor”.
Вызовите диалог “Studies Editor”. Перейдите на закладку “Studies”.
Label Индикатора ->
-> Edit Studies ->
->Studies Editor -> Studies->
Placement->New Frame->
->Notes-> это для Ваших записей и
для описания индикатора, если есть
необходимость в этом. ->
Нажмите кнопку “OK”.
->OK
Теперь при следующем вызове индикатора на график он сразу автоматически
расположится в отдельном фрейме. Попробуйте это:
Label Индикатора ->
-> Remove Indicator …..
Charts->Add Studies->
-> Harry Potter Indicator …
Графа “Placement” диалога “Studies
Editor” служит для автоматического указании
Индикатору места расположении на графике
цены:
“Inquiry for Placement” - по запросу;
“Price Frame” – на ценовом графике;
“New Frame” – в отдельном фрейме.
Если Вы не определись с указанием
места расположения Индикатора, оставьте
расположение по запросу “Inquiry for Placement”.
Вы
всегда
сможете
его
отредактировать через диалог “Studies Editor”.
Наличие
флажка
“Indicator
Lock”
защитит
Индикатор от случайного
удаления
Графа “Notes” диалога “Studies Editor”
служит для любых ваших записей, если
есть в этом необходимость.
20
Шаг 19.
Вызовите диалог “Studies Editor”. Перейдите на закладку “Output”:
Label Индикатора ->
-> Edit Studies ->
->Studies Editor -> Output->
Отредактируйте вид отображения
графике переменных “А” и “А2”:
на
-> (Studies Editor -> OUTPUT) -> A ->
->Line Color -> Cyan ->
->Line Width -> 1->
->Line Type -> Histogram->
Не покидайте редактор.
-> (Studies Editor -> OUTPUT) ->
->A2 ->
->Line Color -> Red
->Line Width -> 1
->Line Type -> Line->
Нажмите кнопку “OK”.
->OK
Пронаблюдайте изменение индикатора.
Теперь эти настройки будут предложены по умолчанию при вызове индикатора на
график. Вы, конечно, можете их изменить и перенастроить.
21
Вызовите в отдельный фрейм Индикатор “MACD-Line”, поставляемый с системой
Visual Trading System , любым удобным для Вас способом и сравните их между собой,
перемещаясь по графику.
Если Вы наблюдаете
подобную картинку, то все что
вы делали, было верно, и
наверняка у Вас сложилось
понимание принципа работы
Indicator Builder. В следующих
главах
будет
приведено
подробное
описание
функционального
значения
каждого элемента построителя
индикаторов.
Indicator
Builder
–
простой и надежный в освоении,
создан специально для Вас,
способный превратить тяжкий
и не легкий труд в удовольствие.
Он легко приспособится под
Ваши нужды и сам же
поможет Вам в этом.
И из панели навигатора. Вызовите Indicator Builder и найдите созданный Вами
Индикатор:
VT Navigator -> Tools -> ->Indicator Builder->
>Edit Studies->….
выделите его мышкой
-> Name Indicator->
Нажмите кнопку “Export”.
->Export->
Укажите Имя файла и
сохраните
его
стандартными
средствами Вашей операционной
системы.
->File Name->
->Harry Potter Indicator->
->Save ….
Закройте Indicator Builder.
->CLose ….
22
Сохраненный файл Вы можете отправить другу по e-mail или передать любым
другим способом, сохранить в своей базе индикаторов, перезаписать, переименовать и
даже при желании удалить.
Шаг 20.
Найдите сохраненный Вами экспортированный индикатор, выполните операции и
посмотрите, что будет происходить:
-
импортировать его в систему через Indicator Builder. Кнопка “Import”.
VT Navigator -> Tools ->
->Indicator Builder->
>Edit Studies->Import->
->Harry Potter Indicator->
->Open ….
- Вызвать его на редактирование и ввести пароль. Повторно вызовите на
редактирование:
(->Indicator Builder->->Edit Studies->)->
->Harry Potter Indicator (2) ->Edit->
->Studies Editor->Studies->
->Password->123456
->Confirm Password->123456->OK->
->Edit->Visual Trading->
->Password->123456->OK->
- И удалить импортированный индикатор:
->Studies Editor->
->Indicator Lock->Off->OK->
-> (Edit Studies) ->
->Harry Potter Indicator (2)
->Delete->
->Request for Confirmation->
->OK
Надеемся, что сложности данные операции не вызывают.
23
Шаг 21. (заключительный)
На этом шаге попробуйте сделать все самостоятельно.
Очистите график. Расположите индикатор “Harry Potter Indicator”, созданный Вами,
на графике и вызовите в отдельный фрейм индикатор “MACD”, поставляемый с
системой.
Сравните их показания.
Постарайтесь самостоятельно
изменить
“Harry
Potter
Indicator”, чтобы он визуально
ничем
не
отличался
от
индикатора MACD.
Проверьте
себя
по
свойствам “MACD”, вызвав его
на редактирование.
Экспортируйте его и отправьте нам на e-mail:
mailto:techanalysis@visualtradingsystems.com
Удачного ВАМ строительства!
24