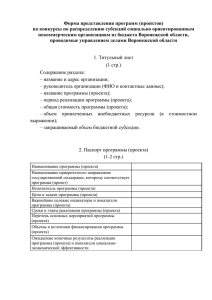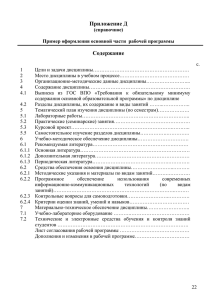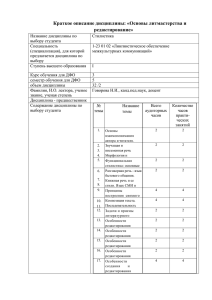Добавление новостей на сайте газеты «Подробности»
реклама
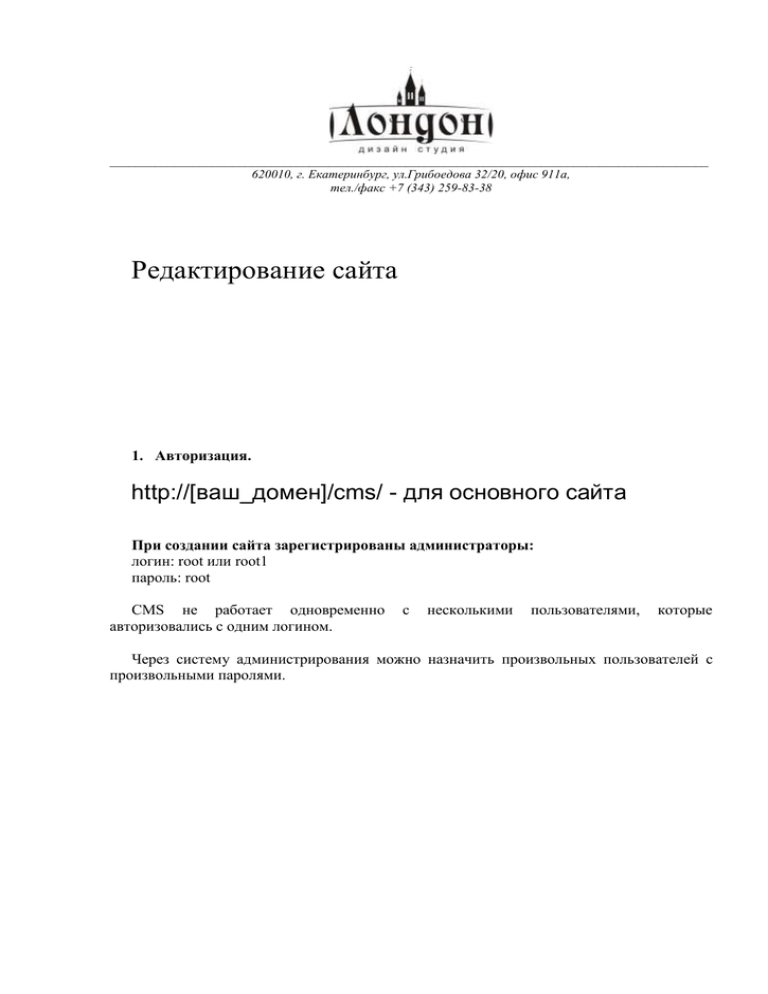
_____________________________________________________________________________________________ 620010, г. Екатеринбург, ул.Грибоедова 32/20, офис 911а, тел./факс +7 (343) 259-83-38 Редактирование сайта 1. Авторизация. http://[ваш_домен]/cms/ - для основного сайта При создании сайта зарегистрированы администраторы: логин: root или root1 пароль: root CMS не работает одновременно авторизовались с одним логином. с несколькими пользователями, которые Через систему администрирования можно назначить произвольных пользователей с произвольными паролями. Главная страница системы администрирования На главной странице расположены ссылки с иконками для перехода к основным функциям CMS: 2. Администрирование пользователей Пользователи сайта подразделяются на посетителей, которые имеют доступ к основным страницам сайта, и администраторов, которые имеют доступ к системе администрирования. При переходе на соответствующую страницу CMS будет доступен список посетителей или администраторов. В списке показывается ЛОГИН пользователя, ссылка на возможные операции с ним, и права пользователя. Таблица посетителей сайта отличается отсутствием операции «Свойства раздела» для настройки доступа к разделам сайта через CMS. Пользователь с правами «Администратор» имеет доступ ко всем записям пользователей, пользователь с иными правами – только к своей. Для добавления пользователя необходимо нажать слева ссылку «Добавить пользователя», для редактирования – ссылку «Свойства пользователя». В открывшейся форме возможно установить права пользователя (посетителя или администратора), указать его имя и контактные данные, логин и пароль. Посетители могут быть подписаны на рассылку. Возможно также удалить пользователя. Функции для посетителей сайта соответствуют операциям, которые посетитель может сам произвести через форму редактирования личных данных на сайте. Права посетителей «Читатель» / «СМИ» условны и предназначены для расширения функционала сайта, если понадобится создать дополнительные сервисы для средств массовой информации. В настоящее время посетитель сайта, вне зависимости от указанных прав, может: - отправлять сообщения редактору сайта; - подписаться на рассылку новостей или отписаться от нее; - редактировать личные данные; - сменить пароль. Вид форм для редактирования данных посетителя и пользователя показан ниже: Администраторам сайта могут быть назначены индивидуальные права на редактирование и публикацию материалов, доступ к полям записей в разделах. Для этого в списке пользователей необходимо кликнуть на ссылке «Свойства разделов». В открывшейся форме группы колонок имеют следующее назначение: - «Права» - соответственно права на сохранение материала и на публикацию материала. Если активны права на публикацию, должны быть также активны права на сохранение; - «Свойства полей» - позволяют назначить доступ к определенным полям записей раздела, содержания материала, фрагментов текста, галереи файлов и изображений, таблиц соответственно. Колонка «Уст.св-ва» позволяет активировать индивидуальное назначение прав доступа к полям записи при клике на переключателе в той же строке «Свойства полей». Чтобы установить права всем записям, необходимо кликнуть на переключателе в самой верхней строке таблицы («Установить всем»). Чтобы редактировать доступ к полям записей, необходимо отметить необходимые разделы и кликнуть на одной из кнопок справа, в зависимости от того, поля какого элемента сайта необходимо редактировать. Разделы сайта разделены на группы согласно структуре меню. На приведенных ниже скриншотах показаны: - форма редактирования допусков пользователя; - форма редактирования полей. Если в форме редактирования полей не установлен ни один переключатель, будут показаны все поля. 4. Редактирование сайта Функция редактирования сайта состоит из операций: - добавление и редактирование разделов сайта; - добавление и редактирование записей (материалов), публикуемых на сайте; - добавление и редактирование дополнений к материалам, публикуемым на сайте. В число дополнений входят: а) галерея файлов (файл для скачивания без ограничения формата; изображение; флэшбанер; флэш-видео); б) список товарных позиций (для раздела интернет-магазина); в) комментарии к записи (если разрешены для конкретной записи). Перечисленные элементы показываются последовательно один за другим после содержания записи, к которой они относятся. Форма для добавления и редактирования записей содержит визуальный редактор для поля «Текст», который поддерживает также публикацию гиперссылок, изображений и флэш-роликов. При публикации изображений и флэш-роликов через визуальный редактор необходимо первоначально сохранить их в галерею файлов и изображений (возможно для текущей записи или специального раздела) и скопировать URL сохраненного файла. Также, если это будет более удобно, возможно создать технический раздел со сводной галереей файлов и изображений. Для отдельных разделов с зарезервированными индексами выводится также дополнительная информация или формы ввода (напр., форма авторизации, отправки сообщений, календарный список публикаций и т.п.) 4.1. Добавление и редактирование разделов Разделы сайта подразделяются на основные (показаны в основном меню), служебные и технические. Четкой функциональной разницы между служебными и техническими разделами нет. Такое разделение служит для логического разделения разделов, которые предназначены для публикации на сайте (служебные), и для обслуживания сайта (технические). Для добавления раздела необходимо кликнуть ссылку «Создать раздел» в той или иной группе разделов. Для редактирования свойств раздела необходимо открыть соответствующий раздел и в правой колонке кликнуть ссылку «Свойства раздела». Для добавления подраздела необходимо открыть корневой раздел и в правой колонке кликнуть ссылку «Добавить подраздел». В случае если редактируются свойства раздела, в заголовке формы справа от имени раздела будет показан ID записи и индекс раздела. Для редактирования доступны свойства: - Имя ссылки (устанавливается только для уже сохраненных разделов) - Тип раздела (основной, служебный, технический) - Родительский раздел (выпадающий список, позволяет перенести подраздел в другой корневой раздел) - Формат раздела (выпадающий список, позволяет установить формат отображения на странице: а) Новости – основной формат для новостного раздела, при котором страница состоит из списка заголовков новостей с анонсами и изображениями, а выбранная новость показывается над этим списком; б) Текст – простой текст, при котором заголовок содержания форматируется как H1 (заголовок первого уровня), заголовки фрагментов текста – как заголовки второго уровня H2; в) Каталог – содержание раздела + список подразделов; г) Портфолио – маленькие изображения, загруженные в поле «Изображение» записей раздела с гиперссылками для перехода к конкретной записи; д) Панель товаров Интернет-магазина – специализированная страница для показа ПАНЕЛИ товаров Интернет-магазина и формирования заявки; е) Лист товаров Интернет-магазина – специализированная страница для показа СПИСКА товаров Интернет-магазина и формирования заявки; ж) Технический – текст не выводится, показывается только техническое содержание для разделов с зарезервированными индексами. - Указатель записи – резервное поле для отдельных видов разделов, в основном содержании не используется; - Индекс раздела – техническое имя раздела в базе данных (уникальное значение, вводится латинскими цифрами и буквами, без пробелов и служебных символов) - Заголовок – краткое имя раздела, используется для навигации; - Заголовок (для отображения на странице) – полный заголовок, показывается в заголовке страницы; - Анонс и Текст – сквозные текстовые поля, отображаемые над основным содержанием раздела. Анонс является технической записью и по умолчанию не используется. Текст – основное поле для сквозного текста. - Изображение (с альтернативным текстом к изображению) – изображение, прикрепляемое к разделу. В блогах используется как основная картинка блоггера. - Метатеги (Title, Description, Keywords); - Позиция (число, по умолчанию 0) – используется для сортировки разделов по убыванию; - Опубликовать – используется для разрешения публикации раздела на сайте. 4.2. Добавление и редактирование записей Для добавления и редактирования записи необходимо: 1) Нажать ссылку «Редактировать сайт». 2). В меню слева выбрать нужный раздел и подраздел, нажать соответствующую ссылку. 3). Добавление новой публикации 3.1) Под заголовком раздела нажать ссылку «Новая запись». 3.2) В открывшейся форме заполнить поля содержания: Заголовок (форматируется при просмотре публикаций как заголовок первого уровня H1) Анонс (показывается в списке новостей, короткий текст) Лид (показывается жирным вверху основного текста при просмотре публикации) Назначение анонса и лида может быть переназначено по заявке Заказчика или в соответствии с потребностями сайта. Текст (можно оформить с помощью визуального редактора) Доп.текст (резервное поле) Изображение (до 128 кб) Альтернативный текст к изображению (можно не заполнять, но полезно при продвижении сайта) 3.3) Ввести настройки публикации: Разрешить комментарии (поставить галочку, если нужно чтобы публикацию можно было обсуждать). Просмотр и редактирование комментариев будут доступны по отдельной ссылке в списке публикаций. Комментарии скрыты по умолчанию и будут доступны по заявке Заказчика. Следующие поля используются для определения, в каком месте главных страниц сайта и раздела показывать публикацию. Поля имеют числовые значения и используются при сортировке ПО УБЫВАНИЮ. Сортировка учитывает также порядок сохранения публикаций, т.е. публикации, сохраненные последними будут показываться выше других публикаций с одинаковыми значениями полей (id публикации показывается в списке содержания текущего раздела): Позиция – техническое поле, используется для сквозной сортировки по убыванию. 3.4) Нажать ссылку «Сохранить». 4) Для редактирования публикации нужно выбрать нужную публикацию в списке и нажать на заголовок с подписью «редактировать». 5) Чтобы публикация показывалась на сайте (когда она сохранена пользователем, имеющим права сохранять, но не публиковать материал), редактор может нажать кнопку «Опубликовать». 6) Чтобы удалить публикацию, нужно нажать ссылку «Удалить» и подтвердить операцию. 7) Перенос публикации в другой раздел возможен в режиме редактирования. Для этой операции выберите нужный раздел в поле «Раздел» и сохраните публикацию. 8) «ЧПУ», или «понятная» ссылка. На сайте все ссылки автоматически с именами в виде длинного числа с расширением .html. Если для каких-то целей понадобится, чтобы публикация была доступна по более понятной ссылке, например http://ikso.org/novyevybory.html, напишите имя ссылки в соответствующем поле БЕЗ ПРОБЕЛОВ (заменяя пробелы знаком «-» или «_»). Обратите внимание – вы можете создать эту ссылку только для уже сохраненных материалов. Вид списка записей: Вид формы добавления/редактирования записи: Вид визуального редактора: При добавлении нового фрагмента текста, файла или записи таблицы скрываются лишние записи и показываются соответственно список фрагментов текста, файлов или записей таблицы: Форма редактирования фрагментов текста содержит такие же поля, как и основная форма (без возможности разрешить обсуждение и без возможностей управления положением публикации). Форма редактирования свойств файла или изображения выглядит так: К файлу, изображению, флеш-банеру, флеш-видео возможно добавить заголовок и текст. При этом следует помнить, что в галерее изображения выстраиваются в ряд, и заголовок с текстом будет нарушать верстку. Настройка внешнего вида галереи для конкретного сайта выполняется по заявке. 5. Специальные функции Для реализации некоторых функций сайта зарезервированы специальные разделы с индексами: ‘main’ – главная страница ‘catalog’ - каталог ‘aut’ – авторизация ‘reg’ – регистрация ‘kabinet’ – личный кабинет пользователя ‘src’ – поиск ‘korzina’ – корзина ‘baner’ - банеры Эти индексы, так же как и индексы других разделов, задаются через файл конфигурации configuration.data в корневой директории сайта. Редактирование этого сайта ОБЯЗАТЕЛЬНО необходимо производить при помощи редактора, поддерживающего формат разрыва строки ‘\r\n’. Для корректировок можно воспользоваться редактором, встроенным в систему администрирования. При необходимости к технической информации возможно добавить текстовую через систему администрирования. 5.1. Размещение баннеров (доступно по заявке) Баннеры на сайте публикуются из поля «Текст» содержания раздела с соответствующим индексом. Т.к. поле «Текст» содержит визуальный редактор, возможно размещение любых банеров. Предварительно необходимо сохранить соответствующие баннеры в файлах записи. 5.2. Ссылки в шапке и в подвале (доступно по заявке) Для удобства пользователей на сайте сделаны группы ссылок для быстрого доступа в разделы сайта. Имя ссылки задается полем «Заголовок» записи, а URL ссылки – полем «URL ссылки». Индексы соответствующих разделов определяются в файле конфигурации. 5.3. Импорт прайс-листа Интернет-магазина и установка изображения (доступно для Интернет-магазинов) Доступ к странице для импорта прайс-листа осуществляется по клику на кнопке «Загрузить каталог». Структура прайс-листа может быть индивидуальная для сайта и должна соответствовать согласованному файлу импорта. В открывшейся форме для импорта выберите файл через кнопку «Обзор» в блоке «Импорт каталога». Дождитесь полного обновления страницы. В зависимости от размера импортируемого файла, может пройти некоторое время. Ваш сайт также поддерживает функцию импорта большого объема изображений для каталога. Для этого необходимо нажать на кнопку «Установить» в блоке «Установка изображений». Изображения должны быть в формате JPG с расширением строго ‘.jpg’. Для импорта изображений необходимо предварительно загрузить их по FTP во временную директорию ‘/tmp_images/’, находящуюся в корневой директории сайта. 5.4. Таблицы описания товара (доступно для Интернет-магазинов) Ваш сайт поддерживает публикацию произвольного списка характеристик товара объемом до 10 ед. (количество может быть изменено при настройке импорта каталога по заявке). Для отображения характеристик на сайте на странице описания товара разделу каталога должна быть сопоставлена таблица описания. Вы можете установить название таблицы описания товара и названия колонок в ней через функцию «Таблицы каталога». В открывшемся окне доступен список существующих таблиц и форма для создания/редактирования таблицы. Имя таблицы необходимо указать в поле «Таблица описания» импортируемого каталога, или вручную в свойствах раздела.