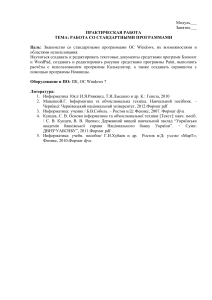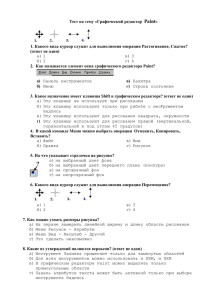Практическая работа Служебная программа WINDOWS Цель работы:
реклама
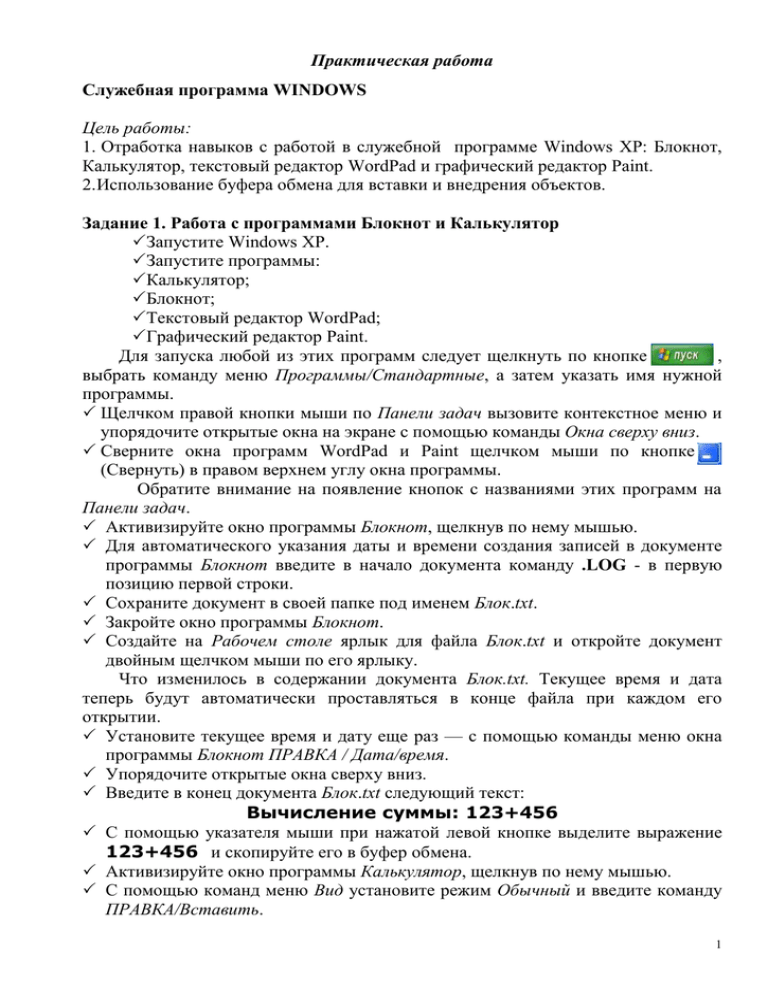
Практическая работа Служебная программа WINDOWS Цель работы: 1. Отработка навыков с работой в служебной программе Windows ХР: Блокнот, Калькулятор, текстовый редактор WordPad и графический редактор Paint. 2. Использование буфера обмена для вставки и внедрения объектов. Задание 1. Работа с программами Блокнот и Калькулятор Запустите Windows ХР. Запустите программы: Калькулятор; Блокнот; Текстовый редактор WordPad; Графический редактор Paint. Для запуска любой из этих программ следует щелкнуть по кнопке , выбрать команду меню Программы/Стандартные, а затем указать имя нужной программы. Щелчком правой кнопки мыши по Панели задач вызовите контекстное меню и упорядочите открытые окна на экране с помощью команды Окна сверху вниз. Сверните окна программ WordPad и Paint щелчком мыши по кнопке (Свернуть) в правом верхнем углу окна программы. Обратите внимание на появление кнопок с названиями этих программ на Панели задач. Активизируйте окно программы Блокнот, щелкнув по нему мышью. Для автоматического указания даты и времени создания записей в документе программы Блокнот введите в начало документа команду .LOG - в первую позицию первой строки. Сохраните документ в своей папке под именем Блок.txt. Закройте окно программы Блокнот. Создайте на Рабочем столе ярлык для файла Блок.txt и откройте документ двойным щелчком мыши по его ярлыку. Что изменилось в содержании документа Блок.txt. Текущее время и дата теперь будут автоматически проставляться в конце файла при каждом его открытии. Установите текущее время и дату еще раз — с помощью команды меню окна программы Блокнот ПРАВКА / Дата/время. Упорядочите открытые окна сверху вниз. Введите в конец документа Блок.txt следующий текст: Вычисление суммы: 123+456 С помощью указателя мыши при нажатой левой кнопке выделите выражение 123+456 и скопируйте его в буфер обмена. Активизируйте окно программы Калькулятор, щелкнув по нему мышью. С помощью команд меню Вид установите режим Обычный и введите команду ПРАВКА/Вставить. 1 Введите знак «=», щелкнув мышью по соответствующей кнопке Калькулятора. Полученный результат скопируйте в буфер обмена. Активизируйте окно программы Блокнот, добавьте знак «=» и вставьте результат вычисления, находящийся в буфере обмена, в документ Блок.txt. Закройте программу Блокнот, сохранив документ. Откройте файл Блок.txt еще раз. После новой даты введите выражение: 372*783= и скопируйте его с помощью буфера обмена на табло Калькулятора. Не забудьте очистить табло калькулятора перед тем, как приступить к вычислению нового выражения. Полученный результат вставьте в документ Блок. txt. Закройте программу Блокнот с сохранением документа. Задание 2. Работа с текстовым редактором WordPad Из папки Common скопируйте в свою папку файл Standart.rtf. Активизируйте окно программы WordPad, щелкнув по его кнопке на Панели задач. В окне программы WordPad с помощью команды ФАЙЛ/ Открыть откройте находящийся в вашей папке документ Standart.rtf и ознакомьтесь с его содержанием. Упорядочите сверху вниз окна программ WordPad и Калькулятор. Выполните с помощью Калькулятора задания, приведенные в документе Standart.rtf. Результаты вычислений скопируйте в документ Standart.rtf и округлите их, оставив два знака после запятой. Сохраните документ Standart.rtf. В окне программы WordPad создайте новый документ в формате *.rtf. С помощью команд меню Вид выведите на экран: • Панель инструментов; • Панель форматирования; • Линейку; • Строку состояния. Внимательно рассмотрите окно программы WordPad и запишите в конспект пункты горизонтального меню окна. Ознакомьтесь с назначением кнопок на Панели инструментов и Панели форматирования. Введите следующий текст: Стандартные программы Windows: Блокнот Текстовый редактор WordPad Калькулятор Графический редактор Paint и др. С помощью команд меню ФОРМАТ/ Шрифт отформатируйте текст, используя в разных строках различные шрифты (Times New Roman, Arial и др.) и разные размеры шрифтов. 2 Текст первой строки оформите жирным шрифтом, второй строки — курсивом, а третьей — подчеркиванием. Используя кнопки пиктографического меню , выровняйте текст первой строки по центру, второй строки — по левому краю, а третьей — по правому краю. В последнем абзаце с помощью горизонтальной масштабной линейки установите отступ первой строки 4 см. Для первых трех абзацев установите маркеры, используя команду меню ФОРМАТ /Маркер. Окрасьте текст каждой строки разным цветом, используя кнопку панели форматирования (Цвет). Введите команду меню ВСТАВКА/ Объект и в диалоговом окне Вставка объекта укажите Тип объекта — Точечный рисунок. В появившемся окне нарисуйте красный прямоугольник и щелкните вне рисунка. Дважды щелкните по созданному рисунку и измените цвет прямоугольника на зеленый. Щелкните вне рисунка и сохраните документ в своей папке под именем Text.rtf. Обратите внимание на то, в каких форматах можно сохранять документы, созданные в программе WordPad. В документе Text.rtf выделите фрагмент текста Графический редактор Paint и скопируйте его в буфер обмена. Задание 3. Работа с графическим редактором Paint Активизируйте окно программы Paint и разверните его на весь экран. Вставьте в документ Paint текст из буфера обмена: Графический редактор Paint. Переместите текст в самый низ рисунка. Активизируйте окно программы Калькулятор. Установите режим Обычный. Скопируйте изображение активного окна Калькулятора в буфер обмена, нажав клавиши Alt+PrintScreen. Закройте программу Калькулятор. С помощью команды меню ПРАВКА/ Вставить поместите рисунок из буфера обмена в окно графического редактора Paint. Используя инструмент (Выделение прямоугольной области), выделите в рисунке любые три кнопки. Поместите их в буфер обмена, используя команду ПРАВКА/ Вырезать. Создайте в окне графического редактора Paint новый документ, не сохраняя предыдущий. С помощью команды меню РИСУНОК/Атрибуты установите размер рисунка 10 х 10 см. Поместите в новый документ вырезанные в буфер обмена кнопки. Сохраните документ под именем Graf.bmp в своей папке. Поменяйте местами первую и третью кнопки. Щелчком левой кнопки мыши по красному цвету Палитры цветов установите 3 красный цвет объекта. Щелчком правой кнопки мыши установите синий цвет фона. Используя инструмент (Заливка), окрасьте первую кнопку цветом объекта (красным), а вторую кнопку — синим цветом фона. Для окраски цветом фона нажимайте правую кнопку мыши. Выделите одну из кнопок, увеличьте ее размер с помощью мыши в 2—3 раза и с помощью инструмента (Кисть) напишите на ней цифру 1. С помощью инструмента (Масштаб) увеличьте размер всего рисунка в 2 раза. Верните обычный масштаб рисунка (1 х 1). Опробуйте применение команд меню РИСУНОК/Отразить/Повернуть, Растянуть/Наклонить и Обратить цвета. Выделите одну из кнопок и скопируйте ее в буфер обмена. Сохраните документ Graf.bmp. Откройте окно своей папки, щелкните правой кнопкой мыши по названию документа Text.rtf и в контекстном меню выберите команду Открыть с помощью / Текстовый редактор WordPad. В документ Text.rtf вставьте рисунок из буфера обмена с помощью команды ПРАВКА/ Специальная вставка /Вставить Рисунок (метафайл). Сохраните файл Text.rtf и сверните окно программы WordPad. В документе Graf.bmp щелкните по инструменту (Надпись) и создайте рамку для ввода текста. С помощью команды меню ВИД/Панель атрибутов текста выведите на экран нужную панель и установите шрифт Arial размером 14 пт., полужирный, курсив. Введите текст: Окружность. Нарисуйте круг с радиусом около 1 см. Выделите круг и скопируйте его 2 раза с помощью мыши при нажатой клавише Ctrl. Размножьте одну из фигур перемещением с помощью мыши при нажатой клавише Shift и активизированной кнопке Прозрачный фон. С помощью команды меню ПАЛИТРА/ Изменить палитру подберите несколько новых нестандартных цветов и закрасьте ими нарисованные фигуры. Сохраните документ Graf.bmp и закройте программу Paint. Контрольное задание Из папки Common скопируйте в свою папку файл Portret.bmp и откройте его. Выделите рисунок и переместите его мышью к правой границе поля, удерживая нажатой клавишу Ctrl. Скопируйте рисунок. С помощью команды меню РИСУНОК/ Отразить/Повернуть разверните одну половину рисунка и создайте целый портрет (см. рисунок). Используя инструменты (Масштаб) и (Выбор цветов), отредактируйте в портрете глаза. Инструмент Выбор цветов (пипетка) позволяет скопировать цвет любой точки рисунка и использовать этот 4 цвет для окраски других элементов. Для работы с этим инструментом его нужно выбрать, затем щелкнуть в области рисунка на нужном цвете и закрашивать выбранным цветом любые элементы. Выделите рисунок и скопируйте его в буфер обмена. Сохраните и закройте файл Portret.bmp. Активизируйте окно документа Text.rtf, созданного в программе WordPad, и вставьте в конец документа рисунок из буфера обмена. Сохраните документ. Для отчета о работе откройте поочередно созданные вами файлы: Standart.rtf, Text.rtf, Блок.txt, Graf.bmp и Portret.bmp, проверьте их содержимое и сверните документы в виде кнопок на Панели задач. Закройте все другие окна. Предъявите преподавателю результаты работы. Закройте все документы и запущенные приложения. Удалите из своей папки все файлы. Завершите работу. Контрольные вопросы 1. Какие возможности для форматирования текста имеются в программе Блокнот? 2. Перечислите основные элементы окна программы Блокнот и укажите их функциональное назначение. 3. Какими способами можно ввести текущую дату в документ программы Блокнот? 4. Каким образом выполняются вычисления с помощью программы Калькулятор? 5. Чем различаются Обычный и Инженерный калькуляторы? 6. Чем отличается текстовый процессор от текстового редактора? 7. Назовите основные элементы окна программы WordPad и укажите их функциональное назначение. 8. Какие возможности для форматирования текста имеются в программе WordPad? 9. Что такое форматирование документа? 10. Как вставить рисунок в документ WordPad? 11. В каких форматах можно сохранять документ, созданный с помощью текстового процессора WordPad? 12. Перечислите основные элементы окна программы Paint и укажите их функциональное назначение. 13. Перечислите основные инструменты программы Paint и укажите их назначение. 14. Какие возможности для создания и редактирования рисунков имеются в программе Paint? 15. Чем отличаются графические объекты растрового типа от объектов векторного типа? 16. Какие операции с выделенным фрагментом можно выполнять в окне программы Paint? 5 17. Каким образом можно ввести текст в рисунок, созданный в графическом редакторе Paint? 18. Как пользоваться инструментом Выбор цветов? 19. Как изменить стандартную палитру цветов в графическом редакторе Paint? 20. В каких форматах можно сохранять документ, созданный с помощью графического редактора Paint? 21. Что такое буфер обмена? Каким образом можно поместить объект в буфер обмена? Как вставить в документ объект, находящийся в буфере обмена? 22. Как открывать, сохранять и распечатывать документы, созданные с помощью программ Блокнот, WordPad и Paint? Решение теста Тест 2 1. В каких форматах можно сохранять документы в программе WordPad? A. *.txt B. *.wmf C. *.rtf D. *.bmp 2. Какие возможности для работы с документом имеются в программе Блокнот? A. Изменение типа шрифта в отдельном слове B. Изменение типа шрифта в тексте всего документа C. Установка переносов по словам D. Вставка из буфера обмена графических объектов E. Вставка из буфера обмена текстовых фрагментов 3. В каком формате можно сохранять рисунки в программе Paint? A. *.jpg B. *.bmp C. * wmf D. *.doc E. *.rtf 4. Каким образом внутри документа можно скопировать рисунок, созданный в программе Paint? A. Перетащить мышью B. Перетащить мышью при нажатой клавише Shift C. Перетащить мышью при нажатой клавише Ctrl D. Перетащить мышью при нажатой клавише Alt E. Поместить в буфер обмена, а затем вставить в документ 6 5. Установите соответствие между инструментами и их названием в окне программы Paint. 1. Масштаб 2. Надпись 3. Карандаш 4. Распылитель 5. Ластик 6. Выбор цветов 6. Укажите программы, в которых можно открывать только одно окно документа. A. Paint B. Блокнот C. Word D. WordPad Е. Excel 7