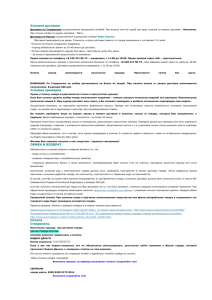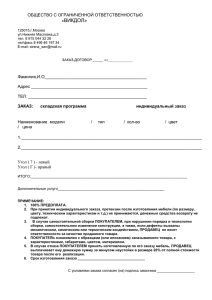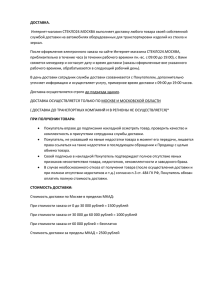Доставка товара
реклама

Программа «М-АПТЕКА плюс» Модуль «Доставка товара» Оглавление: 1. Назначение .......................................................................................................... 2 2. Запуск ................................................................................................................. 2 3. Работа с модулем: ................................................................................................ 3 3.1. Настройки модуля перед началом работы ........................................................ 4 3.1.1. Дополнительные настройки ..................................................................... 4 3.1.2. Системные настройки .............................................................................. 5 3.1.3. Ограничение выбора скидок .................................................................... 5 3.2. Оформление нового заказа ............................................................................. 8 3.2.1. Раздел «В работе» ................................................................................. 14 3.2.2. Раздел «В сборке» ................................................................................. 14 3.2.3. Раздел «Доставка» ................................................................................ 16 3.3. Документы заказа ........................................................................................ 17 3.3.1. Заказ на доставку ................................................................................. 17 3.3.2. Расходный кассовый ордер .................................................................... 18 3.4. Редактирование и удаление заказа ............................................................... 19 3.4.1. Восстановление удалённых заказов........................................................ 19 3.5. Возврат ....................................................................................................... 20 3.6. Отчеты ........................................................................................................ 21 3.6.1. Отчет «Новые клиенты службы доставки» ............................................... 21 3.6.2. Отчет «Частота доставки заказов».......................................................... 22 3.6.3. Отчет «Анализ доставки» ....................................................................... 24 3.6.4. Отчет «Графический отчет по Заказам на доставку». ............................... 25 3.6.5. Отчет «Время доставки по заказам» ....................................................... 27 Модуль «Доставка товара» 1 Программа «М-АПТЕКА плюс» 1. Назначение Выполнить доставку заказанного клиентом товара. 2. Запуск Существуют две возможности для запуска модуля: 1. В торговом терминале кнопкой 2. В разделе Учет товарных запасов/Служба доставки: Модуль «Доставка товара» 2 Программа «М-АПТЕКА плюс» 3. Работа с модулем: Данный модуль предназначен для выполнения заказа на товар и его доставку клиенту. Участниками программы является оператор (отдельно выделенный человек) обладающий правами доступа к работе в системе М-Аптека+ (при условии, что на данной, т.е. конкретной базе установлен сам модуль). В функционале Учет товарных запасов/Служба доставки/Заказы на доставку происходят все необходимые операции с заказом. Модуль «Доставка товара» 3 Программа «М-АПТЕКА плюс» 3.1. Настройки модуля перед началом работы Учет товарных запасов/Служба доставки/Заказы на доставку/меню основного окна модуля «Настройки»: В окне «Настройки для службы доставки» заполняются общие настройки для работы с доставкой. - Отдел доставки: здесь выбирается отдел или подразделение в котором установлен и будет работать модуль. Автоматически, после заполнения поля «Отдел доставки», в окне «Отделы для работы с доставкой» проставляется галка на выбранном (прописанном) подразделении или отделе. - Услуги по доставке товара: Здесь можно выделить услуги, которые будут использоваться при работе с модулем (в окне выводятся данные из справочника услуг). 3.1.1. Дополнительные настройки а) Запретить работу без фискального регистратора Если настройка включена, то при отсутствии подключенного фискального регистратора в главном окне модуля будет мигать сообщение: б) Автоматически передавать заказ в сборку после оформления – это режим, который разрешает (включенная настройка) или запрещает (выключенная настройка) автоматически проставлять статус и отправлять новый заказ в сборку после оформления. в) Запретить выбор дисконтной карты из списка владельцев – это режим, который разрешает (выключенная настройка) или запрещает (включенная настройка) при оформлении заказа использовать выбор дисконтных карт из справочника «Владельцы дисконтных карт». Модуль «Доставка товара» 4 Программа «М-АПТЕКА плюс» - Время доставки: Здесь указывается минимальное и максимальное время, которое может быть затрачено на доставку заказа (заявки) клиенту. Так же в работе участвует «Справочник физ.лиц» по запросу «Клиенты службы доставки» - данный запрос появляется в справочнике при установки модуля. В этот запрос вносятся данные клиента по мере поступления заказа (телефонный звонок), либо выводятся данные из стандартного запроса справочника. После завершения настройки модуля, можно приступать к основной работе модуля – к оформлению заказов (заявок). 3.1.2. Системные настройки На работу модуля оказывают влияние также следующие системные настройки: Администратор системы -> Настройки системы -> Системные настройки -> Прикладные настройки -> Настройки для терминала -> Разрешить проведение возврата без чека? [Return] = Да/Нет Данная настройка задаёт печать чека при возврате не в день покупки: Если настройка имеет значение Да (включена), то чек возврата НЕ печатается. Если настройка имеет значение Нет (ВЫключена), то чек возврата печатается. 3.1.3. Ограничение выбора скидок При вводе скидки на доставку в программе показывается перечень всех действующих скидок, в том числе и тех, которые не должны использоваться при оформлении доставки товара (например, скидки для сотрудников и т.д.). Для исключения таких скидок из списка доступных для оформления нужно выполнить дополнительную настройку таких скидок в программе «М-Аптека+». Примечание: Рекомендуемая настройка может быть использована только для НЕименных скидок (вводимых общим штрихкодом, а не кодом с именной дисконтной карты). Настройка выполняется следующим образом: 1) Войти в программу с учётной записью, имеющей права администратора. 2) Вызвать настройку скидок: Администратор системы -> Настройки системы -> Настройка скидок 3) Выбрать из общего списка уже имеющихся скидок ту НЕименную скидку, которая не должна использоваться при оформлении доставки и взять её на редактирование кнопкой . Модуль «Доставка товара» 5 Программа «М-АПТЕКА плюс» 4) В поле % скидки по умолчанию установить ноль (0): 5) Вызвать настройку условий для скидки: кнопка [Настройка] в рамке Дополнительные условия для расчета скидки. 6) В открывшемся окне Ввод списка условий ввести нужный процент скидки и какоелибо условие для скидки, срабатывающее всегда: Модуль «Доставка товара» 6 Программа «М-АПТЕКА плюс» В качестве условия удобно использовать зависит от цены товара или зависит от цены покупки с заданием допустимого диапазона, заведомо покрывающего все возможные значения: 7) Сохранить сделанные изменения. 8) Повторить настройки для всех необходимых скидок. Подробнее о настройке скидок по условиям см. в справочной системе «М-Аптека+»: Администратор системы -> Скидки -> Создание нового типа скидки -> далее по внутренним ссылкам В результате, настроенные таким образом НЕименные скидки не будут доступны для оформления доставки, но будут работать для всех остальных случаев их использования в программе «М-Аптека+» и её модулях. Модуль «Доставка товара» 7 Программа «М-АПТЕКА плюс» 3.2. Оформление нового заказа Учет товарных (Ctrl+N): запасов/Служба доставки/Заказы на доставку/Создать новый заказ В верхней части основного окна заказа выводится список товара (остатки по подразделению, указанному в настройках), выбрать нужную позицию и кликнуть на ней левой клавишей мышки или клавишей Enter, при этом выводится окно «Остатки товара по партиям», где вводится кол-во товара необходимое клиенту (курсор сразу стоит на поле «заказ»). Для того чтобы зафиксировать кол-во товара необходимо нажать клавишу Enter: Примечание: Если товар числится дробным (т.е. для него заполнено поле Фасовка в Справочнике товаров), то можно указать дробное количество заказываемого товара (в виде десятичной дроби). Дробная доля должна соответствовать данным справочника. Модуль «Доставка товара» 8 Программа «М-АПТЕКА плюс» После чего, для того, чтобы заказанное кол-во определенного товара попало в заказ (заявку) нужно нажать на кнопку «Сохранить (Ctrl+S)» - в основном окне заказа, по выбранному товару в поле заказ автоматически выводится сохраненное кол-во товара. Частой является ситуация, когда в момент оформления доставки, какого-то товара нет в наличии, но он есть у поставщика или в другом подразделении и может быть вскоре поставлен в аптеку. Такой товар нельзя добавить в заказ на доставку, т.к. он не будет показан в списке товаров подразделения. В этом случае, заказ на доставку (без этого товара) должен быть сохранён, но чек по нему пробивать не следует. Заказ к поставщику (или внутреннее перемещение) недостающего товара оформляется обычным образом, а после поступления товара, заказ на доставку редактируется – ранее отсутствовавший товар появится на остатках подразделения и его уже можно будет добавить (проставить нужное количество в заказе). После того, как в заказ внесен весь товар интересующий клиента, заполняются основные реквизиты заказа (номер заказа проставляется автоматически): - Покупатель (заполнять обязательно). Поле заполняется посредством выбора покупателя из справочника физ.лиц по запросу клиенты доставки, для этого нужно нажать кнопку «…»/выделить клиента/кнопка «Выбор»: Если клиент новый, т.е. его нет в справочники, то необходимо завести нового. Для этого не выходя из окна «Справочник физ.лиц» по запросу «Клиенты службы доставки» нажать кнопку «Добавить элемент справочника» (белый лист). Модуль «Доставка товара» 9 Программа «М-АПТЕКА плюс» В появившемся окне «Ввод данных по физ.лицу» заполняются поля (данные исходят от клиента): Кнопка «Сохранить», после в окне справочника физ.лиц выделить клиента/кнопка «Выбор». Внимание! Если клиент вводится в справочник из УТЗ/Справочники/Редактирование справочников/Справочник физ.лиц по запросу Клиенты службы доставки – заполнить поле «Тип клиента» - иначе данные сохранятся в Стандартном запросе. Модуль «Доставка товара» 10 Программа «М-АПТЕКА плюс» При этом автоматически из данных по клиенту, заполняется адрес доставки: - Адрес доставки (редактирование не обязательно). Поле заполняется автоматически при заполнении поля «Покупатель». Если необходимо указать район, то нажать кнопку «…»: Модуль «Доставка товара» 11 Программа «М-АПТЕКА плюс» Кликнуть левой клавишей мышки на поле район: Выделить нужную строку/Кнопка «Выбор» (если необходимые данные отсутствуют, ввести новые – нажав белый лист и сохранить данные). Кнопка «Выбрать». Модуль «Доставка товара» 12 Программа «М-АПТЕКА плюс» Редактирование поля «Адрес доставки» завершено, внесены, необходимы корректировки: - Дополнительная информация (заполнять необязательно). Срочность заказа и т.д. - Комментарий (заполнять необязательно). Вводятся пожелания клиента (желательное время доставки, кому передать доставку в случае отсутствия клиента и т.д.) - Источник информации (заполнять необязательно). Выводится информация, как клиент узнал о действии данной службы в данной аптеке: - Знакомые; - Интернет; - Реклама. - Скидка (заполнять необязательно). Поле заполняется посредством выбора скидки (если нужно) из списка скидок (действующих в подразделении указанном в настройках). Так же при выключенной дополнительной настройке «Запретить выбор дисконтной карты из списка владельцев», если у клиента есть дисконтная карта можно выбрать ее из справочника «Владельцы дисконтных карт», нажав на кнопку следующую за кнопкой «…». Модуль «Доставка товара» 13 Программа «М-АПТЕКА плюс» - Услуги (заполнять необязательно). Если предусмотрены услуги за доставку товара (например, доставка не бесплатная), то данное поле заполняется посредством выбора услуги из справочника услуг (действующих в подразделении указанном в настройках). Для этого нужно нажать кнопку «…», выделить нужную, если указано несколько услуг в настройках и нажать кнопку «Выбор». Реквизиты заказа заполнены. Для сохранения заказа нажать кнопку «Сохранить (Ctrl+S)». 3.2.1. Раздел «В работе» В данный раздел попадают новые заказы (заявки), после сохранения. Здесь возможна корректировка сохраненного заказа, для этого выделить нужный заказ из списка заказов и нажать кнопку «Редактирование». При этом если включена настройка «Автоматически передавать заказ в сборку после оформления» - после сохранения заказ попадает в сборку со статусом «Передан в сборку», если указанная настройка выключена, документ остается в «В работе» и тогда для того, чтобы заявка ушла в сборку, проставлять статус придется вручную. 3.2.2. Раздел «В сборке» Здесь производится сборка товара по заказу – сборочный лист, по которому и производится сборка. предварительно распечатывается В листе указывается ВШК товара, Наименование, кол-во, цена. Для распечатки сборочного «Документы»/Сборочный лист. Модуль «Доставка товара» листа, выделить заказ из списка/меню 14 Программа «М-АПТЕКА плюс» Сброчный лист может быть отдельным для каждого маршрута (пункт «Сборочный лист») или общий для всего маршрута (пункт «Сборка маршрута»). Если у выбранного заказа на весь маршрут не указан маршрут, система сообщить об этом: Сам маршрут формируется в разделе «Доставка» (см. ниже). После того, как заказ прошел сборку (товар по заказу собран), нужно отпечатать чек (см. ниже), после чего документ автоматически попадёт в раздел «Доставка». Модуль «Доставка товара» 15 Программа «М-АПТЕКА плюс» 3.2.3. Раздел «Доставка» Здесь производится собственно подготовка (распечатывание чеков, печать документации на заказ (заявку), составление маршрутного листа) и доставка. Для того, чтобы распечатать один РКО на несколько заявок, необходимо привязать их к одному маршруту и соответственно на одного курьера. Для этого инсертом выделить интересующие заявки/Меню "Маршрут"/Заполнить маршрутный лист/Сохранить. - Печать чека на заказ Выделить заказ из списка/Чек/Ок – печатается чек, который впоследствии прикрепляется к документу заявке (выдается курьеру) Примечание: если чек не проведен заказ можно или выполнить, или удалить, если же чек отпечатан, заказ удалить уже нельзя. - Составление маршрутного листа Выделить заказ из списка/Insert/Меню «Маршрут»: Заполнить реквизиты маршрутного листа (кол-во мест, курьер – выбор из справочника физ.лиц)/печать: Сохранить. Модуль «Доставка товара» 16 Программа «М-АПТЕКА плюс» 3.3. Документы заказа 3.3.1. Заказ на доставку Выделить заказ из списка/Документы/Заказ на доставку: Этот документ выдается курьеру, верхняя часть (до отрезной линии) остается у курьера после того как клиент распишется о получении заказа, а нижняя часть (после отрезной линии) остается у клиента. Модуль «Доставка товара» 17 Программа «М-АПТЕКА плюс» 3.3.2. Расходный кассовый ордер Выделить заказ из списка/Документы/Кассовый ордер: Этот документ отправляется в бухгалтерию. Внимание: Для того, чтобы распечатать один расходный кассовый ордер на несколько заявок одного курьера, необходимо привязать их к одному маршруту: клавишей Insert необходимо выделить интересующие заявки, затем нажать кнопку Маршрут, заполнить маршрутный лист и нажать Сохранить. После того, как все вышеперечисленные операции с определенным заказом буду проведены, а курьером доставлен заказ и получена соответствующая документация подтверждающая это (верхняя часть документа «Заказ на доставку» с подписью клиента , «Маршрутный лист» с заполненными данными) Модуль «Доставка товара» 18 Программа «М-АПТЕКА плюс» Необходимо повысить статус этого заказа (заявки) – выделить его (встать курсором) и нажать кнопку «Заказ выполнен». При этом выводится окно: В окно вносятся данные из документа «Маршрутный лист». Нажать кнопку «Закрыты». «Ок», после чего такая заявка перемещается в раздел 3.4. Редактирование и удаление заказа Отредактировать или удалить заказ в данном разделе можно следующим образом: Выделить заказ (встать на него курсором), нажать кнопку «Редактировать» или «Удалить» на панели меню основного окна модуля. Частым случаем редактирования является поступление в аптеку товаров, которых не было в момент оформления доставки и которые были дополнительно заказаны у поставщика или перемещены из другого подразделения. После поступления товара в аптеку, заказанное к доставке количество вписывается в заказ на доставку. ВНИМАНИЕ! Данные операции возможны только в том случае, если на заказ не распечатан чек, в противном случае, системой выводится информационное окно, которое предупреждает о невозможности проведения выбранного действия с конкретным заказом. Например: 3.4.1. Восстановление удалённых заказов Удалённые заказы можно видеть в разделе «Удалены». Если такой заказ нужно восстановить, нужно установить на него курсор и вызвать меню правой кнопки мыши из которого выбрать пункт «Восстановить заказ» (клавиша Ctrl+W). Примечание: Восстанавливается только «шапка» заказа без товарных строк. Модуль «Доставка товара» 19 Программа «М-АПТЕКА плюс» 3.5. Возврат Данная операция предназначена для возврата заказанного товара (Пример: курьером доставлен заказ по адресу клиента, но по той или иной причине, клиент отказался от него.). Произвести возврат можно только для того заказа, по которому был пробит чек. Для того чтобы произвести возврат необходимо выделить заказ (встать курсором)/Меню основного окна модуля/Возврат – Выводится окно «Оформление возврата по заказу: Где выводится товар из заказа, кол-во, цена (по умолчанию для возврата выводится все кол-во товара прописанное в заказе). При необходимости, можно изменить кол-во товара в столбце «Возврат» (например, клиент частично отказался от товара заявки). Нажать кнопку «Печать чека на возврат (Ctrl+S)» - распечатывается чек и автоматически создается документ «Возврат покупателя». Примечание: Печать/не печать чека возврата НЕ в день покупки задаётся настройкой (см. п. 3.1.2. Системные настройки). Если возврат через модуль проведен в тот же день что и розничная реализация по заказу, то системой автоматически распознается данный факт и проводится операция СТОРНО. Если возвращается весь товар по всему заказу, система автоматически предлагает перевести такой заказ в раздел «Удалены», если же часть товара была продана заказчику, а часть вернулась, то такой заказ считается частично выполненным и система не предложит его удалить, а просто изменит итог, разнеся проданные и возвращённые части по разным документам. Внимание: при возврате всех товаров заказа, включающего в себя услугу по доставке, автоматически происходит возврат этой услуги. Модуль «Доставка товара» 20 Программа «М-АПТЕКА плюс» 3.6. Отчеты Учет товарных запасов/Служба доставки/Отчеты по доставке: 3.6.1. Отчет «Новые клиенты службы доставки» Проставляется период дат (за который необходимо получить данные), периодичность (сколько раз, например в месяц заводятся новые клиенты), район проживания клиента (можно выбрать конкретный район для отображения данных, несколько районов или все), улица (можно выбрать конкретную улицу, несколько или все): Модуль «Доставка товара» 21 Программа «М-АПТЕКА плюс» В печатную форму документа попадают следующие данные (периодичность, район, количество, улица, период дат). Отчет формируется и сохраняется в файл Excel формата (из окна предпросмотра отчета). 3.6.2. Отчет «Частота доставки заказов» Вводятся параметры периодов]): для подготовки данных отчета (нажать кнопку [Указание Существует несколько типов формирования данного отчета: А) Периодичность, кол-во доставок. Б) Периодичность, количество доставок, средняя сумма. В) Шаг (диапазон) чека, количество доставок. Модуль «Доставка товара» 22 Программа «М-АПТЕКА плюс» Модуль «Доставка товара» 23 Программа «М-АПТЕКА плюс» Отчет формируется и сохраняется в файл Excel формата (из окна предпросмотра отчета). 3.6.3. Отчет «Анализ доставки» Вводятся параметры для подготовки данных отчета: Модуль «Доставка товара» 24 Программа «М-АПТЕКА плюс» Отчет формируется и сохраняется в файл Excel формата (из окна предпросмотра отчета). 3.6.4. Отчет «Графический отчет по Заказам на доставку». Вводятся параметры периодов]): для подготовки данных отчета (нажать кнопку [Указание Также нужно указать тип содержимого отчёта (из списка Выводимая информация). Модуль «Доставка товара» 25 Программа «М-АПТЕКА плюс» Отчет формируется как в виде графика, так и в виде документа. Для вывода графика нужно нажать кнопку [Показать график]: Для вывода документа нужно нажать кнопку [Предпросмотр]: Отчет формируется и сохраняется в файл Excel формата (из окна предпросмотра отчета). Модуль «Доставка товара» 26 Программа «М-АПТЕКА плюс» 3.6.5. Отчет «Время доставки по заказам» «Флажок» (галочка) Сравнить с нормативом доставки позволяет формировать один (галочки нет или только верхняя), два (галочка есть + установлена ещё одна галочка – любая из двух нижних) или три (установлены все три галочки) печатных формы отчёта: Вводятся параметры периодов]): для подготовки данных отчета (нажать кнопку [Указание Также нужно указать тип содержимого отчёта (из списка Выводимая информация). Модуль «Доставка товара» 27 Программа «М-АПТЕКА плюс» Галочек нет. Первая галочка (верхняя) – Сравнить с нормативами доставки. Модуль «Доставка товара» 28 Программа «М-АПТЕКА плюс» Вторая галочка – Выводить заявки с невыполнением норматива. Третья галочка – Выводить заявки с отказами. При формировании отчета, заказы, по которым прописан маршрут доставки и не проставлен статус «Заказ выполнен» в отчет не попадают, на при этом выдается сообщение, что найдено столько то заявок, в стольких то не проставлен статус, в стольких то не указан маршрут. Отчет формируется и сохраняется в файл Excel формата (из окна предпросмотра отчета). Модуль «Доставка товара» 29