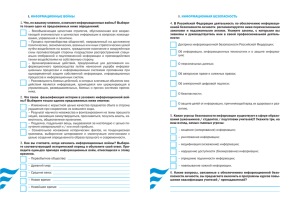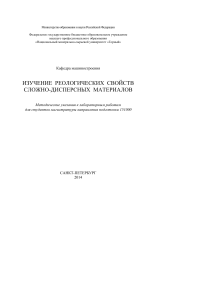Лабораторная работа Создание медальона Прорезной
advertisement

Лабораторная работа Создание медальона Прорезной медальон Выпуклый медальон ЧАСТЬ ПЕРВАЯ: Прорезной медальон 1. Инструментом Ellipse (Эллипс) постройте правильный круг, удерживая при перетаскивании указателя инструмента клавишу СТRL нажатой. Уменьшите размер построенного круга, перетаскивая внутрь него один из угловых маркеров рамки выбора при нажатой клавише SНIFТ. 2. Перед тем как освободить левую кнопку мыши, выполните щелчок правой кнопкой мыши — это приведет к построению уменьшенной копии исходного круга, который сохранится без изменений. 3. Скопируйте круг еще раз и уменьшите размеры копии так, чтобы получилось три концентрических круга. ПРИМЕЧАНИЕ Команда Repeat (Повторить) меню Edit (правка) повторяет последнюю выполненную программой команду. Использованный на шаге 2 трюк с правой кнопкой мыши позволяет «обмануть» команду Repeat, заставив ее считать уменьшение размера круга и его копирование одной командой. Поэтому при построении последовательности равномерно уменьшающихся концентрических окружностей можно ею воспользоваться. 4. Затем при нажатой клавише Shift выберите наружный и внутренний круги и соедините их командой Combine (Соединить) из меню Arrange. Получится кольцо с лежащей поверх него окружностью. 5. Откройте пристыковываемое окно Symbol and Special Characters (Символы и специальные литеры) аккордом CTRL-F11, найдите символ в форме ракушка в гарнитуре Animals и перетащите его на рисунок. Если в библиотеке символов на вашей машине нет символа ракушки, используйте любой другой Вам понравившийся. Например, для медальона подойдёт заглавная буква Вашего имени, знак зодиака, или просто красивая красивый иероглиф. Увеличьте символ и выровняйте его по центру внутри кольца. 6. Теперь выберите оставшийся круг (два других уже соединены в кольцо), скопируйте его еще раз (клавиша плюс на цифровой клавиатуре) и немного увеличьте. Выберите получившийся круг и раковину(т.е Ваш символ) и соедините их командой Combine (Соединить) меню Arrange (Монтаж). В результате в круге появятся отверстия по форме замкнутых контуров раковины. Все заготовки на месте — у нас имеются три объекта: круг с «прорезанной» в нём раковиной, круг на заднем плане и окружающее их кольцо (рис. 1). Рис.1 Получившиеся заготовки 7. Выберите внешнее кольцо и переместите его на передний план (SHIFT+ PageDown или командой То Front (Вперед) подменю Order контекстного меню, появляющегося после щелчка правой кнопки мыши). Выберите все объекты и откройте представленное на рис. 2 аналоговое окно Pattern Fill Dialog (Заливка узором) соответствующей кнопкой панели инструмента Fill (Заливка). С помощью расположенного в его левом верхнем углу переключателя выберите альтернативу Bitmaps (Точечные) это даст возможность заливки объектов фотографическими текстурами. 8. Щелкните кнопку со стрелкой вниз, расположенную справа от области предварительного просмотра, чтобы открылась палитра выбора варианта заливки точечным узором. Процедура, описанная ниже, прекрасно подходит для любого из этих вариантов. Кнопка Load (Загрузить) дает доступ к большему числу заливок. Желательно подобрать заливку с изображением каменной текстуры. Для нашей цели прекрасно подходит размер раппорта, выбранный по умолчанию, но при желании его можно увеличить или уменьшить с помощью счетчиков, размещенных в области Size (Размер) диалогового окна Pattern Fill Dialog(Заливка узором). Рис.2 Диалоговое окно для задания заливки узором 9. Чтобы назначить заливку, щёлкните по кнопке OK. После этого все объекты на экране сольются. Для того, чтобы их различить, на рис 3 им назначена обводка. Рис.3. Заливка точечным узором – основной компонент имитации текстуры декоративного камня 10. Теперь-то и начинается самое интересное! для ускорения перерисовки экрана перейдите в режим отображения каркаса командой Wireframe (Каркас) меню View (Вид). Выберите наружное кольцо. Найдите на панели интерактивных инструментов инструмент Interactive Extrude (Интерактивная экструзия) и выберите с го. Теперь, перетаскивая объект указателем инструмента, мы видим на экране как меняется внешний вид будущей группы экструзии. В нашем примере мы будем задавать управляющие параметры группы экструзии с помощью панели атрибутов, поэтому перетаскивание объекта нам нужно только для создания исходной группы и ее выбора. 11. На панели атрибутов установите значение управляющего параметра Depth (Глубина), равное 5, и выберите в списке типов привязки точек схода альтернативу VP Locked To Object (Точка схода привязана к объекту) (впрочем, она должна быть выбрана по умолчанию). См. рис. 4. Точку схода группы экструзии можно перемещать, перетаскивая косой крестик указателем инструмента или корректируя значения счетчиков группы Vanishing Points Coordinates (Координаты точки схода) панели атрибутов. Перетащите точку схода точно в середину кольца или просто введите нулевые значения в оба счетчика. 12. Щелкните кнопку Lightning (Освещение) панели атрибутов (на ней изображен значок в виде лампочки), а затем щелкните на раскрывшейся вспомогательной панели значок лампочки с номером 1. Это означает, что тело экструзии будет освещаться одним источником света. Перетащите появившийся в области предварительного просмотра первый источник света в правую среднюю точку сетки (рис. 4). 13 Щелкните кнопку Bevel (Фаска) и включите режим Use Bevel (Нанести фаску) одноименным флажком на раскрывшейся вспомогательной панели. Затем задайте значение параметра Bevel Depth (Глубина фаски) равным 0,05 дюйма, не меняя установленный по умолчанию угол наклона 450. После этого внешнее кольцо приобретет некоторую объемность. Рис 4. Настройка параметров экструзии 14. Выберите фигуру с Вашим символом и используйте команду Effects/Copy Effect/Extrude From (Эффекты/Копировать эффект/Экструэию с). Появившейся на экране горизонтальной стрелкой щелкните группу экструзии, настроенную па шаге 10. «Заимствуя» таким образом значения управляющих параметров у ранее построенной группы экструзии, вы не только экономите время, но и обеспечиваете идентичность режимов экструзии двух групп. Поскольку после этого выбранной оказывается вновь созданная группа экструзии, ее управляющие параметры можно сразу же откорректировать с помощью элементов панели атрибутов, внося необходимые отличия от «родительской» группы экструзии. 15. Щелкните кнопку Bevel (Фаска) и включите режим Show Bevel Only (Показывать только фаску). Поскольку источник света установлен, поверхности тела экструзии становятся более темными, и CorelDRAW строит объекты, имитирующие блики в тени (рис. 5). Поскольку исходная заливка цветным точечным узором просвечивает через них, образуется прекрасная имитация резного медальона с наклонными фасками. Рис.5 Медальон с углублённым рельефом готов! Вот и все! Поскольку изображение формируется довольно долго. для ускорения процесса лучше работать в режиме отображения каркаса. ЧАСТЬ ВТОРАЯ: Выпуклый рельеф Чтобы превратить углубленный рельеф медальона в рельеф выпуклый, требуется совсем немного изменений. 1. Первоначально нужно сохранить Ваш файл с углублённым рельефом под новым именем (при помощи команды Save As… меню File) для того, чтобы при построении выпуклого рельефа уже готовый углублённый не потерялся. сохранения файла под уникальным именем. 2. В режиме отображения упрощенного каркаса (View/Simple Wireframe) выберите раковину и скопируйте ее (клавиша «плюс» цифровой клавиатуры). Отодвиньте копию в сторону. Поскольку перед копированием была выбрана только управляющая кривая, копия не содержит элементов группы экструзии. 3. Разделите части выделенной копии командой Break Apart (Разделить объекты) меню Arrange (Монтаж), уберите внешнюю окружность, а затем выберите и снова соедините фрагменты раковины (они тоже разбились на составляющие) командой Combine (Соединить) того же меню. При этом на рисунке должна остаться только раковина. 4. В предыдущем примере контур раковины был соединен с кругом, фаска располагалась с внутренней стороны зубцов, и все выглядело правильно. Но после удаления круга фаска находится с наружной стороны зубцов раковины, что меняет схему расчетов. 5. Создание фаски снаружи острых зубцов приведет к появлению нежелательных паразитных объектов непредсказуемой формы. Чтобы все работало правильно, сначала надо скруглить эти зубцы. С помощью инструмента Shape (Форма) добавьте узел — выполните двойной щелчок в точке выше узла, расположенного в вершине зубца, на одной из его сторон (если выполнить двойной щелчок непосредственно на узле, эффект будет обратным — узел будет удален). Повторите ту же процедуру для другой стороны того же зубца. Добавьте узлы на обе стороны всех заостренных зубцов Вашей фигуры (рис. 6). Рис.6 Добавление узлов над острыми кончиками фигуры с помощью двойных щелчков указателем инструмента Shape 6. После добавления всех новых узлов выберите все узлы в вершинах зубцов инструментом Shape (Форма) ин щелкните кнопку Smooth (Гладкий) на панели атрибутов. Это удалит заострения (но оставит на месте новые узлы). Внешний вид объекта практически не изменится. Сглаживание вершин без добавления новых узлов привело бы к заметному искажению формы фигуры. 7. Переключитесь из режима отображения упрощенного каркаса (Simple Wireframe) в режим отображения каркаса (Wireframe). Не отменяя выбора фигуры в форме раковины, выберите в меню Effects (Эффекты) пункт Сору Effect (Копировать эффект), а в раскрывшемся подменю команду Extrude From (Экструзию с). Затем щелкните появившейся стрелкой на исходной группе экструзии. Удалите исходную раковину и поместите новую в центр медальона. После удаления круга вокруг фигуры раковины группы экструзии располагаются на фоне с исходной заливкой цветным точечным узором и выглядят выпуклыми (рис. 7). Рис.7 Медальон с выпуклым рельефом готов!