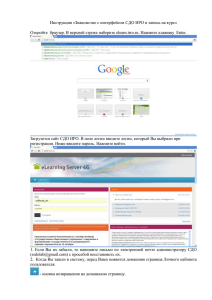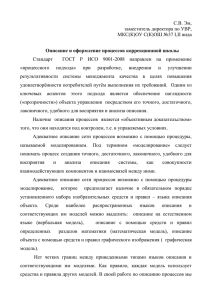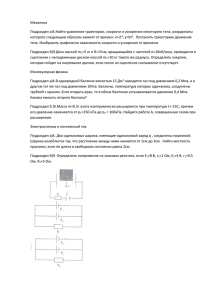Главное окно ПРОГРАММЫ
Реклама

Содержание инструкции по пользованию САМО - Турагент Где скачать программу "Само - Тур" версия 6.1.................................................................................2 Вход в систему........................................................................................................................................2 СПРАВОЧНИКИ……………………......................................................................................………………………...4 Справочник «Партнеры»……………..............................................................................………………………...4 Справочник «Направления»………………............................................................................…………………..5 Справочник «Реклама»……………………………..............................................................................………......6 КЛИЕНТЫ…………….......................................................................................………………….……….…...……....7 ЗАЯВКИ…………….........................................................................................…………………….…………………….8 ПЛАТЕЖИ……………………………......................................................................................….………………….....12 ПРОЧЕЕ…………………………………………………..........................................................................................……14 1. Скачать программу можно в административном режиме сайта в разделе «документы» программы. 2. Для установки программы запустите файл «setup.exe» из папки «SAMOSetup» и следуйте инструкции установочного файла. 3. После установки программы, необходимо скопировать файл «client_sqlnet.exe» из папки «Новый клиент» в папку с уже установленной программой САМО Тур-Агент (C:\Program Files\SAMO-Soft\TourAgent SQLNet 6.1). На вопрос заменить ли уже имеющийся в папке файл, нажать кнопку «Да» (заменить). 4. Запустите САМО по ярлыку на рабочем столе или в меню кнопки Пуск и нажмите кнопку параметры: 5. В появившемся окне дважды нажмите на значок «Создать соединение» 6. В появившемся окне заполните поля согласно рисунку ниже и нажмите ОК: 7. Дважды кликните по значку «По умолчанию» 8. После этого можете вводить логин и пароль ВЫДАННЫЙ ЦЕНТРАЛЬНЫМ ОФИСОМ и входить в программу. 9. Если в поле “Запомнить введенный пароль пользователя” поставить флажок, то последующие входы в программу будут производиться без запроса кода пользователя и пароля. Для того чтобы программа снова выводила окно с запросом имени и пароля, необходимо во время запуска программы нажать и удерживать клавишу Shift Успешным запуском программы следует считать появление экранной формы САМО – ТурАгент: Панель инструментов 'Документ': - добавить новую строку, - открыть текущую строку для детального просмотра, - открыть текущую строку на редактирование, - сохранить результаты ввода (изменения), - удалить текущую строку или отмеченные строки, - обновить данные в таблице, - меню Действия содержит ряд команд, соответствующих текущему режиму (например, оформление платежа поставщику в режиме Платежи), - предварительный просмотр и последующая печать выходных документов, соответствующих текущему режиму (например, формирование туристической путевки в режиме Заявки), - предварительный просмотр и последующая печать отчетов, соответствующих текущему режиму, Главное окно ПРОГРАММЫ СПРАВОЧНИКИ Справочник «Партнеры» В справочнике хранится список юридических лиц, являющихся партнерами Вашего агентства. Ими могут быть туроператоры, страховые компании, рекламные агентства и т.д. Структура справочника: Закладка «Фильтр» предназначена для поиска партнеров по различным критериям (по названию, типу и т.д.) Чтобы увидеть весь список, нужно просто перейти во вкладку «Результат отбора». Для добавления нового контрагента: нажмите «Создать» Добавление нового контрагента. Общее Здесь указывается название партнера, тип партнера, адреса (юридический и фактический) телефон, e-mail. Можно указать ФИО руководителя и Гл. бухгалтера. Типология партнеров вводится самостоятельно. В программе нет строгого деления на виды, теперь Вы вправе ввести свое разделение партнеров, удобное в Вашей работе. Если партнер является поставщиком услуг, то это необходимо отметить, поставив галочку в поле «Поставщик услуг» Фин атрибуты В этой вкладке вводятся банковские реквизиты, устанавливается срок оплаты туров, дата и форма договора, размер предоставляемой скидки. Прочее Для партнеров-туроператоров раздел обязателен для заполнения. Заданные значения используются при печати договора с клиентом. Добавление фингарантий. Свойства+ Подраздел предназначен для хранения дополнительных свойств, заданных пользователем. Файлы К карточке контрагента можно прикрепить любые файлы. (Работа со Свойствами+ и с Файлами подробно описана в руководстве пользователя для версии программы 5.3) Для редактирования информации о партнере нужно войти в карточку контрагента, внести изменения и сохранить. Справочник «Направления» Содержится информация о направлениях по которым работает туристическое агентство. Справочник направлений приобрел более расширенный вид. При создании нового направления открывается окно следующего вида: Добавление нового направления Вы указываете название Направления, столицу, валюту, часовой пояс, отмечаете, нужна ли виза для въезда. В списке гиперссылок Вы можете хранить ссылки (закладки) на web-страницы или е-mail адреса с дополнительной информацией по направлению. Справочник «Реклама» Информация о рекламных кампания туристического агентства содержится в справочнике Реклама. Для того, чтобы добавить информацию о рекламной кампании необходимо ввести партнера по рекламе, вид рекламы и стоимость. При необходимости добавить примечание. Войдите в «Справочники»-«Реклама»-«Создать» Добавление информации о рекламной кампании. Справочник «Дисконтные карты» Удален из версии 6.1. КЛИЕНТЫ Раздел состоит из двух подразделов: «Клиенты» и «Общение с клиентами». В подразделе «Клиенты» содержится информация о всех физических лицах, которые находятся в постоянном контакте с агентством. Это сотрудники агентства, курьеры, постоянные клиенты. Для разделения физ. лиц вводится понятие тип. Типы задаются Вами самостоятельно, те, которые используются в вашей работе. Разделение физических лиц по типу. Вы можете использовать фильтр, чтобы осуществить поиск необходимой информации. Подраздел «Общение с клиентами». Остался без изменений Добавление информации о предварительной заявке клиента. Как и в предыдущей версии, в подразделе «Общение с клиентами» содержится информация о предварительной заявке туриста. ЗАЯВКИ В разделе хранятся заявки туристов. Структура раздела: Текущие заявки, Архив, Поиск. Текущие В данном подразделе оформляются заявки туристов. Архив Здесь можно хранить заявки, то которым тур уже закончился. Поиск Поиск нужного документа по заданным критериям. Можно добавить дополнительный статус для заявки, например «Черновик» или «VIP клиент», реализовать добавление можно через «Добавочные статусы заявок» в разделе «Настройка». Создание новой заявки: Выбираете «Создать». Открывается диалоговое окно для внесения данных по заявке: Создание заявки. Необходимо указать покупателя (покупателем может быть как физическое так и юридическое лицо.) Введите используемое юридическое лицо (для агентств, у которых зарегистрировано и используется несколько юр. лиц) Использование нескольких юридических лиц туристическим агентством можно реализовать следующим образом: В учетной карточке сотрудника, оформляющего заявки, в поле место работы, необходимо указать те юридические лица, которые будут использоваться при оформлении договоров с клиентами. Добавление нескольких юридических лиц турагентства. Введите название программы тура (используется, как правило, для экскурсионных туров) и заполните поле реклама (можно указать источник рекламы, по которому клиент узнал об агентстве). Эти поля необязательны для заполнения. Добавление туристов В поле туристов, правой кнопкой мыши выбираем «Создать». Отроется окно, в котором можно будет выбрать клиента из справочника или ввести информацию о новом контрагенте. Для этого выбираем «Создать», и добавляем необходимые данные клиента. Также нужно ввести стоимость. Во вкладке «Общие» указывается стоимость полного пакета. Вкладка Подзаявки Здесь размещается информация об услугах, входящих в туристический пакет (проживание, транспорт, информация о визе, страховке, экскурсиях). Пакет услуг может быть заказан как у одного туроператора, так и у нескольких. Для добавления еще одной подзаявки другому туроператору нажмите «Добавить подзаявку». Для ввода "подзаявок" необходимо указать поставщика услуг, направление, даты тура, ввести информацию о проживании, транспорте, дополнительных услугах. Сделать это можно следующим образом: Добавление гостиниц Перейдите во вкладку «Подзаявка»-«Гостиницы»-«Создать», открывается окно: Добавление гостиниц Поля «Даты проживания» и «Список туристов» заполняются автоматически. Вам необходимо ввести название гостиницы, город, категорию номера, вид размещения. Добавление транспорта, дополнительных услуг, доплат происходит тем же способом. Во вкладке «Подзаявки» вы можете видеть стоимость каждой из них отдельно. Стоимость подзаявок. Для упрощения контроля над состоянием подзаявки у туроператора, Вы можете заполнить следующие поля: Код заявки поставщика № счета поставщика № SPO (спецпредложеня) и отметить галочкой поле: Отправлено поставщику Подтверждено поставщиком Стиль отображения актуальности и состояния заявок и подзаявок остался прежним: Курсив- тур клиента закончился Жирный – тур клиента актуален Зачеркнутый – заявка отменена Зеленый – заявка оплачена Желтый – заявка частично оплачена Розовый – заявка неоплачена Сиреневый – заявка отменена ПЛАТЕЖИ Раздел позволяет вести учет финансовых операций, осуществляемых агентством. Работа в нем построена по принципу двойной записи, используемой в бухгалтерском учете. Например, если в кассу поступила оплата, то фиксируется расход со счета платежи клиентов и приход в счет кассы. Чтобы осуществить контроль за движением денежных средств используется понятие счета и статьи. С их помощью будет видно, на что расходуются деньги, куда осуществляется их приход. Для того чтобы ввести наименование счетов и статей необходимо выполнить следующие действия: В разделе платежи, выбрать подраздел «Счета»/«Статьи»-«Создать», отроется окно Добавление счета. Добавление статьи. Указывается название счета/ статьи, выбирается валюта счета, если нужно, добавляется примечание. Чтобы оформить платеж от клиента, войдите в подраздел «Платеж по заявкам», для более быстрого нахождения нужного документа воспользуйтесь фильтром. Выделяете нужный документ, правой кнопкой мыши, выбираете пункт «Действия»-«Оформить платеж» Оформление платежей. Для оформления платежа поставщику, нужно войти в подраздел «Платежи по подзаявкам» и выполнить те же действия. Платежные операции. Подраздел представляет собой совокупность всех платежный операций, производимых агентством. Для задания критериев поиска нужного платежного документа воспользуйтесь фильтром. В подразделе «Платежные операции» Вы можете увидеть по каким счетам происходит движение денежных средств. ПРОЧЕЕ Содержит подразделы: «Задания курьерам» и «Задачи». Подраздел «Задания курьерам» позволяет контролировать работу курьерской службы. В нем хранится информация по заданиям, которые должны выполнить курьеры. Чтобы ввести задание нужно сделать следующее: Выбираем «Создать» Добавление задания курьеру. Вводится информация, описывающая задание для курьера. Вкладка фильтр служит для более быстрого нахождения нужного задания. Задаете критерии отбора и переходите в результаты. Чтобы видеть весь список заданий, переходите сразу в результат. Чтобы контролировать на каком этапе находится выполнение задания, введите статус задания. Это можно сделать в окне редактирования задания или выделить в списке нужное задание, правой кнопкой мыши, «Действия»-«Состояние»-выбрать нужное. Подраздел Задачи. Предназначен для организации работы менеджера. В нем содержится список задач, которые должны быть реализованы. Менеджер может самостоятельно создавать себе задание или это может сделать руководитель для конкретного сотрудника. При этом каждый менеджер будет видеть только свои задачи. Перечень задач можно посмотреть в подразделе задачи, а наиболее актуальные - в верхнем правом углу главного окна программы. Для создания новой задачи: выберите «Создать» Добавление задачи для менеджера. Опишите, что нужно сделать, выберите приоритет, введите дату начала и окончания события.