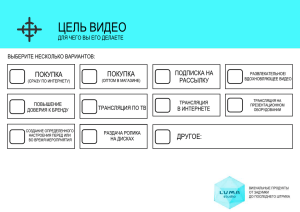Лабораторная работа №2 по курсу "
реклама

Лабораторная работа №2 Практическое изучение системы Windows 7 Целью лабораторной работы является практическое освоение операционной системы Windows 7 – ее графической оболочки, входа и выхода, структуры рабочего стола, основных действий и настроек при работе в системе. Содержание Аппаратура и программные инструменты, необходимые для лабораторной работы Обзор Windows 7 Запуск системы Вход в систему и аутентификация пользователя Структура рабочего стола, мой компьютер, панель управления Работа с файлами и папками Запуск программ, управление задачами, программами и процессами Сетевые установки Работа на удаленных компьютерах Выход из системы Аппаратура и программные инструменты, необходимые для лабораторной работы Настольный или портативный компьютер с операционной системой Microsoft Windows 7 Обзор Windows 7 Windows 7 – клиентская ОС фирмы Microsoft, выпущенная в октябре 2009 года. От предыдущих версий Windows она отличается значительно более удобным пользовательским интерфейсом, с которым Вы и познакомитесь в данной работе, и более высоким быстродействием. Запуск системы Включите компьютер с инсталлированной Windows 7. Выводится начальное меню с именами пользователей. Вход в систему и аутентификация пользователя Выберите Ваше имя пользователя и кликните мышкой по картинке рядом с именем. Как правило, в систему уже введено стандартное имя User. Если для пользователя установлен пароль, введите его. После входа в систему на экране визуализируется рабочий стол (desktop): Рис. 36.1. Рабочий стол Windows 7 Структура рабочего стола, мой компьютер, панель управления Рабочий стол состоит из иконок приложений (например, Internet Explorer) и панели задач (taskbar) – обычно серого цвета, в нижней части. В левом нижнем углу расположена кнопка Start, при нажатии на которую пользователь может выбрать начальное действие – запуск какого-либо приложения, создание документа и др. Вид и фон рабочего стола при разных настройках могут отличаться. На рис. показан один из пользовательских фонов рабочего стола. Для изменения фона рабочего стола необходимо на фоновом рисунке нажать правую кнопку мыши и в контекстном меню выбрать Properties / Desktop, после чего выбрать нужный рисунок фона в выпадающем списке. Рис. Состояние рабочего стола после нажатия кнопки Start Основные пункты стартового меню, визуализируемого в результате нажатия кнопки Start: Computer – информация о компьютере, его ресурсах, устройствах, имени, установеленной на нем ОС Documents – стандартная папка для создаваемых документов (Вы можете помещать документы и в любую другую более удобную Вам папку) Control Panel – панель управления (рис. 36.3) Search programs and files – поиск и запуск программ и открытие файлов (в нижней части) Shut down – выход из Вашего пользовательского сеанса, выключение компьютера или перезапуск системы. Рис. Панель управления Рассмотрите более подробно панель управления. Она позволяет управлять ресурсами компьютера. Например, пункт Programs and Features позволяет инсталлировать новые программы, деинсталлировать или инсталлировать вновь ("ремонтировать") уже установленные. Выберите в стартовом меню пункт Computer, При этом в специальном окне визуализируется информация о состоянии компьютера: Рис. Computer В окне Computer визуализируется информация о дисках и некоторых наиболее важных папках и предлагается набор возможных действий и набор других информационных узлов для перехода к ним (например, Network). Для визуализации основных свойств компьютера (системной информации) выберите в стартовом меню: Computer / (Правая кнопка мыши) / Properties. Возникает окно с системной информацией: Рис. Системная информация о компьютере Вы видите информацию об ОС, объеме памяти, типе процессора и ряд ссылок, например, Device Manager, кликнув на которую, получите подробную информацию о составе оборудования компьютера и установленных драйверах. Интерфейс оформлен в виде веб-страницы. Работа с файлами и папками Работа с файлами и папками (folders) – хранилищами ссылок на файлы и другие папки – осуществляется с помощью программы Windows Explorer. На рис. показано окно программы Windows Explorer, визуалилизующее информацию о дисках и основных папках компьютера. Если дважды подряд кликнуть на диске C:, то визуализируется содержимое его корневой папки, которая может содержать другие папки, и т.д. Навигация по папкам осуществляется с помощью стрелок <- и -> . Выбор файла или папки в директории выполняется одним кликом мышки, директорию файла – или вход в открытие двойным кликом мышки на имени директории или файла. При этом для файла выполняется действие его открытия, зависящее от его типа, - для текстовых файлов – вызов соответствующего редактора (notepad, WordPad, MS Word и др.), для файлов .pdf – вызов Adobe Acrobat, для исполняемых кодов или командных файлов – запуск соответствующей программы или скрипта и т.д. Поэкспериментируйте на своем компьютере с навигацией по файлам и папкам и открытием файлов с документами. Запуск программ, управление задачами, программами и процессами Есть несколько способов запустить программу: из Windows Explorer – дважды кликнуть на имени ее файла; из меню Start – выбрать пункт Search programs and files. Это – одно из самых удобных нововведений в пользолвательском интерфейсе системы Windows 7. При поиске, по мере набора имени программы, выводятся списки программ и файлов с таким именем (префиксом имени), что позволяет очень комфортно выбирать программу для запуска. Выбрав имя редактора notepad. получите окно для его запуска кликом мышки на имени программы: Запуск программы из командной строки (Command Prompt): выберите Start / Search Programs and Files / cmd. После запуска командного процессора визуализируется его окно: Рис. Окно набора команд в командном процессоре В окне командной строки наберите имя программы (например, notepad) и нажмите Enter. Для управления Вашими задачами используйте программу Windows Task Manager, которую запустите, нажав одновременно клавиши Ctrl / Alt / Del. В результате система сначала переспросит Вас, что именно Вы хотите сделать. Подтвердите запуск диспетчера задач. При этом визуализируется окно: Рис. Окно программы Windows Task Manager (Performance) Вкладка Applications содержит информацию о вызванных Вами программах. В случае, например, зависания какой-либо программы, выберите ее и нажмите "End Task", в результате чего программа будет удалена из системы. Вкладка Processes визуализирует информацию обо всех процессах, запущенных в системе. Вкладка Performance визуализирует информацию об использовании процессора и памяти, которая может оказаться Вам полезна в случае каких-либо незапланированных задержек в работе компьютера. Поэкспериментируйте с вкладками программы Windows Task Manager. Сетевые установки Для подсоединения компьютера к локальной TCP/IP - сети необходимо выполнить для него сетевые установки – задать IP-адрес и сетевую маску. Физическое подсоединение к сети сделайте (проверьте) путем подсоединения к сетевому разъему (RJ45) сетевого кабеля вида twisted pair (витая пара), который соединяет Ваш компьютер с сетевым концентратором (hub) или переключателем (switch). Наличие физического соединения индицируется зеленым световым индикатором (проверьте). Для соединения в сеть служит сетевая карта (сетевой адаптер). Ваша задача – правильно задать IP-адрес компьютера. Для этого выберите Start / Control Panel / Network and Sharing Center. Рис. Network and Sharing Center Затем выберите Change adapter settings (изменение установок сетевого адаптера). Выведется окно со списком сетевых соединений: Рис. Окно Network Connections В этом окне выберите Local Area Connection – соединение по локальной сети, затем выберите Properties: Рис. Свойства соединения по локальной сети. В окне выберите TCP/IPv4 и нажмите Properties: Рис. Установка IP-адреса Как правило, по умолчанию выбран пункт "Obtain IP address automatically". Выберите пункт "Use the following IP address" и наберите IP-адрес Вашего компьютера и сетевую маску по образцу, показанному на рис. Нажмите OK. Система потребует от Вас перезапуска, чтобы изменения вступили в силу. Теперь Ваш компьютер готов к работе в локальной сети. Работа на удаленных компьютерах При работе в локальной сети очень полезная возможность Windows 7 – удаленный вход на другой компьютер Вашей локальной сети. В Windows такая функция системы называется Remote Desktop Connection (удаленный рабочий стол). Для соединения Вы должны знать имя другого компьютера, например, aphrodite. Для удаленного входа выберите Start / Remote Desktop Connection. В результате визуалилизуется окно: Рис. Вызов удаленного рабочего стола Выдается список компьютеров, с которыми уже осуществлялась удаленная связь. Выберите имя компьютера. Визуализируется окно входа: Рис. Окно удаленного входа на другой компьютер Вы должны нажать Connect, затем набрать имя пользователя (логин) и пароль. После этого экран Вашего компьютера используется как терминал для визуализации действий, выполняемых Вами на удаленном компьютере. Теперь выберите Computer, выведите имя компьютера и т.д., чтобы убедиться, что Вы теперь удаленно работаете на другом компьютере с указанными именем. Компьютер для удаленного входа выберите по указанию системного администратора локальной сети Вашего учебного класса. Такая возможность очень удобна, если удаленный компьютер располагает необходимыми Вам ресурсами (памятью, быстрым процессором, инсталлированными на нем программами и др.), которых нет на Вашем компьютере. Выход из системы Для выхода из Вашего сеанса пользователя выберите Start / Shut down. Визуализируется меню выбора заключительного действия: Рис. Выбор заключительного действия (выход из системы). Контрольные вопросы 1. Назовите дату выпуска ОС Microsoft Windows 7 2. Для чего в ОС Microsoft Windows 7 служит панель управления? 3. Где можно получить информацию о дисках и некоторых наиболее важных папках в ОС Microsoft Windows 7? 4. Как получить информацию об ОС, объеме памяти, типе процессора? 5. Что такое Windows Task Manager и как он может быть вызван в ОС Microsoft Windows 7? 6. Какие настройки нужны в ОС для подсоединения компьютера к локальной TCP/IP – сети? 7. Как подключиться к удаленному рабочему столу?