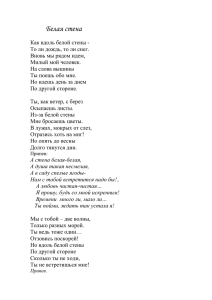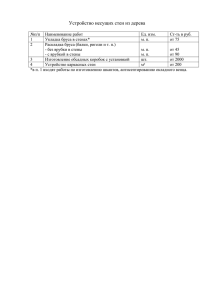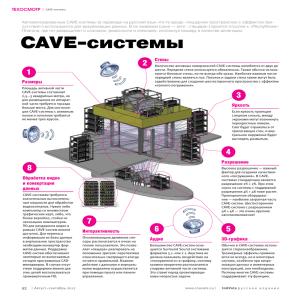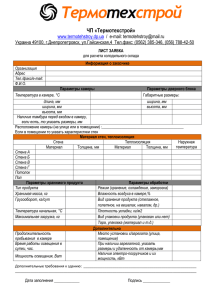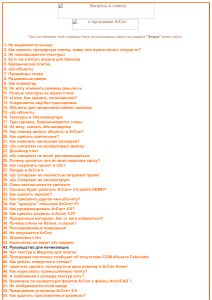Лекція № 7 - WordPress.com
реклама
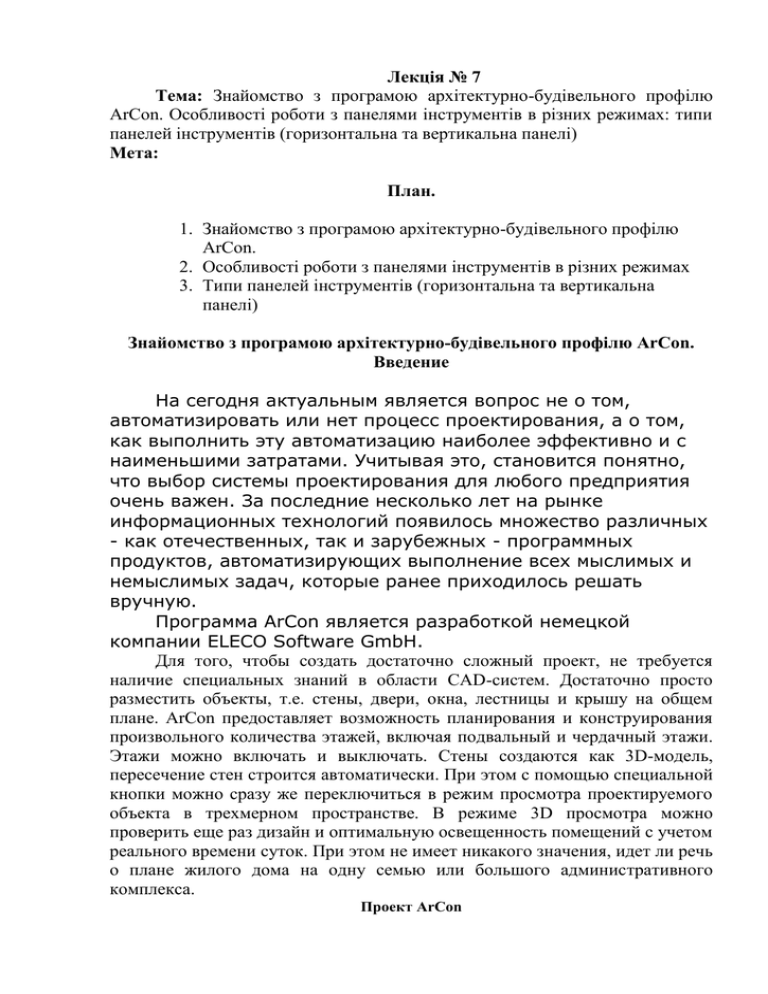
Лекція № 7 Тема: Знайомство з програмою архітектурно-будівельного профілю ArCon. Особливості роботи з панелями інструментів в різних режимах: типи панелей інструментів (горизонтальна та вертикальна панелі) Мета: План. 1. Знайомство з програмою архітектурно-будівельного профілю ArCon. 2. Особливості роботи з панелями інструментів в різних режимах 3. Типи панелей інструментів (горизонтальна та вертикальна панелі) Знайомство з програмою архітектурно-будівельного профілю ArCon. Введение На сегодня актуальным является вопрос не о том, автоматизировать или нет процесс проектирования, а о том, как выполнить эту автоматизацию наиболее эффективно и с наименьшими затратами. Учитывая это, становится понятно, что выбор системы проектирования для любого предприятия очень важен. За последние несколько лет на рынке информационных технологий появилось множество различных - как отечественных, так и зарубежных - программных продуктов, автоматизирующих выполнение всех мыслимых и немыслимых задач, которые ранее приходилось решать вручную. Программа ArCon является разработкой немецкой компании ELECO Software GmbH. Для того, чтобы создать достаточно сложный проект, не требуется наличие специальных знаний в области CAD-систем. Достаточно просто разместить объекты, т.е. стены, двери, окна, лестницы и крышу на общем плане. ArCon предоставляет возможность планирования и конструирования произвольного количества этажей, включая подвальный и чердачный этажи. Этажи можно включать и выключать. Стены создаются как 3D-модель, пересечение стен строится автоматически. При этом с помощью специальной кнопки можно сразу же переключиться в режим просмотра проектируемого объекта в трехмерном пространстве. В режиме 3D просмотра можно проверить еще раз дизайн и оптимальную освещенность помещений с учетом реального времени суток. При этом не имеет никакого значения, идет ли речь о плане жилого дома на одну семью или большого административного комплекса. Проект ArCon В общем случае проектом в программе называется полностью завершенная, проработанная до мелочей модель дома (коттеджа или общественного здания) или группы домов, включающая внутреннюю обстановку, элементы окружения (рельеф, объекты экстерьера), полностью настроенное освещение и пр. Завершенный проект может быть представлен в нескольких видах, в зависимости от конкретных требований и желания заказчика. • Как трехмерная модель в формате ArCon. • Как архитектурный чертеж (в собственном формате ArCon или DWG). • Как трехмерная модель другого формата, например конвертированная в формат MAX (файл 3ds Max). • В виде HTML-страницы. • В качестве отдельного исполняемого EXE-файла, не требующего наличия на компьютере заказчика установленной CAD-системы (скажем, того же AutoCAD) или самой программы ArCon. • В виде набора рисунков, изображающих как отдельные строительные элементы (части чертежа), так и дизайн интерьеров. Проекту ArCon отвечает тип файлов с расширением ACP (ArCon Project). Это единственный тип файлов, поддерживаемый системой. В этих файлах хранится полная информация о конструктивных особенностях разработанного проекта, а также все данные об объектах интерьера и экстерьера, о его графическом и трехмерном представлениях. Интерфейс и возможности ArCon 2005 Перед началом работы с модулем ArCon, как и с любой другой программой, необходимо основательно ознакомиться с интерфейсом, системными настройками и возможностью изменения и того, и другого для этой программы. Главное окно программы ArCon 2005, открываемое сразу после запуска, показано на рис. 1.3. Оно содержит только две панели инструментов (одну вертикальную и одну горизонтальную) и три пункта меню, управляющих системными настройками и настройками нового проекта. Пока на панелях инструментов активны всего лишь три кнопки, позволяющие создать новый проект, запустить мастер проектов, называемый в программе Ассистент проектов, или открыть (загрузить) ранее сохраненный проект. Рис. 1.3. ArCon 2005 версии 8.02 Особливості роботи з панелями інструментів в різних режимах Независимо от того, является ли пользователь архитектором, дизайнером, инженером-строителем, маклером по недвижимости или производителем строительных материалов, он может использовать ArCon не только как мощный программный продукт виртуального проектирования и дизайна, но и как эффективный инструмент для реалистичного представления проектов. Просмотр проектируемого объекта в 3Dизображении и обход его как вокруг, так и внутри помогают избегать ошибок в проектировании. В режиме конструирования работа осуществляется с общим планом здания. При этом в качестве инструментов конструирования могут быть использованы "электронная линейка" и вспомогательные линии. При помощи специальных диалогов устанавливаются окна, двери, лестницы и крыши, корректность их установки сразу же может быть проверена в режиме 3Dпросмотра. Так, например, для каждой лестницы можно определить нижний и верхний уровень; при помощи ввода угла можно создавать трапециевидные нижнюю или верхнюю ступень. Появилась возможность устанавливать пандусы. В режиме дизайна можно просмотреть здание в фотореалистичном 3Dизображении и создать интерьер здания, а также ландшафт вокруг него. На местности можно вырыть котлованы (например, для бассейнов). Существует возможность разделить территорию на несколько областей и присвоить им различные текстуры. Специальная встроенная функция ArCon позволяет рассчитать фотореалистическое изображение (можно использовать метод трассировки лучей) освещенности, картины игры света и теней с учетом эффектов отображения. В ArCon можно изображать и подвижные объекты. Определив, например, дверцу шкафа как подвижный объект, можно продемонстрировать процесс его открывания/закрывания. Можно также совершить прогулку во внутренних помещениях и снаружи в режиме реального времени днем и ночью, используя функции масштабирования и произвольного вращения. Типи панелей інструментів (горизонтальна та вертикальна панелі) Как уже отмечалось, в программе ArCon есть всего две панели инструментов: вертикальная и горизонтальная. Независимо от режима, в котором вы на данный момент работаете, на горизонтальной панели инструментов собраны кнопки и элементы управления, управляющие общими настройками системы: откат и повторение выполненных действий, масштаб представления графического или трехмерного отображения, режим отображения построенного здания и пр. На вертикальной панели инструментов собраны команды для создания всевозможных объектов при построении плана (стен, окон, дверей, лестниц и т. д.), а также для построения вспомогательной геометрии, проставления размеров, размещения текста на чертеже, построения продольных сечений и пр. Еще больше команд собрано в разделах системного меню, причем обратите внимание, что многие из них не повторяются, то есть не дублируются кнопками на панелях инструментов, как в большинстве других систем проектирования. Это означает, что команды меню также придется изучить основательно. Начнем подробное рассмотрение интерфейса с команд панелей инструментов, как наиболее важных. Как для вертикальной, так и для горизонтальной панели состав этих команд существенно различается в режимах дизайна и конструирования. Горизонтальная панель инструментов В программе ArCon практически весь пользовательский интерфейс построен на вариантных кнопках. Вариантная кнопка - это элемент управления, дающий доступ к нескольким встроенным командам (встроенным кнопкам), собранным воедино. Вариантная кнопка выглядит как обычная кнопка панели инструментов, только в ее нижнем правом углу отображается маленький черный треугольник. В качестве пиктограммы такой кнопки отображается пиктограмма той из входящих в нее кнопок, которая вызывалась последней. По умолчанию при запуске нового проекта окно открывается в режиме конструирования (графическом режиме для создания плана здания). Однако для ранее созданных и полностью проработанных проектов (то есть проектов с завершенной дизайнерской частью) окно может открываться в режиме дизайна. Для переключения в режим проектирования вы можете воспользоваться кнопкой Режим конструирования на горизонтальной панели В режиме конструирования эта панель содержит команды управления документом, масштабирования, а также кнопки-флажки отдельных режимов отображения данных проекта. • Новый проект- запуск создания нового проекта. Если в системе на момент вызова команды существует активный проект, он будет закрыт (перед этим, конечно, будет выдан запрос на сохранение внесенных изменений, если таковые были). • Запуск ассистента проектов - команда вызывает окно мастера проектов, в котором шаг за шагом, выбирая определенные параметры из предложенных вариантов настроек, пользователь создает здание на плане. Это наиболее быстрый и удобный способ создания нового проекта, который, впрочем, не отличается большой гибкостью. О самом мастере проектов будет рассказано в последующих главах. • Вставить новый план - нажатие этой кнопки также запускает мастер проектов, не закрывая активного плана. Таким образом пользователь получает возможность добавлять новые здания в свой проект с помощью все того же мастера проектов. • Стандартные кнопки Открыть проект и Сохранить проект •Сохранить проект как Интернет-страницу -позволяет выполнить сохранение текущего проекта ArCon в формате HTML •Печать Для настройки параметров системного меню Файл — Настройка печати. печати служит команда •Новый вид - нажатие этой кнопки приводит к появлению нового окна с представлением текущего проекта (рис. 1.5). Данная функция позволяет вести редактирование проекта сразу в нескольких окнах, Окна — Данная команда поддерживается и для трехмерного представления проекта в режиме дизайна (рис. 1.6). Режим дизайна- кнопка перевода текущего объекта в режим дизайна (трехмерного представления). Не забывайте, что для перехода из режима конструирования в режим дизайна и обратно вы можете воспользоваться функциональной клавишей F12. • Команды Отменить и Восстановить предназначаются для отмены предыдущего действия или повторения только что отмененного. • После нажатия кнопки Масштаб с помощью прямоугольной рамки, растягиваемой мышью, вы можете указать участок плана, который будет подогнан к размерам окна представления документа. • Команда Показать все устанавливает такой масштаб, а также размещение плана, при котором все его части отображаются в пределах габаритов окна представления. • Следующей кнопкой после команды Показать все является группа команд для размещения курсора и начала координатной сетки на плане. Данная группа состоит из четырех команд. - Установить начало координат задание нового положения системы начала координат. - Установить начало координатной сетки - начало координатной сетки. Указывается точка, в которую устанавливается начальный узел сетки, остальные узлы отстраиваются во всех направлениях с одинаковым шагом. - Установить начало координат и сетки - команда устанавливает новое положение начала координат, при этом совмещая с ним начало координатной сетки. - Установить начало отсчета установка точки отсчета (локальной системы координат). • Точки вкл./выкл. команда управляет отображением сетки из точек на изображении плана. К узлам данной сетки (точкам) вы можете привязываться при построении стен или фиксации различных объектов на плане. • • плане. • Вспомогательные линии вкл./выкл. Слои вкл./выкл.управление отображением слоев на Ландшафт показать/скрыть •включить или отключить отображение элементов рельефа на плане или в окне трехмерного представления. • Штриховку стен вкл./выкл. - команда предоставляет возможность показать или скрыть штриховку стен на плане в режиме конструирования. - Показать внутреннюю обстановку - эта кнопка управляет отображением контуров крыши на плане здания. Если она нажата, то контуры скатов и коньков крыши обрисовываются светло-серым цветом на плане, в противном случае созданная крыша просто не отображается (рис. 1.13). Отключение отображения поверхности крыши улучшает представление чертежа здания, зачастую облегчая редактирование или добавление в план различных объектов, поскольку во включенном состоянии контурное изображение крыши просто засоряет чертеж. • Подобно крыше и элементам внутренней и внешней обстановки, можно показывать или прятать деревянные конструкции в здании (если такие, конечно, используются в проекте). Для этого предназначена кнопка Деревянные конструкции вкл./выкл. • Надписи вкл./выкл. кнопка отвечает за отображение текстовых подписей на чертеже здания. • Размеры вкл./выкл. - отображение размеров.. • Предотвращение конфликтов во включенном состоянии данная кнопка обеспечивает контроль взаимных соударений объектов или соударений между объектом и стеной при добавлении новых объектов, перемещении или редактировании существующих. • Разрезы показать/скрыть Последний элемент управления горизонтальной панели инструментов это не кнопка, а раскрывающийся список этажей активного здания на плане (рис. 1.17). Выбранный элемент в этом списке отвечает активному этажу в здании. Если быть точным, то названный выше раскрывающийся список - не самый последний элемент управления горизонтальной панели. В крайней правой ее части находятся еще две кнопки: окно просмотра и Помощь Первая команда запускает небольшое немодальное окно, в котором отображается трехмерная модель здания на текущем этапе выполнения. Это окно свободно перемещается в пределах главного окна программы и никоим образом не мешает дальнейшей работе с планом, при этом всегда оставаясь в положении поверх других окон. Изображение в этом окне можно вращать, приближать или отдалять, но нельзя масштабировать. Из этого следует, что данное вспомогательное окно служит лишь для лучшего визуального представления изменений в плане при его разработке или редактирования. Вторая кнопка служит для вызова справочной системы программы ArCon. Вы можете ею воспользоваться, если достаточно хорошо знаете немецкий язык. При переходе в режим дизайна набор элементов управления горизонтальной панели инструментов не изменяется, однако отдельные кнопки становятся недоступными (Вспомогательные линии вкл./выкл., Штриховку стен вкл./выкл., Надписи вкл./выкл., Размеры вкл./выкл., Разрезы показать/скрыть и пр.). Кроме того, в режиме дизайна появляется еще одна горизонтальная панель - панель управления представлением трехмерного изображения (рис. 1.18). Подробно о содержащихся на ней кнопках и прочих элементах управления будет рассказано, когда пойдет речь о работе в режиме дизайна. Рис. 1.18. Панель управления представлением трехмерного изображения В завершение необходимо отметить, что большинство команд, управляющих отображением плана и его элементов, дублируются командами меню Показ (рис. 1.19). Кроме того, в этом меню есть и другие специфические команды, которые будут рассмотрены позже. Сейчас же перейдем к изучению команд, представленных на вертикальной панели инструментов главного окна программы ArCon. Вертикальной панели Состав вертикальной панели, в отличие от состава горизонтальной, существенно отличается для режимов проектирования и дизайна. Начнем рассмотрение команд этой панели, которые доступны пользователю в режиме конструирования. Обращаю ваше внимание, что это именно рассмотрение, а не изучение команд. Более подробно узнать о том, как работать с наиболее часто используемыми функциями ArCon, вы сможете из последующих глав. Особенностью вертикальной панели инструментов является ее насыщенность всевозможными командами - большинство из них представлено в виде логически объединенных групп кнопок (в программе они называются вариантными кнопками). Напомню, что признаком группы кнопок является маленький черный треугольник в правом нижнем углу пиктограммы любой из кнопок (точнее, той, которая вызывалась последней и на данный момент считается активной). • Самой верхней является группа из двух команд для выделения объектов чертежа. - Выбрать элемент - активизирует режим выбора (выделения) любого элемента на чертеже или окне трехмерного представления (стены, окна, какого-либо элемента интерьера и пр.). По умолчанию на данной вкладке установлены далеко не все флажки. Рекомендую нажать кнопку Все, чтобы сразу установить все флажки (как на рис. 1.20), тем самым разрешив выбор и выделение любых объектов плана. Рис. 1.20. настройки выделения Окно фильтра Выделить область позволяет выделить произвольную многоугольную область. Все объекты, которые частично или полностью попали внутрь данной области • Следующая группа - Установка стен - без сомнения, считается наиболее часто используемой и состоит из следующих команд: - Наружная стена (толщина 30 см) Наружная стена (толщина 24 см) Несущая стена (толщина 30 см) Несущая стена (толщина 24 см) Не несущая стена (толщина 13,5 см) - Не несущая стена (толщина 11,5 см) I - Легкая перегородка (толщина 5 см) Виртуальная стена Рис. 1.21. Дополнительная панель с инструментальными кнопками Для каждой из команд построения наружных или внутренних стен можно использовать следующие варианты построения. - Непрерывный ввод стен - в этом режиме вы можете последовательно создавать неограниченное количество соединенных между собой стен, указывая с помощью мыши их начальные и конечные точки (рис. 1.22). При этом окончание каждой предыдущей стены считается началом следующей. Для прекращения ввода необходимо воспользоваться клавишей Ecs. Обратите внимание на то, что после соединения или пересечения стен программа автоматически выделяет на плане новое помещение - комнату Установить отдельную стену устанавливает отдельную стену. Положение стены определяется двумя последовательно указанными точками на плане. После фиксации стены (указание ее конечной точки с помощью щелчка кнопкой мыши) построение стены не продолжается, но вы остаетесь в текущем режиме построения. Установить стену перпендикулярно - новая стена строится строго перпендикулярно (рис. 1.24) к указанному объекту на чертеже (а именно к другой стене или к вспомогательной линии). После фиксации стены (второго щелчка кнопкой мыши), как и в предыдущей команде, построение стены прерывается. - Установить стену под углом - команда подобна предыдущей с той разницей, что новая стена прокладывается под произвольным углом к базовой стене или указанной вспомогательной линии. - Параллельная стена - данная функция позволяет строить стены параллельно указанным прямолинейным объектам плана. - Средняя стена указанными точками. - стена создается посередине между двумя Параллельная стена на расстоянии команда аналогична команде Параллельная стена, только позволяет устанавливать точное расстояние между базовым объектом и создаваемой стеной. • Следующая команда - Круглые стены - предназначена для построения круглых стен различной конфигурации. Для этого существует несколько способов, как и для обычных стен, представленных на дополнительной вертикальной панели инструментов. - Скругление двух стен - команда служит для построения скругления между двумя стенами (не обязательно пересекающимися). Начальные и конечные точки дуги можно фиксировать только на уже существующих стенах, в противном случае построение круглой стены в этом режиме будет невозможно (рис. 1.25). - Простая арка (продление стены) - криволинейный отрезок стены дома строится на продолжении одной из стен, в результате стена не замыкается. Сама арка строится по двум точкам, одна из которых является окончанием указанной стены, другая задается пользователем с помощью щелчка кнопкой мыши (рис. 1.26, а). - Дуга на стену - действие команды похоже на действие предыдущей, только дуга создается по трем точкам и крайняя точка дуги не зафиксирована на краю стены (то есть стена не продлевается, а скругляется дугой (рис. 1.26, б)). - Свободный сегмент круга (3P) стена строится в виде дуги, причем сначала указываются ее крайние точки, а потом вы «растягиваете» дугу до нужных размеров и фиксируете третью точку (определяя таким образом радиус сегмента). - Свободный сегмент круга (MP) стена, как и в предыдущем случае, строится в произвольном месте плана в виде дуги, для которой задаются начальная и конечная точки, однако радиус определяется не размещением третьей точки дуги, а фиксацией центра дуги (сегмента). - Окружность через центральную точку - строится замкнутая круговая стена путем указания центра окружности и точки на самой окружности (определяющей величину радиуса). - Окружность по 3 точкам Елемент простановки Дверей на відстані в ArCon - действие команды аналогично предыдущему режиму, только окружность строится через три произвольные точки на листе плана. Разумеется, точки не должны лежать на одной прямой. - Стены Spline в - команда появилась лишь последней версии программы и позволяет строить стены в виде сплайновых кривых. Установить подбалку и Установить надбалку Группа команд Двери представлена вариантной кнопкой и содержит огромное количество процедур для размещения на плане дверей различных типов (рис. 1.30). • Следующая вариантная кнопка Окна реализует построение всевозможных типов окон (рис. 1.32). Способы размещения окон на стенах ничем не отличаются от описанных выше способов для дверей. Подробнее о работе с данной командой, а также о предлагаемых в системе типах окон и возможностях их редактирования вы узнаете из следующих глав. Все лестницы в программе делятся на деревянные и бетонные. На Команды для построения различных типов лестниц панели (см. рис. 1.33) в первом столбце размещены всевозможные типы лестниц из дерева (пиктограммы подсвечены желтым цветом), во втором столбце - такие же типы, но из бетона (пиктограммы подсвечены бледносерым). • С помощью команды Вставить текст вы можете размещать на листе плана произвольный текст. • Вапиантная кнопка Размеры позволяет проставлять на плане размеры различных типов (рис. 1.46). Рис. 1.46. Вариантная кнопка для проставления размеров • Определение разреза после вызова этой команды в плане необходимо указать начальную и конечную точку линии разреза. Если при этом на горизонтальной панели инструментов нажата кнопка Разрезы показать/скрыть, то на чертеже сразу появится прямоугольная область с разрезом, выполненным по указанной линии (см. рис. 1.16).