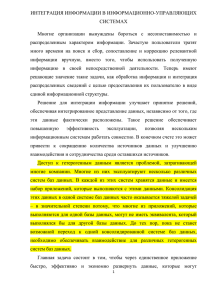Презентация магистерской диссертации(open office)
реклама
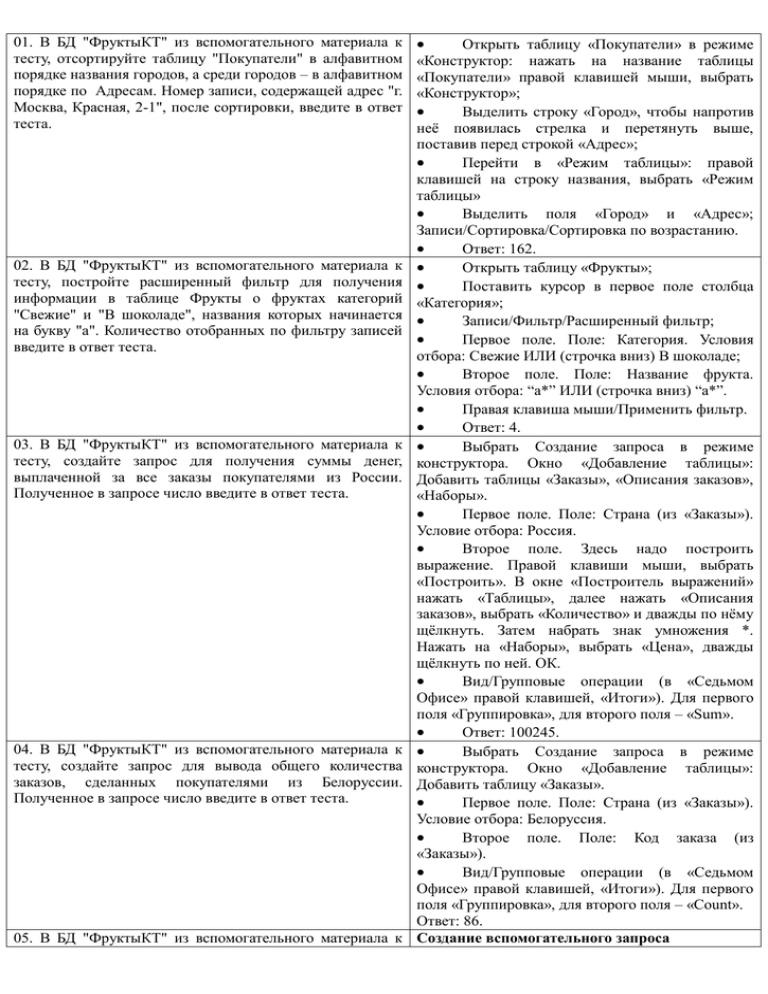
01. В БД "ФруктыКТ" из вспомогательного материала к тесту, отсортируйте таблицу "Покупатели" в алфавитном порядке названия городов, а среди городов – в алфавитном порядке по Адресам. Номер записи, содержащей адрес "г. Москва, Красная, 2-1", после сортировки, введите в ответ теста. 02. В БД "ФруктыКТ" из вспомогательного материала к тесту, постройте расширенный фильтр для получения информации в таблице Фрукты о фруктах категорий "Свежие" и "В шоколаде", названия которых начинается на букву "а". Количество отобранных по фильтру записей введите в ответ теста. 03. В БД "ФруктыКТ" из вспомогательного материала к тесту, создайте запрос для получения суммы денег, выплаченной за все заказы покупателями из России. Полученное в запросе число введите в ответ теста. 04. В БД "ФруктыКТ" из вспомогательного материала к тесту, создайте запрос для вывода общего количества заказов, сделанных покупателями из Белоруссии. Полученное в запросе число введите в ответ теста. 05. В БД "ФруктыКТ" из вспомогательного материала к Открыть таблицу «Покупатели» в режиме «Конструктор: нажать на название таблицы «Покупатели» правой клавишей мыши, выбрать «Конструктор»; Выделить строку «Город», чтобы напротив неё появилась стрелка и перетянуть выше, поставив перед строкой «Адрес»; Перейти в «Режим таблицы»: правой клавишей на строку названия, выбрать «Режим таблицы» Выделить поля «Город» и «Адрес»; Записи/Сортировка/Сортировка по возрастанию. Ответ: 162. Открыть таблицу «Фрукты»; Поставить курсор в первое поле столбца «Категория»; Записи/Фильтр/Расширенный фильтр; Первое поле. Поле: Категория. Условия отбора: Свежие ИЛИ (строчка вниз) В шоколаде; Второе поле. Поле: Название фрукта. Условия отбора: “а*” ИЛИ (строчка вниз) “а*”. Правая клавиша мыши/Применить фильтр. Ответ: 4. Выбрать Создание запроса в режиме конструктора. Окно «Добавление таблицы»: Добавить таблицы «Заказы», «Описания заказов», «Наборы». Первое поле. Поле: Страна (из «Заказы»). Условие отбора: Россия. Второе поле. Здесь надо построить выражение. Правой клавиши мыши, выбрать «Построить». В окне «Построитель выражений» нажать «Таблицы», далее нажать «Описания заказов», выбрать «Количество» и дважды по нёму щёлкнуть. Затем набрать знак умножения *. Нажать на «Наборы», выбрать «Цена», дважды щёлкнуть по ней. ОК. Вид/Групповые операции (в «Седьмом Офисе» правой клавишей, «Итоги»). Для первого поля «Группировка», для второго поля – «Sum». Ответ: 100245. Выбрать Создание запроса в режиме конструктора. Окно «Добавление таблицы»: Добавить таблицу «Заказы». Первое поле. Поле: Страна (из «Заказы»). Условие отбора: Белоруссия. Второе поле. Поле: Код заказа (из «Заказы»). Вид/Групповые операции (в «Седьмом Офисе» правой клавишей, «Итоги»). Для первого поля «Группировка», для второго поля – «Count». Ответ: 86. Создание вспомогательного запроса тесту, создайте запрос для расчета средней стоимости заказов для покупателей из России. Полученное в запросе число округлите до сотых и введите в ответ теста. Дробную часть числа от целой отделите запятой. 06. В БД "ФруктыКТ" из вспомогательного материала к тесту, создайте запрос для вывода общего количества покупателей из Белоруссии. Полученное в запросе число введите в ответ теста. 07. В БД "ФруктыКТ" из вспомогательного материала к тесту, создайте запрос для получения количества заказов с суммой, не превышающей среднюю стоимость всех имеющихся в наличии заказов. Полученное в запросе число введите в ответ теста. Выбрать Создание запроса в режиме конструктора. Окно «Добавление таблицы»: Добавить таблицы «Заказы», «Описания заказов», «Наборы». Первое поле. Поле: Страна (из «Заказы»). Условие отбора: Россия. Второе поле. Поле: Код заказа (из «Заказы»). Третье поле. Здесь надо построить выражение. Правой клавиши мыши, выбрать «Построить». В окне «Построитель выражений» нажать «Таблицы», далее нажать «Описания заказов», выбрать «Количество» и дважды по нёму щёлкнуть. Затем набрать знак умножения *. Нажать на «Наборы», выбрать «Цена», дважды щёлкнуть по ней. ОК. Вид/Групповые операции (в «Седьмом Офисе» правой клавишей, «Итоги»). Для первого поля «Группировка», для второго поля – «Группировка», для третьего поля – «Sum». Назвать и сохранить запрос. Итоговые подсчёты Выбрать Создание запроса в режиме конструктора. Окно «Добавление таблицы»: Добавить ранее созданный запрос. Первое и единственное поле. Выражение 1. Вид/Групповые операции (в «Седьмом Офисе» правой клавишей, «Итоги»): «Avg». Назвать и сохранить запрос. Ответ: 326,53. Выбрать Создание запроса в режиме конструктора. Окно «Добавление таблицы»: Добавить таблицу «Покупатели». Первое поле. Поле: Код покупателя. Второе поле. Поле: Страна. Условие отбора: Белоруссия. Вид/Групповые операции (в «Седьмом Офисе» правой клавишей, «Итоги»). Для первого поля «Count», для второго поля – «Группировка». Ответ: 82. Ответ неправильный, но я не знаю, где ошибка!!! Создание первого вспомогательного запроса Выбрать Создание запроса в режиме конструктора. Окно «Добавление таблицы»: Добавить таблицы «Заказы», «Описания заказов», «Наборы». Первое поле. Поле: Код заказа (из «Заказы»). Второе поле. Здесь надо построить выражение. Правой клавиши мыши, выбрать «Построить». В окне «Построитель выражений» нажать «Таблицы», далее нажать «Описания заказов», выбрать «Количество» и дважды по нёму 08. В БД "ФруктыКТ" из вспомогательного материала к тесту, отсортируйте таблицу "Покупатели" по возрастанию алфавитного порядка Фамилий покупателей. Номер записи, содержащую запись с фамилией – Усов, после сортировки, введите в ответ теста. 09. В БД "Фрукты 2010" из вспомогательного материала к тесту, создайте запрос для нахождения количества покупателей из Москвы, не сделавших ни одного заказа. Полученное в запросе число введите в ответ теста. щёлкнуть. Затем набрать знак умножения *. Нажать на «Наборы», выбрать «Цена», дважды щёлкнуть по ней. ОК. Вид/Групповые операции (в «Седьмом Офисе» правой клавишей, «Итоги»). Для первого поля «Группировка», для второго поля – «Sum». Назвать и сохранить запрос. Создание второго вспомогательного запроса Выбрать Создание запроса в режиме конструктора. Окно «Добавление таблицы»: Добавить ранее созданный запрос. Первое и единственное поле. Выражение 1. Вид/Групповые операции (в «Седьмом Офисе» правой клавишей, «Итоги»): «Avg». Назвать и сохранить запрос. Создание третьего вспомогательного запроса Выбрать Создание запроса в режиме конструктора. Окно «Добавление таблицы»: Добавить оба ранее созданных запроса. Первое поле. Поле: Код заказа (из первого запроса). Второе поле. Поле: Выражение 1 (из первого запроса). Условие отбора: Здесь надо построить выражение. Правой клавиши мыши, выбрать «Построить». В окне «Построитель выражений» нажать знаки «<» затем нажать «Запросы», далее выбрать второй из созданных запросов, выбрать «Avg-Выражение 1» и дважды по нёму щёлкнуть. ОК. В строку ИЛИ (ниже) вставить ещё одно выражение: В окне «Построитель выражений» нажать знаки «=» затем нажать «Запросы», далее выбрать второй из созданных запросов, выбрать «Avg-Выражение 1» и дважды по нёму щёлкнуть. ОК. Назвать и сохранить запрос. Итоговые подсчёты Выбрать Создание запроса в режиме конструктора. Окно «Добавление таблицы»: Добавить третий из ранее созданных запросов. Первое и единственное поле. Поле: Код заказа. Вид/Групповые операции (в «Седьмом Офисе» правой клавишей, «Итоги»): «Count». Назвать и сохранить запрос. Ответ: 249. Установить курсор в любую ячейку поля «Фамилия» таблицы «Покупатели» Записи/Сортировка/Сортировка по возрастанию. Ответ: 309. Создание вспомогательного запроса В окне БД выбрать Создать/Записи без подчиненных. Шаг 1. Выбрать из списка в появившемся окне таблицу «Покупатели». Шаг 2. Выбрать из списка в окне таблицу «Заказы». Шаг 3. В обоих списках выбрать «Код покупателя». Шаг 4. Выбрать «Код покупателя», «Имя», «Фамилия», «Город». Шаг 5. Назвать созданный запрос. Готово. Открыть созданный запрос в режиме «Конструктор»: нажать правую клавишу мыши, выбрать «Конструктор». В поле «Город»: Условие отбора: Москва. Итоговые подсчёты Выбрать Создание запроса в режиме конструктора. Окно «Добавление таблицы»: Добавить ранее созданный запрос. Первое и единственное поле. Поле: Код покупателя. Вид/Групповые операции (в «Седьмом Офисе» правой клавишей, «Итоги»): «Count». Назвать и сохранить запрос. Ответ: 4. 10. В БД "ФруктыКТ" из вспомогательного материала к Создание первого вспомогательного запроса тесту, создайте запрос для определения кода покупателя, Выбрать Создание запроса в режиме заказавшего самый дорогой заказ. Полученный в запросе конструктора. Окно «Добавление таблицы»: код введите в ответ теста. Добавить таблицы «Покупатели», «Заказы», «Описания заказов», «Наборы». Первое поле. Поле: Код покупателя (из «Покупатели»). Второе поле. Поле: Код заказа (из «Заказы»). Третье поле. Здесь надо построить выражение. Правой клавиши мыши, выбрать «Построить». В окне «Построитель выражений» нажать «Таблицы», далее нажать «Описания заказов», выбрать «Количество» и дважды по нёму щёлкнуть. Затем набрать знак умножения *. Нажать на «Наборы», выбрать «Цена», дважды щёлкнуть по ней. ОК. Вид/Групповые операции (в «Седьмом Офисе» правой клавишей, «Итоги»). Для первого поля «Группировка», для второго поля – «Группировка», для третьего поля – «Sum». Назвать и сохранить запрос. Создание второго вспомогательного запроса Выбрать Создание запроса в режиме конструктора. Окно «Добавление таблицы»: Добавить ранее созданный запрос. Первое и единственное поле. Поле: Выражение 1. Вид/Групповые операции (в «Седьмом Офисе» правой клавишей, «Итоги»): «Max». Назвать и сохранить запрос. 11. В БД "ФруктыКТ" из вспомогательного материала к тесту, создайте запрос для вывода количества покупателей однофамильцев (общее количество человек, у которых имеются одинаковые фамилии, но разные имена). Полученное в запросе число введите в ответ теста. Итоговые подсчёты Выбрать Создание запроса в режиме конструктора. Окно «Добавление таблицы»: Добавить оба ранее созданных запроса. Первое поле. Поле: Код покупателя (из первого запроса). Второе поле. Поле: Выражение 1 (из первого запроса). Во втором поле убрать галочку «Вывод на экран». Условие отбора: Здесь надо построить выражение. Правой клавиши мыши, выбрать «Построить». В окне «Построитель выражений» нажать знак «=», затем нажать «Запросы», далее выбрать второй из созданных запросов, выбрать «MAX-Выражение 1» и дважды по нёму щёлкнуть. ОК. Назвать и сохранить запрос. Ответ: 143. Создание вспомогательного запроса В окне БД выбрать Создать/Повторяющиеся записи. Шаг 1. Выбрать из списка в появившемся окне таблицу «Покупатели». Шаг 2. Выбрать из списка в окне поле «Фамилия», где и находятся повторяющиеся записи. Шаг 3. Выбрать любые поля, например, «Имя», «Код покупателя», «Страна». Шаг 4. Назвать созданный запрос. Готово. Итоговые подсчёты Выбрать Создание запроса в режиме конструктора. Окно «Добавление таблицы»: Добавить ранее созданный запрос. Первое и единственное поле. Поле: Фамилия. Вид/Групповые операции (в «Седьмом Офисе» правой клавишей, «Итоги»): «Count». Назвать и сохранить запрос. Ответ: 11. Вариации вопросов, описанных в файле «test-2полный» 01а. В БД "ФруктыКТ" из вспомогательного материала к тесту, отсортируйте таблицу "Покупатели" по возрастанию алфавитного порядка названия городов, а среди городов – в алфавитном порядке Фамилий. Номер записи, содержащей запись "г. Минск, Фамилия – Шайкин", после сортировки, введите в ответ теста. Открыть таблицу «Покупатели» в режиме «Конструктор: нажать на название таблицы «Покупатели» правой клавишей мыши, выбрать «Конструктор»; Выделить строку «Город», чтобы напротив неё появилась стрелка и перетянуть выше, поставив перед строкой «Фамилия»; Перейти в «Режим таблицы»: правой клавишей на строку названия, выбрать «Режим таблицы» Выделить поля «Город» и «Фамилия»; Записи/Сортировка/Сортировка 01б. В БД "ФруктыКТ" из вспомогательного материала к тесту, отсортируйте таблицу "Покупатели" по возрастанию алфавитного порядка названия городов, а среди городов – в алфавитном порядке Фамилий. Номер записи, содержащей запись "город – СанктПетербург, Фамилия – Петрова", после сортировки, введите в ответ теста. 01в. В БД "ФруктыКТ" из вспомогательного материала к тесту, отсортируйте таблицу "Покупатели" по возрастанию алфавитного порядка названия городов, а среди городов – в алфавитном порядке по Адресам. Номер записи, содержащей адрес "город – Кострома, Главная, 1–19", после сортировки, введите в ответ теста. 02а. В БД "ФруктыКТ" из вспомогательного материала к тесту, постройте расширенный фильтр для получения информации в таблице Фрукты о фруктах категорий "Сушеные", название которых начинается на букву "а", и все "Свежие". Количество отобранных по фильтру записей введите в ответ теста. 03а. В БД "ФруктыКТ" из вспомогательного материала к тесту, создайте запрос для получения суммы денег, выплаченной за все заказы покупателями из Белоруссии. Полученное в запросе число введите в ответ теста. по возрастанию. Ответ: 141. Открыть таблицу «Покупатели» в режиме «Конструктор: нажать на название таблицы «Покупатели» правой клавишей мыши, выбрать «Конструктор»; Выделить строку «Город», чтобы напротив неё появилась стрелка и перетянуть выше, поставив перед строкой «Фамилия»; Перейти в «Режим таблицы»: правой клавишей на строку названия, выбрать «Режим таблицы» Выделить поля «Город» и «Фамилия»; Записи/Сортировка/Сортировка по возрастанию. Ответ: 259. Открыть таблицу «Покупатели» в режиме «Конструктор: нажать на название таблицы «Покупатели» правой клавишей мыши, выбрать «Конструктор»; Выделить строку «Город», чтобы напротив неё появилась стрелка и перетянуть выше, поставив перед строкой «Адрес»; Перейти в «Режим таблицы»: правой клавишей на строку названия, выбрать «Режим таблицы» Выделить поля «Город» и «Адрес»; Записи/Сортировка/Сортировка по возрастанию. Ответ: 103. Открыть таблицу «Фрукты»; Поставить курсор в первое поле столбца «Категория»; Записи/Фильтр/Расширенный фильтр; Первое поле. Поле: Категория. Условия отбора: Свежие ИЛИ (строчка вниз) Сушеные; Второе поле. Поле: Название фрукта. Условия отбора: ничего не писать ИЛИ (строчка вниз) “а*”. Правая клавиша мыши/Применить фильтр. Ответ: 16. Выбрать Создание запроса в режиме конструктора. Окно «Добавление таблицы»: Добавить таблицы «Заказы», «Описания заказов», «Наборы». Первое поле. Поле: Страна (из «Заказы»). Условие отбора: Белоруссия. Второе поле. Здесь надо построить 04а. В БД "ФруктыКТ" из вспомогательного материала к тесту, создайте запрос для вывода общего количества заказов, сделанных покупателями из Москвы и Минска. Полученное в запросе число введите в ответ теста. 05а. В БД "ФруктыКТ" из вспомогательного материала к тесту, создайте запрос для расчета средней стоимости заказов для всех покупателей. Полученное в запросе число округлите до сотых и введите в ответ теста. Дробную часть числа от целой отделите запятой. выражение. Правой клавиши мыши, выбрать «Построить». В окне «Построитель выражений» нажать «Таблицы», далее нажать «Описания заказов», выбрать «Количество» и дважды по нёму щёлкнуть. Затем набрать знак умножения *. Нажать на «Наборы», выбрать «Цена», дважды щёлкнуть по ней. ОК. Вид/Групповые операции (в «Седьмом Офисе» правой клавишей, «Итоги»). Для первого поля «Группировка», для второго поля – «Sum». Ответ: 27480. Создание вспомогательного запроса Выбрать Создание запроса в режиме конструктора. Окно «Добавление таблицы»: Добавить таблицу «Заказы». Первое поле. Поле: Город (из «Заказы»). Условие отбора: Минск ИЛИ (строчка ниже) Москва. Второе поле. Поле: Код заказа (из «Заказы»). Вид/Групповые операции (в «Седьмом Офисе» правой клавишей, «Итоги»). Для первого поля «Группировка», для второго поля – «Count». Сохранить запрос. Итоговые подсчёты Выбрать Создание запроса в режиме конструктора. Окно «Добавление таблицы»: Добавить ранее созданный запрос. Первое поле. Поле: Count-Код заказа. Вид/Групповые операции (в «Седьмом Офисе» правой клавишей, «Итоги»): «Sum». Ответ: 43. Создание вспомогательного запроса Выбрать Создание запроса в режиме конструктора. Окно «Добавление таблицы»: Добавить таблицы «Заказы», «Описания заказов», «Наборы». Первое поле. Поле: Код заказа (из «Заказы»). Второе поле. Здесь надо построить выражение. Правой клавиши мыши, выбрать «Построить». В окне «Построитель выражений» нажать «Таблицы», далее нажать «Описания заказов», выбрать «Количество» и дважды по нёму щёлкнуть. Затем набрать знак умножения *. Нажать на «Наборы», выбрать «Цена», дважды щёлкнуть по ней. ОК. Вид/Групповые операции (в «Седьмом Офисе» правой клавишей, 05б. В БД "ФруктыКТ" из вспомогательного материала к тесту, создайте запрос для расчета средней стоимости заказов для покупателей из Белоруссии. Полученное в запросе число округлите до сотых и введите в ответ теста. Дробную часть числа от целой отделите запятой. 06а. В БД "ФруктыКТ" из вспомогательного материала к тесту, создайте запрос для вывода общего количества покупателей из Минска и Москвы. Полученное в запросе число введите в ответ теста. «Итоги»). Для первого поля «Группировка», для второго поля – «Sum». Назвать и сохранить запрос. Итоговые подсчёты Выбрать Создание запроса в режиме конструктора. Окно «Добавление таблицы»: Добавить ранее созданный запрос. Первое и единственное поле. Выражение 1. Вид/Групповые операции (в «Седьмом Офисе» правой клавишей, «Итоги»): «Avg». Назвать и сохранить запрос. Ответ: 323,88. Создание вспомогательного запроса Выбрать Создание запроса в режиме конструктора. Окно «Добавление таблицы»: Добавить таблицы «Заказы», «Описания заказов», «Наборы». Первое поле. Поле: Страна (из «Заказы»). Условие отбора: Белоруссия. Первое поле. Поле: Код заказа (из «Заказы»). Третье поле. Здесь надо построить выражение. Правой клавиши мыши, выбрать «Построить». В окне «Построитель выражений» нажать «Таблицы», далее нажать «Описания заказов», выбрать «Количество» и дважды по нёму щёлкнуть. Затем набрать знак умножения *. Нажать на «Наборы», выбрать «Цена», дважды щёлкнуть по ней. ОК. Вид/Групповые операции (в «Седьмом Офисе» правой клавишей, «Итоги»). Для первого поля «Группировка», для второго поля – «Группировка», для третьего поля – «Sum». Назвать и сохранить запрос. Итоговые подсчёты Выбрать Создание запроса в режиме конструктора. Окно «Добавление таблицы»: Добавить ранее созданный запрос. Первое и единственное поле. Выражение 1. Вид/Групповые операции (в «Седьмом Офисе» правой клавишей, «Итоги»): «Avg». Назвать и сохранить запрос. Ответ: 319,53. Создание вспомогательного запроса Выбрать Создание запроса в режиме конструктора. Окно «Добавление таблицы»: Добавить таблицу «Покупатели». Первое поле. Поле: Код покупателя 07а. В БД "ФруктыКТ" из вспомогательного материала к тесту, создайте запрос для получения количества заказов с суммой, превышающей среднюю стоимость всех имеющихся в наличии заказов. Полученное в запросе число введите в ответ теста. (из «Покупатели»). Второе поле. Поле: Город. Условие отбора: Минск ИЛИ (строчка ниже) Москва. Вид/Групповые операции (в «Седьмом Офисе» правой клавишей, «Итоги»). Для первого поля «Count», для второго поля – «Группировка». Сохранить запрос. Итоговые подсчёты Выбрать Создание запроса в режиме конструктора. Окно «Добавление таблицы»: Добавить ранее созданный запрос. Первое поле. Поле: Count-Код покупателя. Вид/Групповые операции (в «Седьмом Офисе» правой клавишей, «Итоги»): «Sum». Ответ: 32. Создание первого вспомогательного запроса Выбрать Создание запроса в режиме конструктора. Окно «Добавление таблицы»: Добавить таблицы «Заказы», «Описания заказов», «Наборы». Первое поле. Поле: Код заказа (из «Заказы»). Второе поле. Здесь надо построить выражение. Правой клавиши мыши, выбрать «Построить». В окне «Построитель выражений» нажать «Таблицы», далее нажать «Описания заказов», выбрать «Количество» и дважды по нёму щёлкнуть. Затем набрать знак умножения *. Нажать на «Наборы», выбрать «Цена», дважды щёлкнуть по ней. ОК. Вид/Групповые операции (в «Седьмом Офисе» правой клавишей, «Итоги»). Для первого поля «Группировка», для второго поля – «Sum». Назвать и сохранить запрос. Создание второго вспомогательного запроса Выбрать Создание запроса в режиме конструктора. Окно «Добавление таблицы»: Добавить ранее созданный запрос. Первое и единственное поле. Выражение 1. Вид/Групповые операции (в «Седьмом Офисе» правой клавишей, «Итоги»): «Avg». Назвать и сохранить запрос. Создание третьего вспомогательного запроса Выбрать Создание запроса в режиме 08а. В БД "ФруктыКТ" из вспомогательного материала к тесту, отсортируйте таблицу "Покупатели" по возрастанию алфавитного порядка Фамилий покупателей. Номер записи, содержащую запись с фамилией – Шайкин, после сортировки, введите в ответ теста. 08б. В БД "ФруктыКТ" из вспомогательного материала к тесту, отсортируйте таблицу "Покупатели" по возрастанию алфавитного порядка Фамилий покупателей. Номер записи, содержащую запись с фамилией – Сокол, после сортировки, введите в ответ теста. 08в. В БД "ФруктыКТ" из вспомогательного материала к тесту, отсортируйте таблицу "Покупатели" по возрастанию алфавитного порядка Фамилий покупателей. Номер записи, содержащую запись с фамилией – Тарасов, после сортировки, введите в ответ теста. 09а. В БД "Фрукты 2010" из вспомогательного материала к тесту, создайте запрос для нахождения количества покупателей из России, не сделавших ни одного заказа. Полученное в запросе число введите в ответ теста. конструктора. Окно «Добавление таблицы»: Добавить оба ранее созданных запроса. Первое поле. Поле: Код заказа (из первого запроса). Второе поле. Поле: Выражение 1 (из первого запроса). Условие отбора: Здесь надо построить выражение. Правой клавиши мыши, выбрать «Построить». В окне «Построитель выражений» нажать знаки «>» затем нажать «Запросы», далее выбрать второй из созданных запросов, выбрать «Avg-Выражение 1» и дважды по нёму щёлкнуть. ОК. Назвать и сохранить запрос. Итоговые подсчёты Выбрать Создание запроса в режиме конструктора. Окно «Добавление таблицы»: Добавить ранее третий из ранее созданных запросов. Первое и единственное поле. Поле: Код заказа. Вид/Групповые операции (в «Седьмом Офисе» правой клавишей, «Итоги»): «Count». Назвать и сохранить запрос. Ответ: 153. Установить курсор в любую ячейку поля «Фамилия» таблицы «Покупатели» Записи/Сортировка/Сортировка по возрастанию. Ответ: 331. Установить курсор в любую ячейку поля «Фамилия» таблицы «Покупатели» Записи/Сортировка/Сортировка по возрастанию. Ответ: 277. Установить курсор в любую ячейку поля «Фамилия» таблицы «Покупатели» Записи/Сортировка/Сортировка по возрастанию. Ответ: 290. Создание вспомогательного запроса В окне БД выбрать Создать/Записи без подчиненных. Шаг 1. Выбрать из списка в появившемся окне таблицу «Покупатели». Шаг 2. Выбрать из списка в окне таблицу «Заказы». Шаг 3. В обоих списках выбрать 09б. В БД "Фрукты 2010" из вспомогательного материала к тесту, создайте запрос для нахождения количества покупателей из всех стран, не сделавших ни одного заказа. Полученное в запросе число введите в ответ теста. 10а. В БД "ФруктыКТ" из вспомогательного материала к тесту, создайте запрос для определения названия города, покупатель из которого заказал самый дорогой заказ. Полученный в запросе город (с большой буквы) введите в ответ теста. «Код покупателя». Шаг 4. Выбрать «Код покупателя», «Имя», «Фамилия», «Страна». Шаг 5. Назвать созданный запрос. Готово. Открыть созданный запрос в режиме «Конструктор»: нажать правую клавишу мыши, выбрать «Конструктор». В поле «Страна»: Условие отбора: Россия. Итоговые подсчёты Выбрать Создание запроса в режиме конструктора. Окно «Добавление таблицы»: Добавить ранее созданный запрос. Первое и единственное поле. Поле: Код покупателя. Вид/Групповые операции (в «Седьмом Офисе» правой клавишей, «Итоги»): «Count». Назвать и сохранить запрос. Ответ: 52. Создание вспомогательного запроса В окне БД выбрать Создать/Записи без подчиненных. Шаг 1. Выбрать из списка в появившемся окне таблицу «Покупатели». Шаг 2. Выбрать из списка в окне таблицу «Заказы». Шаг 3. В обоих списках выбрать «Код покупателя». Шаг 4. Выбрать «Код покупателя», «Имя», «Фамилия», «Страна». Шаг 5. Назвать созданный запрос. Готово. Итоговые подсчёты Выбрать Создание запроса в режиме конструктора. Окно «Добавление таблицы»: Добавить ранее созданный запрос. Первое и единственное поле. Поле: Код покупателя. Вид/Групповые операции (в «Седьмом Офисе» правой клавишей, «Итоги»): «Count». Назвать и сохранить запрос. Ответ: 66. Создание первого вспомогательного запроса Выбрать Создание запроса в режиме конструктора. Окно «Добавление таблицы»: Добавить таблицы «Покупатели», «Заказы», «Описания заказов», «Наборы». Первое поле. Поле: Код покупателя (из «Покупатели»). 11а. В БД "ФруктыКТ" из вспомогательного материала к тесту, создайте запрос для вывода количества покупателей однофамильцев из России (общее количество человек, у которых имеются Второе поле. Поле: Город (из «Покупатели»). Третье поле. Поле: Код заказа (из «Заказы»). Четвёртое поле. Здесь надо построить выражение. Правой клавиши мыши, выбрать «Построить». В окне «Построитель выражений» нажать «Таблицы», далее нажать «Описания заказов», выбрать «Количество» и дважды по нёму щёлкнуть. Затем набрать знак умножения *. Нажать на «Наборы», выбрать «Цена», дважды щёлкнуть по ней. ОК. Вид/Групповые операции (в «Седьмом Офисе» правой клавишей, «Итоги»). Для первого поля «Группировка», для второго поля – «Группировка», для третьего поля – «Группировка», для четвёртого поля – «Sum». Назвать и сохранить запрос. Создание второго вспомогательного запроса Выбрать Создание запроса в режиме конструктора. Окно «Добавление таблицы»: Добавить ранее созданный запрос. Первое и единственное поле. Поле: Выражение 1. Вид/Групповые операции (в «Седьмом Офисе» правой клавишей, «Итоги»): «Max». Назвать и сохранить запрос. Итоговые подсчёты Выбрать Создание запроса в режиме конструктора. Окно «Добавление таблицы»: Добавить оба ранее созданных запроса. Первое поле. Поле: Город (из первого запроса). Второе поле. Поле: Выражение 1 (из первого запроса). Во втором поле убрать галочку «Вывод на экран». Условие отбора: Здесь надо построить выражение. Правой клавиши мыши, выбрать «Построить». В окне «Построитель выражений» нажать знак «=», затем нажать «Запросы», далее выбрать второй из созданных запросов, выбрать «MAX-Выражение 1» и дважды по нёму щёлкнуть. ОК. Назвать и сохранить запрос. Ответ: Цимлянск. Создание первого вспомогательного запроса Выбрать Создание запроса в режиме конструктора. Окно «Добавление таблицы»: Добавить таблицу «Покупатели». одинаковые фамилии, но разные имена). Полученное в запросе число введите в ответ теста. Первое поле. Поле: Код покупателя. Второе поле. Поле: Фамилия. Третье поле. Поле: Имя. Четвёртое поле. Поле: Страна. Условие отбора: Россия. Сохранить запрос. Создание второго вспомогательного запроса В окне БД выбрать Создать/Повторяющиеся записи. Шаг 1. Выбрать из списка в появившемся окне ранее созданный запрос. Шаг 2. Выбрать из списка в окне поле «Фамилия», где и находятся повторяющиеся записи. Шаг 3. Выбрать любые поля, например, «Имя», «Код покупателя», «Страна». Шаг 4. Назвать созданный запрос. Готово. Итоговые подсчёты Выбрать Создание запроса в режиме конструктора. Окно «Добавление таблицы»: Добавить второй из ранее созданных запросов. Первое и единственное поле. Поле: Фамилия. Вид/Групповые операции (в «Седьмом Офисе» правой клавишей, «Итоги»): «Count». Назвать и сохранить запрос. Ответ: 9.