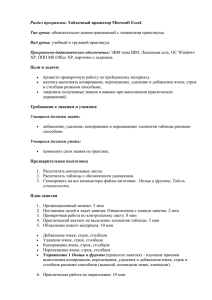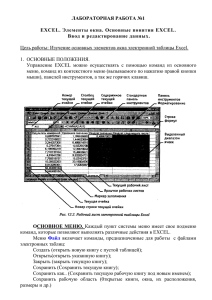Microsoft Excel. Операции с ячейками, строкам Пучков Иван Герасимович Учитель информатики:
реклама

Microsoft Excel. Операции с ячейками, строкам Учитель информатики: Пучков Иван Герасимович Разделы: Преподавание информатики Раздел программы: Табличный процессор Microsoft Excel. Тип урока: объяснительно-демонстрационный с элементами практикума. Вид урока: учебный и трудовой практикум. Программно-дидактическое обеспечение: ЭВМ типа IBM. Локальная сеть. .ОС Windows XP. ПППMS Office XP, карточки с заданием. Цели и задачи: провести проверочную работу по пройденному материалу. научить выполнять копирование, перемещение, удаление и добавление ячеек, строк и столбцов разными способами; закрепить полученные знания и навыки при выполнении практических упражнений; Требования к знаниям и умениям: Учащиеся должны знать: добавление, удаление, копирование и перемещение элементов таблицы разными способами. Учащиеся должны уметь: применять свои знания на практике. Предварительная подготовка 1. Распечатать контрольные листы. 2. Распечатать таблицы с обозначением диапазонов. 3. Скопировать на все компьютеры файлы-заготовки: Овощи и фрукты, Табель успеваемости. План занятия 1. Организационный момент. 2 мин 2. Постановка целей и задач занятия. Ознакомление с планом занятия. 2 мин 3. Проверочная работа по контрольному листу. 8 мин 4. Практический диктант на выделение элементов таблицы. 5 мин 5. Объяснение нового материала. 10 мин Добавление ячеек, строк, столбцов Удаление ячеек, строк, столбцов Копирование ячеек, строк, столбцов Перемещение ячеек, строк, столбцов Упражнение 1 Овощи и фрукты (прошлого занятия) – изучение приемов выполнения копирования, перемещения, удаления и добавления ячеек, строк и столбцов разными способами (мышкой, командами меню, кнопками). 6. Практическая работа на закрепление: 10 мин Упражнение 2 Табель успеваемости – самостоятельное выполнение. 7. Подведение итогов. Выставление оценок. 3 мин Ход урока Ребята, на прошлом занятии мы начали изучение новой программы - табличного процессора. Познакомились с возможностями этой программы. Научились вводить в таблицу различные типы данных, редактировать и форматировать эти данные. Создавать простейшие формулы. Научились использовать возможность автозаполнения данных. А сегодня мы начнем наше занятие с того, что проверим как вы усвоили материал прошлого урока. Проверочная работа по контрольному листу. Учащимся раздается контрольные листы, в которых они отвечают на вопросы. <Приложение 1> Учащимся демонстрируются на карточках обозначения диапазонов ячеек, которые они должны выделить в таблице. <Приложение 2> Объяснение нового материала. Учащимся предлагается открыть документ Овощи и фрукты.xls. В этом документе изучаются приемы выполнения копирования, перемещения, удаления и добавления ячеек, строк и столбцов разными способами (мышкой, командами меню, кнопками). Прежде, чем выполнять эти операции необходимо выделить фрагмент. Добавить строки: 1. Меню: Вставка, команда строки (Добавить строку «Яблоки») 2. С помощью команды контекстного меню: Добавить ячейки (выбрать строку) (Добавить стоку «Виноград») Добавить столбцы: 1. Меню: Вставка, команда столбцы(Добавить столбец –«Продажа») 2. С помощью команды контекстного меню: Добавить ячейки (выбрать столбцы) (Доба вить столбец «Прибыль») Добавить ячейки: 1. Выделить диапазон ячеек, куда надо вставлять ячейки и с помощью контекстного меню:Добавить ячейки (Указать, куда должны сдвигаться ячейки, вправо или вниз) Копировать строку: (1 способ) (Копировать строку «Груши» вниз таблицы) 1. Меню Правка, команда Копировать 2. Установить курсор в первую ячейку, куда надо вставить копируемый диапазон ячеек 3. Меню Правка, команда Вставить (2 способ) Аналогичными командами из контекстного меню (Копировать строку «Свекла» вниз таблицы) (3 способ) Аналогичными командами с помощью мыши на панели инструментов (Копировать строку «Морковь», начиная с ячейки С14) Копировать столбец: (1 способ) (Копировать столбец «Цена» справа от таблицы) 1. Меню Правка, команда Копировать 2. Установить курсор в первую ячейку, куда надо вставить копируемый диапазон ячеек 3. Меню Правка, команда Вставить (2 способ) Аналогичными командами из контекстного меню (Копировать столбец «Количество», начиная с ячейки J6) (3 способ) Аналогичными командами с помощью мыши на панели инструментов (Копировать строку «Стоимость», начиная с ячейки D17) Переместить выполняется аналогично копированию: вместо команды Копировать выбирается команда Вырезать. (Вырезать ненужный столбец «Количество») Удалить строку: 1. Меню Правка, команда Удалить (Удалить строку «Яблоки») 2. С помощью команды контекстного меню: Удалить (выбрать строку) (Удалить стоку «Виноград») Удалить столбцы: 1. Меню: Вставка, команда столбцы (Удалить столбец «Продажа») 2. С помощью команды контекстного меню: Удалить (выбрать столбцы) (Удалить столбец «Прибыль») Удалить ячейки: 1. Меню Правка, команда Удалить (Указать, куда должны сдвигаться ячейки, влево или вверх) (Удалить диапазон С18:Е20) 2. С помощью контекстного меню: Удалить (Указать, куда должны сдвигаться ячейки, влево или вверх) (Удалить диапазон В16:Н24) Конспект в тетради <Приложение 3> Практическая работа на закрепление. - выполняется учащимися самостоятельно по образцу<Приложение 4> Упражнение «Табель успеваемости» 1. Открыть документ Упр. Табель успеваемости.xls лист Образец 2. В таблице добавить строку «Биология» после истории. 3. Поменять местами предметы «Алгебра» и «Геометрия». 4. Удалить столбец «Оценка за год» 5. Создать новую книгу и скопировать табель успеваемости. 6. Сохранить под именем Оценка за год …..xls. Образец Для исправления Подведение итогов урока. Выставление оценок.