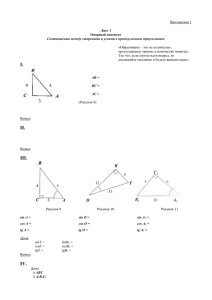мет_лабы_ОП_15x - Карагандинский государственный
advertisement

Министерство образования и науки Республики Казахстан Карагандинский государственный технический университет Кафедра ИТБ Кан О.А., Баржаксынова А.И., Горбатова Л.В. Методические указания к выполнению лабораторных работ по дисциплине: «И н ф о р м а т и к а» для студентов специальности 5B090100- «Организация перевозок, движения и эксплуатации транспорта» дневной и заочной формам обучения Караганда 2015 УДК 621.3.6. Лабораторный практикум по дисциплине «Информатика» для студентов специальности 5B090100- «Организация перевозок, движения и эксплуатации транспорта» обучения. В лабораторном практикуме приведены краткие теоретические сведения для выполнения работ, варианты индивидуальных заданий, контрольные вопросы и рекомендуемая литература для подготовки. Практикум содержит 6 лабораторных работ. Выбор вариантов для студентов, обучающихся по дневной форме по списку в журнале, для студентов заочной формы обучения по сумме двух последних цифр шифра зачетной книжки. Объем выполнения заданий для заочной формы обучения по учебному плану заочного отделения. Лабораторная работа №1 Тема: Редакторы текстов. Пакет Microsoft Office 2010. Работа с программой Microsoft Word. Цель работы: Ознакомиться и получить навыки работы с программой Microsoft Word 2010. Краткие сведения из теории Программа Microsoft Word (или просто Word) — текстовый процессор, предназначенный для создания, просмотра и редактирования текстовых документов. Приступая к работе над документом в редакторе Word, следует установить или проверить настройку основных параметров. Ввод символов, вставка в документ таблиц, рисунков и других объектов осуществляется в позицию текстового курсора. Ввод текста производится в режиме Вставки или Замещения. Для переключения режимов предназначена клавиша INS. На рисунке 1 представлено окно редактора Word. Рисунок 1 – окно редактора Word При вводе текста в документ переход на новую строку при достижении правого края страницы осуществляется автоматически (без нажатия клавиши Enter – возврат каретки). Клавишу Enter следует нажимать только для завершения абзаца и перехода к следующему. Удаление объектов и символов, стоящих справа от курсора, осуществляется с помощью клавиши Del. Для удаления символов, стоящих слева от курсора, используют клавишу Backspace. При вводе и форматировании текста необходимо придерживаться следующих правил: 1. Между словами следует ставить только один пробел. 2. Перед знаками препинания пробелы ставить не нужно, после знака препинания – обязательно. 3. Слова, заключенные в кавычки или скобки, не должны отделяться от них пробелами. 4. Перед и после тире нужно ставить пробелы. 5. Дефисы следует использовать без пробелов. 6. Не следует использовать пустой абзац в качестве средства для отступа следующего абзаца, это приводит к «негибкому» форматированию. Для таких целей следует использовать команду главного меню Разметка страницы - Абзац и в диалоговом окне Абзац установить необходимые отступы и интервалы. 7. Не следует использовать знак табуляции или несколько пробелов для обозначения красной строки. Установка первых строк производится с помощью команды меню Разметка страницы – Абзац Задание 1. 1. Создайте папку Информатика на диске D для лабораторных работ. В этой папке будут сохранены все результаты вашей работы. 2. Запустите программу Microsoft Word. На экране появится окно редактора (см. рис. 1). Изучите пункты главного меню, панели инструментов и элементы окна. 3. Установите поля: левое – 3,0 см, правое – 1,0 см, верхнее – 2 см и нижнее – 2,5 см через команду меню Разметка страницы – Поля, команду Настраиваемые поля. Откроется диалоговое окно – Параметры страницы. 4. Научитесь устанавливать и убирать линейку и сетку при помощи команд Вид – Линейка и Вид - Сетка. 5. Наберите текст, содержащий краткие сведения о Вас и ваших компьютерных знаниях (Резюме). Текст необходимо набирать шрифтом Times New Roman, размер шрифта (кегль) — 14. 6. Сохраните документ в папке Информатика. 7. Создайте новый документ. Теперь в окне программы Word открыто два документа. Наберите текст титульного листа лабораторной работы. Образец титульного листа показан на рис. 2. Текст необходимо набирать шрифтом Times New Roman, размер шрифта (кегль) — 14. 8. Сохраните документ в папке Информатика. 9. Научитесь переключаться между окнами документов и упорядочивать окна всех документов с помощью меню Вид - Перейти в другое окно. 10. Закройте окна всех документов. 11. Откройте папку Информатика на диске D и проверьте сохраненные файлы. Рисунок 2 - Титульный лист лабораторной работы Задание 2. Форматирование текста в редакторе Word. Создайте новый документ и наберите текст, изображенный на рисунке 3. Рисунок 3 - Текст задания 2 Методические указания Установите поля: левое – 3,0 см, правое – 1,0 см, верхнее – 2 см и нижнее – 2 ,5см через команду меню Разметка страницы – Поля, команду Настраиваемые поля. Для вставки специального символа примените команду Вставка – Символ - Другие символы. Выберите необходимый символ из группы Wingdings, вставьте нужный символ. Параметры абзаца в тексте устанавливаются при помощи команды меню Главная – Абзац. Для нумерации страниц необходимо выбрать в главном меню Вставка – Номер страницы. Для вставки рисунка перенесите курсор в нужную позицию. Вставьте рисунок при помощи команды Вставка - Картинка. Установите соответствующие выравнивание и размеры рисунка. Задание 3. Создание таблиц. Создайте таблицу «Расписание занятий» для вашей группы. Рисунок 4 – Вид таблицы для задания 3 Методические указания Создайте новый документ. Введите заголовок «Расписание занятий», название группы, семестр и год. Выполните команду меню Вставка – Таблица - Вставить таблицу, в диалоговом окне Вставка таблицы укажите число столбцов – 8 и число строк –6. Введите данные в соответствующие ячейки таблицы. На рис. 4 представлен пример внешнего вида таблицы. Задание 4. Вставка формул. Вставка формул в редакторе Word осуществляется с помощью редактора Microsoft Equation. Поместите курсор в то место, где должна быть вставлена формула. В Меню – Вставка - выберите пункт Формула. Работа с панелью редактора формул требует некоторых навыков. Для облегчения работы с формулами в редакторе формул имеется ряд стандартных шаблонов формул. С помощью редактора формул запишите формулу в соответствии со своим варианотом. Вариант 1. Вариант 2. Вариант 3. Вариант 4. Вариант 5. Вариант 6. Вариант 7. Вариант 8. Вариант 9. Вариант 10. Вариант 11. Вариант 12. Задание 5. Вставка и редактирование рисунков, схем и чертежей. Для работы с рисунками и чертежами в Word используется меню Вставка - Фигуры. Создайте следующие чертежи в соответствии со своим вариантом. Задание 6. Нарисуйте структурную схему компьютера (рисунок 5). Рисунок 5 – Структурная схема компьютера Задание 7 (творческое). 1. Создать фрактальный узор из равносторонних треугольников (рис. 6). 2. Предложить несколько вариантов построения узора. 3. Выбрать оптимальный вариант решения задачи. 4. Описать этапы создания фрактального узора из треугольников. Рисунок 6 – Фрактальный узор Содержание отчета 1.Постановка задачи. 2. Краткие сведения из теории. 3. Результаты выполненных заданий. 4. Ответы на контрольные вопросы. Контрольные вопросы 1.Для чего предназначен редактор Word? 2. Для чего служат маркеры на горизонтальной линейке прокрутки? 3. Перечислите параметры настройки абзаца. 4. Как выделить слово в тексте? 5. Как выделить абзац в тексте? 6. Как вставить готовые фигуры в документ? 7. Как можно создать таблицу? 8. Как задать высоту и ширину ячейки таблицы? 9. Как устанавливаются поля в документе? 10. Как вставить/удалить линейки в документ? 11. Как вставить/удалить сетку в документ? 12. Перечислите параметры настройки шрифта. 2 Табличный процессор. Пакет Microsoft Office 2010. Работа с программой Microsoft Excel. Цель работы: Ознакомиться и получить навыки работы с программой Microsoft Excel 2010. Краткие сведения из теории Программа Microsoft Excel предназначена для работы с электронными таблицами (автоматизация расчетов, построение деловой графики, создание табличных документов, ведение баз данных). Рабочее окно MS Excel представлено на рисунке 1. Рисунок 1 - Рабочее окно MS Excel Рабочее окно содержит все стандартные элементы, присущие окну приложения Windows. Верхняя строка – заголовок окна, вторая строка – меню Excel, третья строка – панели инструментов, четвертая строка – строка формул, ниже рабочая область книги – документа в Excel. Строка формул служит для ввода и редактирования данных в ячейках. В левой части формул находится раскрывающийся список – поле имени, в котором высвечиваются адрес или имя выделенной активной ячейки или блока ячеек таблицы. Между полем имени и строковым полем для ввода и редактирования данных появляются три кнопки для управления процессом ввода – отмена, ввод, вставка функций. На пересечении столбца с номерами строк и строки с буквенными обозначениями столбцов находится кнопка для выделения всей таблицы. Ниже рабочего поля располагается строка с ярлычками рабочих листов книги. Ниже рабочей области расположена Строка состояния, в которой высвечиваются режимы работы табличного процессора, выводится дополнительная информация. Окно документа Excel можно разделить на два или четыре подокна и одновременно работать с разными частями одной и той же таблицы (рис.2). Рисунок 2 - Рабочее окно Excel с подокнами Разделить окно таблицы можно командой меню Вид - Разделить, либо с помощью разделителей окна «маленькие прямоугольники на концах полос прокрутки». Для снятия разделения окон набрать повторно меню Вид Разделить. Полосы разделения можно перемещать с помощью мыши. Основные понятия MS Excel Документ в программе Excel называется рабочей книгой (Книга1, Книга 2, и т.д.). Книга состоит из рабочих листов (Лист1, Лист2 и т.д.). Рабочая книга Excel – это совокупность рабочих листов, сохраняемых на диске в одном файле с расширением *.xlsx. В каждом файле может размещаться 1 книга, а в книге – от 1 до 255 рабочих листов. По умолчанию в книге содержится 3 рабочих листа. Рабочие листы можно вставлять, удалять, переставлять. Щелкая по ярлычку листа, можно переходить от одного листа к другому в пределах книги. Электронная таблица Excel состоит из 65536 строк и 256 столбцов. Строки нумеруются числами (от 1 до 65536), а столбцы обозначаются буквами латинского алфавита A, B, C, …,Z. После столбца Z следуют столбцы AA, AB, AC, …, BA, BB, ВС, … На пересечении столбца и строки расположена – ячейка. Формат и размеры ячеек – ширину столбцов и высоту строк – можно изменить с помощью команд меню, или с помощью мыши. Текущая (активная) ячейка – ячейка, в которой в данный момент находится курсор. Она выделена на экране жирной черной рамкой. Каждая ячейка таблицы имеет свой адрес, который используется для указания на ячейку - при ссылке на нее. Например, A2. Адрес и содержимое текущей ячейки выводятся в строке формул. Ссылка – способ указания адреса ячейки. Адреса ячеек могут быть относительными, абсолютными или смешанными. Ячейки могут иметь собственные имена. Ссылки на ячейки (адреса ячеек) используются в формулах, в функциях в качестве аргументов. Типичными установками, принятыми по умолчанию на уровне всех ячеек таблицы, являются: Левое выравнивание для символьных данных; Правое выравнивание для цифровых данных. Блок (диапазон) ячеек – это группа последовательных ячеек. Блок используемых ячеек может быть указан или выделен двумя путями: Непосредственным набором с клавиатуры начального и конечного адресов ячеек(например, A1:C4), формирующих диапазон; Выделением блока с помощью мыши или клавиш управления курсором; Обозначение ячейки, составленное из номера столбца и номера строки, называется относительным адресом. При копировании формул в Excel действует правило относительной адресации ячеек, суть состоит в том, что при копировании формулы табличный процессор автоматически смещает адрес в соответствии с относительным расположением исходной ячейки и создаваемой копии. Абсолютная адресация создается из относительной ссылки путем вставки знака доллара ($) перед заголовком столбца или номером строки. Например: $A$1, $B$1 – это абсолютные адреса ячеек A1 и B1, следовательно, при их копировании не будут меняться ни номер строки, ни номер столбца. Иногда используют смешанный адрес, в котором постоянным может быть один компонент. Например: $B7 – при копировании формул не будет изменяться номер столбца; B$7 – при копировании формул не будет изменяться номер строки. Для обозначения адреса ячейки с указанием листа используется имя листа и восклицательный знак. Например: Лист 2!B5, Итоги!B5 Для обозначения адреса ячейки с указанием книги используются квадратные скобки. Например: [Книга 1]Лист2!А1 При назначении имени ячейки или диапазону следует соблюдать правила: Имя должно начинаться с буквы русского или латинского алфавита, символа подчеркивания или обратной косой черты (\). В имени могут быть точки и вопросительные знаки. Цифры могут быть в имени, только не в начале. В имени нельзя использовать пробелы, вместо них можно ставить подчеркивание. Длина имени ячейки не должна превышать 255 символов. Для имени листа существуют следующие ограничения: Длина имени листа не больше 31 символа; Имя листа не должно содержать квадратных скобок; Имя не должно содержать следующие символы - двоеточие, косую черту (/), обратную косую черту (\), знак вопроса, звездочку(*). Задание 1. 1. Создайте таблицу, представленную на рисунке 3. 2. Сохраните документ под именем Прайс.xls. Рисунок 3 – Вид таблицы для задания 1 3. В ячейку B1 введите наименование организации. 4. В ячейку А3 введите текст «Курс доллара». 5. В ячейку В3 введите курс $ 154,5. 6. В ячейки A4, B4, C4, D4, E4, F4, G4 введите текст как на рис. 3. 7. Начиная с ячейки А5 до ячейки А14 введите 10 номеров, используя автозаполнение. 8. Напишите, используя абсолютную адресацию, в ячейку D5 формулу для вычисления цены товара в тенге (=C5*$B$3), затем заполните ячейки до D14. 9. Напишите в ячейке F5 формулу для стоимости товара с учетом количества. Скопируйте формулу до ячейки F14. 10. Используя автосуммирование, вычислите «Итого» в ячейке F15. 11. Измените курс доллара на 156,2. Посмотрите, что изменилось. 12. Найдите среднее, максимальное и минимальное значения – с использованием функций СРЗНАЧ, МАКС и МИН, результаты поместите в ячейки С15, D15, E15 соответственно. 13. Постройте диаграмму, характеризующую наименование и стоимость товара. Задание 2. Выполнить задание в соответствии со своим вариантом. Варианты заданий: Вариант 1. Создать таблицу по образцу. 1. В дополнительной графе вычислите плотность населения материков (Население/Площадь). 2. Определите количество материков, в которых население отсутствует. 3. В доп. графе «Наличие озер», поставьте знак «+», если озера есть, и знак «-» иначе. 4. Вычислите общее население всех материков. 5. Найдите материк с наибольшей территорией. 6. Выберите материки, население которых >20 млн. чел, а площадь < 20 млн. кв. км 7. Постройте круговую диаграмму, отражающую плотность населения материков Вариант 2. Создать таблицу по образцу. 1. Вычислите разность в весе между таксой и хаски. 2. Определите количество собак, вес которых меньше 15 кг. 3. В дополнительной графе отметьте словом «маленькая», собак, вес которых <10кг. 4. Определите среднюю продолжительность жизни всех собак. 5. Найдите собаку с наименьшей продолжительностью жизни. 6. Постройте объемную столбчатую гистограмму, отражающую продолжительность жизни собак, данных пород. Вариант 3. Создать таблицу по образцу. 1. В дополнительной графе вычислите Остаток на конец месяца. (Остаток на начало месяца + Приход - Расход) 2. Определите количество приборов, Мощность которых не превышает 1000(ВТ). 3. В дополнительной графе «Заказ», определите количество товара, которое необходимо заказать. (Заказ=10, если остаток на конец месяца меньше 5, иначе заказ=5) 4. Вычислите общее количество всех приборов оставшихся на конец месяца. 5. Постройте гистограмму, отражающую мощность каждого электроприбора Вариант 4. Создать таблицу по образцу. Рабочий Работники день (ч) Иванова Саблина Гусев Никитина Шарлопка Петров 8 8 10 12 9 9 Кол Заработная отработ. Премия плата дней 19 18 10 14 21 18 Возраст (лет) 25 40 30 20 22 45 Стоимость 1 часа – 300 тг. 1. Определить размер “Заработной платы” для каждого рабочего. 2. Определить количество работников, рабочий день которых превышает 9 часов. 3. Вычислить среднюю зарплату рабочих. 4. Найти самого молодого сотрудника. 5. Выбрать рабочих, возраст которых больше 23, но не превышает 35 лет. 6. Построить круговую диаграмму, отражающую количество отработанных дней каждым рабочим. Вариант 5. Создать таблицу по образцу. № 1 2 3 4 5 6 Должность Электрик Инженер Технолог Начальник цеха Главный инженер Конструктор Оклад Стаж работы(лет) 60000 90000 80000 140000 180000 75000 Выслуга Зарплата 6 21 15 8 24 15 1. Определить должности, имеющих зарплату меньше 100000 тенге. 2. Определить надбавку за выслугу лет для каждого сотрудника. (Если стаж работы больше 15 лет, то Выслуга(%)=20, иначе Выслуга(%)=10). 3. Вычислить зарплату для каждого сотрудника. 4. Определите средний оклад всех сотрудников. 5. Найдите сотрудника с наибольшей зарплатой. 6. Постройте линейчатую диаграмму, отражающую зарплату каждого сотрудника. Вариант 6. Создайте таблицу «Отдел кадров». 1. Заполните столбцы «Фамилия», «Должность», «Возраст» и «Стаж» по своему усмотрению (не менее 12 фамилий). 2. Выведите список сотрудников, имеющих стаж работы больше 5 лет. 3. Выведите фамилии сотрудников, имеющих минимальный стаж работы. 4. Выведите фамилии сотрудников, имеющих максимальный стаж работы. 5. Определите средний возраст сотрудников. Вариант 7. Создать таблицу по образцу. Название 1 Пылесос 2 Холодильник 3 Мощность(Вт) Остаток на Приход(шт) Расход(шт) начало(шт) 800 12 10 7 1200 8 5 6 Дрель 950 23 2 4 4 Телевизор 480 15 4 8 5 диспенсер 170 6 8 5 1. Определите количество приборов, мощность которых превышает 700(Вт). 2. Вычислите общее количество всех приборов оставшихся на конец месяца. 3. Найдите самый мощный прибор. 4. Выберите технику, мощность которой от 400 Вт до 1000 Вт. 5. Постройте гистограмму, отражающую мощность каждого электроприбора Вариант 8. Создать таблицу по образцу. № 1 2 3 4 5 6 Должность Мастер цеха Инженер Технолог Начальник цеха Главный инженер Директор завода Оклад 100000 120000 80000 140000 180000 500000 Стаж работы(лет) 12 9 10 3 8 15 Выслуга Зарплата 1. Определить количество сотрудников, имеющих зарплату больше 100000 тенге. 2. Определить надбавку за выслугу лет для каждого сотрудника. (Если стаж работы больше 10 лет, то Выслуга(%)=20, иначе Выслуга(%)=10). 3. Вычислить зарплату для каждого сотрудника. 4. Определите средний оклад всех сотрудников. 5. Найдите сотрудника с наибольшей зарплатой. 6. Постройте круговую диаграмму, отражающую зарплату каждого сотрудника. Вариант 9. Создайте таблицу по образцу. Годы Городское 2480 3890 5234 6641 6985 7150 1961 1971 1981 1991 2000 2010 Удельный вес населения, % Сельское Всего Городское Сельское 5575 ? ? ? 5101 ? ? ? 4298 ? ? ? 3510 ? ? ? 3034 ? ? ? 2940 ? ? ? Население, тыс.чел. 1. Вместо вопросительных знаков введите подходящие для решения формулы. 2. Определите, в какие годы число городского населения составляло ниже 6 млн человек. 3. Определите, в какие годы число сельского населения составляло выше 5 млн человек. 4. Определить среднее значение по городскому населению. 5. Построить гистограмму, отражающую численность городского и сельского населения по годам (тыс. чел.) Вариант 10. Создайте таблицу по образцу. Работа магазинов города за 2014 год по кварталам Наименование магазина Объем товарооборота по кварталам, тыс.тг Годовой Доля 4 кв. в объем годовом товаро- товарообороте, % оборота, тыс.тг. 1 кв. 2 кв. 3 кв. 4 кв. City MALL 2450,5 2115,6 2895,8 3219,8 ? ? ЦУМ 3402,4 3250,5 3694,5 3769,5 ? ? ТД "Абзал" 4420,1 3804,5 4510,6 4951,6 ? ? "Азат" 2437,8 4358,5 4326,7 4567,5 ? ? "Таир" 4455,5 4912,5 6142,8 5900,1 ? ? Итого: ? ? ? ? ? ? 1. Вместо вопросительных знаков введите подходящие для решения формулы. 2. Для каждого магазина вычислить средний объем товарооборота за 4 квартала в отдельном столбце «Средний объем товарооборота» 3. Указать магазин, средний объем товарооборота которого является наибольшим. 4. Построить круговую диаграмму, отражающую годовой объем товарооборота по магазинам. Вариант 11. Создайте таблицу по образцу. Список клиентов банка, арендующих сейфы № п/п ФИО клиента Данные об аренде Срок аренды, дней Стоимость аренды, 1 Иванов И.И. 45 ? 2 Петров П.П. 20 ? 3 Сидоров С.С. 30 ? 4 Матусевич В.В. 50 ? 5 Климчук К.К. 40 ? Итого: тг. ? Стоимость аренды для каждого клиента рассчитывается с учетом следующих тарифов: - до 30 дней аренды - 6000 тг./сутки; - свыше 30 дней - 5000 тг./сутки 1. Вместо вопросительных знаков введите подходящие для решения формулы. 2. Определите клиентов, чья стоимость аренды составляет 6000 тг./сутки. 3. Найдите клиента, арендующего сейф дольше всего. 4. Рассчитайте средний срок аренды сейфов в банке в дополнительной строке. 5. Построить линейчатую диаграмму, отображающую стоимость аренды по клиентам. Вариант 12. Создайте таблицу по образцу. Ведомость учета командировочных средств Выдано, тг. Фамилия, имя, отчество Иванов В.С. Матусевич В.В. Сущеня Р.В. Сеченок Г.С. Агатов А.П. Бакунович Н.И. Итого: аванс 245 000 220 000 230 000 65 000 350 000 200 000 ? дата Израсходовано, тг. Остаток, тг. проезд суточные проживание прочие 12.03.10 56450 14.03.10 75600 16.03.10 64000 18.03.10 30400 20.03.10 34500 22.03.10 120000 ? 98000 75000 90000 16000 190000 61 000 ? 85000 15 400 65000 200 62500 4 500 15500 15 200 110000 10 000 10 000 1500 ? ? ? ? ? ? ? ? 1. Вместо вопросительных знаков введите подходящие для решения формулы. 2. Указать сотрудника с самым маленьким авансом 3. Указать сотрудника, израсходовавшего самую большую сумму за проезд. 4. Построить гистограмму, отражающую остатки командировочных средств каждого сотрудника. Содержание отчета 1. Постановка задачи. 2. Краткие сведения из теории. 3. Результаты выполненных заданий. 4. Ответы на контрольные вопросы. Контрольные вопросы 1. Какое расширение имеют файлы, созданные в Excel? 2. Как сделать ячейку таблицы активной? 3. Как завершить ввод данных в ячейку? 4. Какие бывают виды адресации? 5. Как задать абсолютную адресацию? 6. Как увеличить ширину столбца? 7. Какие бывают типы диаграмм? 8. Изменится ли диаграмма при изменении данных в таблице? 9. Что произойдет, если текст длиннее, чем размер ячейки? 10.С какого символа начинается ввод формул в ячейку? Тема 3: Базы данных. Работа с программой Microsoft Access. Цель работы: Ознакомиться и получить навыки работы с программой Microsoft Access 2010. Краткие сведения из теории Приложение Access является программой, входящий в пакет Microsoft Office и предназначено для работы с базами данных. База данных - Организованная совокупность данных с целью обеспечения их эффективного хранения, поиска и обработки в вычислительной системе. Система управления базами данных (СУБД) – инструментальное программное обеспечение, предназначенное для создания и ведения БД. Основные типы моделей данных в СУБД: Сетевая, иерархическая, реляционная Реляционная БД - это совокупность взаимосвязанных таблиц, каждая из которых содержит информацию об объектах определенного типа. Таблица – это набор данных по конкретной теме. Данные в таблице располагаются в строках (записи). Каждая строка таблицы является набором именованных полей, которые могут хранить самую разнообразную информацию. Однотипные поля разных записей образуют столбец таблицы. Рисунок 1- Окно программы Access Поле это элементарная единица логической организации данных, которая соответствует отдельной неделимой единице информации – атрибуту. Каждому полю дается имя поля – идентификатор. Запись - это совокупность логически связанных полей. Каждая запись должна однозначно идентифицироваться уникальным ключом записи. Задание 1. Создание базы данных для учета книг в библиотеке. Выполните действие: «Пуск – Все программы – Microsoft Access». Появится стартовое окно программы Microsoft Access (рис. 1). Введите в строке «имя файла» название базы данных. В нашем случае «Библиотека». Щелкните на пиктограмму папки и выберите путь к файлу «Библиотека». Затем дважды кликните на пиктограмме «Новая база данных». На экране появляется главное окно программы Microsoft Access (рис. 2). Рисунок 2 – Главное окно Microsoft Access Создание таблицы в режиме конструктора. Главное окно Microsoft Access позволяет создавать таблицы, запросы, формы, отчеты, страницы в режиме конструктора и с помощью мастера. Щелкните мышкой на «Создание таблицы в режиме Конструктора». Введите в ячейки данные, как это показано на рисунке 3. В режиме конструктора задается структура таблицы, в которой будут храниться данные. Имя поля – приводится название поля. Тип данных – тип данных, хранимых в поле (текстовый, числовой, логический, денежный, поле OLE, гиперссылка, мастер подстановок). Описание - приводится описание типа вводимых данных. Размер поля – число символов выделенных для отображения данных. Рисунок 3– Создание макета таблицы в режиме Конструктора Таблица 1. Структура первой таблицы БД - «Библиотека» Имя поля Описание Тип поля Длина Название Название произведения Текстовый 50 Автор Автор произведения Текстовый 25 Наличие Есть /нет Логический Код_категории Категория_книги Текстовый 15 Рисунок 4– Создание структуры таблицы «Таблица 1» В базе данных Microsoft Access можно быстро найти и связать данные из разных таблиц при помощи запросов, форм и отчетов. Для этого каждая таблица должна содержать одно поле, однозначно идентифицирующее каждую запись в таблице. Это называется ключевым полем таблицы. Каждая таблица Microsoft Access должна содержать хотя бы одно ключевое поле. Для того, чтобы задать ключевое поле, необходимо щелкнуть правой кнопкой мыши на поле (например, поле «Название») и выбрать пункт «ключевое поле» из контекстного меню. После выбора ключевого поля сохраните заполненную таблицу с именем «Таблица 1». Создайте в режиме конструктора еще одну таблицу со следующими параметрами и назовите ее «Книги» (Таблица 2). Сделайте ключевым поле «Код». Таблица 2. Параметры таблицы «Книги» Имя поля Описание Длина Код Счетчик Название Название произведения 50 Год издания Год издания произведения 4 Рисунок 5- Создание структуры таблицы «Книги» Сохраните заполненную таблицу с именем «Книги» (Рис. 5). Закройте созданные таблицы, чтобы очистить рабочую область для создания связи между таблицами. Настройка связи между таблицами В структуре нашей базы данных уже есть две таблицы. Однако, они пока существуют независимо и наша цель связать их. Для этого необходимо задать параметры связей между таблицами. Откройте окно Схема данных (см. рис. 6). Для этого надо нажать кнопку на панели инструментов Microsoft Access или выбрать пункт меню Работа с базой данных - Схема данных. При первом обращении к окну "Схема данных" вам сразу будет предложено окно добавления новых таблиц. В дальнейшем это окно можно будет вызвать через контекстное меню окна схемы данных, пункт меню "Связи/Добавить таблицу" или кнопку панели инструментов. Добавьте в схему данных таблицы "Таблица 1" и "Книги". Закройте окно добавления таблиц. Для установления связи нажмите левую кнопку мыши и перетащите курсор от поля Название таблицы "Таблица 1" до поля Название таблицы "Книги". У вас установится связь, как показано на рис. 6. Рисунок 6- Окно Схемы связи данных При этом откроется окно «Изменение связей» для настраиваемой связи (рис. 7). Установите флажок - Обеспечение целостности данных. Можно также согласиться на каскадное обновление и удаление связанных полей, однако для нашей базы данных это не является необходимым. Дайте подтверждение на изменение связей (нажмите кнопку "ОК"). Рисунок 7- Изменение связей между таблицами Включение флажка Обеспечение целостности данных позволяет защититься от случаев удаления записей из одной таблицы, при которых связанные с ними данные других полей окажутся без связи. Чтобы условие целостности могло существовать, поле основной таблицы должно обязательно быть ключевым, и оба поля должны иметь одинаковый тип. Флажки "каскадное обновление связанных полей" и "каскадное удаление связанных полей" обеспечивают одновременное обновление или удаление данных во всех подчиненных таблицах при их изменении в главной таблице. Обратите также внимание, что концы линии связи в окне схемы данных после включения флажка обеспечения целостности данных помечены знаками "1" и "бесконечность". Это означает, что в качестве значений поля из связанной таблицы могут выступать только значения из соответствующего поля основной таблицы и каждое значение из поля основной таблицы может много раз встречаться в поле связанной таблицы (связь "один ко многим"). Сохраните макет схемы данных, дав команду меню Файл - Сохранить или нажав кнопку на панели инструментов. Закройте окно Схема данных. Заполнение нашей базы данных начнем с таблицы Книги, так как данные этой таблицы будут в дальнейшем использоваться при заполнении таблицы1. Откройте таблицу Книги. Это можно сделать, дважды щелкнув мышью по значку таблицы в окне "База данных", или выделить этот значок и нажать на кнопку Открыть указанного окна. Мышью задайте размеры окна таблицы, а также размеры отдельных полей. Рисунок 8- Заполнение таблицы «Книги» После заполнения таблицы данными - закройте ее. Вам будет предложен вопрос о сохранении макета таблицы. Обратите внимание, что речь идет о сохранении макета (т.е. таких параметров, как ширина столбцов и т.п.), а не введенных данных. Вводимые данные записываются сразу же после завершения заполнения всех полей записи (при переходе к заполнению полей новой записи). Если макет таблицы в процессе работы не изменялся, то никаких дополнительных вопросов не предлагается. Откройте таблицу 1, заполните ее приведенными ниже данными: В столбец «Название» и «Автор» вы вводите соответствующие данные книги. В столбец «Наличие» вы ставите галочку, если книга в библиотеке, и оставляете ее пустой, если она на руках у читателя. В столбце «Код_категории» вы выбираете жанр книги (число от 1 до 100). После заполнения сохраните таблицу. Таблицу можно дополнять и изменять по мере необходимости. Создание запроса Для создания запроса выберите закладку «Конструктор запросов». Появится окно (рис. 9). «Создание» и Меню Рисунок 9- Создание запроса Добавьте таблицы «Таблица 1» и «Книги». В окне появится схема связанных таблиц. Таблица запроса заполняется путем выбора необходимых значений из ниспадающего меню. Если значение будет выводиться на экран, в нужных полях ставится галочка. Сохраните запрос, закройте, и дважды щелкните по нему мышкой, и он откроется в режиме таблицы. Однако в такой форме в запрос будут включены все книги, включенные в базу данных, что не всегда удобно. Аналогично мы создаем запрос для получения информации о романах, находящихся в базе данных. В поле «Код_категории» мы вводим условие отбора «роман», что соответствует жанру роман. Причем, значения поля на экран не выводим. Запрос сохраняем под названием «романы», закрываем и открываем в режиме таблицы. Таким образом, запрос содержит информацию только о книгах, относящихся к жанру романов. Аналогично можно сделать запрос о любом другом жанре, введенном в таблицу «категории». Создание формы Просмотреть, добавить, отредактировать данные в базе данных можно, если создать форму. Формы можно создавать в режиме Конструктора или с помощью мастера форм. Пример формы в режиме Конструктора показан на рисунке 10. Рисунок 10– Окно Формы в режиме Конструктора Она была создана следующим образом: открывается в окошке, приведенном на рисунке 2 закладка «Формы» - «Создание формы с помощью мастера». Переносим необходимые поля из окна «Доступные поля» в окно «Выбранные поля». В нашем примере необходимо выбрать все. Далее мастер предложит вам выбрать внешний вид Формы и предложит ввести имя, под которым форма будет сохранена. Просто нажимайте кнопку «Далее». Создание отчета Если окно формы предназначено для работы на компьютере, то предназначение отчета - сформировать документ, содержащий все требуемые данные для печати. Создается он аналогично созданию «Формы»: «Отчеты» «Создание отчета с помощью мастера». Для этого следует выбрать источник формирования отчета, выбрать необходимые поля, желаемым образом его оформить и выдать на печать. Пример отчета показан на рис. 11. Рисунок 11– Внешний вид Отчета Задание 2 (творческое). Создать базу данных в соответствии со своим вариантом. Для каждого варианта необходимо: Самостоятельно подготовить данные для двух таблиц, описать поля, выбрать типы данных, задать размеры полей; Заполнить таблицы данными (по 8 строк в каждой таблице), задать ключевые поля; Создать схему связи данных; Создать различные запросы (два) на основе одной и двух таблиц; Создать формы (две), отредактировать в режиме конструктора; Создать отчеты (два), отредактировать в режиме конструктора; Создать главную кнопочную форму к БД. Варианты заданий Вариант 1. Создать БД в Access «Спортивные звезды». Вариант 2. Создать БД в Access «Электробытовые товары» Вариант 3. Создать БД в Access «Аптека». Вариант 4. Создать БД в Access «Компьютеры». Вариант 5. Создать БД в Access «Продажа авиабилетов». Вариант 6. Создать БД в Access «Звезды эстрады». Вариант 7. Создать БД в Access «Телефонный справочник». Вариант 8. Создать БД в Access «Автомобили». Вариант 9. Создать БД в Access «Туристическое агентство». Вариант 10. Создать БД в Access «Отдел кадров». Вариант 11. Создать БД в Access «Здоровый образ жизни». Вариант 12. Создать БД в Access «В мире животных». Содержание отчета 1.Постановка задачи. 2.Краткие сведения из теории. 3.Результаты выполненных заданий. 4.Ответы на контрольные вопросы. Контрольные вопросы 1.Что такое база данных? 2. Что такое Таблица? 3. Какие существуют типы данных для полей таблицы? 4. Что такое запись, поле? 5. Для чего используют ключевое поле? 6. Назовите основные виды СУБД. 7. Для чего предназначены формы, макросы? Тема 4: Пакет Microsoft Office 2010. Работа с программой Microsoft PowerPoint. Цель работы: Ознакомиться и получить навыки работы с программой Microsoft PowerPoint 2010. Краткие сведения из теории Программа Microsoft Power Point служит для составления эффективных и наглядных презентаций. Система демонстрационных возможностей программы позволяет быстро и качественно подготовить презентационный материал любой степени сложности. Презентация – документ, содержащий ряд кадров (слайдов). Презентация предназначена для иллюстрации (сопровождения) доклада, проекта, лекции, информационного сообщения, бизнес-плана, дипломного проекта. Важным понятием презентации является слайд. Слайд - логически и художественно завершенный документ, который может содержать текст, рисунки, фотографии, таблицы, диаграммы, гиперссылки, видеоклипы, аудиоклипы. Рабочее окно программы PowerPoint представлено на рисунке 1. Программа MS PowerPoint имеет наибольшее распространение среди пользователей. В MS PowerPoint имеется три основных режима работы: обычный режим, режим сортировки слайдов и режим просмотра слайдов. Обычный режим используется при создании и редактировании презентаций. В данном режиме на экране монитора по умолчанию появляются три области. Первая область располагается слева и используется для редактирования структуры презентаций. В этом режиме на экран выводятся только заголовки и подзаголовки слайдов. Вторая область размещена на экране справа. В этом месте в крупном масштабе отображается текущий слайд. Третья область используется для хранения заметок к слайду. Она расположена на экране снизу. Заметки предназначены для докладчика и не видны во время демонстрации слайдов. Режим сортировщика слайдов дает возможность видеть одновременно несколько десятков слайдов, выполнить реорганизацию презентации, провести предвари тельный просмотр эффектов анимации и смены слайдов. В режиме просмотра слайдов презентацию можно посмотреть в окончательном виде на полном экране. Рисунок 1 - Рабочее окно программы PowerPoint На слайды можно добавить специальные эффекты (анимацию), которые оживляют слайды. Например, можно создать эффект вращения заголовка или динамичного вытеснения одного слайда другим. Microsoft Power Point предоставляет пользователю комплект стандартных шаблонов оформления презентация. Шаблон задает для всех слайдов презентации общее решение, единый дизайн. Его можно выбрать при создании новой презентации или на любом этапе ее разработки. Для выбора шаблона оформления: 1) вызовите на экран область задач Дизайн слайда, где можно увидеть все шаблоны, доступные в настоящее время; 2) если шаблон будет применяться к отдельным слайдам презентации, их нужно выделить на структуре презентации; 3) навести курсор на иконку шаблона и, щёлкнув по ней, выбрать в открывающемся меню вариант применения шаблона. С объектами слайда можно выполнять различные действия, общие для всех программ пакета Microsoft Office, как то, выделение, перемещение, копирование изменение параметров форматирования и т.д. Для перемещения, копирования и других действий по изменению порядка следования слайдов в презентации лучше всего использовать режим Сортировщик слайдов. По умолчанию в данном режиме отражаются иконки – миниатюры слайдов презентации Microsoft Power Point. Требования к оформлению слайдов представлены в таблице 1. Таблица 1 – Оформление слайдов Соблюдайте единый стиль оформления. Избегайте стилей, которые будут отвлекать от самой презентации. Стиль Вспомогательная информация (управляющие кнопки) не должны преобладать над основной информацией (текст, рисунки). Фон Для фона выбирайте более холодные тона (синий, зеленый). На одном слайде рекомендуется использовать не более трех цветов: один для фона, один для заголовков, один для текста. Использование Для фона и текста используйте контрастные цвета. цвета Обратите особое внимание на цвет гиперссылок (до и после использования). Используйте возможности компьютерной анимации для Анимационные представления информации на слайде. эффекты Анимационные эффекты не должны отвлекать внимание от содержания информации на слайде. Используйте короткие слова и предложения. Содержание Минимизируйте количество предлогов, наречий, прилагательных. информации Заголовки должны привлекать внимание аудитории. Предпочтительно горизонтальное расположение информации. Расположение Наиболее важная информация должна располагаться в центре информации экрана. на странице Если на слайде располагается картинка, надпись должна располагаться под ней. Для заголовка – не менее 24. Для информации – не менее 18. Шрифты без засечек легче читать с большого расстояния. Шрифты Нельзя смешивать разные типы шрифтов в одной презентации. Для выделения информации следует использовать жирный шрифт, курсив или подчеркивание. Прописные буквы читаются хуже строчных. Следует использовать: Способы рамки, границы, заливку; выделения разные цвета шрифтов, штриховку, стрелки; информации рисунки, диаграммы, схемы для иллюстрации наиболее важных фактов. Не стоит заполнять один слайд слишком большим объемом информации: люди могут единовременно запомнить не более трех Объем фактов, выводов, определений. информации Наибольшая эффективность достигается тогда, когда ключевые пункты отображаются по одному на каждом отдельном слайде. Для обеспечения разнообразия следует использовать разные виды слайдов: Виды слайдов с текстом; с таблицами; с диаграммами. Задание 2. Создать презентацию на заданную тему в PowerPoint (от 10 до 12 слайдов). Для всех вариантов необходимо: 1.Создать Титульный слайд с указанием темы презентации, фамилии автора и учебной группы. 2.В слайдах использовать анимации, рисунки, фотографии, цветовые схемы. 3.Для перехода между слайдами использовать текстовые и графические гиперссылки. 4.Сохранить презентацию в своей рабочей папке. Варианты заданий 1. Презентация на тему: «Спортивные звезды». 2. Презентация на тему: «Обитатели морей и океанов» 3. Презентация на тему: «Освоение космоса». 4. Презентация на тему: «Компьютеры». 5. Презентация на тему: «Интернет». 6. Презентация на тему: «Звезды эстрады». 7. Презентация на тему: «Времена года». 8. Презентация на тему: «Автомобили». 9. Презентация на тему: «Туристическое агентство». 10. Презентация на тему: «Столицы мира». 11. Презентация на тему: «Здоровый образ жизни». 12. Презентация на тему: «В мире животных». Содержание отчета 1.Постановка задачи. 2.Краткие сведения из теории. 3.Результаты выполненных заданий. 4.Ответы на контрольные вопросы. Контрольные вопросы 1. Что такое слайд? 2. Как создать анимацию заголовка слайда? 3. Способы вставки рисунков. 4. Как вставить текст в слайд? 5. Какое расширение имеет файл Microsoft PowerPoint? 6. Как форматировать абзацы? 7. Как настроить показ презентации? 8. Как добавить текстовый спецэффект? Лабораторная работа №2 Тема: Архитектура компьютера. Хранение информации. Системы счисления. Цель работы: Изучить архитектуру персонального компьютера, способы хранения информации и системы счисления, используемые в компьютере. Краткие сведения из теории Архитектурой компьютера называется ее логическая организация, структура и ресурсы, которые может использовать программист. О сновная память П роцессор Системная шина (магистраль) К лавиа тура М ышь Д испле й Д иск овы е Рисунок 1- Общая схема компьютера.нак опи тел Персональный компьютер состоит из следующих основных блоков и (рис.1): -процессор; -основная память; -дисковые накопители; -периферийные устройства. Все блоки связаны между собой системной шиной (магистралью). Основу компьютеров образует аппаратура (HardWare), построенная с использованием электронных и электромеханических элементов и устройств. Принцип действия компьютеров состоит в выполнении программ (SoftWare). Компьютерная программа представляет собой последовательность отдельных команд. Команда - это описание операции, которую должен выполнить компьютер. Как правило, у команды есть свой код (условное обозначение), исходные данные (операнды) и результат. Например, у команды "сложить два числа" операндами являются слагаемые, а результатом — их сумма. А у команды "стоп" операндов нет, а результатом является прекращение работы программы. Результат команды вырабатывается по точно определенным для данной команды правилам, заложенным в конструкцию компьютера. Совокупность команд, выполняемых данным компьютером, называется системой команд этого компьютера. Рисунок 2- Схема взаимосвязей основных устройств компьютера. На рисунке 2 изображена схема взаимосвязей основных устройств компьютера. Функции памяти: приём информации из других устройств; запоминание информации; выдача информации по запросу в другие устройства машины. Функции процессора: обработка данных по заданной программе путем выполнения арифметических и логических операций; программное управление работой устройств компьютера. Та часть процессора, которая выполняет команды, называется арифметикологическим устройством (АЛУ), а другая его часть, выполняющая функции управления устройствами, называется устройством управления (УУ). Обычно эти два устройства выделяются чисто условно, конструктивно они не разделены. В составе процессора имеется ряд специализированных дополнительных ячеек памяти, называемых регистрами. Регистр выполняет функцию кратковременного хранения числа или команды. Над содержимым некоторых регистров специальные электронные схемы могут выполнять некоторые манипуляции. Основным элементом регистра является электронная схема, называемая триггером, которая способна хранить одну двоичную цифру (разряд двоичного кода). Регистр представляет собой совокупность триггеров, связанных друг с другом определённым образом общей системой управления. Существует несколько типов регистров, отличающихся видом выполняемых операций. Некоторые важные регистры имеют свои названия, например: сумматор - регистр АЛУ, участвующий в выполнении каждой операции; счетчик команд - регистр УУ, содержимое которого соответствует адресу очередной выполняемой команды; служит для автоматической выборки программы из последовательных ячеек памяти; регистр команд - регистр УУ для хранения кода команды на период времени, необходимый для ее выполнения. Часть его разрядов используется для хранения кода операции, остальные - для хранения кодов адресов операндов. Регистры операндов – набор регистров, предназначенных для хранения промежуточных данных. Основная память (ОП). Она предназначена для хранения и оперативного обмена информацией с прочими блоками машины. ОП содержит два вида запоминающих устройств: постоянное запоминающее устройство (ПЗУ) и оперативное запоминающее устройство (ОЗУ). ПЗУ служит для хранения неизменяемой (постоянной) программной и справочной информации, позволяет оперативно только считывать хранящуюся в нем информацию (изменить информацию в ПЗУ нельзя). ОЗУ предназначено для оперативной записи, хранения и считывания информации (программ и данных), непосредственно участвующей в информационно-вычислительном процессе, выполняемом ПК в текущий период времени. Главными достоинствами оперативной памяти являются ее высокое быстродействие и возможность обращения к каждой ячейке памяти отдельно (прямой адресный доступ к ячейке). В качестве недостатка ОЗУ следует отметить невозможность сохранения информации в ней после выключения питания машины. Внешняя память. Она относится к внешним устройствам ПК и используется для долговременного хранения любой информации, которая может когда-либо потребоваться для решения задач. В частности, во внешней памяти хранится все программное обеспечение компьютера. Внешняя память содержит разнообразные виды запоминающих устройств, но наиболее распространенными, имеющимися практически на любом компьютере, являются накопители на жестких (НЖМД) и гибких (НГМД) магнитных дисках. Назначение этих накопителей — хранение больших объемов информации, запись и выдача хранимой информации по запросу в оперативное запоминающее устройство. Различаются НЖМД и НГМД лишь конструктивно, объемами хранимой информации и временем поиска, записи и считывания информации. В качестве устройств внешней памяти используются также запоминающие устройства на кассетной магнитной ленте (стриммеры), накопители на оптических дисках CD-R, CD-RW, DVD-R, DVR-RW. Функционирование устройств компьютера происходит в двоичной системе счисления, в которой используются две цифры 0 и 1. Хранение информации также производится в двоичной системе счисления. Для удобства представления двоичные коды переводятся в 8-ю, 10-ю, 16-ю системы счисления. В таблице 1 представлены десятичные числа от 0 до 15 и их эквиваленты в двоичной системе счисления. Таблица 1 10-й код 2-й код 10-й код 2-й код 10-й код 2-й код 0 1 2 3 4 0000 0001 0010 0011 0100 5 6 7 8 9 0101 0110 0111 1000 1001 10 11 12 13 14 15 1010 1011 1100 1101 1110 1111 Из таблицы видно, что для представления десятичных чисел от 0 до 15 требуется четырехразрядные двоичные коды. Для представления числа 16 необходимо добавить пятый разряд. Двоичные числа представленные в таблице характеризуют прямой код. Существуют и другие коды, с помощью которых упрощаются арифметические операции. К ним относятся обратный и дополнительный коды. Двоичное число в обратном коде получается из числа в прямом коде путем инвертирования каждой цифры. Например, имеем прямой код числа 1101. Обратный код имеет вид 0010. Дополнительный код получают из обратного путем прибавления 1. Например, дополнительный код числа 1101 равен 0011. Содержание работы Задание 1. -Составить список установленного оборудования на компьютере. -Занести в таблицу сведения о клавиатуре, мыши, процессоре, оперативной памяти, дисплее. -Составить структуру дисков и основных папок компьютера. Задание 2. -Создать папку Lab3_Inform на диске D в папке Basket. -Создать файлы с расширением bmp, jpg, txt, doc, xls. -Занести в созданную папку файлы с расширением bmp, jpg, txt, doc, xls. -выполнить операцию архивации созданных файлов. -Сравнить степень сжатия файлов и занести в таблицу. Задание 3. -Перевести десятичное число, полученное из дня рождения плюс месяц рождения, в 2-ю, 8-ю, 16-ю системы счисления. Если полученное число меньше 10, прибавить 12. -Перевести число 1101001 из 2-й системы счисления в 10-ю, 8-ю, 16-ю системы счисления. -Сложить два произвольно взятых двоичных 7-ми разрядных числа. Содержание отчета 1. Постановка задачи. 2. Краткие сведения из теории. 2. Результаты выполненных работ. 3. Ответы на контрольные вопросы. Контрольные вопросы 1. Что подразумевается под архитектурой компьютера? 2. Перечислите основные блоки компьютера. 3. Что такое HardWare? 4. Что входит в понятие система команд компьютера? 5. Основные функции памяти. 6. Основные функции процессора. 7. Что такое АЛУ? 8. Что такое УУ? 9. На каких элементах строятся регистры? 10.Для чего предназначена основная память? 11.Чем отличается ОЗУ от ПЗУ? 12.Для чего предназначена внешняя память? 13.На каких устройствах реализована внешняя память? 14.Какая система счисления используется в компьютере? 15.Как перевести целое число из 10-й системы в 2-ю? 16.Как перевести целое число из 2-й системы в 10-ю? Литература 1. Информатика: Базовый курс: Учебник для вузов (под ред. Симонович С. В. ) СПб: Питер, 2001. 640 с. 2. Новиков Ф.А. Дискретная математика для программистов: Учебник.СПб: Питер 2002. - 304 с. Лабораторная работа №3 Тема: Операционные системы. Основные элементы операционных систем (команды, утилиты). Цель работы: Получение практических навыков по выполнению основных операций с объектами Windows NT Краткие сведения из теории Настройка ОС. Установка стандартных программ. Сначала проверим, что из комплекта Windows установлено на вашем компьютере. Нажмите кнопку "Пуск", и войдите в меню "Настройка" - "Панель Управления", кликните там на иконке "Установка и удаление программ" и откройте вкладку "Установка Windows". На этой вкладке можно удалить неиспользуемые компоненты операционной системы и выбрать необходимые, если вы не сделали это при установке Windows. Содержание работы: Подробнее рассмотрим состав раздела "Стандартные". Нажмите кнопку "Состав", и вы увидите список утилит, которые Windows предлагает установить на компьютер. Снимите галочку и тем самым удалите приложения "Портфель", "Шаблоны документов", "Темы для Рабочего Стола". Для установки стандартных программ Windows вы должны указать путь к дистрибутиву ОС. Очистка диска. Одной из проблем, с которой сталкиваются все обладатели Windows, стало постоянное разрастание системной папки Windows, приводящее к бесполезной трате дискового пространства и замедляющее работу компьютера. Помимо мегабайтов ненужных файлов, записываемых на диск при инсталляции системы, огромное количество мусора остается после установки-удаления разных программ. Помимо стандартного средства Windows - утилиты "Очистка диска", имеется еще масса программ, предназначенных для этих целей. Эти программы обычно сканируют диск, после чего, выдают список "ненужных", по их мнению, файлов, рассортированных по типам, причем возле каждого файла будет небольшой значок, характеризующий вероятность неприятных последствий удаления этого файла. Но, несмотря на все удобства таких программ, они больше подходят для быстрого контроля за засоренностью дисков. Рекомендуется же простой просмотр содержания всех папок в какомнибудь файловом менеджере. Содержание работы: С помощью утилиты "Очистка диска" удалите мусорные файлы с диска C: Вручную удалите временные файлы(это файлы с расширениями old, bak, tmp, chk). Оптимизация Windows. Достаточно часто после установки Windows или после некоторого срока работы ОС начинает "тормозить". Для повышения производительности системы можно сделать следующие шаги. Задания: Включение режима DMA для накопителей. Зайдите в Панель управления - Система - Устройства - Дисковые накопители, выбираем там свойства винчестера и ставим флажок напротив DMA. Так же включите режим DMA и для CD-ROM. Этими действиями вы ускорите работу винчестера и CD-ROM. Настройка виртуальной памяти. Виртуальная память - это часть оперативной памяти, хранящейся на винчестере и использующаяся в случае нехватки ОЗУ. Для изменения файла подкачки виртуальной памати зайдите в Панель управления - Система- Быстродействие, там нажимаете на кнопку Виртуальная память, и выбираем параметры виртуальной памяти вручную (ставьте максимальное и минимальное значение одинаковыми, равными, примерно 250 мб). Установка фиксированного размера виртуальной памяти приводит к некоторому снижению свободной памяти. Дефрагментация дисков. После того как вы поставили фиксированный размер виртуальной памяти необходимо провести дефрагментацию дисков. Потому что при многократной записи на винчестер информации и стирании её файлы перемешиваются и получается что один файл программы находится вначале диска, второй в середине, а третий в конце. Это существенно замедляет обращение к ним и следовательно замедляет работу компьютера. Дефрагментацию желательно проводить 1 раз в месяц а то и чаще. С этой задачей легко справится программа Defrag.exe(Дефрагментация), поставляемая вместе с Windows. Для её запуска зайдите в пуск - Программы - Стандартные Служебные - Дефрагментация диска. А ещё лучше, для дефрагментации воспользоваться программой из пакета Norton Utilities Speed Disk. Удаление ненужных программ из автозагрузки. Тестирование работоспособности Windows. Производительность компьютера зависит от технических характеристик, составляющих его устройств. В случаях возникновения сбоев в работе операционной системы или перед модернизацией компьютера полезно осуществить тестирование различных устройств компьютера (материнской платы, процессора, оперативной памяти, жестких дисков и др.). Для тестирования компьютеров используются специальные программы. Одной из наиболее удобных и мощных программ данного класса является программа SiSoft Sandra(System ANalyser, Diagnostic and Reporting Assistant), которая позволяет осуществить всестороннее тестирование компьютера непосредственно из операционной системы Windows. SANDRA не только расскажет о том, какие функции поддерживает ваша аппаратура, но и о том, какие распространенные и не очень свойства ей пока еще недоступны. Для каждого компонента ПК программа выдает ряд советов по улучшению его работы или сообщает о насущности его апгрейда. А постоянно пополняемых при обновлении программы через Интернет информационных модулей, каждый из которых соответствует какой-то определенной категории «внутренностей» компьютера или операционной системы в коммерческой версии программы на сегодня более 30, к которым относятся System Summary – общая информация о компьютере и подключенных устройствах, Windows information – сведения об операционной системе, ее настройке и зарегистрированных пользователях, CPU and BIOS information – процессор, сопроцессор, кэш, BIOS, APM and ACPI information – все, что касается энергосбережения и управления питанием, Drives information – флопповоды, винчестеры, приводы компакт-дисков, Sound Card information – возможности звуковой карты, Video System information – монитор и видеоадаптер, поддерживаемые ими функции и видеорежимы и т.д. Задания: Рассмотреть основные опции программы "Система в целом" и "Система Windows" и выписать основные параметры компьютера и ОС, а также высказаные замечания. Протестируйте устройства компьютера с помощью опций "Тест процессора", "Тест дисков", "Тест CD-ROM", "Тест системной памяти" и проанализируйте ссответствующие результаты. Если возникает необходимость получить исчерпывающие сведения только о каком-то одном компоненте системы, то вполне можно использовать небольшие утилиты, специально для этого предназначенные. Здесь можно порекомендовать такие программы: Контрольные вопросы: 1.Что такое операционная система? 2.В какое ПО входит ОС? 3.Что такое файловая система? 4.Основные функции ОС? 5.Какая программа отображает файловую систему? Литература: 1.Таненбаум Э Современные операционные системы. – СПб.: Питер, 2006 1.Могилев А.В. Информатика: учеб.пособие для студ.пед.вузов. -М.: Издательский центр «Академия», 2003 2.Попов В.Б. Основы компьютерных технологий. – М.: Финансы и статистика, 2002. 1. Симонович С.В. Информатика –СПб, 2004 6.Столингс У. Операционные системы. Внутреннее устройство и принципы проектирования. М.: Вильямс, 2002 Лабораторная работа №4 Тема: Алгоритмы. Основы разработки алгоритмов. Блок-схемы. Цель работы: Получить навыки разработки базовых алгоритмов структур вычислительных процессов в виде постановки задач и блок-схем. Краткие сведения из теории Алгоритм - это точное предписание исполнителю совершить последовательность действий, направленных на достижение поставленной цели. Алгоритм, составленный для некоторого исполнителя, можно представить различными способами: с помощью графического или словесного описания, в виде таблицы, последовательностью формул, записанным на алгоритмическом языке. Графический способ имеет ряд преимуществ, благодаря наглядности. Блок-схема – это ориентированный граф, указывающий порядок исполнения команд алгоритма. Вершины такого графа могут быть одного из трех типов - функциональная (а) вершина (имеющая один вход и один выход); «предикатная » (б) вершина, имеющая один вход и два выхода; «объединяющая» (в) вершина (вершина слияния), обеспечивающая передачу управления от одного из двух входов к выходу (рис.1). а) б) в) Рисунок 1- Три типа вершин графа Алгоритм любой сложности может быть представлен комбинацией трех базовых структур: композиция или следования; ветвления (альтернатива, если - то - иначе); итерация или цикл (с предусловием, с постусловием, с конечным числом повторений). Характерной особенностью этих структур является наличие у них одного входа и одного выхода. Базовая структура "композиция или следование" означает, что несколько операторов должны быть выполнены последовательно друг за другом и только один раз за время выполнения данной программы. Совокупность связанных блоков структур "следования" называется линейным вычислительным алгоритмом. Под оператором понимается формальная запись предписания для выполнения некоторой последовательности действий. Второй базовой структурой является "альтернатива или ветвление". Эта структура обеспечивает, в зависимости от результата проверки условия (истинна или ложь), выбор одного из альтернативных путей работы алгоритма, причем каждый из путей ведет к общему выходу. В частном случае может оказаться, что для одного из выбранных путей действий предпринимать не нужно. Такая структура получила название "обход" или структура "если - то" (рис.3). д н а е т п О р о в е р к а а рове рка О пе ра то р 2 пер ато р1 е в ы х Рисунок 2 -Структура Если -То о -Иначед о пера ы Рисунок 3 -Структура Если- То в х ход е с ел т ело сл ых Рисунок 4 "цикл - пока" ы Рисунок 5 "цикл - до" Алгоритм, в состав которого входит базовая структура " альтернатива или ветвление", называется разветвляющейся. Если в алгоритме имеется три и более направления ветвления, то его можно представить в виде совокупности нескольких базовых структур "если то - иначе" (рис.2). = ейс Рисунок 6 - "цикл с конечным числом повторений" Третьей базовой структурой является "цикл". Цикл обеспечивает повторное выполнение или, другими словами, циклическую работу операторов. Различают три разновидности этой структуры: "цикл - пока" (рисунок 4); "цикл - до" (рисунок 5); конечное число повторений (рисунок 6). Группа операторов, повторяющихся в цикле, называют телом цикла. Алгоритмы, имеющие в своем составе базовую структуру "цикл", называются циклическими. Реальные алгоритмы представляют собой совокупность всех рассмотренных базовых структур. Любой алгоритм должен обладать следующими свойствами: Понятность. Используемые на практике алгоритмы составляются с ориентацией на определенного исполнителя. Нужно знать, какие команды этот исполнитель может понять и выполнить, а какие - нет. Дискретность - возможностью разбиения алгоритма на отдельные элементарные действия. Детерминированность (определенность, точность). Будучи понятным, алгоритм не должен содержать предписаний, смысл которых может восприниматься неоднозначно. Это означает, что одна и та же команда, будучи выполнена разными исполнителями, после исполнения каждым из них должна давать одинаковый результат. Результативность. При точном выполнении всех предписаний алгоритма исполнитель должен получить определенный результат за конечное число шагов. Вывод о том, что решения не существует — тоже результат. Следовательно, результативность означает возможность получения результата после выполнения конечного количества операций. Массовость (универсальность) - возможностью получения результата при различных исходных данных для некоторого класса похожих задач. При блок-схемном описании алгоритм изображается геометрическими фигурами (блоками), связанными по управлению линиями (направлениями потока) со стрелками. В блоках записывается последовательность действий. Таблица 1. Основные блоки Наименование Процесс Обозначение Ввод-вывод (данные) Условие Предопределённый (типовой) процесс Документ Магнитный диск Пуск-останов Соединитель Функции Выполнение операций, в результате которых изменяется значение, форма представления или расположение данных. Преобразование данных в форму, пригодную для обработки (ввод) или отображения результатов (вывод). Выбор направления выполнения алгоритма в зависимости от некоторых переменных условий. Использование ранее созданных и отдельно написанных программ (подпрограмм) Вывод данных на бумажный носитель. Ввод-вывод данных, носителем которых служит магнитный диск Начало, конец, прерывание процесса обработки данных. Указание связи между прерванными линиями, соединяющими блоки Содержание работы: 1. Выбрать вариант задания. 2. Изучить теоретическую часть. 3. Для каждого задания выполнить постановку задачи. 4. Разработать алгоритмы задач различных структур в виде блоксхем. Содержание отчета: 1.Постановка задач. 2. Краткое описание теории 3. Разработка алгоритмов в виде блок- схемы. 4. Анализ алгоритмов. Варианты заданий: Таблица 2. Линейные алгоритмы № Расчетные формулы Исходные данные Варианта 1. a 2 cos( x / 6) 1 / 2 sin 2 y b 1 2. 4. z 3 z2 / 5 | x y / x 3 y / x | (y x) 3. 2 y z / (y x) 1 ( y x )2 x 1.425 y 1.220 z 3.5 x 1.825 y 18.225 z 3.298 x2 x3 x4 s 1 x 2! 3! 4 ! x (sin x 3 cos 2 y) x 0.335 y e bt sin(at b) | bt a| a=-0.5 s b sin(at 2 cos 2t ) 1 b=1.7 y 0.025 t=0.44 5. x 2 b b2 sin 3 ( x a) / x a=-15 y cos 2 x 3 x / a2 b2 b=15.5 x=- 2.9 6. s x 3tg 2 ( x b) 2 a / x b q 7. bx 2 a e ax 1 a=16.5 b=3.4 x=0.61 r x 2 ( x 1) / b sin 2 ( x a) a=0.7 s x b / b cos 2 ( x b) 3 b=0.05 x=0.5 8. 9. y sin 3 ( x 2 a) 2 x / b a=1.1 x2 z cos( x b) 3 a b=0.04 x=0.15 f 3 mt | c sin t | m=2 z m cos(bt sin t ) c c=- 1 t=1.2; b=0.7 10. y btg 2 x d ae 11. a=3.2; b=17.5 x=- 4.8 cos(bx / a) f ln( a x 2 ) sin 2 ( x / b) a=10.2 x x a b=9.2 x | x b| x=0.5 z e cx 12. a a sin ( x / a) 2 a2 x b x cos(a b) x y x 1 a=0.3; b=0.9 x=0.61 r x 2 b b2 sin 3 ( x a) / x 13. z ax sin 2x e 2 x ( x b) cos 2 x 3 x / a2 b2 14. 15. a2 x e x cos bx u bx e x sin bx 1 f e2 x ln( a x ) b3 x ln(b x ) sin x z 1 m 2 sin 2 x se 16. ax a=0.5 b=2.9 x=0.3 m=0.7; c=2.1; a=0.3 a=6.5 b=2.4 x=0.8 f ln( a x 3 ) cos 2 ( x / b) a=8.2; b=4.2 x xa c=0.65 x | xb| s tg 2 ( x b) 2 a / x b q 19. x 15 . bx 3 a e ax 1 z e cx 18. x=1.4 x=1.7; b=1.08; bx s x 3 ( x b) 2 x b q 17. x 1 e cm ln mx a=0.5; b=3.1 z bx 3 a e ax 1 cos x 1 m 2 sin 2 x a=8.5; b=5.4 x=2.1 ln mx s e ax x 3 e bx x 4.5 m=0.7; c=2.1; x=1.7; b=1.08 Таблица 3. Алгоритмы ветвления № Формула Условие Исходные Варианта данные 1. 2 3 4 at 2 ln t y 1 e at cos bt 1 t 2 t 1 t 2 a=-0.5 x 2 7 / x 2 y ax 3 7 x lg( x 7 x ) x<1.3 a=1.5 bx 2 15 / x 3 y ax 3 12 x c( x 4 x ) x<1.2 a=2.8 x=1.2 b=-0.3 x>1.2 c=4 x 2 7 / x 2 q ax 3 7 x ln( x 7 | x 2 a| x<1.4 a=1.65 15 . cos 2 x . ax 18 y 2 ( x 2) 6 3tgx x<1 x 3 x a w x sin ax e ax cos ax x a x a 7. bx lg bx q 1 bx lg bx bx 1 bx 1 bx 1 b=1.5; x=0.3 8. sin x lg x y 2 cos x x 3.5 x 3.5 _ 9. lg( x 1) f 2 sin | ax | x 1 x 1 a=20.3 1. 2. 3. 4. 5. 6. b=2 x=1.3 x>1.3 x=1.4 x>1.4 a=2.3 x=1 1<x<2 x>2 a=2.5 x a (ln 3 x x 2 ) / x t z x t 1 / x cos x t sin 2 x x<0.5 ab e x cos x s (a b) / ( x 1) e x sin x x 2.8 2..8 x 6 x 6 a=2.6 12. a lg x 3 | x | y 2 2a cos x 3x x 1 x 1 a=0.9 13. a 2 i bi c w i ai bi 3 i4 4i6 i6 a=2.1 10. 11. t=2.2 x=5 x>0.5 b=-0.39 b=1.8 c=-20.5 t2 1 0 n t2 1 sin 0 n a=0.3 at 2 b sin t 1 w at b at 2 b cos t 1 t<0.1 a=2.5 t=0.1 b=0.4 16. sin x lg x y 3 cos x x 3.5 x 3.5 _ 17. a 2 i bi c w i ai bi 3 i4 4i6 i6 a=2.1 a lg x 3 | x | y 2a sin x 3x 3 x 1 x 1 14. 15. 18. i 2 1 a sin n z cos1 1 n sin n=10 t>0.1 b=1.8 c=-20.5 a=1.9 19. 20. a 4 i bi c w i ai bi 2 i3 a=2.1 5i7 i5 b=1.8 at 3 ln t y 1 e at sin bt 1 t 2 t 1 t 2 c=-20.5 a=-0.5 b=2 Таблица 4. Циклические алгоритмы Вариант 1. 2. 3. 4. 5. 6. 7. 8. 9. 10. 11. 12. 13. 14. 15. 16. Массив Действия X(100) Вычислить сумму элементов массива X. A(80) Вычислить среднее арифметическое значений элементов массива A. X(70) Переписать элементы массива X в массив Y по возрастанию. B(50) Определить минимальный элемент массива B и его порядковый номер. C(40) Вычислить максимальный элемент массива C и его номер. D(80) Найти максимальный и минимальный элементы массива D и поменять их местами. Y(20) Вычислить сумму и произведение элементов массива Y. Z(30) Расположить в массив R сначала положительные, а затем отрицательные элементы массива Z. N(50) Определить элементы массива А меньше 1. Затем найти сумму этих элементов и вывести на печать. X(N) Найти элементы массива Х в интервале от -1 до 2. и вывести их на печать. A(N) Переписать элементы массива А в массив В по убыванию и вывести результат на печать. X(N) Переписать в массив Y подряд положительные элементы массива X. X(N) Переписать подряд в массив Y положительные, а в массив Z отрицательные элементы массива X. B(4,4) Определить максимальный элемент массива B и его порядковый номер и вывести результат на печать. C(3,4) Определить минимальный элемент массива C и его порядковый номер и вывести результат на печать. X(5, 5) Организовать ввод и вывод матрицы. Определить 17. 18. 19. 20. 1. 2. 3. 4. 5. 6. сумму элементов матрицы X по строкам и результат выдать на печать. Y(4, 5) Организовать ввод и вывод матрицы. Определить сумму элементов матрицы Y по столбцам, осуществить вывод. P(4, 4) Определить элементы, расположенные на главной диагонали матрицы, осуществить вывод на печать. Y(5, 5) Определить минимальный элемент матрицы Y и его номер. Y(6, 6) Определить максимального элемента матрицы Y и его номер. Контрольные вопросы: В чем состоит структурный подход к проектированию программ? Что такое алгоритм? Чем реализуются повторные вычисления при проектировании программ? Откуда появилось слова алгоритм? Что такое итерация? Укажите, какие существуют алгоритмы для реализации повторений в вычислительном процессе? Лабораторная работа №5 Тема: Основы программирования. алгоритмов. Использование подпрограмм. Реализация циклических Цель работы: Получить практические навыки разработки алгоритмов и программ на языке VB.NET. Краткие сведения из теории Тип данных определяет множество допустимых значений, которое может принимать указанная переменная. В Visual Basic .NET определены следующие основные типы данных: Тип Описание Диапазон значений данных Byte Двоичные данные 1 байт (От 0 до 255) Short Целые числа 2 байта (От -32768 до 32767) Integer Целые числа 4 байта (От -2147483648 до 2147483647) Long Длинное целое 8 байт Вещественные Single 4 байта числа Вещественные Double 8 байт числа Вещественные Decimal 12 байт числа Boolean Логический 4 байта (True или False) Char Символьный Один символ Символьный String (переменной От 0 до 2 миллиардов символов длины) Функции явного преобразования типов перечислены в таблице. Функция CByte CInt CSng СDbl CStr CChar Описание Преобразует выражение к типу Byte Преобразует выражение к типу Integer с округлением Преобразует выражение к типу Single Преобразует выражение к типу Double Преобразует выражение к типу String Преобразует первый символ строки к типу Char Для преобразования типа Char в число нельзя использовать функцию CInt. Для этого можно использовать функцию Asc. Операторы цикла Циклы For…Next С помощью цикла For…Next вы можете выполнять группу операторов заданное число раз. Синтаксис цикла For…Next имеет следующий вид: For переменная = начальное значение To конечное значение [step шаг] Блок операторов Next [переменная] Ключевое слово step с параметром «шаг» задает шаг изменения счетчика циклов. По умолчанию, если step не указан, шаг равен единице. Шаг может быть целым или вещественным числом. Например, следующий цикл For…Next выполнится 4 раза. Х=0 For i = 1 To 4 Х=Х+1 Next Чему равен Х после выполнения цикла? При каждом исполнении цикла переменная i увеличивается на единицу. При первом проходе цикла переменная i=1. При последнем проходе переменная i=4. Рассмотрим другой пример. TextBox1.Text = “” For i = 5 To 11 step 2 TextBox1.Text = TextBox1.Text & “A” Next Сколько букв «А» будет выдано в текстовое поле? Чтобы выдать буквы «А» через пробел нужно записать: TextBox1.Text = TextBox1.Text & “A” & “ ” Цикл Do Цикл Do исполняет группу операторов до тех пор, пока некоторое условие равно True. Циклы Do используются тогда, когда вы не сможете заранее узнать, сколько раз цикл должен повторяться. Цикл Do имеет несколько форматов, зависящих от того, где и как вычисляется условие цикла. Чаще других встречается такой синтаксис: Do While условие блок выполняемых операторов Loop Например, следующий цикл Do будет запрашивать у пользователя данные и отображать их в текстовом поле до тех пор, пока не будет введено слово "Готово": Dim InpName As String Do While InpName <> "Готово" InpName = InputBox("Введите ваше имя или наберите Готово для выхода.") If InpName <> "Готово" Then TextBox1.Text = InpName Loop Если строковая переменная InpName содержит значение "Готово" до начала цикла, Visual Basic пропустит весь цикл и продолжит выполнение со строки, расположенной вслед за ключевым словом Loop. Если вы хотите, чтобы в программе цикл всегда выполнялся хотя бы один раз, поместите проверку условия в конце цикла. Например, цикл Dim InpName As String Do InpName = InputBox("Введите ваше имя или наберите Готово для выхода.") If InpName <> " Готово" Then TextBox1.Text = InpName Loop While InpName <> " Готово" Проверка условия цикла в конце гарантирует, что ваш цикл выполнится хотя бы один раз. Процедуры - это относительно самостоятельные модули программы, оформленные особым образом и обозначенные именами. Каждая процедура существует в программе в единственном экземпляре, но обращаться к ней можно из разных точек программы. В Visual Basic существует два вида процедур: подпрограмма (Sub) и функция (Function). Подпрограмма (Sub) - это последовательность операторов, обрамляемая операторами Sub и End Sub. Подпрограммы могут принимать параметры (константы, переменные или выражения, которые передаются при вызове процедуры), но не возвращают значений. Если подпрограмма не содержит параметров, то оператор Sub должен включать пустые круглые скобки. Функция (Function) - это последовательность операторов, обрамляемая операторами Function и End Function. Она похожа на подпрограмму, но отличается тем, что может возвращать некоторое значение. Функция может принимать параметры (константы, переменные или выражения, передаваемые при вызове). Если она не содержит параметров, то оператор Function должен включать пустые круглые скобки. Подпрограмма типа Function Подпрограмма типа Function задается оператором Function и оператором End Function. Синтаксис функции имеет следующий вид: Function Имя_функции (аргументы) As тип операторы_функции [Return значение] End Function Где, Имя_функции - это имя создаваемой вами функции. тип - определяет возвращаемый тип функции. аргументы - это необязательный список аргументов (разделенных запятыми), используемых в данной функции. Каждый аргумент должен быть объявлен с указанием конкретного типа данных. (По умолчанию Visual Basic добавляет к каждому аргументу ключевое слово ByVal, которое указывает на то, что в функцию через данный аргумент передается копия значения, и все изменения значения этого аргумента не будут возвращены в вызывающий код.) операторы_функции - это блок операторов, который выполняет работу функции. Первые операторы в этой функции обычно объявляют локальные переменные, которые будут использоваться только внутри этой функции, а остальные операторы выполняют работу функции. Return - позволяет указать, когда нужно выйти из функции, чтобы возвратить значение в вызывающую программу. Когда выполняется оператор Return, происходит выход из функции, так что если после оператора Return стоят другие операторы, они не будут выполнены. Квадратные скобки указывают на необязательные элементы синтаксиса. Рассмотрим пример создания пользовательской функции: Function Multsum(ByVal Cost As Single, ByVal kaka1 As Single) As Single Dim st1, st2 As Single st1 = Cost * 0.5 st2 = kaka1 + 2 Return st1 + st2 End Function Функции всегда возвращают значение в вызывающий код через свое имя функции. По этой причине последний оператор функции часто является выражением присвоения, которое помещает окончательный результат вычислений функции в имя функции. Например, Function Multsum(ByVal Cost As Single, ByVal kaka1 As Single) As Single Dim st1, st2 As Single st1 = Cost * 0.5 st2 = kaka1 + 2 Multsum = st1 + st2 End Function Вызов процедуры типа Sub Чтобы вызвать в программе пользовательскую процедуру Sub, укажите имя этой процедуры, а затем список аргументов, требуемых для этой процедуры. Преимущество в экономии времени при использовании процедур становится очевидным, когда вы вызываете процедуру много раз, передавая ей в качестве аргументов переменные. Вызов процедуры типа Function Рассмотрим пример программы, содержащей подпрограмму функцию. Внешний вид формы программы представлен на рис. 1. Рисунок 1- Внешний вид формы программы Листинг программы. Public Class Form1 Dim c1, k1, s1 As Single Private Sub Button1_Click(ByVal sender As System.Object, ByVal e As System.EventArgs) Handles Button1.Click c1 = 5 k1 = 10 s1 = Multsum(c1, k1) Txt1.Text = Str(s1) End Sub Function Multsum(ByVal Cost As Single, ByVal kaka1 As Single) As Single Dim st1, st2 As Single st1 = Cost * 0.5 st2 = kaka1 + 2 Return st1 + st2 End Function Private Sub Button2_Click(ByVal sender As System.Object, ByVal e As System.EventArgs) Handles Button2.Click c1 = 8 k1 = 13 s1 = Multsum(c1, k1) Txt2.Text = Str(s1) End Sub End Class Содержание работы 1. Создать внешний вид программ (windows form). 2. Составить блок-схемы алгоритмов решения задач. 3. Написать программные коды для созданных форм. 4. Запустить и отладить программы на Visual Basic .NET Темы заданий Задание 1 1. Составить программу сложения целых чисел в диапазоне от 1 до N. Число N задается с клавиатуры. 2. Найти сумму цифр целого десятичного числа, введенного с клавиатуры. 3. Выдать на экран все числа от 1 до 100, которые делятся на 7 без остатка. Задание 2 (творческое). 1. Найти самую большую цифру в целом числе N, введенном с клавиатуры (0<N<10000). Содержание отчета 1. Постановка задачи. 2. Описание алгоритма работы программ по блок-схеме. 3. Листинги программ с комментариями. 4. Ответы на контрольные вопросы. Контрольные вопросы 1. 2. 3. 4. 5. 6. Сколько байт занимает тип данных Integer? Как задать свойства элемента управления на форме? Как открыть окно редактора кода? Какой тип имеют вещественные числа? Какой оператор объявляет и задает тип переменной в программе? Как работает оператор цикла For, Do Литература 1. Корнелл Г., Моррисон Дж. Программирование на VB.NET: учебный курс.СПб.: Питер, 2002.-400с. 2. Рамел Д. Visual Basic .NET. Справочник программиста. Практ. Пособие. Пер. с англ.-М.: Издательство ЭКОМ, 2002.-352с. 3. Кан О.А. Программирование в вопросах и ответах. ТОО «САНАТ Полиграфия», Караганда, 2007.-75с. Лабораторная работа № 6 Тема: Интернет. Основные понятия(сайт, IP-адрес, порт, сервер, клиент, протоколы). Создание индивидуального адреса в Интернете, страницы в Моем Мире. Организация поиска в Интернете. Цель работы: Приобрести практические навыки работы в Интернете, изучить основные понятия и основные службы, научиться создавать индивидуальные web-сайты в Интернете. Краткие сведения из теории Интернет (internet) - это всемирное объединение компьютерных сетей, серверов и клиентских компьютеров, использующих для связи единый набор протоколов TCP/IP. Протокол - это набор соглашений, который определяет обмен данными между различными программами. Сетевые протоколы предписывают правила работы компьютерам, которые подключены к сети. Они строятся по многоуровневому принципу. В настоящее время для сетевых протоколов используется модель OSI. Модель OSI– это семиуровневая логическая модель работы сети. На физическом уровне этой модели определяются физические (механические, электрические, оптические) характеристики линий связи. На канальном уровне определяются правила использования физического уровня узлами сети. Сетевой уровень отвечает за адресацию и доставку сообщений. Транспортный уровень контролирует очередность прохождения компонент сообщения. Задача сеансового уровня - координация связи между двумя прикладными программами, работающими на разных рабочих станциях. Уровень представления служит для преобразования данных из внутреннего формата компьютера в формат передачи. Прикладной уровень обеспечивает удобный интерфейс связи сетевых программ пользователя. Протокол TCP/IP - это два протокола нижнего уровня, являющиеся основой связи в Интернет. Протокол TCP (Transmission Control Protocol) разбивает передаваемую информацию на порции и нумерует все порции. С помощью протокола IP (Internet Protocol) все части передаются получателю. Далее с помощью протокола TCP проверяется, все ли части получены. При получении всех порций TCP располагает их в нужном порядке и собирает в единое целое. Каждый компьютер в сети TCP/IP имеет адреса трех уровней: физический (MAC-адрес), сетевой (IP-адрес) символьный (DNS-имя) Для компьютеров, входящих в локальные сети МАС-адрес - это адрес сетевого адаптера или порта маршрутизатора, например, 11-А0-17-3D-BC-01. Эти адреса назначаются производителями оборудования и являются уникальными адресами, так как управляются централизовано. IP-адрес - это уникальный идентификатор, записываемый тетрадой вида, например, 109.26.17.100. Этот номер может быть постоянно закреплен за компьютером или же присваиваться динамически - в тот момент, когда пользователь соединился с провайдером, но в любой момент времени в Интернет не существует двух компьютеров с одинаковыми IP-адресами. Этот адрес используется на сетевом уровне. Символьный адрес или DNS-имя назначается администратором и состоит из нескольких частей, например, имени машины, имени организации, имени домена SERV1.IBM.COM . Такой адрес используется на прикладном уровне, например, в протоколах FTP или Тelnet. IР - адрес позволяет точно идентифицировать компьютер, но этого недостаточно. Дело в том, что на каждом узле могут быть запущены самые разные службы Internet - обеспечивающие передачу электронной почты, файлов, гипертекстовой информации и т.п. Каждая служба использует в своей работе тот или иной протокол прикладного уровня. Для передачи файлов - это протокол FTP (File Transfer Protocol), передачи web-страниц - протокол передачи гипертекстовой информации HTTP(HyperText Transfer Protocol), для работы с электронной почтой - протоколы SMTP, POP3, IMAP и т.д. Для каждой службы отведен отдельный порт, представляющий собой число от 0 до 65534. Для наиболее популярных служб зарезервированы стандартные номера портов. Так, для FTP это 21, для HTTP - 80, SMTP - 25, POP3 - 110. Таким образом, при соединении в сеть любой канал связи в TCP определяется двумя числами: IP- адресом ЭВМ и номером порта. Эта комбинация называется сокетом (конечная абонентская точка). Для доступа к информации в Интернете используются не просто доменные имена, а универсальные указатели ресурсов URL (Universal Resource Locator). URL включает в себя: метод доступа к ресурсу, т.е. протокол доступа (http, gopher, WAIS, ftp, file, telnet и др.); сетевой адрес ресурса (имя хост-машины и домена); полный путь к файлу на сервере. Пример: http://support.vrn.ru/archive/index.html. Ниже приведены некоторые наиболее часто встречающиеся термины сети Интернет. WWW (World Wide Web - всемирная паутина) – это служба, предоставляющая доступ к различным ресурсам Интернет – документам, графике, аудио и видеозаписям, использующая протокол HTTP и язык HTML. Поисковая система – это комплекс программ и мощных компьютеров, автоматически просматривающих ресурсы Интернет, которые они могут найти, и индексирующих их содержание. Сервер в сети Интернет - это компьютер, обеспечивающий обслуживание пользователей сети: разделяемый доступ к дискам, файлам, принтеру, системе электронной почты. Обычно сервер - это совокупность аппаратного и программного обеспечения. Любой компьютер, имеющий доступ к услугам сервера называют клиентом сети или рабочей станцией. Сайт - обобщенное название совокупности документов в Интернет, связанных между собой ссылками. Шлюз (gateway)- это компьютер или система компьютеров со специальным программным обеспечением, позволяющая связываться двум сетям с разными протоколами. Провайдер (ISP -Internet Service Provider) – это поставщик услуг Интернет, организация, которая предоставляет возможность подключения к сети Интернет. Он предоставляет необходимое программное обеспечение, адрес электронной почты и доступ к другим возможностям Интернет. Язык гипертекстовой разметки документа (HyperText Markup Language (HTML)) предназначен для создания гипертекстовых документов в среде WEB. HTML-документы могут просматриваться различными типами web-браузеров. Все что необходимо, чтобы прочитать HTML-документ – это web-браузер, который интерпретирует тэги HTML и воспроизводит на экране документ в виде, который ему придает автор. HTML-документы могут быть созданы при помощи любого текстового редактора или специализированных HTML-редакторов. Все тэги HTML начинаются с "<" и заканчиваются символом ">". Как правило, существует стартовый тэг и завершающий тэг. Некоторые тэги, такие, как <P> (тэг, определяющий абзац), не требуют завершающего тэга, но его использование придает исходному тексту документа улучшенную читаемость и структурированность. HTML не реагирует на регистр символов, описывающих тэг, и приведенный ранее пример может выглядеть следующим образом: <title> Заголовок документа </title> Структура документа Когда WEB-браузер получает документ, он определяет, как документ должен быть интерпретирован. Самый первый тэг, который встречается в документе, должен быть тэгом <HTML>. Данный тэг сообщает WEB-браузеру, что документ написан с использованием HTML. Минимальный HTMLдокумент будет выглядеть так: <HTML> ...тело документа... </HTML> Заголовочная часть документа <HEAD> Тэг заголовочной части документа должен быть использован сразу после тэга <HTML> и более нигде в теле документа. Данный тэг представляет из себя общее описание документа. Избегайте размещать какой-либо текст внутри тэга <HEAD>. Стартовый тэг <HEAD> помещается непосредственно перед тэгом <TITLE> и другими тэгами, описывающими документ, а завершающий тэг </HEAD> размещается сразу после окончания описания документа. Например: <HTML> <HEAD> <TITLE> Список сотрудников </TITLE> </HEAD> ... Заголовок документа <TITLE> Большинство WEB-браузеров отображают содержимое тэга <TITLE> в заголовке окна, содержащего документ и в файле закладок, если он поддерживается WEB-браузером. Заголовок, ограниченный тэгами <TITLE> и </TITLE>, размещается внутри <HEAD>-тэгов, как показано выше на примере. Заголовок документа не появляется при отображении самого документа в окне. Тело документа <BODY> Тэги тела документа идентифицируют отображаемые в окне компоненты HTML-документа. Тело документа может содержать ссылки на другие документы, текст и другую форматированную информацию. Тело документа должно находиться между тэгами <BODY> и </BODY>. Уровни заголовков <Hx> Первый уровень заголовков (самый большой) обозначается цифрой 1, следующий - 2, и т.д. Большинство браузеров поддерживает интерпретацию шести уровней заголовков, определяя каждому из них собственный стиль. Синтаксис заголовка уровня 1 следующий: <H1> Заголовок первого уровня </H1> Заголовки другого уровня могут быть представлены в общем случае так: <Hx> Заголовок x-го уровня </Hx>, где x - цифра от 1 до 6, определяющая уровень заголовка. Тэг абзаца <P> Физический разрыв абзаца может находиться в любом месте исходного текста документа. Однако браузер разделяет абзацы только при наличии тэга <P>. Дополнительные параметры тэга <P>: <P ALIGN=left|center|right> позволяют выравнивать абзац по левому краю, центру и правому краю соответственно. Новая строка <BR> Тэг <BR> извещает браузер о создании новой строки. Наилучший пример использования данного тэга - форматированный адрес или любая другая последовательность строк, где браузер должен отображать их одну под другой. Например: Алексей Ярцев <BR> Дмитровское шоссе, <BR> д.9Б, офис 326 <BR> Графика внутри HTML-документа) Для вставки графического изображения применяется тэг<IMG>. Атрибуты тэга <IMG>: src="URL" URL-адрес файла изображения. alt="text" - текст, который будет отображаться вместо изображения, при невозможности его вывода. align- Выравнивание изображения. Может принимать значения: left -выравнивание изображения по левой границе экрана браузера; right -выравнивание изображения по правой границе экрана браузера; top -выравнивание текста по верхней границе изображения; middle -выравнивание текста по центру изображения; bottom -выравнивание текста по нижней границе изображения; texttop -выравнивание текста по верхний границе изображения, относительно самых высоких символов; absmiddle -выравнивание середины строки относительно середины изображения; baseline -выравнивание нижней рамки изображения относительно базовой линии текстовой строки; absbottom -выравнивание нижней границы изображения относительно нижней границы текущей строки. heightВысота картинки в пикселях. widthШирина картинки в пикселях. borderШирина рамки вокруг картинки в пикселях (только NN). hspaceШирина свободного пространства в пикселах, которое должно отделять изображение от текста по горизонтали. vspaceШирина свободного пространства в пикселах, которое должно отделять изображение от текста по вертикали. Фоновые рисунки Описание фонового рисунка включается в тэг BODY и выглядит следующим образом: <BODY BACKGROUND="picture.gif"> Задание стандартных цветов Многие HTML-авторы любят использовать заранее предопределенные цвета фона документа, обычного текста и ссылок. Чтобы задать эти цвета, необходимо включить в тэг <BODY> дополнительные параметры: <BODY BGCOLOR="#XXXXXX" TEXT="#XXXXXX" LINK="#XXXXXX">, где каждый из параметров определяет цвет того или иного элемента. Опишем эти параметры: BGCOLOR - Цвет фона документа TEXT - Цвет простого текста документа LINK - Цвет ссылки Цвет задается шестизначным числом в шестнадцатеричном формате по схеме RGB (Red, Green, Blue). Цвет #000000 соответствует черному, а цвет #FFFFFF - белому Содержание работы: Задание 1. Знакомство с сайтом www.kstu.kz. Просмотреть информацию об университете, институтах, кафедрах. Открыть сайт библиотеки и сделать поиск по учебникам Информатики. Выписать три учебника по дисциплине «Информатика». Открыть ссылку «Студент» и выписать результаты первой аттестации. Задание 2. 1.Организовать поиск в Интернете по теме: Язык разметки гипертекстовых документов HTML. 2.Создать индивидуальную страницу в Моем Мире. Задание 3. Создать индивидуальный сайт на бесплатном конструкторе сайтов www.webnode.ru. Задание 4 (творческое). Выбрать вариант задания. Создать web-сайт средствами языка разметки гипертекстовых документов HTML, содержащий не менее трех страниц. На web-страницах использовать теги вставки таблиц, рисунков, бегущей строки и т.д. Связать web-страницы гиперссылками. № варианта 1. 2. 3. 4. 5. 6. 7. 8. 9. 10. 11. 12. Индивидуальное задание создать web-сайт на тему «Новинки компьютерной техники» создать web-сайт на тему «Правила дорожного движения» создать web-сайт на тему «Столицы мира» создать web-сайт на тему «О вреде курения» создать web-сайт на тему «Магазин Автомобили» создать web-сайт на тему «Здоровый образ жизни» создать web-сайт на тему «Физкультура и спорт» создать web-сайт на тему «Кухни народов мира» создать web-сайт на тему «Великие композиторы» создать web-сайт на тему «Времена года» создать web-сайт на тему «Мир животных» создать web-сайт на тему «История освоения космоса» Содержание отчета 1. 2. 3. 4. Краткое описание выполненной работы. Структура сайта, созданного на конструкторе www.webnode.ru. Внешний вид индивидуальной страницы в Моем Мире. Ответы на контрольные вопросы. Контрольные вопросы 1. 2. 3. 4. 5. 6. 7. 8. Что такое Интернет? Виды адресации в Интернет. Какова структура IP-адреса? Перечислите основные службы Интернета. Что такое гиперссылка? Как организовать поиск информации в Интернете? Для чего предназначены конструкторы сайтов? Что такое HTML? РАССМОТРЕНО на заседании кафедры ИТБ "____"____________2015г. Протокол № _____ зав.кафедрой ИТБ к.п.н. Коккоз М.М. _____________________ УТВЕРЖДЕНО учебно-методическим бюро ФИТ "____"_______________2015г. Протокол № ______ Председатель методбюро ст.пр. Капжаппарова Д.У. _______________________ Методические указания к выполнению лабораторных работ по дисциплине «Информатика» для студентов специальности 5B090100-«Организация перевозок, движения и эксплуатации транспорта» по дневной и заочной формам обучения факультет «Информационных технологий» Кафедра ИТБ Гос.изд.лиц. № 50 от 12.12.2013. Подписано в печать 12.12.13г. Формат 60×90 /16 Усл.печ.л. 2,6 Тираж Цена договорная ____________________________________________________________________ Издательство Карагандинского государственного технического университета 100027, Караганда, б. Мира, 56