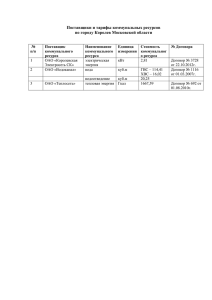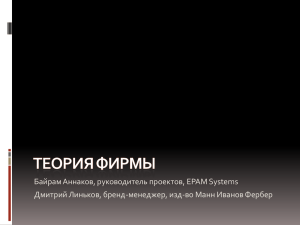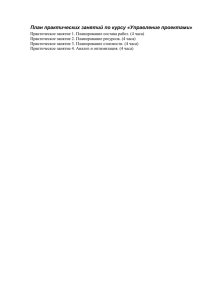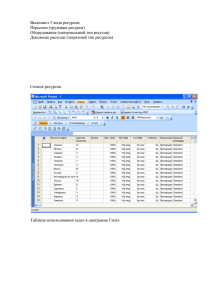4.1. Теоретический курс
advertisement
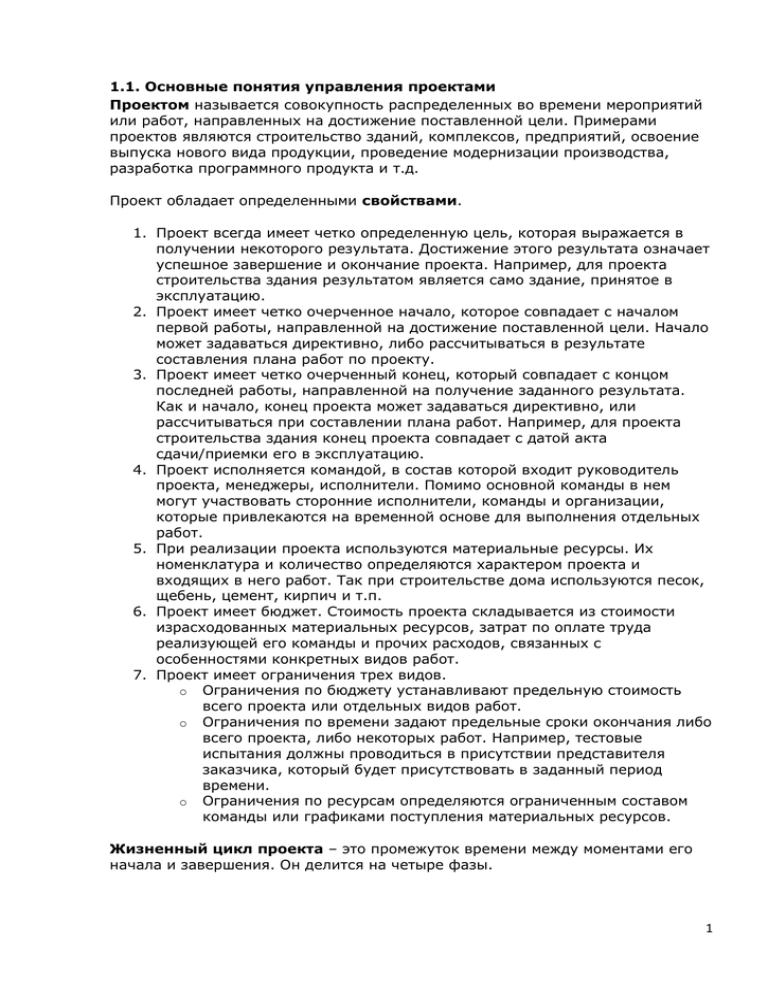
1.1. Основные понятия управления проектами Проектом называется совокупность распределенных во времени мероприятий или работ, направленных на достижение поставленной цели. Примерами проектов являются строительство зданий, комплексов, предприятий, освоение выпуска нового вида продукции, проведение модернизации производства, разработка программного продукта и т.д. Проект обладает определенными свойствами. 1. Проект всегда имеет четко определенную цель, которая выражается в получении некоторого результата. Достижение этого результата означает успешное завершение и окончание проекта. Например, для проекта строительства здания результатом является само здание, принятое в эксплуатацию. 2. Проект имеет четко очерченное начало, которое совпадает с началом первой работы, направленной на достижение поставленной цели. Начало может задаваться директивно, либо рассчитываться в результате составления плана работ по проекту. 3. Проект имеет четко очерченный конец, который совпадает с концом последней работы, направленной на получение заданного результата. Как и начало, конец проекта может задаваться директивно, или рассчитываться при составлении плана работ. Например, для проекта строительства здания конец проекта совпадает с датой акта сдачи/приемки его в эксплуатацию. 4. Проект исполняется командой, в состав которой входит руководитель проекта, менеджеры, исполнители. Помимо основной команды в нем могут участвовать сторонние исполнители, команды и организации, которые привлекаются на временной основе для выполнения отдельных работ. 5. При реализации проекта используются материальные ресурсы. Их номенклатура и количество определяются характером проекта и входящих в него работ. Так при строительстве дома используются песок, щебень, цемент, кирпич и т.п. 6. Проект имеет бюджет. Стоимость проекта складывается из стоимости израсходованных материальных ресурсов, затрат по оплате труда реализующей его команды и прочих расходов, связанных с особенностями конкретных видов работ. 7. Проект имеет ограничения трех видов. o Ограничения по бюджету устанавливают предельную стоимость всего проекта или отдельных видов работ. o Ограничения по времени задают предельные сроки окончания либо всего проекта, либо некоторых работ. Например, тестовые испытания должны проводиться в присутствии представителя заказчика, который будет присутствовать в заданный период времени. o Ограничения по ресурсам определяются ограниченным составом команды или графиками поступления материальных ресурсов. Жизненный цикл проекта – это промежуток времени между моментами его начала и завершения. Он делится на четыре фазы. 1 1. Концептуальная фаза. Включает формулирование целей, анализ инвестиционных возможностей, обоснование осуществимости (техникоэкономическое обоснование) и планирование проекта. 2. Фаза разработки проекта. Включает определение структуры работ и исполнителей, построение календарных графиков работ, бюджета проекта, разработку проектно-сметной документации, переговоры и заключение контрактов с подрядчиками и поставщиками. 3. Фаза выполнения проекта. Включает работы по реализации проекта, в том числе строительство, маркетинг, обучение персонала и т.п. 4. Фаза завершения проекта. Включает в общем случае приемочные испытания, опытную эксплуатацию и сдачу проекта в эксплуатацию. Результат проекта – это некоторая продукция или полезный эффект, создаваемые в ходе реализации проекта. В качестве результата, в зависимости от цели проекта, могут выступать: научная разработка, новый технологический процесс, программное средство, строительный объект, реализованная учебная программа, реструктурированная компания, сертифицированная система качества и т.д. Об успешности проекта судят по тому, насколько его результат соответствует по своим затратным, доходным, инновационным, качественным, временным, социальным, экологическим и другим характеристикам запланированному уровню. Управляемыми параметрами проекта являются: 1. объемы и виды работ; 2. стоимость, издержки, расходы по проекту; 3. временные параметры, включающие сроки, продолжительности и резервы выполнения работ и этапов проекта, а также взаимосвязи между работами; 4. ресурсы, требуемые для осуществления проекта, в том числе человеческие или трудовые, финансовые, материально-технические, а также ограничения по ресурсам; 5. качество проектных решений, применяемых ресурсов, компонентов проекта и прочее. Задачами управления проекта являются: 6. определение цели проекта и проведение его обоснования; 7. создание структуры проекта (подцели, основные этапы работы, которые предстоит выполнить); 8. определение необходимых объемов и источников финансирования; 9. подбор команды исполнителей, подготовка и заключение контрактов со сторонними исполнителями; 10.определение сроков выполнения проекта: 11.составление графика его реализации: 12.расчет необходимых для проекта материальных ресурсов, заключение контрактов с поставщиками; 13.расчет сметы и бюджета проекта: 14.планирование и учет рисков; 15.обеспечение контроля за ходом выполнения проекта. Управление проектом – это процесс планирования, организации и управления работами и ресурсами, направленный на достижение поставленной 2 цели, как правило, в условиях ограничений на время, имеющиеся ресурсы или стоимость работ. Управление проектом состоит из трех основных этапов: 1. формирование плана проекта, 2. контроль за реализацией плана и оперативная его коррекция, 3. завершение проекта. На первом этапе осуществляется обоснование проекта, составляется перечень работ и имеющихся ресурсов, производится распределение ресурсов по работам и оптимизация плана по критериям времени завершения проекта, суммарной стоимости проекта, равномерного распределения ресурсов, минимизации рисков. Здесь же производится заключение всех необходимых договоров со сторонними исполнителями, подрядчиками и поставщиками. Второй этап предполагает контроль выполнения проекта с целью своевременного выявления и устранения наметившихся отклонений от первоначального плана. При значительных отклонениях первоначальный план перерабатывается и составляется новый. Завершение проекта означает выполнение определенных регламентированных действий, необходимых для завершения и прекращения работ по проекту. Например, подписание акта приемки/сдачи выполненных работ. В настоящее время для автоматизированного управления проектами используется методология сетевого планирования и управления. Эта методология была разработана в 1956 г. специалистами фирм "Дюпон" и "Ремингтон Ред" М.Уолкером и Д.Келли для проекта по модернизации заводов фирмы "Дюпон". Впечатляющим результатом ее использования является проектирование корпорацией "Локхид" ракетной системы "Поларис" для оснащения подводных лодок ВМС США. В результате применения методов сетевого планирования работы были выполнены на два года раньше намеченного срока! Одним из примеров успешного применения этого метода в России является восстановление храма Христа Спасителя в Москве. Сетевое планирование и управление состоит из структурного и календарного планирования и оперативного управления. Структурное планирование заключается в разбиении проекта на этапы и работы, оценки их длительности, определении последовательности их выполнения. Результатом структурного планирования является сетевой график работ, который используется для оптимизации проекта по длительности. Календарное планирование заключается в составлении временной диаграммы работ и распределении между работами трудовых ресурсов (исполнителей). Результатом календарного планирования является диаграмма Ганта, графически отображающая периоды выполнения работ на оси времени. На этом этапе может выполняться оптимизация ресурсов и бюджета проекта. Оперативное управление состоит в регулярном сопоставлении фактического графика работ с плановым. Результатом серьезных отклонений является принятие решений об изменении первоначального структурного или календарного плана. 3 1.2. Обзор систем управления проектами Системы управления проектами образуют отдельный сектор программного обеспечения, который достаточно широко представлен на российском рынке. Появление подобных систем способствовало преобразованию искусства управления проектами в науку, в которой имеются четкие стандарты, методы и технологии. 1. Стандарт, разработанный Институтом управления проектами (Project Management Institute) принят в качестве национального стандарта в США (стандарт ANSI ). 2. Стандарт по качеству в управлении проектами ISO 10006. Применение этих технологий способствует своевременной реализации проектов в рамках выделенных бюджетов и с требуемым качеством. Системы управления проектами используются для решения следующих основных задач. 1. Структуризация и описание состава и характеристик работ, ресурсов, затрат и доходов проекта. 2. Расчет расписания исполнения работ проекта с учетом всех имеющихся ограничений. 3. Определение критических операций и резервов времени для исполнения других операций проекта. 4. Расчет бюджета проекта и распределение запланированных затрат во времени. 5. Расчет распределения во времени потребности проекта в основных материалах и оборудовании. 6. Определение оптимального состава ресурсов проекта и распределения во времени их плановой загрузки. 7. Анализ рисков и определение необходимых резервов для надежной реализации проекта. 8. Определение вероятности успешного исполнения директивных показателей. 9. Ведение учета и анализ исполнения проекта. 10.Моделирование последствий управленческих воздействий с целью принятия оптимальных решений. 11.Ведение архивов проекта. 12.Получение необходимой отчетности. На российском рынке в настоящее время наиболее популярными являются несколько систем управления проектами. Microsoft Office Project 2007 – это комплексное решение корпорации Microsoft по управлению корпоративными проектами, которое позволяет управлять проектами любой сложности и включает в себя семейство следующих программных продуктов: 1. MS Office Project Standart – пакет начального уровня для управления простыми проектами; 2. MS Office Project Professional – пакет для профессионального управления проектами любой сложности на любом уровне управления; 4 3. MS Office Project Server – серверный продукт, который используется для взаимодействия менеджеров проекта при управлении распределенными проектами; 4. MS Office Project Web Access – веб-интерфейс MS Project, позволяющий участникам проектов получить доступ к проектной информации через Internet Explorer. Spider Project Professional (также существуют версии Desktop и Lite, разработчик "Технологии управления Спайдер") - пакет управления проектами, спроектированный и разработанный с учетом практического опыта, потребностей, особенностей и приоритетов Российского рынка. Этот пакет единственная отечественная разработка среди популярных в России систем управления проектами. Данный пакет в отличие от западных аналогов, имеет следующие особенности: 1. встроенная система анализа рисков и управления резервами по срокам и стоимости работ; 2. возможность создания, хранения и включения в проекты типовых фрагментов проектов; 3. оптимизированная для российских условий организация групповой работы и мультипроектного управления. Программные продукты компании Primavera Inc: 1. Primavera Project Planner Professional – профессиональная версия, предназначенная для автоматизации процессов управления проектами в соответствии с требованиями PMI (Project Management Institute) и стандартами ISO. В первую очередь этот пакет предназначен для использования в составе корпоративной информационной системы, хотя вполне может работать и автономно, помогая решать задачи календарносетевого планирования, определения критического пути, выравнивания ресурсов, и других задач моделирования проектов, групп проектов, портфелей и программ. 2. SureTrack Project Manager ориентирован на контроль выполнения небольших проектов или фрагментов крупных проектов. Может работать как самостоятельно, так и совместно с Project Planner в корпоративной системе управления проектами. Open Plan (разработчик Welcom Software Technology, сейчас Deltek) обеспечивает полномасштабное мультипроектное управление, планирование по методу критического пути и оптимизацию использования ресурсов в масштабах предприятия. Может эффективно использоваться на всех уровнях контроля и управления проектами – от высшего руководства и менеджеров проектов, до начальников функциональных подразделений и рядовых исполнителей. Open Plan позволяет руководителям разного уровня выполнять следующие функции: 1. создавать оперативные планы проектов с учетом различных ограничений; 2. определять уровень приоритетности проектов; 5 3. задавать относительную степень важности проектов для распределения ресурсов; 4. минимизировать риски; 5. проводить анализ хода выполнения работ. Welcom предлагает использовать профессиональную и "облегченную" версию продукта в совокупности (OpenPlan Professional + OpenPlan Desktop), так как они полностью интегрированы. Для создания компьютерной модели проекта с использованием одной из упомянутых систем, необходимо проделать следующие шаги. 1. Укрупненно описать проект – создать иерархическую структуру работ. 2. Задать, какие составляющие стоимости будут использованы для финансового анализа и управления проектом. 3. Составить перечень операций (работ, задач) проекта и задать их характеристики. 4. Составить перечень ресурсов проекта и задать их характеристики, 5. Задать взаимосвязи (ограничения на порядок исполнения) операций проекта. 6. Назначить ресурсы на исполнение операций проекта. 7. Назначить стоимости операциям, ресурсам и назначениям проекта. 8. Задать ограничения на финансирование, поставки, сроки исполнения операций. 9. Составить расписание исполнения работ проекта с учетом всех ограничений. 10.Оптимизировать состав используемых ресурсов. 11.Определить бюджет и распределение во времени плановых затрат проекта. 12.Определить и промоделировать риски и неопределенности. 13.Определить необходимые резервы, стоимости и потребности в материалах для исполнения запланированных показателей с заданной надежностью. 14.Представить плановую информацию руководству и исполнителям. В процессе исполнения проекта данные системы позволяют. 1. 2. 3. 4. 5. Вести учет. Анализировать отклонения исполнения от запланированного. Прогнозировать будущие параметры проекта. Моделировать управленческие воздействия. Вести архивы проекта. 1.3. Контрольные вопросы 1. 2. 3. 4. 5. 6. 7. Что такое проект? Какими свойствами обладает проект? Что такое жизненный цикл проекта и каковы его фазы? Что является результатом проекта? Какие параметры проекта выступают в качестве управляемых? Какие задачи решаются при управлении проектом? Что понимается под управлением проектом и каковы его основные этапы? 6 8. Каковы составляющие сетевого планирования и управления? 9. Для решения каких задач используются системы управления проектами? 10.Какие системы управления проектами распространены на российском рынке программного обеспечения? 11.Какие шаги следует проделать, чтобы создать компьютерную модель проекта? 12.Какие средства контроля исполнения проекта имеют системы управления проектами? 7 3.1. Теоретический курс 3.1.1. Создание проекта Рис. 3.1. Основные элементы окна Microsoft Project Окно Microsoft Office Project 2007 изображено на рис. 3.1 и состоит из следующих элементов: 1. 2. 3. 4. 5. 6. строка меню; панели инструментов; строка ввода; панель представлений; рабочая область; строка состояния. Строка меню, панели инструментов и строка состояния являются стандартными для всех Windows-приложений, и приемы работы с ними такие же, как и в Microsoft Office. Строка ввода предназначена для ввода и редактирования данных в ячейки таблиц (наподобие строки формул в Excel). Панель представлений используется для переключения между представлениями рабочей области окна. Все данные о проекте хранятся в единой базе данных, состоящей из большого количества полей. Представление – это способ отображения части связанных между собой данных из общей базы данных проекта. В системе реализовано достаточно большое количество представлений – диаграмма Ганта, сетевой график, календарь, график ресурсов и т.д. При желании можно изменять стандартные представления, добавляя или удаляя отображаемые в их таблицах поля данных. При первом запуске программы панель представлений может отсутствовать. Для ее отображения следует выбрать пункт меню Вид/Панель представлений. 8 Переключение между представлениями производится щелчком мыши по значку нужного представления. Рабочая область предназначена для отображения выбранного представления. Она может содержать таблицы, диаграммы, графики, формы и используется как для просмотра, так и для редактирования данных проекта. Приемы работы с рабочей областью зависят от представления и будут рассмотрены в следующих лекциях. Для создания нового проекта следует выбрать пункт меню Файл/Создать. Будет создан пустой проект с пустой базой данных. Прежде всего необходимо задать ключевые параметры проекта в окне сведений о проекте (пункт меню Проект/Сведения о проекте ), изображенном на рис. 3.2.. Установки этого пункта имеют определяющее значение для всего последующего процесса планирования. Рис. 3.2. Окно сведений о проекте В системе возможно два варианта планирования проекта, задаваемых полем Планирование. 1. Значение даты начала проекта означает, что фиксируется начальная дата проекта. Эта дата становится директивной датой начала первой работы. Остальные работы планируются как можно раньше, т.е. для них назначаются самые ранние из возможных сроки начала работ. Дата окончания проекта является вычисляемой величиной и не может быть изменена вручную. 2. Значение даты окончания проекта позволяет зафиксировать конечную дату проекта. Эта дата становится директивной датой завершения последней работы. Остальные работы планируются как можно позже, т.е. для них назначаются самые поздние из возможных сроков окончания 9 работ. Дата начала проекта является вычисляемой и не может быть изменена вручную. Поле Календарь устанавливает календарь (график) рабочего времени, используемый по умолчанию при планировании работ. В качестве такового следует использовать календарь, по которому работает большинство сотрудников, занятых в проекте. В системе предопределены три базовых календаря: 1. стандартный – соответствует обычной 40-часовой рабочей неделе с часовым перерывом и выходными в субботу и воскресенье. Рабочим считается время с 9 до 18 часов; 2. 24 часа – непрерывный календарь рабочего времени без перерывов и выходных. Используется для планирования непрерывных технологических процессов (например, выплавка стали); 3. ночная смена – календарь, в котором используется 40-часовая рабочая неделя, но рабочим считается время с 23 до 8 часов с часовым перерывом. Предопределенные календари могут не соответствовать графику работы организации, поэтому менеджер проекта имеет возможность изменить предопределенный календарь или создать свой собственный. Поле Дата отчета устанавливает дату, для которой будут рассчитываться характеристики проекта при формировании системой различных форм отчетности. В основном, этот параметр влияет на показатели проекта, относящиеся к этапу его реализации, что будет рассматриваться в соответствующем разделе. Для сохранения нового проекта следует выбрать пункт меню Файл/Сохранить как и задать в открывшемся диалоге сохранения файла папку, тип файла – проект и имя файла. Сохранение существующего проекта выполняется пунктом меню Файл/Сохранить. В этом случае все параметры расположения файла проекта уже известны. Поэтому диалог не открывается и сохранение происходит автоматически. Для загрузки проекта нужно выбрать пункт меню Файл/Открыть и в появившемся диалоге открытия файла выбрать ранее сохраненный файл проекта. 3.1.2. Календари проекта Как уже отмечалось выше, в системе предопределены три базовых календаря. В качестве календаря по умолчанию используется календарь Стандартный. Он соответствует 40-часовой рабочей неделе с пятью рабочими днями (с понедельника по пятницу) и рабочим временем с 9 до 18 часов (с перерывом с 13 до 14 часов). Стандартный календарь не учитывает официальные праздники и выходные дни, принятые в конкретной организации. Кроме того, график работы организации в течение рабочего дня может не совпадать со стандартным. 10 Поэтому первым этапом работы с проектом является настройка семейства календарей проекта. Семейство календарей проекта состоит из календарей трех видов: базовые, календари ресурсов и календари задач. Базовый календарь – некоторая заготовка календаря, которая соответствует графику рабочего времени организации, подразделения, сотрудников, совместителей, подрядчиков, отдельных работ проекта. Один из базовых календарей ( Стандартный ) должен соответствовать наиболее распространенному в организации графику рабочего времени и используется как календарь по умолчанию. Календарь ресурса – задает график работы отдельных исполнителей или групп исполнителей. Этот календарь должен учитывать конкретные особенности рабочего времени сотрудников: отпуска, командировки, отгулы, пропуски по больничным листам и т.п. В качестве календаря ресурса используется один из предварительно созданных базовых календарей. Календарь задачи – индивидуальный календарь реализации некоторой задачи (работы) проекта, отличающийся от стандартного. Календарь задачи должен учитывать ее специфику и особенности. Он назначается из перечня предварительно созданных базовых календарей. Создание и редактирование базовых календарей происходит в пункте меню Сервис/Изменить рабочее время. Окно для работы с календарем изображено на рис. 3.3. Это окно имеет следующие основные элементы. 1. Поле со списком Для календаря. Используется для выбора базового календаря, подлежащего редактированию. 2. Кнопка Создать новый календарь. Предназначена для создания нового базового календаря. При этом новый календарь может быть создан копированием уже существующего базового календаря. 3. Таблица календаря. Отображает график рабочего времени выбранного календаря. Слева от таблицы в виде легенды изображены способы отображения различных фрагментов календаря: рабочее, нерабочее и измененное рабочее время, дни исключений и нестандартных рабочих недель. Справа от таблицы отображается график рабочего времени для выбранного дня таблицы (на рис. 3.3 для даты 28.07.08 рабочими часами являются промежутки 9:00–13:00 и 14:00–18:00). 11 Рис. 3.3. Окно настройки календарей 1. Вкладка Исключения. Отображает список исключений, добавленных в календарь. Исключения предназначены для ввода данных о нерабочих днях (праздники, отпуска, отгулы и т.п.) и для создания рабочих дней с нестандартным графиком (предпраздничные дни и т.п.). Исключение задается отдельной строкой списка, в которую заносятся название, даты начала и окончания исключения. Для удаления строки из списка предназначена кнопка Удалить, а для редактирования параметров исключения – кнопка Подробности. Для ввода подробностей открывается отдельное окно, изображенное на рис. 3.4. Здесь заданы параметры исключения Отпуск длительностью 28 календарных дней с 28.07.08 по 24.08.08. Параметры окна позволяют задать указанный период нерабочим (переключатель Нерабочее время ) или нестандартным рабочим временем (переключатель и список Рабочие часы ); шаблон повторения (группа полей Повторить) с интервалом день, неделя, месяц, год; границы исключения (группа полей Пределы повторения ). 12 увеличить изображение Рис. 3.4. Окно сведений об исключении 2. Вкладка Рабочие недели. Содержит список описаний видов используемых в проекте рабочих недель. Рабочая неделя задает рабочий график по дням недели (с понедельника по воскресенье). В проекте можно использовать рабочие недели разных видов: обычные (нормальный график), "штурмовые" для экстренных случаев (все дни недели являются рабочими, рабочий день длится 10 часов), "облегченные" (рабочий день длится до обеда) и т.д. В системе предопределен не удаляемый вид По умолчанию, срок действия которого неограничен. Он используется для описания нормального рабочего графика, принятого в организации. Все остальные описания рабочих недель уточняют этот график в заданный период времени и не должны пересекаться между собой. Описание рабочей недели состоит из названия, дат начала и окончания ее действия, а также графиком работы, который задается в окне сведений, открываемом кнопкойПодробности. Это окно изображено на рис. 3.5. Список Выберите дни используется для выбора дней, для которых требуется изменить график работы. Щелчок мыши с удерживанием нажатой клавиши Ctrl позволяет выделить сразу несколько дней. Переключатель Использовать для этих дней значения времени по умолчанию задает для выбранных дней стандартный график (9:00–13:00 и 14:00–18:00). Чтобы сделать день недели нерабочим, нужно установить переключатель Задать нерабочие дни. Для использования нестандартного графика предназначен переключатель Задать дни для использования этих рабочих часов, при использовании которого следует заполнить таблицу промежутков рабочего времени. Так на рис. 3.5 для всей недели с понедельника по пятницу устанавливается нестандартный график 8:00–12:00 и 13:00–17:00. 13 Рис. 3.5. Окно сведений о рабочей неделе 3. Кнопка Параметры. Открывает окно параметров календаря, которые используются системой в процессе планирования. Это окно изображено на рис. 3.6. Его также можно открыть из меню: Сервис/Параметры вкладка Календарь. Установки этого окна не изменяются автоматически при изменении параметров рабочей недели По умолчанию и должны изменяться пользователем самостоятельно. Так, при использовании графика работы согласно рис. 3.5 следует соответственно изменить Время начала по умолчанию на 8:00, а Время окончания по умолчанию на 17:00. Назначение полей этого окна кратко описано в табл.3.1. Таблица 3.1. Параметр Назначение День начала недели При группировке дней в неделе неделя будет отсчитываться с указанного дня Месяц начала финансового года При отображении на календарях номера финансового года он будет начинаться не с даты начала календарного года, а с даты начала указанного месяца Время начала по умолчанию Используется как время начала работы, если пользователь задал дату начала работу, но не указал время начала 14 Время окончания по умолчанию Используется как время окончания работы, если пользователь задал дату окончания, но не задал время окончания Часов в дне Количество рабочих часов в одном дне Часов в неделе Количество рабочих часов в одной неделе Дней в месяце Количество рабочих дней в одном месяце Три последних параметра используются при пересчете длительности работы из одной единицы измерения в другую. Например, пусть параметр Часов в дне равен 8, а длительность работы задана в 3 дня. Тогда система при необходимости пересчета длительности работы в часы будет считать, что работа длится 24 часа. Этот пересчет не зависит от графика работы в конкретные календарные дни, на которые может быть запланирована работа. Рис. 3.6. Окно параметров календаря 3.1.3. Особенности планирования задач в системе Microsoft Project 2007 Работы проекта могут быть нескольких видов: 1. обычная работа (в дальнейшем обозначается словом работа или задача ); 2. веха; 15 3. фаза; 4. суммарная задача проекта. Работа обозначает какие-то действия, направленные на выполнение некоторой части проекта. Веха – это работа нулевой длины. Вехи предназначены для фиксации в плане проекта контрольных точек, в которых происходят важные с точки зрения управления проектом события. Например, завершение одного этапа работ и начало другого. Обычно вехи используются для обозначения начала и окончания проекта, а также для обозначения конца каждой фазы. Фаза – это составная работа, состоящая из нескольких работ и завершаемая вехой. Фаза описывает определенный логически законченный этап проекта и может состоять как из работ, так и из других фаз. Для разграничения работ и фаз в системе принято следующее правило. Все работы разделены на уровни, задающие их иерархию. Любая работа, имеющая подчиненные работы низшего уровня, является фазой. Все остальные работы фазами не являются. Суммарная задача проекта – это искусственно создаваемая системой работа, длительность которой равна длительности всего проекта. Эта работа используется для вычисления, отображения и анализа обобщенных данных о проекте, используемых им ресурсах и его стоимостных характеристиках. Связь между задачами определяет, каким образом время начала или окончания одной задачи влияет на время окончания или начала другой. В Microsoft Project существует четыре типа связей: 1. 2. 3. 4. окончание–начало; начало–начало; окончание–окончание; начало–окончание. Связь типа окончание–начало – это наиболее распространенный случай связи между работами. При такой связи работа В не может начаться раньше, чем закончится работа А. Этот тип связи изображен на рис. 3.7а. Связь типа начало–начало означает, что работа В не может начаться, пока не начнется работа А. При помощи такой связи обычно объединяются задачи, которые могут выполняться параллельно. Например, обучение персонала работе с программой и ввод данных в программу могут проходить одновременно, но ввод данных не может начаться, пока не начнется обучение персонала. Связь начало–начало изображена на рис. 3.7б. Связь окончание–окончание обозначает зависимость, при которой задача В не может закончиться до тех пор, пока не закончится задача А. Обычно такой связью объединяются работы, которые выполняются одновременно, но при этом одна не может закончиться раньше другой. Например, ввод в эксплуатацию программы и ее тестирование и отладка могут выполняться параллельно. В процессе ввода в эксплуатацию происходит обучение персонала, подготовка и ввод данных. Однако ввод в эксплуатацию не может быть завершен, пока не завершено тестирование и исправление 16 найденных в программе ошибок. Связь окончание–окончание изображена на рис. 3.7в. Связь типа начало–окончание обозначает зависимость, при которой работа В не может закончиться, пока не началась работа А. Например, А – ввод программы в промышленную эксплуатацию, начало которого намечено на строго определенную дату. В – опытная эксплуатация программы, которая не может быть закончена, пока не начнется ввод программы в промышленную эксплуатацию. При этом увеличение длительности задачи А не влечет увеличение длительности задачи В. Связь начало–окончание изображена на рис. 3.7г. Рис. 3.7. Типы связей между работами На этом рисунке прямоугольником изображена длительность работы. Левая сторона прямоугольника соответствует началу работы, а правая – окончанию. Взаимное расположение сторон, связанных стрелками, характеризует зависимость между началом и окончанием работ. При планировании реальных проектов часто оказывается, что изображенных на рис. 3.7 связей между работами оказывается недостаточно. Например, работы "тестирование программного комплекса и исправление ошибок" и "составление программной документации" не обязательно должны строго следовать друг за другом. Составление документации может быть начато, не дожидаясь окончания тестирования. Для таких случаев в Microsoft Project предназначены задержки и опережения. На рис. 3.8 изображено их влияние на связи типа окончание– начало (а), начало–начало (б), окончание–окончание (в) и начало–окончание (г). Левый рисунок соответствует задержке, а правый – опережению. Нередко некоторые работы проекта нужно привязать к реальной календарной дате. Например, представитель заказчика приезжает 15 сентября для ознакомления с разрабатываемой программой. Поэтому работа "Подготовка 17 демонстрационной версии" должна быть закончена не позднее 15 сентября. Подобная привязка работы к дате называется ее ограничением. В табл.3.2 приведены используемые в Microsoft Project ограничения работ и их действие. Ограничение является жестким условием и влияет на процесс планирования: система ведет планирование так, чтобы выполнить все заданные ограничения. Альтернативой ограничениям являются крайние сроки. Крайний срок – это дата, позже которой задача не может быть завершена. Однако, в отличие от ограничения, наличие крайнего срока не оказывает влияния на процесс планирования. Система лишь сигнализирует соответствующими индикаторами о наличии или нарушении установленного крайнего срока. Рис. 3.8. Действие задержки и опережения Таблица 3.2. Тип ограничения Действие ограничения Как можно раньше Задача размещается в расписании как можно раньше. Это ограничение используется по умолчанию при планировании проекта от даты его начала Как можно позже Задача размещается в расписании как можно позже. Это 18 ограничение используется по умолчанию при планировании проекта от даты его окончания Окончание не позднее заданной даты Указанная в ограничении дата задает самую позднюю дату завершения работы. Для проекта, планируемого от даты окончания, это ограничение назначается работе, если для нее явно указать дату ее окончания Начало не позднее указанной даты Заданная дата означает наиболее позднюю дату начала работы. Для проекта, планируемого от даты окончания, это ограничение назначается работе, если явно указать дату ее начала Окончание не ранее Эта дата задает наиболее ранний срок завершения работы. заданной даты Для проекта, планируемого от даты начала, это ограничение назначается работе, если явно указать дату ее окончания Начало не ранее заданной даты Эта дата означает наиболее ранний срок начала работы. Для проекта, планируемого от даты начала, это ограничение назначается работе, если явно указать дату ее начала Фиксированное начало Работа всегда будет начинаться с указанной даты. Связи с предыдущими и последующими работами не способны изменить положение такой задачи в расписании Фиксированное окончание Работа всегда будет заканчиваться в указанную дату. Ее связи с другими задачами не способны изменить эту дату Некоторые задачи могут носить регулярный, повторяющийся характер (еженедельная профилактика, составление месячной или квартальной отчетности и т.п.). Такие задачи называются повторяющимися. 3.1.4. Ввод данных о задачах проекта После создания проекта, настройки его параметров и календарей, следует ввести данные о работах проекта. Ввод данных выполняется в следующей последовательности: 1. 2. 3. 4. 5. 6. 7. составить полный перечень работ, выделив в нем фазы и вехи; ввести перечень фаз, задач и вех проекта; создать связи между задачами; для каждой задачи определить длительность; установить типы связей, задержки и опережения; установить точную дату начала или окончания проекта; задать ограничения, крайние сроки и календари задач. Составление перечня задач начинается с выделения этапов проекта. Каждому этапу будет соответствовать фаза. При необходимости, особенно для 19 крупных проектов, этапы могут разделяться на более мелкие этапы. В этом случае фаза будет состоять из более мелких фаз. Когда перечень этапов готов, составляется список задач, выполняемых на каждом этапе. В качестве последней работы этапа используется задача нулевой длины, которой соответствует веха. В качестве примера рассмотрим проект "Разработка программного комплекса", описанный в лекции 2. Перечень его фаз, задач и вех приведен в табл. 3.3. Таблица 3.3. № Название Вид Задачи 1 Начало реализации проекта Веха 2 Программирование Фаза 3 Постановка задачи Задача 4 Разработка интерфейса Задача 5 Разработка модулей обработки данных Задача 6 Разработка структуры базы данных Задача 7 Заполнение базы данных Задача 8 Программирование завершено Веха 9 Отладка Фаза 10 Отладка программного комплекса Задача 11 Тестирование и исправление ошибок Задача 12 Составление программной документации Задача 13 Отладка завершена Веха 14 Конец проекта Веха Вехи начала и конца проекта не относятся ни к одной из фаз, поскольку относятся к проекту в целом. Остальные работы и вехи расположены непосредственно ниже фазы, к которой они принадлежат. Ввод перечня задач проекта выполняется в любом из представлений, имеющем таблицу для ввода данных. Лучше всего для этого подходит Диаграмма Ганта, в которой помимо таблицы отображается календарный график проекта. Пустаядиаграмма Ганта изображена на рис. 3.1. 20 Для ввода задачи достаточно в пустой строке таблицы ввести ее название в столбец Название задачи. По умолчанию длительность новой задачи принимается равной одному дню, а дата начала задачи – дате начала проекта. Рядом с величиной длительности изображается вопросительный знак, что говорит о том, что это значение длительности является предварительным и задано системой. После назначения длительности пользователем вопросительный знак исчезает. Введем в таблицу ввода диаграммы Ганта перечень задач проекта в том порядке, в котором они перечислены в табл.3.3. Непременное условие ввода: задачи, входящие в некоторую фазу должны следовать в таблице непосредственно после названия этой фазы. Результат ввода изображен на рис. 3.9. Для преобразования задачи в веху достаточно установить нулевую длительность работы. Для преобразования задачи в фазу нужно выполнить следующие действия: 1. проверить правильность расположения названия фазы и названий входящих в нее задач (они должны быть расположены непосредственно после фазы); 2. выделить все входящие в фазу задачи, используя в качестве области выделения номера задач (кроме самой фазы); 3. нажатием кнопки ( увеличить отступ ) выделенные задачи помещаются на один уровень иерархии ниже и подчиняются первой предшествующей им не выделенной задаче, которая становится фазой. Рис. 3.9. Первоначальный ввод задач проекта Результат преобразования задач в вехи и фазы изображен на рис. 3.10. Вехи изображены на диаграмме ромбиками с указанием даты, а фазы – горизонтальными скобками, охватывающими все свои задачи от момента начала первой и до момента окончания последней. В заголовок фазы помещается значок структуры или , предназначенный для сворачивания/разворачивания перечня включенных в нее задач. 21 Рис. 3.10. Результат преобразования задач в вехи и фазы В сложных проектах с большим количеством фаз и вложенностью их друг в друга возникает необходимость неоднократной реорганизации распределения задач по уровням. Для этого предназначены кнопки на панели инструментов: 4. (увеличить отступ) – поместить выделенные работы на один уровень ниже ; 5. (уменьшить отступ) – поместить выделенные работы на один уровень выше. Создание связей между задачами выполняется как непосредственно в календарном графике, так и в таблице ввода данных. На календарном графике следует навести указатель мыши на значок задачи, нажать левую кнопку мыши и, не отпуская ее, переместить указатель на значок другой задачи, после чего отпустить мышь. Между ними будет установлена связь. Связывание задач в таблице ввода данных выполняется при помощи столбца Предшественник, в который вводятся номера непосредственно предшествующих задач, разделенные точкой с запятой. Создание линейной последовательности связей можно выполнить так: 1. выделить в таблице все последовательно связываемые задачи: 2. выбрать пункт меню Правка/Связать задачи – связи устанавливаются в соответствии с последовательностью выделения задач. Календарный график проекта "Разработка программного комплекса" после создания связей изображен на рис. 3.11. 22 Рис. 3.11. Результат добавления связей между задачами Назначение длительности задач можно выполнить двумя способами: 1. изменить значение в столбце Длительность таблицы ввода данных; 2. двойным щелчком мыши по строке задачи открыть окно Сведения о задаче и на вкладке Общие установить значение длительности. По умолчанию длительность задается в днях. Однако единицу измерения можно изменить, указав ее рядом с числовым значением. Например, 10д означает 10 дней, 10ч – 10 часов, 10м – 10 минут, 10мес – 10 месяцев. Установим длительности задач в соответствии с табл.3.4. Таблица 3.4. Номер работы Название работы Длительность 1 Начало реализации проекта - 2 Программирование - 3 Постановка задачи 10 4 Разработка интерфейса 5 5 Разработка модулей обработки данных 7 6 Разработка структуры базы данных 6 7 Заполнение базы данных 8 8 Программирование завершено - 9 Отладка - 23 10 Отладка программного комплекса 5 11 Тестирование и исправление ошибок 10 12 Составление программной документации 5 13 Отладка завершена - 14 Конец проекта - Результат преобразований изображен на рис. 3.12. На календарном графике автоматически учтены заданные в календаре рабочего времени выходные и праздничные дни. Если работа прерывается нерабочими днями, ее календарная длительность будет увеличена на количество прервавших ее дней. Рис. 3.12. Результат ввода длительности задач По умолчанию создаваемая связь имеет тип "окончание-начало" без задержек или опережений. Уточнение типа связей и ввод значений задержек или опережений может быть выполнено тремя способами. 1. Первый способ – двойной щелчок мыши по линии со стрелкой, обозначающей связь между задачами на календарном графике. В открывшемся окне Зависимость задач имеется всего два поля: тип и запаздывание. Тип принимает одно из четырех значений: ОН (окончание–начало), НН (начало–начало), ОО (окончание–окончание), НО (начало–окончание). Запаздывание задается числом и единицей измерения, аналогично длительности задачи. Положительное значение запаздывания означает задержку работы-последователя, отрицательное значение – опережение. Помимо двух полей окно имеет кнопку Удалить для удаления связи. Этот способ не очень удобен тем, что при большом количестве работ и связей между ними найти нужную связь на календарном графике может оказаться непросто. 2. Второй способ – окно Сведения о задаче (двойной щелчок мыши по строке задачи), на вкладке Предшественники которого находится таблица с перечнем всех задач-предшественников. Столбцы Тип и Запаздывание этой таблицы устанавливают свойства 24 соответствующей связи. Для удаления связи нужно в качестве типа связи выбрать значение Нет. 3. Третий способ – редактирование связей при помощи формы. Этот способ применяется, когда требуется редактировать большое количество связей. Форма выводится на экран пунктом меню Окно/Разделить, а убирается пунктом Окно/Снять разделение. По умолчанию форма имеет вид Ресурсы и предшественники, но через ее контекстное меню можно установить вид Предшественники и последователи, изображенный на рис. 3.13, в котором и редактируются параметры связей. Рис. 3.13. Форма "Предшественники и последователи" Для редактирования требуется выбрать задачу либо в таблице, либо на календарном графике, после чего форма заполняется значениями ее параметров. Левый список содержит все задачи-предшественники, а правый – задачи-последователи с указанием типа связи и значения запаздывания. Редактирование связи заключается в изменении значений столбцов Тип и Запаздывание. Дата начала/окончания проекта устанавливается в окне сведений о проекте, изображенном на рис. 3.2. После ее изменения система автоматически перепланирует проект с учетом нового значения. 25 Ограничения, крайние сроки и календари задач устанавливаются в окне Сведения о задаче на вкладке Дополнительно, которая изображена на рис. 3.14. Рис. 3.14. Вкладка Дополнительно окна сведений о задаче Ограничение задается полями Тип ограничения и Дата ограничения. В эти поля вводятся соответственно тип ограничения (см. табл. 3.2) и дата, в том случае, когда тип ограничения требует указать конкретную дату. Крайний срок вводится в поле Крайний срок. Задача, для которой установлено ограничение помечается значком в столбце идентификаторов таблиц представлений. Установленный крайний срок обозначается значком на диаграмме Ганта, как это показано на рис. 3.15. Календарь задачи выбирается из числа базовых календарей в поле Календарь. По умолчанию это поле содержит Нет. В этом случае задача планируется по стандартному календарю и календарю назначенных на нее ресурсов. Если указать календарь задачи, она будет планироваться на периоды времени, которые являются рабочими как в календаре задачи, так и в календаре ее ресурсов. В этом же окне имеется поле Код СДР, которое содержит уникальный код задачи в структуре проекта. По умолчанию этот код автоматически формируется системой. Пользователь сам может определить порядок формирования кода СДР при помощи пункта меню Проект/СДР/Определить код. 26 Рис. 3.15. Обозначения ограничений и крайних сроков Добавление в проект повторяющейся задачи выполняется при помощи пункта меню Вставка/Повторяющаяся задача, который открывает окно ее свойств (рис. 3.16), задающее сроки и периодичность повторения. В качестве примера используется задача Профилактика, которая имеет длительность один день, проводится раз в две недели с 30 июня по 30 сентября. Рис. 3.16. Окно свойств периодической задачи Результат планирования этой задачи на диаграмме Ганта изображен на рис. 3.17. 27 Рис. 3.17. Периодическая задача на диаграмме Ганта 3.1.5. Контрольные вопросы 1. Из каких элементов состоит окно Microsoft Office Project 2007? 2. Что такое представление и панель представлений? 3. Для чего предназначено окно сведений о проекте? 4. Какие два варианта планирования проекта используются системой? 5. Какие три базовых календаря предопределены в системе? 6. Как создать и сохранить проект? 7. Какие виды календарей образуют семейство календарей проекта? 8. Как создать или отредактировать базовый календарь? 9. Для чего предназначены исключения календаря? 10.Что задают рабочие недели календаря? 11.Какие параметры планирования устанавливаются для календаря? 12.Какие виды задач используются системой для планирования проекта? 13.Какие виды связей между задачами могут быть установлены? 14.Что такое задержки и опережения? 15.Что такое ограничение и какие виды ограничений используются в системе? 16.Для чего нужны крайние сроки? 17.Какова последовательность ввода данных о задачах проекта? 18.Как составляется перечень задач проекта? 19.Как правильно ввести перечень задач? 20.Как преобразовать задачу в фазу или веху? 21.Как создать связи между задачами? 22.Как задать длительности задач? 23.Как уточнить тип связи и задать задержку или опережение? 24.Как задать дату начала/окончания проекта? 25.Как задать ограничения, крайние сроки и календарь задачи? 26.Как добавить в проект повторяющуюся задачу? 28 4.1. Теоретический курс 4.1.1. Виды таблиц в Microsoft Project Все данные о проекте в Microsoft Project хранятся в двух наборах данных. Первый содержит данные о задачах, а второй – данные о ресурсах. Эти наборы данных содержат множество полей с полным перечнем параметров задач и ресурсов. На различных этапах работы над конкретным проектом требуется редактировать или просматривать только незначительную часть этих параметров. Поэтому в системе используется много мелких таблиц, содержащих данные применительно к некоторому контексту (ввод данных, информация о затратах, отслеживание проекта и т.п.). Эти таблицы разделены на две непересекающиеся группы таблиц: таблицы с данными о задачах; таблицы с данными о ресурсах. Такие мелкие таблицы используются внутри представлений. Большинство представлений имеют в своем составе таблицу. Как и таблицы, представления разбиты на две непересекающиеся группы: представления задач и ресурсов. Представления задач предназначены для работы с задачами и могут содержать только таблицы первого вида. К таким представлениям относятся Диаграмма Ганта, Диаграмма Ганта с отслеживанием, Использование задач и другие. Представления ресурсов предназначены для работы с ресурсами и могут содержать только таблицы второго вида: Лист ресурсов, Использование ресурсов и т.п.. Некоторые представления отображают данные о задачах или ресурсов без использования таблиц: Календарь, Сетевой график, График ресурсов. Для переключения между представлениями используется панель представлений, на которой в виде значков представлены наиболее часто использующиеся представления. Значок Другие представленияпозволяет использовать те из них, которые не содержит эта панель. По умолчанию каждому представлению соответствует определенная таблица, которая открывается при выборе этого представления. Например, при открытии диаграммы Ганта выводится таблица Ввод, а в представлении Использование задач выводится таблица Использование. Однако пользователь может выбрать другую таблицу в пункте меню Вид/Таблица ( рис. 4.1). При работе с представлением задач этот пункт открывает меню из полного перечня таблиц первого типа, а при работе с представлением ресурсов – второго типа. Назначить же представлению задач таблицу ресурсов и наоборот невозможно. При желании пользователь может изменить таблицу, добавляя или удаляя ее столбцы, а также определить новую таблицу при помощи пункта меню Вид/Таблица/Другие таблицы/Создать. Удаление ранее определенной ненужной таблицы выполняется при помощи Организатора: Сервис/Организатор вкладка Таблицы. 29 Рис. 4.1. Выбор таблицы для представления Диаграмма Ганта 4.1.2. Форматирование таблиц Приемы ввода и редактирования значений ячеек таблицы описаны в табл. 4.1. Таблица 4.1. Операция Ввод в ячейку Действия Выделить ячейку, ввести значение, нажать Enter Выделить ячейку, ввести значение в поле строки ввода, нажать Enter Переход в режим редактирования ячейки Выделить ячейку, щелкнуть по ней мышью Выход из режима редактирования ячейки Нажать Enter Выделить ячейку, нажать F2 Выделить другую ячейку Нажать Escape для отмены выполненных изменений ячейки Редактирование ячейки Отредактировать значение ячейки в строке ввода и нажать для подтверждения изменений Перейти в режим редактирования ячейки, изменить значение, нажать Enter 30 Способы выделения фрагментов таблицы приведены в табл.4.2. Таблица 4.2. Фрагмент Ячейка Действия Щелчок мыши по ячейке Установить маркер на ячейку при помощи клавиш управления курсором Смежный блок ячеек Удерживая нажатой левую кнопку мыши, переместить мышь по диагонали выделяемого блока Выделить первую ячейку блока. Удерживая нажатой клавишу Shift, при помощи клавиш перемещения курсора переместить указатель в последнюю ячейку блока Строка или столбец Щелчок мышью по заголовку строки или столбца Смежные строки (столбцы) Удерживая нажатой левую кнопку мыши, переместить мышь по заголовкам выделяемых строк (столбцов) Несмежный смешанный фрагмент Удерживая нажатой клавишу Ctrl, последовательно выделять ячейки, блоки ячеек, строки или столбцы Вся таблица Щелчок мышью по области выделения всей таблицы (пустой квадрат на пересечении заголовков строк и столбцов) Для отмены выделения любого из перечисленных фрагментов достаточно либо щелкнуть мышью по любой ячейке таблицы, либо нажать какую-нибудь клавишу управления курсором. Форматирование таблицы позволяет изменить ее внешний вид, добавить и удалить строки (столбцы), изменить размер строк и столбцов. Описание приемов форматирования содержится в табл.4.3. Таблица 4.3. Прием Действие Вставка строки Выделить строку, перед которой нужно вставить новую (нескольких строк) строку. Выбрать пункт меню Вставка/Новая задача (Вставка/Ресурс из следующего источника) или нажать клавишу Insert. Будет добавлено столько пустых строк, сколько было выделено Выбрать пункт контекстного меню выделенной 31 строки Новыя задача (Новый ресурс) Удаление строки Выделить удаляемые строки и выбрать пункт (нескольких строк) меню Правка/Удалить задачу (Удалить ресурс или Удалить строку ) выбрать Удалить задачу (Удалить ресурс или Удалить строку ) из контекстного меню выделенных строк нажать клавишу Delete Добавление столбца Выделить столбец, слева от которого нужно добавить новый столбец. Выбрать пункт меню Вставка/Столбец (или Вставить столбец из контекстного меню выделенной области). В открывшемся диалоге в поле Имя поля выбрать параметр базы данных, значение которого должно отображаться в столбце, нажать Ok Изменение данных, отображаемых в столбце Выполнить двойной щелчок мыши по заголовку столбца. В открывшемся диалоге изменить содержимое поля Имя поля и выбрать тот параметр базы данных, значение которого должно отображаться в столбце Удаление столбца Выделить столбец и выбрать пункт меню Правка/Скрыть столбец (или Скрыть столбец из контекстного меню) Перемещение строки (столбца) Выделить строку (столбец). Навести указатель мыши на заголовок строки (столбца). Нажать левую кнопку мыши и, не отпуская ее, перемещать горизонтальную (вертикальную) полосу, обозначающую новое место строки (столбца). Отпустить мышь Копирование Выделить копируемые строки. Выбрать пункт строки меню Правка/Копировать задачу (Копировать ресурс, (нескольких строк) Копировать строку). Установить маркер в строку, перед которой следует вставить скопированные строки и выбрать пункт меню Правка/Вставить Изменение высоты Переместить при помощи мыши границу строки (столбца) строки (ширины столбца) Форматирование шрифта Выделить форматируемый фрагмент таблицы и установить параметры шрифта при помощи пункта Формат/Шрифт или при помощи панели инструментов Форматирование Форматирование стилей Выбрать пункт меню Формат/Стили текста. В открывшемся диалоге в поле Изменяемый элемент выбрать вид задач, ресурсов или фрагментов представления, текст которых будет форматироваться, после чего назначить формат 32 шрифта и нажать Ok Пример форматирования стилей на диаграмме Ганта изображен на рис. 4.2. Здесь изменен формат шрифта заголовков строк и столбцов (полужирный курсив с подчеркиванием), вехам назначен зеленый цвет шрифта, фазам – синий, критическим задачам – красный. Помимо текста таблицы форматирование стилей позволяет изменять формат некоторых фрагментов представлений. Так на рис. 4.2 изменен формат надписей на шкале времени: средний уровень шкалы имеет малиновый цвет, а нижний – оливковый (верхний уровень шкалы на рисунке не изображен). Рис. 4.2. Результат форматирования стилей 4.1.3. Сортировка, фильтрация и группировка таблиц Сортировка таблицы позволяет упорядочить ее строки в соответствии со значением некоторого поля базы данных проекта, в том числе и поля, не отображенного в таблице. По умолчанию таблицы отсортированы по идентификатору (поле Ид). Для сортировки предназначен пункт меню Проект/Сортировка, в котором раскрывается подменю, состоящее из нескольких типовых вариантов сортировок, доступных в текущей таблице. Состав предлагаемых вариантов сортировки зависит от самой таблицы. Например, таблицу ввода данных диаграммы Ганта можно сортировать по датам начала и окончания, по приоритету, затратам и идентификатору задач. В том случае, когда среди предложенных вариантов сортировки нет подходящего, в списке вариантов имеется пункт Сортировать по, при помощи которого можно выполнить многоуровневую сортировку, учитывая значения до трех полей. Окно параметров сортировки изображено на рис. 4.3. Флажок Сохранять структуру позволяет сортировать строки только внутри фаз (если он снят, выполняется сортировка по всему проекту). Для отмены результатов сортировки нужно выполнить сортировку по идентификатору или отменить действие ( Правка/Отменить сортировку, кнопка инструментов. на панели 33 Рис. 4.3. Параметры многоуровневой сортировки Фильтрация таблицы позволяет отобразить только те строки, которые соответствуют задачам или ресурсам, удовлетворяющим заданному условию. Если таблица содержит данные о задачах, то фильтр накладывает ограничения на задачи. Если же таблица является таблицей ресурсов, то ограничения накладываются на ресурсы. Фильтр может быть четырех видов: 1. 2. 3. 4. структурный фильтр; автофильтр; предопределенный фильтр; фильтр, определенный пользователем. Структурный фильтр предназначен для отбора задач по уровням. Каждая задача характеризуется номером уровня (поле Уровень структуры базы данных проекта). Задачи, вехи и фазы самого верхнего уровня относятся к уровню 1. Задачи, вехи и фазы, непосредственно входящие в фазы уровня 1, имеют уровень 2 и т.д. Структурный фильтр позволяет отобразить в таблице только задачи, имеющие номер уровня не ниже указанного числа. Например, если указать значение 2, то таблица будет содержать задачи 1 и 2 уровней. Структурный фильтр назначается пунктом меню Проект/Структура/Показать. Открывается список, состоящий из номеров уровней (от 1 до 9) и пункта Все подзадачи. Выбор номера означает установку структурного фильтра, а пункт Все подзадачи отменяет его действие. Автофильтр используется для отбора строк таблицы по значениям ее столбцов. Для его установки нужно выбрать Проект/Фильтр/Автофильтр. Повторный выбор этого же пункта удаляет автофильтр. После назначения автофильтра в заголовках столбцов таблицы появляются кнопки выбора, предназначенные для ввода правила отбора по значениям столбца. Правила отбора могут быть нескольких видов и зависят от поля отбора (рис. 4.4). 34 1. Пункт Все. Отменяет фильтрацию по столбцу. 2. Пункт Условие. Открывает окно для ввода условия, которому должно удовлетворять значение столбца. 3. Список всех значений, встречающихся в столбце. Устанавливает отбор по выбранному значению. 4. Список предопределенных условий, зависящих от конкретного столбца. Например, для столбца длительности задачи автофильтр предлагает варианты: <= 1 дня, > 1 дня, <= 1 неделе, > 1 недели, оценка длительности. Рис. 4.4. Список условий автофильтра Пункт Условие открывает диалог, изображенный на рис. 4.5. В нем имеется возможность сформулировать одно или два условия отбора и связать их логическими связками и/или. Например, если мы хотим отобразить задачи с длительностью от 7 до 10 дней, условие отбора нужно разделить на два, связанных связкой и: длительность больше либо равна 7; длительность меньше либо равна 10. Рис. 4.5. Окно условия для автофильтра 35 Предопределенный фильтр позволяет выбрать условие отбора из списка условий, предопределенных разработчиками Microsoft Project. Список этих условий зависит от типа обрабатываемой таблицы (задачи или ресурсы) и находится в пункте меню Проект/Фильтр (рис. 4.6). Рис. 4.6. Выбор предопределенного фильтра В меню размещены не все, а только наиболее часто используемые фильтры. Полный список выводится в диалоге, открывающемся выбором пункта Проект/Фильтр/Другие фильтры, который изображен на рис. 4.7.. Кнопка Применить этого диалога назначает выбранный в списке фильтр. Рис. 4.7. Окно для выбора других фильтров Для отмены установленного предопределенного фильтра служит пункт Проект/Фильтр/Все задачи (Все ресурсы). 36 Определенный пользователем фильтр используется в том случае, когда не подходит ни один из предыдущих способов фильтрации. Например, условие отбора содержит больше двух условий, накладываемых на значение столбца таблицы. Для создания фильтра нужно выбрать пункт Проект/Фильтр/Другие фильтры, в открывшемся диалоге установить тип фильтра (задачи или ресурсы) и нажать кнопку Создать. Окно создания фильтра изображено на рисунке 4.8. На нем изображено описание фильтра, отбирающего критические задачи с длительностью от 7 до 14 дней. Это окно имеет флажок Показывать в меню, установка которого помещает созданный фильтр отдельным пунктом меню системы. Рис. 4.8. Окно для создания нового фильтра Удаление ранее созданного фильтра выполняется в пункте Проект/Фильтр/Другие фильтры. В открывшемся окне следует нажать кнопку Организатор, найти в правом списке название удаляемого фильтра, выделить его и нажать кнопку Удалить (рис. 4.9). 37 Рис. 4.9. Удаление фильтра из проекта Группировка используется для разделения строк таблицы на группы по какому-нибудь признаку. По умолчанию задачи группируются внутри фаз (суммарных задач), а ресурсы вообще не сгруппированы и отображаются просто в виде списка. При решении практических задач может потребоваться сгруппировать, например, отдельно критические и некритические работы. Или сгруппировать ресурсы по типам ресурсов. В системе Microsoft Project используются три вида группировок: предопределенные; созданные пользователем; временные. Так же как таблицы, представления и фильтры, группировки разделены на группировки задач и ресурсов. Предопределенная группировка выбирается и удаляется в пункте меню Проект/Группировка (рис. 4.10). В его подменю перечислены все имеющиеся группировки. Например, для задач имеются пункты: вехи, длительности, завершенные и незавершенные задачи, критические задачи и другие. Отмена действия группировки выполняется пунктом Нет группировки того же меню. Рис. 4.10. Выбор предопределенной группировки В качестве примера используем группировку Длительности в диаграмме Ганта проекта "Разработка программного комплекса". В результате все работы оказываются разделенными на группы по значению длительности задачи, а в таблицу добавляются заголовоки групп, выделенные желтым цветом (рис. 4.11). 38 Рис. 4.11. Результат группировки задач по длительности Создание группировки пользователя выполняется в пункте Проект/Группировка/Другие группы. В раскрывшемся диалоге следует установить вид группировки (задачи или ресурсы) и нажать кнопку Создать. Создание новой группировки происходит в окне, изображенном на рис. 4.12. Рис. 4.12. Окно создания группировки В этом окне заполняются следующие параметры: 39 1. имя – наименование группировки, по которому к ней можно будет обращаться; 2. показывать в меню – позволяет включить имя группировки в подменю пункта Проект/Группировка ; 3. группировать по – описание первичного уровня группировки строк таблицы. Оно подразумевает выбор поля базы данных проекта, по которому выполняется группировка, и определение порядка следования групп в таблице (по возрастанию или убыванию). 4. Затем по – описание вторичного и всех последующих уровней группировки (заполняется аналогично). 5. Группировать назначения, а не задачи (ресурсы) – установка этого флажка означает, что вместо группировка задач в таблице задач следует группировать назначения ресурсов на задачи (а в таблице ресурсов вместо группировки ресурсов будут группироваться назначения). 6. Параметры группировки по полю – параметры шрифта, цвета заливки и узора для итоговых записей группировки, помещаемых в таблицу. 7. Определить интервалы группировки – кнопка, позволяющая создать интервальную группировку. По умолчанию группировка выполняется по каждому значению выбранного параметра. Интервальная группировка используется, когда требуется сгруппировать параметр по интервалам значений. Например, группировка работ по длительности с интервалами минута, час, день неделя, месяц. На рис. 4.12 для поля Длительность выбрана группировка по неделям. Для создания интервальной группировки нужно выбрать строку уровня группировки, нажать кнопку Определить интервалы группировки, после чего в открывшемся окне (рис. 4.13) указать параметры: 1. группировать – единица измерения значений длительности; 2. начиная с – нижнее значение первого интервала; 3. интервал группировки – длина интервала. Рис. 4.13. Окно определения интервала группировки Для удаления группировки из проекта необходимо воспользоваться Организатором: Проект/Группировка/Другие группировки/Организатор. В его окне (рис. 4.14) правый список содержит ранее определенные группировки. Для удаления выделяется название группировки и нажимается кнопка Удалить. 40 Рис. 4.14. Удаление группировки в Организаторе Временная группировка создается в пункте Проект/Группировка/Настройка группировки в таком же окне, как и изображенное на рис. 4.12. Единственным ее отличием является то, что параметры группировки нигде не сохраняются после ее применения. 4.1.4. Диаграмма Ганта Диаграмма Ганта является одним из представлений задач проекта. В Microsoft Project существует несколько представлений с использованием диаграммы Ганта: диаграмма Ганта, диаграмма Ганта с отслеживанием, диаграмма Ганта с несколькими планами и подробная диаграмма Ганта. Каждое из них содержит таблицу, диаграмму и временную шкалу (рис. 4.15). Рис. 4.15. Основные элементы диаграммы Ганта Диаграмма – это календарный график работ, в котором работы изображены значками, длина которых пропорциональна длительности работ, а связи между работами – стрелками, связывающими эти значки. Для изображения работ использеуются следующие основные виды значков: 1. задача – ; 41 2. 3. 4. 5. 6. веха – ; фаза (сводная задача) – ; суммарная (сводная) задача проекта – прерывание задачи – ; ход выполнения задачи – . ; Диаграмма Ганта позволяет редактировать календарный план проекта. Приемы редактирования приведены в табл. 4.4. Таблица 4.4. Операция Последовательность действий Изменение времени начала работы Навести указатель мыши на середину значка работы, схватить его мышью и переместить влево или вправо Изменение длительности работы Схватить мышью правую границу значка работы и переместить ее влево или вправо Ввод хода выполнения работы Переместить мышью вправо левую границу значка работы Создание связи Схватить мышью середину значка работы и переместить между работами указатель на значок другой работы Прерывание задачи Из контекстного меню отрезка задачи диаграммы выбрать пункт Прервать задачу. Подвести указатель мыши в то место отрезку, где нужно вставить прерывание. Нажать левую кнопку мыши и удерживая ее перемещением указателя вправо вставляем прерывание нужной длины Средства форматирования диаграммы Ганта позволяют изменить ее внешний вид: цвет, рисунок и оформление отрезков, параметры временной шкалы. Для изменения формата отдельного отрезка нужно выполнить двойной щелчок мыши по отрезку. В открывшемся окне на вкладке Форма отрезка устанавливаются: форма начала и конца отрезка (выбирается из списка изображений); тип заливки начала и конца отрезка (сплошная заливка выбранного рисунка, только ее контур и только контур пунктирной линией); цвет рисунка начала и конца отрезка; форма, узор и цвет заливки середины отрезка. На вкладке Текст отрезка можно задать текст, который будет расположен рядом с отрезком и его параметры размещения. Текст можно разместить слева, справа, сверху, снизу и внутри отрезка. Каждому из этих режимов 42 соответствует поле, в котором назначается параметр базы данных, выводимый вместе с отрезком (таким образом, рядом и внутри отрезка можно разместить пять различных надписей). В качестве текста можно использовать названия назначенных ресурсов, процент завершения, трудозатраты, временной резерв, различные виды отклонений и т.п. Вкладки Форма отрезка и Текст отрезка аналогичны соответствующим вкладкам на рис. 4.16. Иногда требуется изменить формат всех отрезков некоторого вида. Для этого используется пункт Формат/Стили отрезков, открывающий окно стилей отрезков, изображенное на рис. 4.16. В этом окне содержится таблица видов задач. Для каждого из них на вкладках Текст и Отрезки задаются параметры отрезка и связанного с ним текста (аналогично форматированию обычного отрезка). Например, установим зеленый цвет отрезков критических задач. Поскольку в таблице нет строки для критической задачи, введем ее, выбрав Критическая задача в первой пустой строке таблицы в столбце Отображать для след.задач. В полеНазвание ввести Критическая задача. В поле Середина/Цвет установим зеленый цвет. Система имеет средства настройки вида отрезков диаграммы Ганта в виде мастера: Формат/Мастер диаграмм Ганта (Мастер диаграмм Ганта в контекстном меню области диаграммы). Мастер состоит из последовательности шагов, каждый из которых уточняет особенности отображения конкретных видов отрезков. Рис. 4.16. Окно формата стилей отрезков диаграммы Ганта Важным элементом диаграммы Ганта является временная шкала. Она задает масштаб, который используется для отображения отрезков задач. Выбор 43 масштаба зависит от используемой единицы измерения длительности задач проекта. Временная шкала может состоять из трех уровней: нижнего, среднего и верхнего. Параметры временной шкалы устанавливаются в пункте Формат/Шкала времени ( Шкала времени из контекстного меню области шкалы; Нерабочее время из контекстного меню области дитаграммы) в окне Шкала времени, изображенном на рис. 4.17. Вкладки Верхний уровень, Средний уровень и Нижний уровень имеют одинаковый набор полей и задают следующие параметры соответствующего уровня шкалы. Три поля относятся ко всем уровням. 1. Отобразить – задает количество отображаемых на шкале уровней. Возможны три комбинации: o один уровень (средний); o два уровня (средний и нижний); o все три уровня (верхний, средний и нижний) . 2. Размер – позволяет масштабировать длину отрезков шкалы в процентах; 3. Разделитель уровней – включает разделительные линии между уровнями шкалы. Остальные поля вкладок относятся только к выбранному уровню шкалы. 1. Единицы – задает отрезок времени, соответствующий единичному отрезку шкалы. Возможны значения: годы, полугодия, кварталы, месяцы, декады, недели, дни, часы, минуты. 2. Интервал – периодичность изображения на шкале выбранных единиц. 3. Надписи, Выравнивание – формат названий единиц времени. 4. Использовать финансовый год – задает отображение на шкале номера не календарного, а финансового года. 5. Линии делений – включает разделительные линии между единицами шкалы. 44 Рис. 4.17. Параметры уровня временной шкалы Вкладка Нерабочее время изображена на рис. 4.18 и задает способ изображения на диаграмме периодов нерабочего времени. Рис. 4.18. Параметры нерабочего времени 1. На заднем плане – отрезки нерабочего времени располагаются позади отрезков задач. 2. На переднем плане – отрезки нерабочего времени накладываются сверху на отрезки задач. 3. Нет – нерабочее время не откладывается на шкале времени и отображается тонкой вертикальной линией установленного цвета. 45 4. Цвет, Узор – способ отображения нерабочих периодов. 5. Календарь – базовый календарь, в соответствии с которым отображается нерабочее время. Макет диаграммы позволяет определить способ отображения связей и отрезков задач: Формат/Макет (Макет из контекстного меню области диаграммы). Окно макета изображено на рис. 4.19. Рис. 4.19. Окно макета диаграммы Ганта 4.1.5. Сетевой график На сетевом графике задачи изображаются блоками, соединенными стрелками в соответствии с взаимосвязями работ. Это представление не имеет таблицы. Пример сетевого графика изображен на рис. 4.20. Рис. 4.20. Пример сетевого графика На сетевом графике задачи обозначаются прямоугольниками, вехи – шестиугольниками, а фазы (суммарные задачи) – параллелограммами. Внутри фигур размещаются параметры задачи. Блок задачи, выполнение которой начато, зачеркнут одной линией. Блок завершенной задачи зачеркнут двумя линиями. 46 В системе имеется два представления для сетевого графика: сетевой график и сетевой график с описанием. Отличаются они тем, что второй имеет внутри блоков информацию о ходе фактического выполнения задач. Сетевой график позволяет создавать, редактировать и удалять задачи и связи между ними. Приемы редактирования описаны в табл.4.5. Таблица 4.5. Прием Последовательность действий Создание задачи Обвести мышью прямоугольник справа от фазы, к которой принадлежит задача Удаление задачи Выбрать блок задачи и нажать Delete Изменение свойств задачи Двойным щелчком мыши открывается окно свойств задачи, в котором выполняются требуемые изменения Создание связи между задачами Схватить мышью середину блока первой задачи и перетащить указатель в середину блока второй задачи Создание задачи со связью Схватить мышью середину блока задачи и перетащить указатель в любое свободное место. Будет создана новая задача и связь к ней Удаление связи Двойной щелчок мыши по стрелке связи, нажать кнопку Удалить в открывшемся окне Изменение свойств связи Двойной щелчок мыши по стрелке связи для открытия окна ее свойств, в котором и реализуются изменения Макет графика позволяет настроить следующие его параметры: 1. 2. 3. 4. режим расположения рамок задач (автоматический или ручной); порядок и способ изображения рамок; стили и цвет линий связи; другие параметры изображения сетевого графика. Окно макета открывается пунктом меню Формат/Макет (Макет из контекстного меню области графика) приведено на рис. 4.21. Пункт меню Формат/Стили рамок ( Стили рамок из контекстного меню области графика) открывает окно настройки изображений рамок для различных видов задач, изображенное на рис. 4.22. В этом окне для задач различных видов, перечисленных в поле Параметры стиля для можно выбрать шаблон данных (перечень информации внути рамки) и способ изображения границы и фона самой рамки. Установки данного окна распространяются на все задачи заданного вида. 47 Если необходимо изменить формат только одной отдельной выделенной рамки, для этого используется пункт меню Формат/Рамка (Формат рамки из ее контекстного меню). Состав настраиваемых параметров в этом случае аналогичен параметрам окна рис. 4.21. Рис. 4.21. Макет сетевого графика 48 Рис. 4.22. Окно определения стилей рамок 4.1.6. Календарь Пример и основные элементы представления Календарь приведены на рис. 4.23. Здесь план работ проекта изображен в виде традиционного календарного графика, разделенного на календарные дни, на которых откладываются отрезки выполняемых в эти дни задач. Рис. 4.23. Основные элементы представления Календарь 49 Для редактирования плана проекта используются приемы, перечисленные в табл.4.6. Таблица 4.6. Прием Последовательность действий Вставка новой задачи Выбрать пункт меню Вставка/Новая задача Создание связи между задачами Схватить мышью середину отрезка первой задачи, переместить указатель на отрезок второй задачи, отпустить мышь Изменение времени Схватить мышью любую границу отрезка задачи (кроме начала задачи правой) и переместить отрезок по шкале времени Изменение длительности задачи Переместить мышью правую границу отрезка задачи. Перемещение влево приводит к уменьшению длительности, а вправо – к увеличению Изменение свойств задачи Двойной щелчок мыши по отрезку задачи – откроется окно ее свойств Календарь имеет широкие возможности форматирования фрагментов представления, которые кратко перечислены в табл.4.7. Таблица 4.7. Назначение Вызов Изменение параметров отображения шкалы - Формат/Шкала времени времени - Шкала времени из контекстного меню области календаря Изменение количества отображаемых на календаре дней -Кнопки Месяц, Неделя, Настройка в верхней части календаря - Масштаб из контекстного меню области календаря Форматирование надписей внутри отрезков -Формат/Стили текста задач Стили текста из контекстного меню области календаря Изменение параметров отображения отрезков задач и характера надписей в отрезках - Формат/Стили отрезков - Стили диаграмм из контекстного меню области календаря 50 Форматирование линий сетки - Формат/Сетка - Сетка из контекстного меню области календаря Изменение макета - Формат/Макет - Макет из контекстного меню области календаря Переход к задаче с заданным идентификатором или к заданной дате Правка/Перейти Вывод списка задач, запланированных на конкретную дату Перейти из контекстного меню прямоугольника даты на календаре 4.1.7. Контрольные вопросы 1. В какие наборы данных сгруппированы данные о проекте? 2. Какие виды таблиц используются в системе? 3. Какие виды представлений используются в системе? 4. Как выбрать вид таблицы отображаемой в представлении? 5. Какие имеются приемы для ввода и редактирования ячеек таблицы? 6. Перечислить способы выделения фрагментов таблицы. 7. Какие имеются приемы форматирования таблиц? 8. Какие виды сортировки таблицы предусмотрены системой? 9. Какие виды фильтрации таблиц существуют в системе? 10.Что такое структурный фильтр и как его применить? 11.Что такое автофильтр и как его применить? 12.Что такое предопределенный фильтр? 13.Как самостоятельно определить свой собственный фильтр и как его удалить? 14.Какие виды группировки таблиц используются в системе? 15.Что такое предопределенная группировка? 16.Как создать свою собственную группировку и как ее удалить? 17.Что такое временная группировка и каковы ее параметры? 18.Что такое диаграмма Ганта и из каких элементов она состоит? 19.Какие основные виды значков используются на диаграмме Ганта? 20.Какие используются приемы редактирования плана проекта на диаграмме Ганта? 21.Как изменить формат отдельного отрезка диаграммы Ганта? 22.Как изменить формат всех отрезков задач заданного типа диаграммы Ганта? 23.Из каких уровней состоит шкала времени диаграммы Ганта? 24.Какие имеются параметры уровней шкалы времени диаграммы Ганта? 25.Какие задаются параметры нерабочего времени диаграммы Ганта? 26.Что задает макет диаграммы Ганта? 27.Что и в какой форма отображается на сетевом графике? 28.Каковы приемы редактирования плана проекта с использованием сетевого графика? 29.Что задает макет сетевого графика? 30.Как изменить формат отдельной рамки сетевого графика? 51 31.Как изменить формат всех рамок для заданного вида задач на сетевом графике? 32.В какой форме изображен план проекта на календаре? 33.Каковы приемы редактирования плана проекта на календаре? 34.Какие визможности форматирования элементов календаря имеются в системе? 52 5.1. Теоретический курс 5.1.1. Создание списка ресурсов Ресурс – это трудовая, материальная, финансовая, техническая или иная единица, которая используется для выполнения задач проекта. В Microsoft Project ресурсы могут быть трех видов. 1. Трудовые – это работники или коллективы, выполняющие запланированные в рамках проекта работы. 2. Материальные –материалы, которые потребляются при выполнении работ проекта. 3. Затратные – различные виды денежных расходов сопряженных с работами проекта, которые напрямую не зависят от объема, длительности работ и потребляемых ими трудовых или материальных ресурсов. Например, стоимость железнодорожных или авиационных билетов, командировочные расходы и т.п. Основными характеристиками трудового ресурса являются. 1. График доступности. Задает периоды времени, когда ресурс может быть задействован для выполнения работ проекта. Этот график может учитывать отпуска, командировки, занятость ресурса в других проектах и т.п. 2. Индивидуальный календарь рабочего времени. Задает график рабочего времени ресурса. 3. Стоимость. Она складывается из двух составляющих: повременной оплаты (стандартная и сверхурочная ставки), которая начисляется пропорционально длительности работы ресурса в проекте, и стоимости использования, которая является разовой фиксированной суммой, не зависящей от времени работы; 4. Максимальное количество единиц доступности. Устанавливает максимальный процент рабочего времени, которое ресурс может ежедневно выделять для выполнения работ данного проекта. Например, 50% – половина рабочего времени установленного в день по календарю. Данная величина не препятствует планированию большего процента участия ресурса в проекте, но используется для контроля его перегруженности. Так для ресурса с 50% максимальной доступности можно запланировать все 100% использования, но при этом он будет считаться перегруженным на 50%. Материальный ресурс характеризуется только стоимостью, складывающейся из двух частей. 1. Стандартная ставка. Задает стоимость единицы материала. Общая стоимость материала вычисляется как произведение потребленного количества на значение стандартной ставки. 2. Стоимость использования. Фиксированная сумма, которая не зависит от количества потребляемых материалов. Например, стоимость доставки. 53 Для создания списка ресурсов, задействованных при выполнении проекта, нужно выбрать представление Лист ресурсов или пункт меню Вид/Лист ресурсов. Это представление изображено на рис. 5.1. Ввод перечня ресурсов заключается в последовательном заполнении строк таблицы их названиями и выбором типа ресурса в колонке Тип. Для редактирования остальных параметров ресурса используется окно его свойств. Рис. 5.1. Лист ресурсов проекта 5.1.2. Окно свойств ресурса Окно свойств ресурса открывается двойным щелчком мыши по соответствующей строке таблицы ресурсов и содержит вкладки Общие, Затраты, Заметки, Настраиваемые поля. Вкладка Общие изображена на рис. 5.2. Здесь вводятся название, краткое название ресурса, его тип, график доступности, максимальное количество единиц доступности и индивидуальный календарь рабочего времени. Рис. 5.2. Вкладка Общие окна свойств ресурса График доступности задается только для трудовых ресурсов и вводится в таблицу, состоящую из трех столбцов: 1. Доступен с – начальная дата периода доступности ресурса (значение НД означает неограниченный начальный срок); 2. Доступен по – конечная дата периода доступности (НД означает неограниченный конечный срок); 3. Единицы – максимально возможный процент рабочего времени от установленного по индивидуальному календарю, который ресурс может потратить ежедневно на выполнение работ проекта. При использовании ресурса свыше заданного процента он будет считаться перегруженным на величину превышения. 54 Поля Группа и Код позволяют сгруппировать ресурсы по группам и назначить им определенные коды. Их значения используются для выполнения операций фильтрации и группировки. Тип резервирования принимает одно из двух значений: 1. выделенный – ресурс принимает участие в проекте; 2. предложенный – ресурс может принять участие в проекте, но окончательное решение еще не принято. Кнопка Изменить рабочее время активна только для трудовых ресурсов. Она открывает индивидуальный календарь рабочего времени, приемы работы с которым совпадают с рассмотренными ранее в лекции 3 приемами обработки календаря. Вкладка Затраты предназначена для ввода стоимости как трудовых, так и материальных ресурсов. Она изображена на рис. 5.3. Рис. 5.3. Вкладка Затраты окна свойств ресурса Поскольку стоимость может изменяться в зависимости от каких-либо условий, система позволяет описать до пяти стоимостных схем и применять их для различных задач. Схемы соответствуют вкладки от A до E. Схема A используется по умолчанию. Например, при работе в офисе заработная плата сотрудника начисляется по схеме A, во время командировки на предприятие заказчика – по схеме B, а во время командировки за границу Российской Федерации – по схеме C. Стоимость задается в таблице, состоящей из четырех столбцов. 1. Дата действия. Дата, с которой начинает действовать указанная в строке стоимость. Прочерк означает начальное значение стоимости. 2. Стандартная ставка. Для трудовых ресурсов задает ставку оплаты труда пропорционально отработанному времени. Интервал времени, для которого указана ставка обозначается сокращениями м (минута), ч (час), д (день), мес (месяц). Для материальных ресурсов эта 55 ставка задает стоимость за использование единицы соответствующего материала. 3. Ставка сверхурочных. Имеет смысл и доступна только для трудовых ресурсов. Задает порядок начисления оплаты труда пропорционально дополнительно отработанному времени, выходящему за пределы установленного графика рабочего времени. 4. Затраты на использование. Могут указываться для трудовых и материальных ресурсов. Задают суммы, начисляемые при каждом использовании ресурса вне зависимости от объема выполненных трудозатрат. Например, стоимость использования компьютера не зависит от времени его работы и определяется разовыми затратами на его приобретение и установку программ. Для затратных ресурсов стоимость на вкладке Затраты не задается. Она указывается при их назначении на конкретную задачу и может отличаться для разных задач. Поле Начисление затрат определяет порядок распределения всей стоимости ресурса во времени реализации проекта. Этот параметр влияет на график финансирования проекта. Возможны три варианта начисления. 1. В начале. Вне зависимости от продолжительности работы ресурса вся стоимость его эксплуатации должна быть профинансирована к началу эксплуатации; 2. Пропорционально. К началу эксплуатации ресурса финансируются только затраты, указанные в графе Затраты на использование, а остальные распределяются во времени пропорционально его использованию; 3. По окончании. Затраты на использование финансируются в начале эксплуатации, а остальные – по завершении эксплуатации ресурса. На вкладке Заметки (рис. 5.4) располагаются комментарии и пометки, содержащие важную для менеджера проекта информацию. Редактор заметок имеет возможности редактирования шрифта, задания способа выравнивания текста и создания маркированного списка. В заметки может быть внедрен внешний объект, например фотография сотрудника. Рис. 5.4. Вкладка Заметки окна свойств ресурса 56 На вкладке Настраиваемые поля отображаются значения определенных в проекте настраиваемых полей ресурсов. 5.1.3. Понятие назначения Назначение – это сопоставление задаче перечня трудовых, материальных или затратных ресурсов, которые будут задействованы при ее выполнении. При назначении трудовых ресурсов указывается объем назначения ресурса, выделяемый для данной задачи. Он измеряется в процентах от рабочего времени по индивидуальному календарю ресурса. 100% означает занятость ресурса исключительно данной задачей. При назначении материальных ресурсов указывается либо фиксированное количество его единиц измерения, расходуемых на всю задачу, либо скорость потребления за некоторый период времени (например, количество штук в день). При назначении затратных ресурсов указывается сумма затрат. Задача, получившая назначение трудовых ресурсов, приобретает три взаимосвязанных параметра: 1. длительность, 2. трудозатраты, 3. объем назначения ресурсов. Трудозатраты измеряются в часах, которые должны отработать трудовые ресурсы для успешного завершения всей задачи. Например, если задача длится 5 дней и ее выполняет один работник со стандартным 8-часовым рабочим днем, то ее трудозатраты равны 40ч. Если же используется 2 работника – 80ч. Трудозатраты рассчитываются по формуле: где L – длительность задачи, V – объем назначений ресурса, H – ежедневная длительность работы ресурса в часах, а сумма берется по всем назначенным задаче трудовым ресурсам. Факт создания для задачи первого назначения трудовых ресурсов очень важен, поскольку в этот момент вычисляются ее трудозатраты. В этот же момент длительность задачи, трудозатраты и объем назначения ресурсов связываются в единое целое. В дальнейшем при попытке изменить любой из этих параметров, добавить или удалить трудовые ресурсы система самостоятельно пересчитывает значения остальных связанных параметров. Характер пересчета зависит от значения поля Тип задачи, который расположен в окне свойств задачи на вкладке Дополнительно, изображенной на рис. 5.5. Это поле имеет одно из трех значений: 1. Фиксированный объем ресурсов (ФОР). Устанавливается по умолчанию; 2. Фиксированная длительность (ФД) ; 3. Фиксированные трудозатраты (ФТ). 57 Рис. 5.5. Окно свойств задачи В табл. 5.1 приведены зависимости длительности, трудозатрат и объема назначения ресурсов друг относительно друга для разных типов задач. Таблица 5.1. Длительности Объема назначения ресурса Трудозатрат Состава ресурсов Изменяется ФОР Трудозатраты Длительность Длительность Трудозатраты ФД Трудозатраты Объем назначения Трудозатраты Трудозатраты ФТ Длительность Длительность Длительность Объем назначения Пример. Тип задачи – фиксированный объем ресурсов, длительность – 5 дней, назначение – один трудовой ресурс объемом 100%, трудозатраты – 40ч. Вариант изменений: Результат: Длительность – 10 дней Трудозатраты – 80 часов Трудозатраты – 48 часов Длительность – 6 дней Объем назначения ресурса – 50% Длительность – 10 дней 58 Добавляем аналогичный ресурс Трудозатраты – 80 часов Тип задачи – фиксированная длительность, длительность – 5 дней, назначение – один трудовой ресурс объемом 100%, трудозатраты – 40ч. Вариант действий: Результат: Длительность – 10 дней Трудозатраты – 80 часов Трудозатраты – 48 часов Объем назначения ресурса – 120% Объем назначения ресурса – 50% Трудозатраты – 20 часов Добавляем аналогичный ресурс Трудозатраты – 80 часов Тип задачи – фиксированные трудозатраты, длительность – 5 дней, назначение – один трудовой ресурс объемом 100%, трудозатраты – 40ч. Вариант действий: Результат: Длительность – 10 дней Объем назначения ресурса – 50% Трудозатраты – 48 часов Длительность – 6 дней Объем назначения ресурса – 50% Длительность – 10 дней Добавляем аналогичный ресурс Длительность – 2,5 дня Для упрощения зависимостей между длительностью, трудозатратами и объемом назначения ресурсов в окне свойств задачи имеется флажок Фиксированный объем работ (рис. 5.5). Его установка позволяет зафиксировать трудозатраты задач с фиксированным объемом ресурсов или фиксированной длительностью. По умолчанию этот флаг является включенным. В табл. 5.2 приведены зависимости параметров задач для этого случая. Таблица 5.2. Длительности Трудозатрат Объема назначения ресурса Состава ресурсов Изменяется ФОР Трудозатраты Длительность Длительность Длительность ФД Трудозатраты Объем назначения Трудозатраты Трудозатраты Пример. 59 Тип задачи – фиксированный объем ресурсов, установлен флажок Фиксированный объем работ, длительность – 5 дней, назначение – один трудовой ресурс объемом 100%, трудозатраты – 40ч. Вариант действий: Результат: Длительность – 10 дней Трудозатраты – 80 часов Трудозатраты – 48 часов Длительность – 6 дней Объем назначений ресурса – 50% Длительность – 10 дней Добавляем аналогичный ресурс Длительность – 2,5 дня Тип задачи – фиксированная длительность, установлен флажок Фиксированный объем работ, длительность – 5 дней, назначение – один трудовой ресурс объемом 100%, трудозатраты – 40ч. Вариант действий: Результат: Длительность – 10 дней Трудозатраты – 80 часов Трудозатраты – 48 часов Объем назначений ресурса – 120% Объем назначений ресурса – 50% Трудоемкость – 20 часов Добавляем аналогичный ресурс Объем ресурса – 50% Каждая задача может иметь свой собственный календарь из числа определенных в проекте базовых календарей. Календарь задачи устанавливается полем Календарь вкладки Дополнительно окна свойств задачи (рис. 5.5). При расчете графика работы ресурса учитывается календарь задачи и индивидуальный календарь ресурса. При этом последний имеет больший приоритет. Если ресурс может работать больше по своему календарю, чем по календарю задачи, то он работает больше. Если же его календарь требует работать меньше, чем указано в календаре задачи, то он работает меньше. Для просмотра величины трудозатрат задач лучше всего использовать таблицу Использование в одном из представлений Диаграмма Ганта, Использование задач или Использование ресурсов. Эта таблица имеет столбец Трудозатраты, в котором находятся присвоенные задачам значения трудозатрат. Примеры этой таблицы изображены на рис. 5.7 и 5.8. 5.1.4. Создание назначений трудовых ресурсов Создание назначения трудовых ресурсов выполняется в окне свойств задачи на вкладке Ресурсы, изображенной на рис. 5.6. Это окно можно открыть двойным щелчком мыши по строке задачи в таблице любого из представлений задач. Щелчок мыши в поле Название ресурса первой пустой строки таблицы приводит к появлению списка всех введенных ранее ресурсов проекта, из 60 которого следует выбрать необходимый. Далее в полеЕдиницы устанавливается объем назначения в процентах. Необходимо помнить, что трудозатраты задачи вычисляются после первого назначения. Поэтому все ресурсы следует назначать сразу, а не в несколько приемов. Столбец Затраты показывает стоимость эксплуатации используемых ресурсов в данной задаче. Рис. 5.6. Создание назначений трудовых ресурсов в окне свойств задачи После создания назначения система рассчитывает календарный график распределения трудозатрат ресурса, учитывая календари задачи и его собственный индивидуальный календарь, график его доступности и объем назначения. Для просмотра и анализа полученного графика трудозатрат предназначены следующие представления: 1. Использование задач ( Вид/Использование задач ); 2. Использование ресурсов ( Вид/Использование ресурсов ); 3. График ресурсов ( Вид/График ресурсов ). Представление Использование задач изображено на рис. 5.7. Левая таблица (по умолчанию таблица Использование ) содержит список задач, их трудозатрат и длительностей. Ниже каждой задачи перечислены все назначенные ей ресурсы и трудозатраты каждого из ресурсов в отдельности. В правой таблице изображен календарный график распределения трудозатрат. В строке ресурса находится график его трудозатрат по выполнению конкретной задачи. В строке задачи – суммарный график распределения трудозатрат всех ее ресурсов. В строке фазы – суммарный график трудозатрат всех ее задач, а в суммарной задаче проекта – график трудозатрат по проекту в целом. Состав данных в правой таблице представления может быт изменен при помощи ее контекстного меню. По умолчанию она содержит только календарный график распределения трудозатрат. Система позволяет отобразить календарные графики и других показателей: 1. Фактические трудозатраты – объем трудозатрат, которые были фактически отработаны при исполнении задачи; 2. Совокупные трудозатраты – график распределения трудозатрат нарастающим итогом с начала задачи, фазы или проекта в целом; 3. Базовые трудозатраты – график распределения трудозатрат, сохраненный в базовом плане проекта; 4. Затраты – график распределения финансирования задач проекта; 61 5. Фактические затраты – график распределения фактически произведенных затрат при исполнении проекта. Рис. 5.7. Представление Использование задач Представление Использование ресурсов изображено на рис. 5.8. Рис. 5.8. Представление Использование ресурсов Левая таблица содержит список задач, которым еще не назначены ресурсы (к таким относятся вехи и фазы), и список ресурсов с указанием их суммарных трудозатрат по проекту. Под каждым ресурсом перечислены все задачи, в выполнении которых он участвует, и его запланированные трудозатраты на эти задачи. Правая таблица – это сводный календарный график трудозатрат ресурсов по проекту. При помощи ее контекстного меню состав данных этой таблицы может быть изменен и помимо трудозатрат включить следующие показатели: 6. Фактические трудозатраты – объем трудозатрат, которые были фактически отработаны при исполнении задачи; 7. Совокупные трудозатраты – график распределения трудозатрат нарастающим итогом с начала задачи, фазы или проекта в целом; 8. Превышение доступности – график распределения трудозатрат, которые превосходят максимально допустимый объем использования ресурса (информативными являются суммарные строки ресурсов, в которых и отображается значение превышения); 62 9. Затраты – график распределения финансирования задач проекта; 10.Оставшаяся доступность – календарный график распределения оставшегося объема трудозатрат, который можно назначить ресурсу без перегрузки. Отличительной особенностью представления Использование ресурсов является выделение факта перегрузки ресурсов: 1. в левой таблице красным цветом шрифта отмечается суммарная строка перегруженного ресурса ( Постановщик на рис. 5.8); 2. в правой строке красным цветом отмечаются трудозатраты в те дни, когда имеется перегрузка. Представление График ресурсов изображено на рис. 5.9. Каждый его лист соответствует одному из ресурсов. Смена ресурсов выполняется при помощи левой горизонтальной полосы прокрутки, пунктами Следующий ресурс, Предыдущий ресурс из контекстного меню области названия ресурса или клавишами PgUp и PgDn. По умолчанию на графике в виде гистограммы изображено распределение пиковой занятости ресурса. Значение 100% соответствует полной занятости в соответствии с индивидуальным календарем. Области перегрузки выделены красным цветом. При помощи контекстного меню области графика можно выбрать другой параметр, распределение которого будет изображено на графике (название отображаемого параметра написано в нижнем левом углу): 1. трудозатраты – гистограмма распределения абсолютных значений трудозатрат, 2. совокупные трудозатраты – график трудозатрат ресурса нарастающим итогом с начала проекта, 3. превышение доступности – на графике отображается только гистограмма распределения трудозатрат, превышающих максимально допустимый объем назначения, 4. процент загрузки – график загруженности ресурса в процентах от максимально допустимого объема его участия в проекте, 5. оставшаяся доступность – распределение свободных объемов трудозатрат, которые могут быть назначены ресурсу без его перегрузки, 6. затраты – график распределения затрат ресурса в ходе выполнения проекта, 7. совокупные затраты – график накопления затрат нарастающим итогом с начала проекта, 8. доступность по трудоемкости – график допустимой трудоемкости, которую можно назначить ресурсу, без учета уже выполненных назначений 9. доступность в единицах – график распределения максимально допустимого процента использования ресурса. 63 Рис. 5.9. Представление График ресурсов 5.1.5. Создание назначений материальных и затратных ресурсов Назначение материальных ресурсов выполняется в окне свойств задачи на вкладке Дополнительно (рис. 5.6) аналогично трудовым. Отличие заключается в том, что вместо объема использования трудового ресурса требуется задать либо общее количество материального ресурса, необходимого для задачи в целом, либо скорость его потребления в заданный временной интервал. В первом случае в столбец Единицы вводится число, которое не зависит от длительности задачи. Указанное число единиц распределяется по всему периоду задачи в соответствии с установленным профилем загрузки. График распределения отображается в представлениях Использование задач и Использование ресурсов как трудозатраты материального ресурса. На рис. 5.8 виден график потребления бумаги, назначенной в объеме 1 пачки для постановки задачи. Поскольку постановка задачи длится 10 дней, ее потребление составляет 0,1 пачки в день. Во втором случае в столбец Единицы вводится выражение вида число единиц/единица времени, а общий расход ресурса зависит пропорционально от длительности задачи. Допускаются следующие обозначения времени: м – минута, ч – час, д – день, н – неделя, мес – месяц. Пример назначения материальных ресурсов обеими способами приведен на рис. 5.10. В столбце Затраты приводится стоимость используемых материалов. 64 Рис. 5.10. Пример назначения материальных и затратных ресурсов Назначение затратных ресурсов выполняется аналогично в окне свойств задачи (рис. 5.10). Для них непосредственно в графе Затраты вводится сумма планируемых затрат. 5.1.6. Свойства назначения Назначение имеет набор параметров, для редактирования и просмотра которых предназначено окно его свойств, изображенное на рис. 5.11. Это окно открывается двойным щелчком мыши по строке ресурса в представлении Использование задач (или по строке задачи в представлении Использование ресурсов ). Изображенная на рис. 5.11 вкладка Общие содержит параметры, используемые при планировании. Вкладка Отслеживание содержит сведения о ходе реализации задачи, а вкладка Заметки – комментарии и пометки менеджера проектов. 65 Рис. 5.11. Окно свойств назначения Поле Профиль загрузки устанавливает различные варианты распределения трудозатрат ресурса в процессе исполнения задачи. По умолчанию устанавливается профиль Плоский, при котором ресурсу назначается максимально возможное ежедневное время работы. Этот профиль обеспечивает реализацию задачи за наименьшее время и требует наиболее напряженной эксплуатации ресурса. Другими значениями этого параметра являются: 1. Загрузка в конце – обеспечивает постепенную "врабатываемость" ресурса и выход его на максимальную загрузку в последние дни работы над задачей; 2. Загрузка в начале – противоположный предыдущему профиль, при котором максимальная загрузка приходится на начало задачи, и постепенно уменьшается к концу; 3. Двойной пик – имеет два пика максимальной загруженности в середине работы над задачей; 4. Ранний пик – обеспечивает пиковую нагрузку ближе к началу задачи; 5. Поздний пик – планирует пиковую нагрузку ближе к окончанию задачи; 6. Колокол – пиковая нагрузка приходится на середину периода выполнения задачи; 7. Черепаха – аналогична предыдущему профилю, но с более быстрым выполнением задачи. Поскольку во всех перечисленных профилях используются дни с неполной загрузкой, общая длительность задачи при этом оказывается выше, чем при плоском профиле. На рис. 5.12 приведен пример использования различных профилей для одного и того же назначения: а) – плоский, б) – загрузка в конце, в) – загрузка в начале, г) – двойной пик, д) – ранний пик, е) – поздний пик, ж) – колокол, з) – черепаха. а) б) 66 в) г) д) е) ж) Рис. 5.12. з) Профили загрузки ресурсов Если ни один из стандартных профилей загрузки не удовлетворяет менеджера, то график работы ресурса можно ввести или скорректировать вручную. Для этого необходимо зайти в представление Использование задач или Использование ресурсов и ввести в соответствующей строке правой таблицы значения трудозатрат. Окно свойств назначения (рис. 5.11) позволяет указать, по какой из таблиц норм затрат будет вычисляться стоимость ресурса именно для данного назначения, т.е. при выполнении данной работы. Напомним, что для трудовых и материальных ресурсов допускается до пяти схем стоимости, которые заполняются на вкладках A – E окна свойств ресурса (рис. 5.3). Поле Таблица норм затрат задает, по какой из этих схем будет рассчитываться стоимость назначения. 67 Для затратных ресурсов в окне свойств назначения является активным поле Затраты, в котором можно отредактировать введенную ранее сумму затрат. 5.1.7. Контрольные вопросы 1. Что такое ресурс? 2. Какие существуют виды ресурсов и чем они отличаются? 3. Каковы основные характеристики трудовых ресурсов? 4. Что задает график доступности ресурса? 5. Как установить индивидуальный календарь рабочего времени ресурса? 6. Какими параметрами характеризуется стоимость ресурса? 7. Что определяет значение максимального количества единиц ресурса? 8. Какие параметры задаются для материальных ресурсов? 9. Какими параметрами характеризуется затратный ресурс? 10.Как создать список ресурсов проекта? 11.Для чего предназначено окно свойств ресурса и как его открыть? 12.Как ввести график доступности трудового ресурса? 13.Как создать индивидуальный рабочий график трудового ресурса? 14.Какие типы резервирования ресурсов используются в системе? 15.Как установить стоимость ресурса? 16.Для чего предназначена стандартная ставка ресурса? 17.Для чего предназначена ставка сверхурочных? 18.Для чего нужны затраты на использование? 19.Как параметр начисления затрат влияет на распределение затрат по проекту во времени? 20.Как задается стоимость затратного ресурса? 21.Для чего используется вкладка Заметки окна свойств ресурса и какие средства форматирования она содержит? 22.Что такое назначение и объем назначения? 23.Какие три параметра задачи связываются при создании назначения? 24.Что такое трудозатраты и по какой формуле они вычисляются? 25.Какие три типа задач используются в системе? 26.Как изменяются длительность, трудозатраты и объем назначений ресурсов при изменении одного из этих параметров для задачи с фиксированным объемом работ? 27.Как изменяются длительность, трудозатраты и объем назначений ресурсов при изменении одного из этих параметров для задачи с фиксированной длительностью? 28.Как изменяются длительность, трудозатраты и объем назначений ресурсов при изменении одного из этих параметров для задачи с фиксированными трудозатратами? 29.Как влияет на связь параметров задачи установка флажка Фиксированный объем работ? 30.Как взаимодействуют календарь задачи и календарь ресурса? 31.Как выполняется создание назначения? 32.Как отобразить трудозатраты задач, которые присвоены им при выполнении назначений? 33.Как отобразить календарный график распределения трудозатрат ресурса? 34.Какие данные изображены в представлении Использование задач? 35.Какие показатели может содержать правая таблица представления Использование задач? 68 36.Какие данные изображены в представлении Использование ресурсов? 37.Какие показатели может содержать правая таблица представления Использование ресурсов? 38.Как в представлении Использование ресурсов обозначается факт перегруженности ресурса? 39.Какие показатели может отображать представление График ресурсов? 40.Каковы особенности назначения материальных ресурсов? 41.Каковы особенности назначения затратных ресурсов? 42.Как открыть окно свойств назначения? 43.Какое влияние на распределение трудозатрат оказывает поле Профиль загрузки? 44.Где указывается норма затрат ресурса, используемая при расчете стоимости назначения? 45.Можно ли в окне свойств назначения изменить объем затрат затратного ресурса? 69 6.1. Теоретический курс 6.1.1. Настраиваемые поля Настраиваемое поле – это зарезервированное поле базы данных проекта, которое изначально не содержит никаких значений. Такое поле используется для того, чтобы пользователь сам мог разместить в нем необходимое значение или формулу расчета значения, затем поместить это поле в какую-либо таблицу с целью его просмотра или выполнения операций фильтрации или группировки данных. В Microsoft Project имеются две непересекающиеся группы настраиваемых полей: 1. поля задач – в них заносятся параметры задач проекта; 2. поля ресурсов – содержат параметры ресурсов. Состав типов, количество полей и характеристика размещаемых в них данных для каждой группы полей совпадают и приведены в табл. 6.1. Таблица 6.1. Тип поля Дата Количество полей 10 Характеристика данных Даты Длительность 10 Длительность или трудозатраты Затраты Данные о стоимости задач или ресурсов 10 Код структуры 10 Код структуры из заданного перечня кодов Начало 10 Даты начала или другие даты Окончание 10 Даты окончания или другие даты Текст 30 Текстовые данные Флаг 20 Значения Да или Нет Число 20 Числа Таким образом, в системе предусмотрено 130 полей задач и 130 полей ресурсов. При этом каждое поле задач содержит индивидуальные значения для всех задач проекта, а каждое поле ресурса – для всех определенных на проекте ресурсов. Создание настраиваемого поля выполняется в окне Настраиваемые поля, изображенном на рис. 6.1 и открываемом выбором пункта меню Сервис/Настройка/Поля. 70 Переключатели Задач и Ресурсов задают группу полей, с которой мы будем работать. Выпадающий список Тип позволяет выбрать тип поля согласно табл. 6.1 и отобразить полный перечень список полей этого типа (на рис. 6.1 изображен список полей типа Текст ). Кнопка Переименовать позволяет задать имя поля, а Удалить – удаляет поле. При удалении восстанавливается первоначальное имя поля и теряются все ранее введенные в него значения. Кнопка Импорт поляпозволяет импортировать его описание из другого проекта. Рис. 6.1. Окно настройки полей Переключатель и кнопка Подстановка используются для создания полей, которые могут принимать значения из заранее определенного списка подстановки. При нажатии этой кнопки открывается окно Изменение таблицы подстановки, изображенное на рис. 6.2. Элементы списка подстановки вводятся в столбец Значение в том порядке, в котором они должны отображаться при выборе из списка. Для их сортировки предназначены кнопки и , которые перемещают выделенное значение соответственно на одну строку вверх или вниз. Столбец Описание хранит комментарии и разнообразную вспомогательную информацию для значений подстановки. Один из элементов таблицы может быть использован как значение по умолчанию, которое будет автоматически присвоено настраиваемому полю при 71 создании новой задачи проекта (при этом умолчание не действует на ранее созданные задачи). Чтобы назначить значение по умолчанию необходимо выделить его в таблице и нажать кнопку Задать значение по умолчанию, которое после этого выделяется синим цветом. Для списка подстановки поля типа Код структуры, окно на рис. 6.2 имеет дополнительный необязательный раздел Маска кода, предназначенный для создания маски каждого уровня кода структуры. Рис. 6.2. Окно для создания таблицы подстановки Переключатель и кнопка Формула в окне рис. 6.1 используются при создании вычисляемого поля. Нажатие этой кнопки открывает построитель выражений, изображенный на рис. 6.3. Формула состоит из операндов, знаков операций и стандартных функций. Операндами выступают поля базы данных, для вставки которых в выражение предназначена кнопка Поле. Знаки операций реализованы отдельными кнопками, нажатие на которые вставляет в формулу соответствующий знак. Для вставки стандартных функций используется кнопка Функция. Формула может включать практически все поля базы данных проекта, а также настраиваемые поля. При нажатии кнопки Поле выпадает меню, включающее в 72 себя допустимые для вставки поля, сгруппированные в несколько групп по типам значений: 1. Дата – поля со значениями дат (различные виды начала и окончания, настраиваемые поля даты, начала, окончания и т.п.); 2. Длительность – поля со значениями длительностей и резервов (в том числе настраиваемые поля длительности); 3. Затраты – поля со значениями всевозможных видов затрат (плановые, фактические, показатели освоенного объема, настраиваемые поля затрат и т.п.); 4. Идентификатор и код – идентификаторы задач и ресурсов, коды структуры, номера и коды предшественников и последователей, настраиваемые поля кода структуры; 5. Проект – данные по проекту в целом, которые распределены на три группы: дата (начало, окончание, дата отчета, текущая дата и т.д.), текст (название проекта, автор), число (число задач и ресурсов и т.д.); 6. Текст – текстовые данные по задачам и ресурсам (в том числе настраиваемые текстовые поля); 7. Трудозатраты – значения плановых, фактических, базовых, оставшихся трудозатрат задач и ресурсов; 8. Флаг – значения бинарных полей задач и ресурсов (в том числе настраиваемые поля флагов); 9. Число – числовые поля задач и ресурсов (в том числе настраиваемые числовые поля). Рис. 6.3. Построитель выражений После выбора поля его имя заносится системой в формулу заключенным в квадратные скобки, как это продемонстрировано на рис. 6.3. Необходимо помнить, что при построении формулы для настраиваемого поля задач, кнопка Поляпредлагает только перечень полей задач, а для настраиваемого поля ресурсов – только перечень полей ресурсов. Вставка знака операции в формулу выполняется щелчком мыши по одной из кнопок операций: 73 1. – арифметическое сложение; 2. – арифметическое вычитание; 3. – арифметическое умножение; 4. – арифметическое деление; 5. – сцепление строк; 6. 7. – остаток от деления одного целого числа на другое; – целая часть числа, получившегося при делении одного целого числа на другое, без учета остатка; 8. – возведение в степень; 9. и 10. – сравнение на равенство; 11. 12. 13. – скобки, позволяющие изменить порядок вычислений в формуле: – сравнение на неравенство; – проверка на меньшее значение; – проверка на большее значение (всего возможны шесть операций сравнения, четырем из которых соответствуют отдельные кнопки, а две создаются комбинацией кнопок: <= и >=); 14. – логическое "и" (конъюнкция); 15. – логическое "или" (дизъюнкция); 16. – логическое отрицание. Нажатие кнопки Функция приводит к появлению выпадающего меню встроенных функций. Более подробно с их описанием можно познакомиться при помощи справки Microsoft Project. Общим является порядок использования функций: каждая из них имеет набор параметров, которые, после вставки функции в формулу, необходимо заменить конкретным значением, ссылкой на имя поля или вызовом другой функции. Например, для вычисления косинуса выбираем соответствующую функцию Cos. Формула после ее вставки имеет вид: Cos ( число ). Надпись число указывает, что для вычисления косинуса нужен числовой аргумент. Предположим, что мы ранее определили числовое настраиваемое поле с именем Аргумент, значение которого и должно выступать в качестве аргумента этой функции. Заменим число ссылкой на это поле – формула приобретает окончательный вид: Cos( [Аргумент] ). Вернемся к остальным параметрам окна настройки полей (рис. 6.1). Группа параметров Расчет для суммарных строк задач и групп позволяет задать правило вычисления поля для суммарной задачи (фазы). Этот параметр весьма важен, поскольку иногда требуется, чтобы показатель фазы вычислялся на основе входящих в нее задач. Возможны три варианта значений: 1. Нет – значение этого поля для суммарной задачи не вычисляется и будет равно нулю; 2. Сведение – значение этого поля для суммарной задачи определяется путем применения некоторой операции к полям входящих в нее задач. 74 3. Использовать формулу – для расчета поля суммарной задачи будет использоваться та же формула, что и для обычных задач. Для получения значения суммарной задачи путем сведения определены следующие способы вычислений: 1. И – доступно для настраиваемых флагов. Указывает, что все значения флагов должны быть сведены с помощью логического "И". Например, если все флаги в подзадачах установлены в значение "Да", сведенное значение будет "Да". Если хотя бы один флаг в подзадачах установлен в значение "Нет", сведенное значение будет "Нет". 2. ИЛИ – доступно для настраиваемых флагов. Указывает, что все значения флагов должны быть сведены с помощью логического "ИЛИ". Например, если хотя бы один флаг в подзадачах установлен в значение "Да", сведенное значение будет "Да". 3. Среднее – доступно для настраиваемых затрат, длительности и числовых полей. Указывает, что сведенное значение должно быть равно среднему из несуммарных значений. 4. Среднее по подуровню 1 – доступно для настраиваемых затрат, длительности и числовых полей. Указывает, что сведенное значение должно быть равно среднему из несуммарных и суммарных значений на первом уровне подзадач и сгруппированных задач. 5. Общее число – доступно для настраиваемых числовых полей. Указывает, что сведенное значение должно быть равно числу всех суммарных и несуммарных элементов. 6. Число по подуровню 1 – доступно для настраиваемых числовых полей. Указывает, что сведенное значение должно быть равно числу всех суммарных и несуммарных задач на первом уровне. 7. Число несуммарных – доступно для настраиваемых числовых полей. Указывает, что сведенное значение должно быть равно числу всех несуммарных задач. 8. Максимум – доступно для настраиваемых полей затрат, дат, длительностей, окончаний, числовых полей и полей начала. Указывает, что сведенное значение должно быть равно максимуму всех значений. 9. Минимум – доступно для настраиваемых полей затрат, дат, длительностей, окончаний, числовых полей и полей начала. Указывает, что сведенное значение должно быть равно минимуму всех значений. 10.Сумма – доступно для настраиваемых полей затрат, длительностей и числовых полей. Указывает, что сведенное значение должно быть равно сумме всех несуммарных значений. Группа переключателей Расчет для строк назначений задает один из двух вариантов вывода настраиваемого поля в представлениях Использование задач и Использование ресурсов: 1. Нет – для назначений это поле не выводится; 2. Развертывание при отсутствии данных, введенных вручную – значение поля распределяется системой по назначениям автоматически, только если нет значений, введенных менеджером вручную. Группа переключателей Отображаемые значения позволяет настроить отображение поля либо в виде введенных значений, либо в виде графических индикаторов (значков разного цвета). Всего в системе предусмотрено 64 75 индикатора. Поэтому их использование имеет смысл для полей с ограниченным набором значений. Существует два способа ввода значений в настраиваемое поле. Первый состоит в том, что в таблицу любого представления задач или ресурсов сначала вставляется это поле ( Вставка/Столбец ), а затем заполняется и редактируется. Второй заключается в редактировании поля отдельно для каждой задачи или ресурса. Для этого в окнах свойств задачи и ресурса имеется закладка Настраиваемые поля. 6.1.2. Параметрический анализ Параметрический анализ заключается в том, что имеется некоторый показатель, характеризующий задачу или ресурс, который требуется проанализировать менеджеру проекта. Для реализации параметрического анализа используется одно или несколько настраиваемых полей, при помощи которых вычисляется значение такого показателя. Далее столбец соответствующего настраиваемого поля помещается в таблицу представления задач или ресурсов и выполняется собственно анализ путем сравнения значений или выполнения операций фильтрации, группировки или сортировки данных. Приведенная схема имеет слишком общий вид. Поэтому в качестве примера рассмотрим параметрический анализ длительностей задач. Вопрос оценки длительности задачи имеет важное значение с точки зрения качества планирования проекта. При заниженной длительности исполнителям не хватит времени для ее успешного завершения, в результате фактическая длительность и затраты превысят плановые показатели. Это, в конечном счете, приведет к более позднему завершению проекта и увеличению его бюджета. Завышенная длительность приведет к недозагруженности ресурсов, их нерациональному использованию и неэффективной растрате бюджета. Чтобы правильно оценить длительность задачи, менеджер должен обладать некоторым опытом в области планирования и управления релевантными проекту технологическими процессами. Однако, для некоторых задач существует способ ее оценки, опирающийся на некоторые показатели или характеристики этих задач. Например, длительность кладки стены зависит от количества кирпича (или площади стены), настила полов – от площади пола, ввода данных – от количества элементов данных и т.д. Для таких случаев и используется параметрический анализ длительности. Основной его идеей является назначение задачам некоторого параметра, который назовем УсловныйОбъемРаботы. Кроме него для задачи вводится параметр НормативнаяДлительность, значение которого равно длительности выполнения одной единицы условного объема. Тогда оценку длительности задачи можно рассчитать как произведение условного объема на нормативную длительность. Для реализации параметрического анализа нужно выполнить определенную последовательность действий. 1. Создать настраиваемое поле типа Флаг и назвать его ПараметрическаяЗадача. Это поле должно иметь значение Да для тех 76 2. 3. 4. 5. задач, длительность которых должна рассчитываться параметрически, и Нет для остальных. Создать настраиваемое поле типа Число и назвать его УсловныйОбъемРаботы. Создать два настраиваемых поля типа Длительность и назвать их НормативнаяДлительность и ОценкаДлительности. Для поля ОценкаДлительности создать формулу, в которой перемножаются УсловныйОбъемРаботы и НормативнаяДлительность. Создать таблицу представления с именем ПараметрическийАнализ, включив в нее поля Ид, Название, ПараметрическаяЗадача, УсловныйОбъемРаботы, НормативнаяДлительность, ОценкаДлитель. Окно создания таблицы представления изображено на рис. 6.4. Рис. 6.4. Окно создания таблицы представления 6. Переключиться в представление Диаграмма Ганта и выбрать таблицу ПараметрическийАнализ. Заполнить значение поля ПараметрическаяЗадача для всех задач проекта. 7. Заполнить поля УсловныйОбъемРаботы и НормативнаяДлительность для параметрических задач. 8. Сравнить столбцы ПараметрическаяДлительность и Длительность и при необходимости изменить значения в последнем. При желании можно установить фильтр по полю ПараметрическаяЗадача, который отображает только задачи со значением Да этого поля. Таблица ПараметрическийАнализ изображена на рис. 6.5. В примере значения флага ПараметрическаяЗадача обозначаются графическими индикаторами красного ( Нет ) и зеленого ( Да ) цвета. 77 Рис. 6.5. Пример таблицы параметрический анализ 6.1.3. PERT-анализ длительностей задач PERT-анализ длительностей задач позволяет оценить длительность, исходя из трех величин: 1. оптимистической длительности задачи (при самых благоприятных условиях); 2. ожидаемой длительности (при обычных условиях); 3. пессимистической длительности (при самых неблагоприятных условиях). Для каждой работы вводятся 3 оценки длительности, а реальная длительность вычисляется по формуле: Длительность = (Весовой коэффициент оптимистической длительности * Значение оптимистической длительности + Весовой коэффициент ожидаемой длительности * Значение ожидаемой длительности + Весовой коэффициент пессимистической длительности * Значение оптимистической длительности)/6. Для выполнения PERT-анализа используется панель инструментов Анализ по методу PERT, изображенная на рис. 6.6. Для ее вывода на экран используется пункт меню Вид/Панели инструментов/Анализ по методу PERT. Рис. 6.6. Панель инструментов анализа по методу PERT 78 Задание весовых коэффициентов – эта кнопка открывает окно для корректировки весовых коэффициентов оптимистической, ожидаемой и пессимистической длительностей. Их сумма должна равняться 6. По умолчанию они равны 1,4,1 соответственно. Форма ввода доступна только в представлении задач и позволяет задать оценки длительности для выделенной в этом представлении задачи. Пример формы ввода приведен на рис. 6.7. Рис. 6.7. Форма ввода PERT Лист ввода изображен на рис. 6.8. Он предназначен для ввода оценок длительности всех задач проекта. Рис. 6.8. Лист ввода PERT Вычисление по методу PERT – нажатие этой кнопки запускает расчет длительностей задач по методу PERT. После этого поле Длительность всех 79 задач проекта будет обновлено (в связи с этим рекомендуется сохранить проект перед запуском вычислений). Внимание! При PERT-анализе используются некоторые вычисляемые поля задач, в частности Длительность1, Длительность2, Длительность3. Если мы собираемся использовать PERT-анализ, то эти поля нужно оставить свободными. При выполнении вычислений рассчитываются 3 плана проекта: 1. оптимистический (с использованием оптимистических длительностей); 2. ожидаемый (с использованием ожидаемых длительностей); 3. пессимистический (с использованием пессимистических длительностей). Диаграммы Ганта, соответствующие этим планам, можно просмотреть после нажатия кнопок Оптимистическая диаграмма Ганта, Ожидаемая диаграмма Ганта и Пессимистическая диаграмма Ганта. 6.1.4. Анализ критического пути Критический путь – это последовательность задач, определяющих дату завершения проекта. Если увеличить длительность задач, находящихся на критическом пути, то увеличится и длительность проекта в целом. Если же уменьшить длительность таких задач, то и длительность проекта также может уменьшиться (при этом критическими могут стать другие задачи). К критическим задачам также относятся задачи, имеющие ограничения: 1. 2. 3. 4. фиксированное начало ; фиксированное окончание ; как можно позже (если проект планируется от даты начала); как можно раньше (если проект планируется от даты конца). Для отображения критического пути следует либо воспользоваться представлением Диаграмма Ганта с отслеживанием (там он уже обозначен красным цветом), либо в представлении Диаграмма Ганта запустить мастер диаграмм Ганта (Формат/Мастер диаграмм Ганта ). На втором шаге этого мастера выбрать переключатель Критический путь и нажать кнопку Готово, а затем Форматировать. После этого отрезки критических задач будут выделены красным цветом, что изображено на рис. 6.9. Следующим этапом анализа является попытка уменьшить длительности критических задач при помощи следующих приемов: 1. сокращение трудозатрат, если они оказались завышенными; 2. добавление трудовых ресурсов для более быстрого выполнения задачи, если имеются подходящие свободные ресурсы; 3. разбить задачу на несколько параллельных, выполняемых различными сотрудниками. 80 Рис. 6.9. Критический путь на диаграмме Ганта 6.1.5. Анализ стоимости проекта Стоимость проекта складывается из стоимости входящих в него задач по схеме, изображенной на рис. 6.10. Стоимость задачи определяется двумя составляющими: стоимостью всех ее назначений и фиксированной стоимостью. Фиксированная стоимость задачи вводится в таблице Затраты представления Диаграмма Ганта (рис. 6.11) в столбце Фиксированные затраты: Вид/Диаграмма Ганта – Вид/Таблица/Затраты. Эта стоимость определяет затраты на задачу, которые не зависят от используемых ею ресурсов. Рис. 6.10. Составляющие стоимости проекта Стоимость назначения – это стоимость ресурса при выполнении данной задачи. Это может быть зарплата сотрудников, стоимость материалов, затрат и 81 т.п. Для трудовых ресурсов эта величина складывается из оплаты за затраченное время по утвержденному рабочему графику (в соответствии со стандартной ставкой), оплаты за сверхурочные работы сверх графика, и стоимости использования, которая не зависит от времени работы. Для материальных ресурсов используется только стандартная ставка, которая задает стоимость единицы материала, и стоимость использования, не зависящая от количества потребляемых задачей единиц. Для затратных ресурсов стоимость назначения равна сумме введенных затрат. Поскольку стоимость ресурсов вводится на этапе создания списка ресурсов (см.п.1.1), а стоимости назначений вычисляются в момент создания или корректировки назначений, на этапе анализа стоимости проекта требуется ввести только фиксированные стоимости задач и порядок их начисления (в начале задачи, пропорционально длительности, в конце). Таблица для их ввода изображена на рис. 6.11. Рис. 6.11. Таблица Затраты диаграммы Ганта Эта же таблица используется для анализа стоимости проекта. В ней отражены: 1. стоимости отдельных задач; 2. стоимости фаз (этапов); 3. стоимость всего проекта как стоимость суммарной задачи. По умолчанию суммарная задача отсутствует в таблице. Для ее размещения нужно выполнить последовательность действий: Сервис/Параметры – включить флаг суммарную задачу проекта. Для анализа стоимости назначений используется представление Использование задач, которое помимо перечисленных данных содержит стоимость каждого используемого ресурса для каждой задачи проекта. 82 Вариантами стоимостного анализа проекта являются: 1. анализ стоимости задач разного вида; 2. анализ стоимости ресурсов разного вида; 3. анализ сверхурочных затрат. Для анализа стоимости задач разного вида нужно выполнить следующую последовательность действий. 1. Создать настраиваемое поле типа Текст и для каждой задачи ввести в него название ее вида. 2. Переключиться в диаграмму Ганта и установить в ней таблицу Затраты 3. Установить группировку по настраиваемому полю. 4. Данные о стоимости задач разного типа находятся в заголовочных записях группировок. Пример данного вида анализа изображен на рис. 6.12. Здесь задачи разделены на три группы: отладка, программирование и работа с заказчиком. Из таблицы следует вывод, что наиболее затратными в проекте оказались работы по отладке программы, суммарная стоимость которых составила 115000р. Рис. 6.12. Анализ стоимости задач разного вида Для анализа стоимости ресурсов разного вида используется аналогичный метод. 1. Создать настраиваемое поле типа Текст и для каждого ресурса ввести в него название его вида. 2. Переключиться в представление Использование ресурсов, выбрать таблицу Затраты и добавить в столбец с созданным полем. 3. Установить группировку по этому полю. 4. Данные о стоимости ресурсов разного типа находятся в заголовочных записях группировок. 83 Пример таблицы с выполнением данного вида анализа приведен на рис. 6.13. Здесь для разделения ресурсов используется тип ресурса: трудовой, материальный или затратный. Как видно из таблицы, львиную долю затрат по проекту составляет заработная плата сотрудников, которя составляет 231500р. Рис. 6.13. Анализ стоимости ресурсов разного вида Для анализа сверхурочных затрат необходимо. 1. Переключиться в диаграмму Ганта. 2. Выбрать таблицу Затраты. 3. Вставить в таблицу столбец со значениями поля Затраты на сверхурочные. 4. В суммарной задаче проекта анализируем общую стоимость сверхурочных затрат в соотношении к общим затратам проекта, а в строках фаз расположены данные о стоимости сверхурочных этой фазы (рис. 6.14). 84 Рис. 6.14. Таблица для анализа сверхурочных затрат 6.1.6. Анализ рисков Риск – это возможность изменения плановых показателей проекта в худшую сторону в процессе его реализации по причинам, не зависящим от менеджера проекта. Примерами рисков могут быть болезнь или увольнение ценного сотрудника, задействованного в важных задачах, задержка поставки материалов, задержка финансирования и т.п. К сожалению, величина и возможность возникновения риска не поддается формальному описанию. Поэтому анализ рисков при планировании проекта заключается в поиске наиболее "узких", с точки зрения опыта менеджера, мест в плане и корректировке плана с целью минимизации их количества. В этом разделе мы опишем наиболее общие примеры рисков, которые далеко не полностью исчерпывают весь перечень рисков, но демонстрируют подходы к их анализу. Риски проекта можно разделить на три основные группы: 1. риски в расписании – возможность ошибочной оценки длительности задачи менеджером проекта, 2. ресурсные риски – потенциальная возможность превышения ресурсом запланированных трудозатрат, необходимых для выполнения задачи, или возможность задержки задачи из-за внезапной недоступности ресурса, 3. бюджетные риски – возможность превышения запланированного бюджета проекта. К рискам в расписании относятся следующие виды рисков: 1. наличие задач с предварительными длительностями; 2. наличие задач со слишком короткой длительностью; 3. наличие слишком длинных задач, в которых задействовано большое количество ресурсов; 4. наличие задач с календарными ограничениями. Задачи с предварительными длительностями встречаются в тех случаях, когда менеджер проекта по ошибке забыл ввести точную оценку длительности. Предварительная длительность отмечается знаком "?". Для всех новых задач система автоматически устанавливает предварительную длительность в 1 день: "1 день?". Менеджер сам может отметить длительность как предварительную, включив флаг Предв. оценка в окне свойств задачи (рис. 6.15). 85 Рис. 6.15. Установка флага предварительной длительности Чтобы найти подобные задачи используется предопределенный фильтр Задачи с оценкой длительности. Задачи со слишком короткой длительностью могут появиться в проекте по двум причинам. Во-первых, менеджер может переоценить возможности исполнителей или недооценить объем трудозатрат и сложность задачи. Такая ситуация возможна, если он принимает решение о продолжительности задачи без консультации с опытными исполнителями. Во-вторых, сами исполнители, не имеющие достаточного опыта работы, могут ошибиться в оценке. Для выявления рискованных задач требуется принять решение о пороге риска, т.е. выработать значение длительности задачи, ниже которого она будет считаться рискованной. Предположим, что рискованными считаются все задачи с длительностью меньше либо равной 2 дням, не являющиеся вехами. Для нахождения таких задач требуется определить фильтр Короткая задача, изображенный на рис. 6.16. Применение его в диаграмме Ганта позволит отобразить все короткие задачи, после чего менеджеру предстоит провести дополнительный анализ их продолжительности. 86 Рис. 6.16. Фильтр для поиска коротких задач Слишком длинные задачи с большим количеством ресурсов относятся к рискованным, поскольку наличие значительного количества исполнителей делает трудным процесс правильной оценки длительности. Для упрощения оценки подобную задачу целесообразно разбить на несколько и преобразовать в фазу: чем проще задача, тем легче ее оценить. Для поиска рискованных задач в данном случае нам понадобится вычисляемое поле КоличествоРесурсов, созданное на основе поля Число2. Его значение вычисляется по формуле (рис. 6.17). Поскольку в системе нет средств подсчитать количество ресурсов задачи, в качестве такового формула использует длину текстового поля Названия ресурсов. Рис. 6.17. Формула для поля КоличествоРесурсов Далее в представлении диаграмма Ганта отобразим таблицу Ввод и добавим в нее столбец КоличествоРесурсов. Для просмотра ресурсов задачи отобразим форму ( Окно/Разделить ) и выберем форму Ресурсы и последователи из ее 87 контекстного меню. Левая часть этой формы отображает перечень назначенных задаче ресурсов. Отсортируем таблицу диаграммы Ганта сначала по убыванию длительности задач, а затем по убыванию поля КоличествоРесурсов в соответствии с изображением на рис. 6.18. Рис. 6.18. Параметры сортировки Результат сортировки и окончательный вид представления изображен на рис. 6.19. К наиболее рискованным задачам могут быть отнесены Постановка задачи, Тестирование и исправление ошибок и Составление программной документации. Однако, первая и третья используют только один трудовой ресурс и несколько материальных и затратных. Поэтому их нельзя отнести к рискованным. В задаче же Тестирование и исправление ошибок задействованы все три работника проекта, в связи с чем ее отнести к рискованным можно. Рис. 6.19. Диаграмма Ганта после сортировки 88 Задачи с календарными ограничениями представляют собой фактор риска в том случае, если установленные ограничения могут быть нарушены. Примером таких задач являются задачи с ограничением Окончание не позднее и задачи с установленными крайними сроками. Для целей анализа создадим настраиваемые поля, вычисляемые по формулам в соответствии с табл.6.2. Таблица 6.2. Имя поля ЗапасДоОграничения На базе поля Формула Число3 [Дата ограничения]-[Окончание] ЗапасДоКрайнегоСрока Число4 [Крайний срок]-[Окончание] Запас Число5 IIf([ЗапасДоОграничения]< [ЗапасДоКрайнегоСрока]; [ЗапасДоОграничения]; [ЗапасДоКрайнегоСрока]) Создать фильтр ОграниченияПоВремени, при помощи которого отображаются только задачи с ограничением Окончание не позднее или с ненулевым значением крайнего срока. Окно создания фильтра изображено на рис. 6.20. В таблицу Вводдиаграммы Ганта добавим созданные настраиваемые поля ЗапасДоОграничения, ЗапасДоКрайнегоСрока и Запас. После использования фильтра ОграниченияПоВремени таблица имеет вид, изображенный на рис. 6.21. Анализ значений поляЗапас позволяет сделать вывод о рискованности задачи Тестирование и исправление ошибок, поскольку ее запас между датами окончания и ограничения составляет всего два дня. Рис. 6.20. Фильтр ОграниченияПоВремени 89 Рис. 6.21. Результат фильтрации таблицы К ресурсным рискам относятся следующие виды рисков: 1. привлечение к работам неопытных сотрудников; 2. трудовые ресурсы с большим объемом трудозатрат; 3. ресурсы со сверхурочной работой. Привлечение к работам неопытных сотрудников чревато тем, что недостаток опыта может сказаться на скорости выполнения задачи. Неопытному сотруднику требуется больше времени, чтобы войти в курс дела. Особенно рискованной является ситуация, когда такой сотрудник сам выполняет задачу, без помощи более опытных коллег. Для целей анализа данного вида риска настроим поле Флаг1 и переименуем его в ОпытныйСотрудник. Создадим свое представление с именем АнализРисков (Вид/Другие представления/Создать/Комбинирован-ное представление). Окно настройки представления изображено на рис. 6.22. Представление будет совмещать в себе Лист ресурсов в верхней части и Использование задач в нижней. Откроем созданное представление, в верхней части добавим столбец ОпытныйСотрудник, установим фильтр, отображающий только трудовые ресурсы и для них заполним значениями этот столбец. Выбрав неопытного сотрудника, в нижней таблице представления анализируем все назначенные задачи (рис. 6.23). Рис. 6.22. Окно настройки представления 90 Рис. 6.23. Анализ риска использования неопытных сотрудников Анализ показывает, что задачи Разработка структуры базы данных и Заполнение базы данных являются рискованными, поскольку их выполняет только неопытный сотрудник Программист1. Трудовые ресурсы с большим объемом трудозатрат также представляют определенный фактор риска. Если некоторый работник участвует в большом количестве задач, особенно критических, и несет повышенную ответственность в проекте, то его непредвиденная недоступность (болезнь, увольнение) может нанести значительный ущерб проекту на этапе выполнения. Для анализа риска используем представление АнализРисков, созданное в предыдущем случае. В верхней его части в Лист ресурсов добавим столбец Трудозатраты и назначим фильтр, отображающий только трудовые ресурсы. Отсортируем таблицу по убыванию трудозатрат. В нижней части представления выберем диаграмму Ганта. Результат изображен на рис. 6.23. Из анализа делаем вывод, что распределение трудозатрат по работникам примерно одинаково, но Программист2имеет наивысшие трудозатраты и занят исключительно в критических задачах. Поэтому его участие в проекте наиболее ценно и имеет наивысший риск. Рис. 6.24. Анализ использования сотрудников с большими трудозатратами Ресурсы со сверхурочной работой создают риск невыполнения плановых показателей по причине усталости и меньшей производительности труда. Для 91 анализа риска следует воспользоваться представлением АнализРисков, добавить в Лист ресурсов столбец Сверхурочные трудозатраты и отсортировать сотрудников по их убыванию. Для уменьшения рисков существуют следующие подходы: 1. разработка плана сдерживания рисков, который предполагает вставку в проект задач, выполнение которых уменьшает тот или иной вид риска (например, обучение неопытного сотрудника приведет к уменьшению соответствующего вида риска); 2. разработка плана реакции на риски, который включает совокупность мероприятий, которые будут выполнены при возникновении той или иной неблагоприятной ситуации (например, болезнь ценного сотрудника); 3. вставка в план проекта временных резервов – фиктивных работ, создающих временной буфер между реальными работами (особенно критическими). 6.1.7.Контрольные вопросы 1. Что такое настраиваемое поле? 2. Какие бывают группы, типы настраиваемых полей и каково их количество? 3. Как создать настраиваемое поле? 4. Как создать настраиваемое поле с подстановкой? 5. Как создать вычисляемое настраиваемое поле? 6. Какие операции и виды полей используются в формуле настраиваемого поля? 7. Как ввести значения настраиваемого поля? 8. Что такое параметрический анализ? 9. Для чего используется параметрический анализ длительности задач? 10.Какова последовательность действий при параметрическом анализе длительности задач? 11.Что позволяет оценить PERT-анализ длительности задач? 12.Какие кнопки содержит панель инструментов PERT? 13.Что вводится в окне ввода PERT и листе ввода PERT? 14.Какие настраиваемые поля используются для PERT-анализа? 15.В чем заключается анализ критического пути? 16.Какова структура стоимости проекта? 17.Какая таблица используется для анализа стоимости проекта? 18.Как выполняется анализ стоимости задач разного вида? 19.Как выполняется анализ стоимости ресурсов разного вида? 20.Как выполнить анализ сверхурочных затрат? 21.Что такое риск? 22.Какие бывают виды рисков? 23.Как выполнить анализ рисков задач с предварительными длительностями? 24.Как выполнить анализ рисков задач со слишком короткой длительностью? 25.Как выполнить анализ рисков слишком длинных задач с большим количеством ресурсов? 26.Как выполнить анализ рисков задач с календарными ограничениями? 27.Как выполнить анализ рисков привлечения к работам неопытных сотрудников? 92 28.Как выполнить анализ рисков трудовых ресурсов с большим объемом трудозатрат? 29.Как выполнить анализ рисков ресурсов со сверхурочной работой? 30.Как уменьшить риски проекта? 93 7.1. Теоретический курс 7.1.1. Перегрузка ресурсов Перегрузка ресурсов – превышение в процессе планирования максимально возможного для этого ресурса объема назначения, предусмотренного в определенный промежуток времени. Максимальный объем назначения указывается в окне свойств ресурса на вкладке Общие совместно с графиком доступности (рис.7.1). При планировании система не препятствует создавать назначения больше заданного максимального уровня, но считает их как перегрузку ресурса. Рис. 7.1. Максимальный объем назначения ресурса Причинами перегрузки могут быть следующие: 1. ресурс назначен на несколько задач, которые выполняются одновременно; 2. после изменений параметров задачи, имеющей назначения, произошли изменения ее длительности, трудозатрат и объема ресурсов, в результате чего количество единиц выделенного ей ресурса превысило предельно допустимое значение (например, 120% вместо 100%). 3. ресурсу запланированы трудозатраты в дни, когда он недоступен. Наиболее распространенным случаем является первый. Для того чтобы выяснить, какие ресурсы являются перегруженными, следует открыть представление Лист ресурсов (пункт меню Вид/Лист ресурсов ). Названия перегруженных ресурсов выделены красным цветом, а в 94 столбце индикаторов расположен специальный знак (рис.7.2). Строка перегруженного ресурса выделяется красным цветом и в представлении Использование ресурсов. Рис. 7.2. Перегруженные ресурсы в списке ресурсов Лист ресурсов позволяет найти перегруженные ресурсы, но не дает информации о том, когда, при выполнении каких задач и насколько они перегружены. Величину и периоды перегрузки можно определить при помощи представления График ресурсов, выбрав для отображения в нем перегруженный ресурс и параметр Трудозатраты (рис.7.3). Трудозатраты, находящиеся в пределах установленной нормы, изображаются синим цветом, а превышающие норму – красным. Из рисунка видно, что Постановщик имеет перегрузку с 19 по 23 октября 2009г, а объем суточного превышения трудозатрат равен 8ч. Рис. 7.3. График перегруженного ресурса 95 График ресурсов позволяет обнаружить период и величину перегрузки, но в нем недостаточно информации о ее причинах. Наиболее информативными возможностями обладает представление Использование ресурсов, поскольку оно содержит как календарный график распределения трудозатрат, так и демонстрирует их распределение между задачами, назначенными ресурсу. Для поиска источника перегрузки при помощи Использование ресурсов, требуется предварительно настроить это представление. По умолчанию его календарный график (правая таблица) отображает только показатель Трудозатраты. Включим также показатель Превышение доступности. После этого для каждого ресурса и задачи календарный график будет содержать две строки с указанием графика распределения трудозатрат в одной и графика распределения трудозатрат, превышающих допустимые, в другой. Теперь в представлении Использование ресурсов можно увидеть: 1. перегруженные ресурсы (их названия выделены красным шрифтом, а столбец индикаторов содержит специальный знак); 2. дни, когда эти ресурсы перегружены (значения трудозатрат в эти дни выделены красным цветом); 3. объем запланированных сверх нормы трудозатрат (указан красным шрифтом в строке Превыш ); 4. задачи, при выполнении которых ресурс перегружен (те задачи, которые он выполняет в дни, когда имеется перегрузка). Рис. 7.4. Анализ перегрузки в представлении Использование ресурсов На рис.7.4 приведен пример представления Использование ресурсов, из которого видно, что перегруженным является Постановщик с 19.10.09 по 23.10.09. Ежедневная величина сверхнормативных трудозатрат составляет 8ч в день. Перегрузка возникла при выполнении задач Тестирование и устранение ошибок и Составление программной документации, поскольку они выполняются параллельно и Постановщик назначен на обе эти задачи со стопроцентным объемом назначения. 96 7.1.2. Выравнивание ресурсов Выравнивание ресурсов – это процесс реорганизации плана проекта с целью ликвидации перегруженности его ресурсов. Для выравнивания применяются следующие основные приемы. 1. Уменьшение объема назначения ресурса на некоторую задачу. Это может привести к увеличению ее длительности пропорционально ежедневному уменьшению трудозатрат. Например, если при работе по 8ч в день (объем назначения 100%) работник выполняет задачу за 5 дней, то при уменьшении объема назначения до 4ч в день (50%) ему понадобится 10 дней для этой же задачи. 2. Реорганизация сетевого графика работ. В результате параллельные задачи, на которые назначен перегруженный ресурс, становятся последовательными и перегруженность преодолевается. Это может привести к удлинению проекта в целом, особенно если реорганизуемые задачи расположены на критическом пути; 3. Замена перегруженного ресурса другим свободным ресурсом или несколькими свободными. Это может привести к снижению качества работ. При первоначальном планировании менеджер обычно назначает задачам самых опытных и квалифицированных сотрудников. Замена их другими приведет к преодолению перегрузки за счет использования менее квалифицированного персонала. В результате повышаются риски снижения качества и увеличения длительности задачи. 4. Вставить перерывы в задачах или назначениях для ликвидации их пересечений. Наличие перерыва позволяет высвободить один или все ресурсы задачи, которые перестают быть перегруженными. Результат – увеличение длительности задачи. Если же она является критической, это приводит к увеличению длительности всего проекта. 5. Учесть сверхнормативные трудозатраты ресурсов как сверхурочные. Сверхурочные трудозатраты назначаются сотрудникам в разумных пределах (не более 2 – 3 часов в сутки). При этом следует учитывать фактор усталости, который снижает эффективность труда. Задача, использующая сверхурочные трудозатраты, может потерять в качестве и имеет риск увеличения фактической длительности. Любой из перечисленных методов может привести к ухудшению показателей проекта – либо к увеличению длительности, либо к повышению стоимости, либо и к тому и к другому. Поэтому не существует никаких общих рекомендаций по выравниванию, которое в каждом конкретном случае выполняется в зависимости от индивидуальных особенностей проекта и ресурсов, а качество выравнивания существенно зависит от опыта менеджера проекта. В системе имеется два способа выравнивания: автоматический и вручную. 7.1.3. Автоматическое выравнивание ресурсов При автоматическом выравнивании Microsoft Project сам пытается избавиться от перегрузки перемещением задач на другие сроки или вставкой перерывов между задачами, оперируя резервами времени некритических задач. 97 Для автоматического выравнивания следует выбрать пункт меню Сервис/Выравнивание загрузки ресурсов, в результате чего откроется окно с параметрами выравнивания, изображенное на рис.7.5. Поскольку параметры этого окна существенно влияют на алгоритм и результат выравнивания, рассмотрим подробно их предназначение. Рис. 7.5. Окно автоматического выравнивания ресурсов В разделе Вычисления для выравнивания задаются общие параметры выравнивания загрузки. 1. Выполнять автоматически. Установка этого режима означает, что загрузка ресурсов будет автоматически выравниваться при нажатии кнопки Выровнять, а также при создании новых назначений. 2. Выполнять вручную. Выравнивание загрузки будет выполняться пользователем вручную. 3. Поиск превышений доступности. Задает временной интервал, в течение которого ищется перегрузка. Имеет значения: по минутам, часам, дням, неделям, месяцам. Это значение должно соответствовать минимальному интервалу планирования. Например, если сотруднику с 8-часовым рабочим днем на один день запланированы две работы по 4 часа, начинающиеся с 800, то при значении по часам будет обнаружена перегрузка, а при значении по дням перегрузки не будет. 4. Очистка данных предыдущего выравнивания перед новым выравниванием. Установка этого флажка позволяет удалить из расписания все изменения, внесенные в него при предыдущем выравнивании. 98 Раздел Диапазон выравнивания для проекта задает временной интервал, в течение которого будет выполняться выравнивание. 1. Выравнивание во всем проекте. Выравниванию подлежат все задачи проекта. 2. Выравнивание в диапазоне. Задаются начало и конец временного интервала, и выравниванию подлежат только задачи, входящие в этот интервал. Раздел Устранение превышений доступности задает, как Microsoft Project будет пытаться выровнять загрузку ресурсов. 1. Порядок выравнивания. Определяет порядок, в котором задачи будут перемещаться на другие сроки или прерываться. o Только по идентификаторам. В первую очередь откладываются или прерываются задачи с большим значением идентификатора, т.е. расположенные в конце списка задач. o Стандартный. Этот режим устанавливается по умолчанию. При нем анализируются связи, временные резервы, даты начала/окончания, приоритеты и ограничения. o По приоритетам, стандартный. Задачи сначала выстраиваются по приоритету, а затем обрабатываются стандартным способом. 2. Выравнивание только в пределах имеющегося резерва. Установка этого флага означает, что при выравнивании сдвигать задачи можно только в пределах их временных резервов, что не вызовет удлинения проекта. В противном случае разрешается перемещать задачи произвольным образом и увеличивать длительность проекта. 3. При выравнивании допускается коррекция отдельных назначений для задачи. Установка этого флага позволяет системе в случае, когда у задачи перегружен только один ресурс, изменять параметры только назначения этого ресурса, а не задачи в целом. В противном случае, система изменяет параметры всей задачи. 4. При выравнивании допускается прерывание оставшихся трудозатрат. Включение этого флага разрешает системе прерывать задачи. В противном случае в процессе выравнивания прерывание задач запрещено. 5. Выравнивание загрузки предложенных ресурсов. По умолчанию этот флажок снят, и выравнивание происходит только по подтвержденным ресурсам. При включенном флажке помимо подтвержденных выравниваются и предложенные ресурсы. После нажатия кнопки Выровнять система преобразовывает план проекта, в результате чего могут измениться длительности и сроки задач. Для просмотра внесенных в план изменений используется представление Leveling Gant (пункт меню Вид/Другие представления – Leveling Gant – Применить ). На этой диаграмме зеленым цветом изображен календарный график до выравнивания, а синим – после. На рис.7.6 изображен результат автоматического выравнивания проекта на диаграмме Leveling Gant. 99 Рис. 7.6. Результат автоматического выравнивания проекта В этом примере изменения коснулись только одной задачи Составление программной документации, которая перенесена на более поздний срок. Это обеспечивает ее выполнение после Тестирование и исправление ошибок. Тем самым ликвидируется перегрузка Постановщик, который назначен на обе эти задачи со стопроцентным участием. Далеко не всегда автоматическое выравнивание дает приемлемый результат. Вернемся к примеру на рис.7.6 и восстановим план проекта до выравнивания. Для удаления изменений, внесенных при последнем выравнивании нужно в окне выравнивания загрузки ресурсов (рис.7.5) нажать кнопку Очистить выравнивание. Добавим между задачами Тестирование и исправление ошибок и Составление программной документации связь типа начало-начало, а для задачи Составление программной документации установим ограничение Как можно позже. Полученный план изображен на рис.7.7. В нем время окончания тестирования совпадает с временем завершения составления документации, что вполне логично (ранее составление документации заканчивалось до завершения тестирования и исправления ошибок). Рис. 7.7. Измененный план проекта Теперь при попытке автоматического выравнивания система не может преодолеет перегрузку Постановщик, о чем и сообщает в виде предупреждения. 100 7.1.4. Ручное выравнивание ресурсов При ручном выравнивании загрузки ресурсов используются следующие типовые приемы: 1. 2. 3. 4. 5. изменение объемов назначений; замена одного ресурса другим; редактирование распределения трудозатрат; прерывание задачи; перенос трудозатрат в сверхурочные. Изменение объемов назначений выполняется в окне свойств задач на вкладке Ресурсы. Поскольку Постановщик одновременно участвует в двух задачах ( Тестирование и исправление ошибок и Составление программной документации ) с загрузкой в 100%, изменим ее на 50% для обеих задач (рис.7.8). В итоге перегрузка преодолевается. План проекта после выравнивания изображен на рис.7.9. Из его сравнения с первоначальным планом на рис.7.7 очевидно, что длительность задач (и проекта в целом) увеличилась. Рис. 7.8. Изменение объемов назначений Замена одного ресурса другим может быть полной или частичной. В обоих случаях сначала нужно подобрать аналогичный свободный ресурс. Для этого переключимся в представление Диаграмма Ганта, выделим задачу, для которой требуется заменить ресурс, и выберем пункт меню Сервис/Назначить ресурсы. Откроется окно назначения ресурсов, изображенное на рис.7.10. 101 Рис. 7.9. Результат уменьшения объемов назначений ресурса Постановшик Рис. 7.10. Окно назначения ресурсов В этом окне сначала перечислены назначенные задаче ресурсы (отмечены значком ), а затем – все остальные ресурсы проекта. Для уменьшения второго списка имеется кнопка Параметры списка ресурсов, при помощи которой можно установить фильтр по видам ресурсов и указать минимум имеющейся доступности. В примере на рис.7.10 используется фильтр Ресурсы – трудовые с имеющейся доступностью 4ч. К сожалению, такового в проекте не оказалось иПостановщика заменить не кем. Кнопка График выводит окно с графиком выбранного из списка ресурса. График может отображать одну из следующих величин: оставшаяся доступность, трудозатраты и трудозатраты назначения. Для подбора замены предназначена оставшаяся доступность, которая показывает изменение объемов неиспользованных трудозатрат. В одном окне можно наложить графики нескольких ресурсов (рис.7.11). Для этого перед нажатием кнопки График выделяются строки нескольких ресурсов (щелчки мыши с удерживанием нажатой клавиши Ctrl). 102 Рис. 7.11. График оставшейся доступности двух ресурсов Анализируя графики доступности ресурсов, подбираем тот, который свободен в то время, когда перегружен заменяемый ресурс. При полной замене в окне Назначение ресурсов (рис.7.10) выделить строку с заменяемым ресурсом, нажать кнопку Заменить и выбирать подобранный ресурс. При частичной замене в окне Назначение ресурсов добавить задаче подобранный ресурс с 0% единиц и закрыть это окно. Перейти в представление Использование задач и в его правой таблице вручную перенести трудозатраты с заменяемого ресурса на добавленный. Для редактирования распределения трудозатрат используется представление Использование ресурсов (рис.7.12). Редактирование заключается во вводе чисел в ячейки правой таблицы представления. При этом редактироваться могут только строки, соответствующие назначениям ресурсов. Суммарные строки ресурсов редактироваться не могут. Проанализируем рис.7.12. Попробуем перераспределить трудозатраты Постановщика, использовав выходные дни 24, 25, 31 октября и 1 ноября 2009г. Для этого внесем в его календарь исключения, делающие эти дни рабочими. Уже после этого система передвинет трудозатраты задачи Тестирование и исправление ошибок на 24 и 25 октября (рис.7.13). Мы видим, что перегрузка сократилась с 5 до 3 дней (с 40ч до 24ч). Перенесем трудозатраты Постановщика по задачеСоставление программной документации с 26 и 27 октября на 31 октября и 1 ноября. В результате перегрузка еще уменьшится до одного дня (8ч). Результат этого действия изображен на рис.7.14. Главное достоинство проделанных преобразований – 103 проект не увеличился в длительности. Как в первоначальном плане (рис.7.12), так и в полученном в результате преобразований ( рис7.14), проект заканчивается к утру 2 ноября 2009г. Рис. 7.12. Представление для редактирования трудозатрат Рис. 7.13. Распределение после изменения календаря Рис. 7.14. Распределение после ручного редактирования Прерывание задачи используется как средство временного освобождения ее ресурсов. Прерывание выполняется на диаграмме Ганта. Выбрать пункт меню Правка/Прервать задачу, подвести указатель мыши к отрезку задачи на отметку дня, в который задачу следует остановить, и перетащить отрезок вправо к отметке дня, когда задачу следует продолжить. Того же эффекта можно добиться в представлении Использование задач ручным переносом на более поздний срок трудозатрат всех назначенных задаче ресурсов. Прерывание задачи может быть частичным, когда требуется прервать работу не всех, а только нескольких назначенных ей ресурсов. Такое прерывание называется прерыванием назначений. Оно также реализуется ручным 104 переносом трудозатрат ресурсов на более поздние сроки в представлении Использование задач или представлении Использование ресурсов. Перенос трудозатрат в сверхурочные используется тогда, когда никакими другими средствами не удается выровнять загрузку ресурсов. Это действие выполняется в представлении Использование ресурсов. Сначала для него следует установить таблицу Трудозатраты, затем найти в столбце Сверхурочные ячейку, соответствующую перегруженному назначению, и ввести количество переводимых в сверхурочные трудозатрат. При этом у ресурса должна быть введена ставка оплаты сверхурочных. График распределения сверхурочных трудозатрат нельзя редактировать вручную. Они распределяются самой системой по всей длительности назначения. На рис.7.15 изображен окончательный вид распределения трудозатрат после переноса оставшихся 8ч перегрузки Постановщика в сверхурочные для задачи Тестирование и исправление ошибок. В результате перегрузка окончательно ликвидирована, о чем свидетельствует отсутствие надписей красного цвета. Рис. 7.15. Результат переноса трудозатрат в сверхурочные 7.1.5. Контрольные вопросы 1. 2. 3. 4. 5. 6. Что такое перегрузка ресурсов? Какие могут быть причины перегрузки? Как установить факт перегруженности трудового ресурса? Как установить величину и периоды перегруженности? Как установить источник перегрузки? Какие данные, используемые для анализа перегрузки, содержит представление Использование ресурсов? 7. Что такое выравнивание ресурсов? 8. Каковы основные приемы выравнивания? 9. Что дает уменьшение объема назначения ресурса и каковы его недостатки? 10.Что дает реорганизация сетевого графика и каковы ее недостатки? 11.Что дает уменьшение объема назначения ресурса, и каковы его недостатки? 12.Что дает замена перегруженного ресурса другим, и каковы ее недостатки? 13.Что дает вставка перерывов в задаче или назначении, и каковы ее недостатки? 105 14.Что дает перевод трудозатрат в сверхурочные, и каковы его недостатки? 15.Как выполняется автоматическое выравнивание ресурсов? 16.Как сравнить планы проекта до и после выравнивания? 17.Каковы параметры окна Выравнивание загрузки ресурсов? 18.Как удалить результат последнего выравнивания? 19.Какие методы используются при ручном выравнивании ресурсов? 20.Как выполнить изменение объемов назначений ресурсов? 21.Как выполнить замену одного ресурса другим? 22.Как при помощи фильтрации и графика подобрать подходящий ресурс для замены? 23.Как выполняется редактирование распределения трудозатрат вручную? 24.Как создать перерыв в задаче или в назначении? 25.Как перенести трудозатраты в сверхурочные? 106