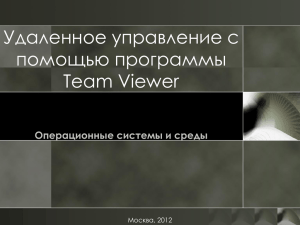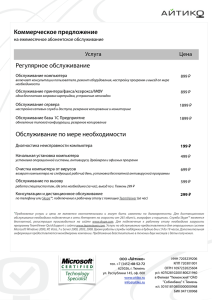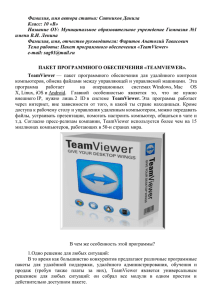Подробная инструкция по подключению к вебинару и по работе с
реклама
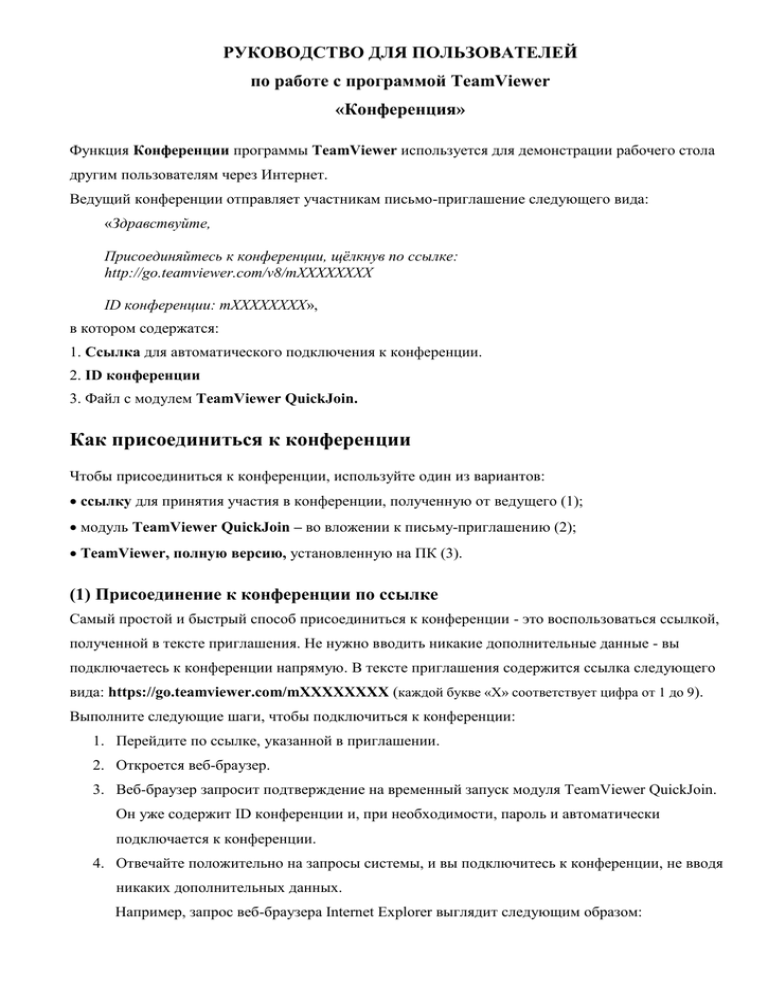
РУКОВОДСТВО ДЛЯ ПОЛЬЗОВАТЕЛЕЙ по работе с программой TeamViewer «Конференция» Функция Конференции программы TeamViewer используется для демонстрации рабочего стола другим пользователям через Интернет. Ведущий конференции отправляет участникам письмо-приглашение следующего вида: «Здравствуйте, Присоединяйтесь к конференции, щёлкнув по ссылке: http://go.teamviewer.com/v8/mXXXXXXXX ID конференции: mXXXXXXXX», в котором содержатся: 1. Ссылка для автоматического подключения к конференции. 2. ID конференции 3. Файл с модулем TeamViewer QuickJoin. Как присоединиться к конференции Чтобы присоединиться к конференции, используйте один из вариантов: ссылку для принятия участия в конференции, полученную от ведущего (1); модуль TeamViewer QuickJoin – во вложении к письму-приглашению (2); TeamViewer, полную версию, установленную на ПК (3). (1) Присоединение к конференции по ссылке Самый простой и быстрый способ присоединиться к конференции - это воспользоваться ссылкой, полученной в тексте приглашения. Не нужно вводить никакие дополнительные данные - вы подключаетесь к конференции напрямую. В тексте приглашения содержится ссылка следующего вида: https://go.teamviewer.com/mXXXXXXXX (каждой букве «X» соответствует цифра от 1 до 9). Выполните следующие шаги, чтобы подключиться к конференции: 1. Перейдите по ссылке, указанной в приглашении. 2. Откроется веб-браузер. 3. Веб-браузер запросит подтверждение на временный запуск модуля TeamViewer QuickJoin. Он уже содержит ID конференции и, при необходимости, пароль и автоматически подключается к конференции. 4. Отвечайте положительно на запросы системы, и вы подключитесь к конференции, не вводя никаких дополнительных данных. Например, запрос веб-браузера Internet Explorer выглядит следующим образом: (2) Присоединение к конференции с помощью модуля TeamViewer QuickJoin Из письма с приглашением сохраните на свой компьютер модуль TeamViewer QuickJoin. Далее выполните следующие действия: 1. Запустите модуль QuickJoin. 2. В текстовое поле ID конференции введите ID конференции, полученное в тексте приглашения. 3. Под ним введите своё имя в поле Ваше имя. 4. Нажмите кнопку Присоединиться. 5. Если ведущий задал пароль, то далее введите пароль конференции, указанный в приглашении. Подтвердите ввод, нажав кнопку Вход в систему - Откроется окно Информация о конференции, в котором должен отобразиться экран ведущего. (3) Присоединение к конференции с помощью полной версии TeamViewer Ещё одна возможность присоединиться к конференции – использовать полную версию TeamViewer. Для этого выполните следующие действия: 1. Запустите TeamViewer. 2. Нажмите вкладку Конференция. 3. В области Присоединиться к конференции введите ID конференции в текстовое поле ID конференции. 4. Под ним введите своё имя в поле Ваше имя. 5. Нажмите кнопку Присоединиться. 6. Если ведущий задал пароль, то далее введите пароль конференции, указанный в приглашении. Подтвердите ввод, нажав кнопку Вход в систему - Откроется окно Информация о конференции. - Если ведущий запускает конференцию или если она уже запущена, отображается экран ведущего. Строка состояния в окне TeamViewer В окне запуска модуля TeamViewer QuickJoin или полной версии TeamViewer, отображается строка состояния, которая располагается вдоль нижней границы окна. На ней имеется индикатор состояния, указывающий на состояние соединения. Индикатор состояния имеет три положения: Зелёный: готов к подключению. Можно принять участие в конференции. Жёлтый: идентификация. Начался процесс идентификации для настройки сеанса TeamViewer. Требуется ввести пароль. Красный: соединение было прервано или не было установлено. Обзор панели TeamViewer После запуска конференции в правой части рабочего окна открывается панель TeamViewer. Панель TeamViewer обладает следующими возможностями: Её можно переместить в любое место экрана. С панели можно убрать отдельные виджеты или перетащить с панели и настроить их размер и расположение. Чтобы скрыть из панели TeamViewer лишние виджеты, необходимо нажать на пиктограмму справа от наименования виджета и в выпадающем списке выбрать Закрыть. Панель можно свернуть с помощью пиктограммы С помощью пиктограммы в левой части панели. в левой части панели все участники, кроме ведущего, могут отобразить окно конференции в полноэкранном режиме. Автоматически на панели будет открыт виджет Участики, где отображается имя ведущего и остальные участники конференции. Пиктограммы справа от имени участника (в зависимости от выполненной настройки ведущего) позволяют: - использовать микрофон для общения между участниками и ведущим - управлять курсором мыши на экране ведущего. Панель меню располагается вдоль верхней границы панели. Щёлкая на пиктограммах, можно вызывать различные функции. Пиктограмма/функция Закрыть все соединения Чат Видео Хранилище файлов Конференц-связь Белая доска Голосовая связь по IP-протоколу Функции Возможности участников конференции В процессе конференции участники могут использовать только несколько виджетов, а именно: Пиктограмма/функция Закрыть все соединения Описание Закрываются все текущие конференции. Чат Хранилище файлов Виджет Чат. Этот виджет позволяет обмениваться текстовыми сообщениями в чате с ведущим (см. раздел «Как задать вопрос ведущему во время конференции»). Виджет Хранилище файлов. С помощью этого виджета ведущий может открывать участникам доступ к файлам. Чтобы загрузить файл к себе на компьютер, щелкните на пиктограмму справа от наименования файла. Как задать вопрос ведущему во время конференции Для обмена сообщениями между участниками и ведущим, используется виджет Чат. Чтобы задать вопрос ведущему: 1. Нажмите на пиктограмму Чат 2. В нижней части панели TeamViewer откроется диалоговое окно Чат. 3. Введите своё сообщение в поле ввода внизу окна. 4. Нажмите кнопку Отправить или клавишу Enter на клавиатуре. Ваше сообщение появится в диалоговом окне Чат. Важно. Ведущий отвечает на поступившие вопросы в процессе проведения конференции или в конце, подводя итоги. Технические моменты Минимальные требования для работы с программой TeamViewer, которые указал разработчик: Совместимость с Vista: полная Совместимость с Windows 7: полная Совместимость с Windows 8: неизвестно Разрядность: 32bit+64bit Важно. Для работы с программой TeamViewer и использования возможностей функции Конференции необходимо проверить: 1. Подключение к сети Интернет. 2. Наличие наушников или гарнитуры. 3. Работу динамиков компьютера или наушников/гарнитуры.