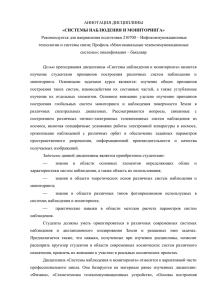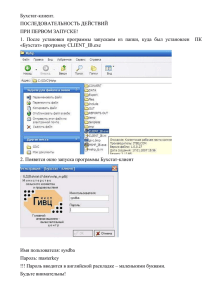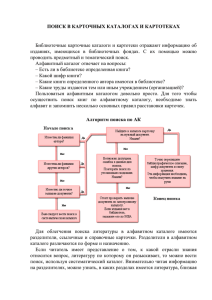USNO A2
реклама

USNO A2.0 Viewer Author: Alexey Sergeyev (Ukraine, Kharkov) [email protected] Version 0.5, 07.01.2005 Содержание: 1. Установка и запуск программы 2. Работа с программой. 2.1 Ввод координат и получение изображения 2.2 Изменение размера поля отображаемого изображения 2.3 Изменение глубины отображаемого поля 2.4 Панель «Меню» 2.5 Изменение ориентации получаемого изображения 2.6 Отображение области ПЗС изображения 2.7 Сохранение изображения 2.8 Дополнительные опции программы Рис.1 Интерфейс программы UsnoView 1 1. Установка и запуск программы. Программа “UsnoView” может быть установлена в любую директорию на локальном диске вашего компьютера, но для удобства в дальнейшем использовании мы рекомендуем установить ее в ту же директорию, где находится основной каталог USNO A2.0 (например каталог установлен в директории С:\USNO\). Установочный архив USNO.zip содержит 3 файла: usno2.ini – загрузочный файл, содержащий установленные по умолчанию параметры: путь к каталогу, координаты RA и DEC, размер отображаемого поля, положение центра изображения, ориентацию отображаемого поля; UsnoView.exe – загрузочный файл программы; zones.txt – файл, содержит полную информацию о необходимых зонах каталога. Распакуйте архив USNO.zip и запустите файл UsnoView.exe. Если при запуске программы вы получили сообщение Invalid filename, нажмите клавишу Ok. Это означает, что установленный по умолчанию путь к каталогу, содержащий необходимые зоны поиска, указан неверно. Установить правильный путь к каталогу можно двумя способами: 1) в панели «Меню» войдите в раздел USNO и выберите Path. В открывшемся окне USNO Path введите правильный путь к каталогу (например С:\USNO\) и нажмите Ok; 2) выйдите из программы, в любом текстовом редакторе откройте загрузочный файл usno2.ini и исправьте первую строчку, указывающую путь к каталогу. Если вы ввели изменения в загрузочный файл, то при дальнейших, повторных запусках программа автоматический будет подключать все необходимые для работы зоны. Зоны, доступные к загрузке в каталоге USNO A2.0, лежат в диапазоне от -90 градусов до +90 градусов. 2. Работа с программой 2.1 Ввод координат и получение изображения Координаты необходимой области вводятся в поля Alpha (часовой угол, в формате: часы(h), минуты(m), секунды(s)) и Delta (угол склонения, в формате: градусы(d), угл.минуты(m), угл.секунды(s)), см. рис.1. При вводе положительных координат склонения, знак + указывать необязательно. Для отображения поля соответствующего введенным координатам, нажмите на кнопку Get Map в правом нижнем углу программы, при этом поле, соответствующее данным координатам, будет отражено в левом большом окне программы. 2.2 Изменение размера поля отображаемого изображения Для удобства и по умолчанию, размер отображаемого поля установлен в формате 30х30 угл.минут. Изменить этот параметр можно в поле Field, при этом все вводимые новые значения должны быть указаны в угл.минутах. Минимально допустимое значение соответствует 1 угл.минуте, максимальное – 120 угл.минутам. 2.3 Изменение глубины отображаемого поля 2 Минимально допустимая яркость объекта в каталоге USNO A2.0 составляет 20 звездная величина. Это означает, что объект, имеющий эту яркость, будет отображен на полученной карте как самая слабая (маленькая) точка. Максимально яркий объект имеет значение 10 звездной величины, и соответственно будет отображаться как яркая (большая) точка на карте. По умолчанию программа отображает все объекты до 20 величины. Вы также можете изменить предельно допустимое значение яркости отображаемых объектов путем перемещения курсора в поле Set Mag. При этом, все отображаемые звезды на карте будут также нормироваться по яркости, т.е. самый слабый объект будет соответствовать той минимальной яркости, которую вы установили. 2.4 Панель «Меню» Панель «Меню» отображается вверху программы и состоит из разделов: File, USNO, Image, Help. Раздел File состоит из: Load Location (F3) – загрузить список координат из файла; Save Location (Ctrl+S) – сохранить текущие координаты и параметры изображения в файл (*.loc); Save Map (Ctrl+M) – сохранить отображаемое поле в файл. Допустимые расширения файлов – jpeg, jpg, bmp, ico, emf, wmf; Print (Ctrl+P) – распечатать отображаемое изображение; Exit (Alt+F4) – выйти из программы. Раздел USNO состоит из: Path – установить путь к каталогу; Set name – ввести название отображаемого поля. Раздел Image состоит из: Orientation – изменение ориентации отображаемого изображения; Set frame – изменение размера ПЗС изображения; Set cross – отображать на изображение положение соответствующего вводимым координатам. центра, 2.5 Изменение ориентации получаемого изображения По умолчанию все отображаемые изображения имеют стандартную ориентацию – N (север) вверху, E (восток) слева. Текущая ориентация изображения показывается справа вверху от поля получаемого изображения. Но при необходимости вы можете изменить ориентацию получаемого изображения. Для этого в панели «Меню», выберите раздел Image > Orientation. В отрывшемся окне укажите новые значения для отображаемого изображения. 2.6 Отображение области ПЗС изображения Отображение области ПЗС на получаемом изображение возможно при нажатии клавиши F. При этом, на поле изображения появится четырехугольник, соответствующий размерам заданного поля ПЗС, который вы можете перемещать по полю для точной установки. При повторном нажатии на клавишу F поле ПЗС будет закреплено за выбранной областью. Изменить размеры поля ПЗС приемника вы можете в разделе Image > Set frame, при этом все вводимые 3 значения X и Y должны быть указаны в угл.минутах. К примеру, ПЗС изображение, полученное на инструменте AP10cam, установленного на 0.48м телескопе, соответствует 10х10 угл.минутам. 2.7 Сохранение изображения Вы можете сохранить отображенное программой изображение в одном из доступных форматов (jpeg, jpg, bmp, ico, emf, wmf). Для этого в разделе «Меню» выберите File > Save Map. 2.8 Дополнительные опции программы При наведении курсора на любую звезду, отображенную на изображении, в поле Star Data отображаются координаты RA и DEC выбранной звезды и каталожное значение блеска в фильтрах B (Blue) и R (Red). 4