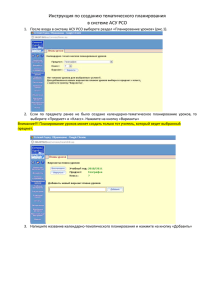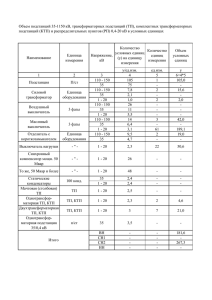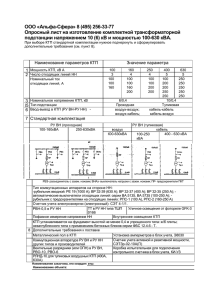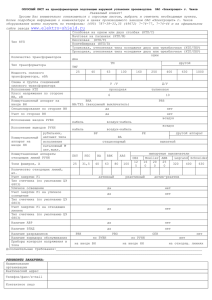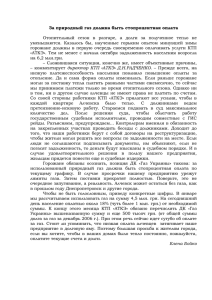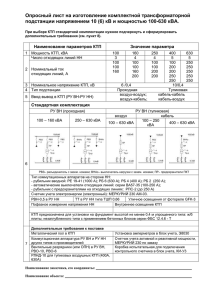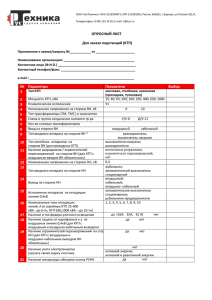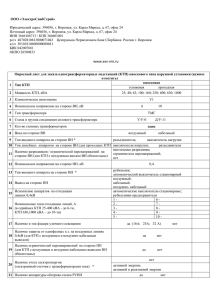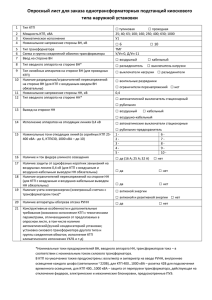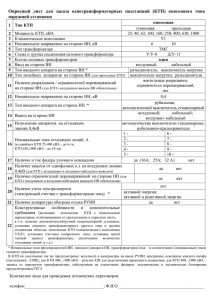Инструкция для преподавателя по работе с КТП
advertisement
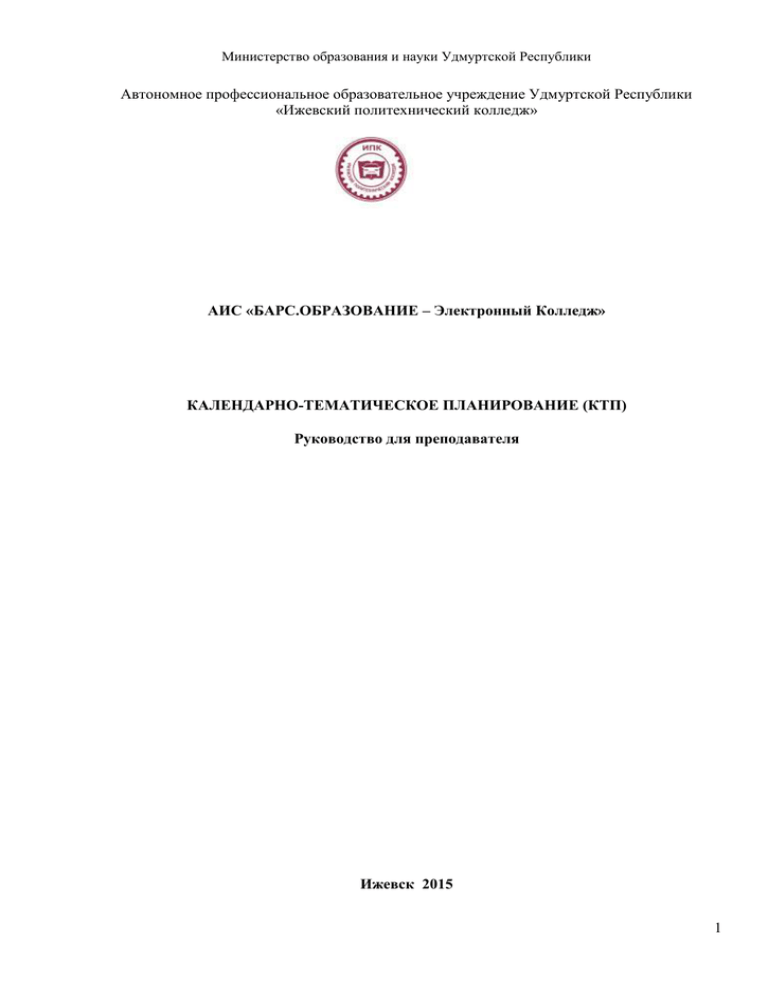
Министерство образования и науки Удмуртской Республики Автономное профессиональное образовательное учреждение Удмуртской Республики «Ижевский политехнический колледж» АИС «БАРС.ОБРАЗОВАНИЕ – Электронный Колледж» КАЛЕНДАРНО-ТЕМАТИЧЕСКОЕ ПЛАНИРОВАНИЕ (КТП) Руководство для преподавателя Ижевск 2015 1 Содержание ВВЕДЕНИЕ ................................................................................................................................... 3 Календарно-тематическое планирование (КТП) ....................................................................... 4 Работа в журнале КТП ................................................................................................................. 4 Копирование КТП на новый учебный год. ................................................................................ 5 Редактирование КТП.................................................................................................................... 8 Ошибки при редактировании КТП. ..................................................................................... 12 Создание КТП ............................................................................................................................. 13 Копирование КТП на текущий учебный период. .................................................................... 13 Импорт КТП................................................................................................................................ 14 Печать КТП ................................................................................................................................. 14 2 ВВЕДЕНИЕ 1. Назначение документа Руководство составлено для преподавателя на основании документа «1.17.0.0_эк.руководство_ пользователя», разработанного ООО «БАРС Групп». Настоящее руководство предназначено для ознакомления с принципами работы с КТП в АИС «БАРС.Образование – Электронный Колледж». В документе описаны основные действия, выполняемые при работе с КТП: копирование, редактирование, создание, импорт, печать КТП. 3 Календарно-тематическое планирование (КТП) Календарно-тематическое планирование используется в Системе для заполнения электронного журнала. Электронный журнал можно заполнять не используя КТП, вводя темы занятия и задания на дом вручную. Работа в журнале КТП Открыть список КТП можно через меню «Пуск – Планирование учебного процесса КТП». Откроется окно «КТП» - это список введенных в Систему КТП, см рис.1. Рис.1 Календарно-тематическое планирование Кнопки листания страниц списка. Рис.2 Кнопки листания страниц списка Сортировка По полям «Наименование», «Предмет» список можно сортировать (упорядочить по алфавиту или в порядке обратном алфавитному). 1 способ сортировки. Щелкнуть мышкой на наименовании поля. 4 - в наименовании поля указывает, что список отсортирован по этому полю по возрастанию (в алфавитном порядке). - указывает, что список отсортирован по этому полю по убыванию. 2 способ сортировки. Щелкнуть справа на стрелке в наименовании поля и выбрать нужный режим сортировки. См. рис. Рис.3 Сортировать список и устанавливать фильтр можно только по полям «Наименование» и «Предмет». Фильтр (поиск). С помощью фильтра можно вывести на экран только нужные данные. В окне поиска набрать наименование КТП или предмет, нажать на клавиатуре клавишу Enter или . В списке КТП выведутся только данные, отвечающие условию поиска. Рис.4 Кнопка «Отменить» Если в колледже принято решение об обязательном ведении КТП, то вводить КТП в Систему надо обязательно. Если в прошлом учебном году у Вас был свой КТП в программе, то его можно скопировать на новый учебный год и скорректировать. Если КТП в программу не был введен, то его надо ввести. Копирование КТП на новый учебный год. 1. Установить тот Период обучения, с которого Вам надо скопировать КТП, если он не установлен. 5 Например. Новый период обучения – 2015/2016 уч. год, КТП в Системе был создан в 2014/2015 учебном году. Устанавливаем период обучения 2014/2015 уч.год, см. рис.2 Рис.5. Установка периода обучения. Подождите, пока Период обучения изменится, экран обновится, это может занять продолжительное время. 2. Найдите свой КТП в Системе. Откройте список КТП. Выберите меню «Пуск – Планирование учебного процесса КТП», найдите свой КТП и щелкните на нем мышкой. 3. Выберите команду «Копировать», откроется окно «Копирование КТП» Рис.6 Окно «Копирование КТП» 6 Укажите Период на который надо скопировать КТП - 2015/2016 уч.год и щелкните по кнопке «Копировать» 4. Установите период обучения - новый учебный год (2015/2016 уч.год), см пункт 1. 5. Откройте список КТП, найдите свой скопированный КТП, щелкните на нем мышкой, см. пункт 2. 6. Скорректируйте данные КТП, щелкните «Календарно-тематический план:Редактирование» ) откроется окно Рис7. Окно КТП:Редактирование. 7. Данные КТП необходимо изменить: специальность, выбрать из списка по кнопке ; группу выбрать из списка, курс установится автоматически после указания группы, индекс, если он изменился; предмет, если изменилось название предмета, (для первого курса все предметы имеют в названии (базовый) или (профильный), см в учебном плане); преподаватель, (не изменится, у Вас нет прав, редактируем только свой КТП); номер и дату утверждения (необязательно); название КТП, если считаете, что надо изменить; Сохранить. 7 Если данные КТП введены неверно, то в электронном журнале свой КТП Вы не увидите. Редактирование КТП. Рис.8 См. вкладки КТП. Вкладка «КТП» содержит информацию о предмете. Информация на вкладке представлена в виде дерева, в котором можно строить любую структуру, см.рис Рис 9. Структура КТП 8 Рис.10 Структура КТП Чтобы добавить информацию в раздел, нужно щелкнуть «Добавить», откроются варианты: «Новый раздел», «Новый подраздел», «Новое занятие». «Добавить новый раздел» Щелкнув эту кнопку, откроется окно «Раздел КТП:Добавление». Поля желтого цвета обязательны для заполнения, желательно заполнять все поля. Заполнить по диалогу и Сохранить. Рис.11 «Добавить - Новый подраздел» Добавлять можно любое количество подразделов. Для добавления нужно выделить раздел, в котором нужно создать подраздел, щелкнуть кнопку «Добавить Новый подраздел», откроется окно, аналогичное предыдущему. «Добавить - Новое занятие» служит для добавления занятий или тем в подраздел. Добавлять можно любое количество занятий. Для добавления нужно выделить подраздел или раздел, в котором нужно создать занятие, щелкнуть кнопку «Добавить Новое занятие», откроется окно, в котором нужно заполнить информацию для предмета. 9 Рис 12. Окно редактирования занятия. № п/п. Поле ввода номера занятия. Нумерация должна быть сквозная. Если по предмету предусмотрено меньше 100 занятий, то в номере занятия надо использовать два символа (01, 02, 03, … 99), если - 100 и более занятий, то – три символа (001, 002, 003, .., 100,…), для того чтобы занятия в КТП выводились по порядку; Наименование. Обязательное поле ввода темы занятия, выводится в электронный журнал; Количество часов. Поле для ввода количества часов, выделенных на занятие. В это поле нужно вводить часы аудиторной нагрузки, кратные 2; Виды занятия. Поле выбора значения из списка. Указывается тип занятия; Домашнее задание. Поле ввода домашнего задания для студентов, выводится в электронный журнал и дневник студента; Виды занятия (внеаудиторные). Поле выбора значения из списка. Указывается тип внеаудиторных занятий; Количество часов (внеаудиторные). Указывается количество часов, выделенных на внеаудиторное самостоятельное изучение темы студентами; Формы и методы контроля. Указывается форма контроля знаний студентов по занятию; Примечание. Поле ввода примечания к занятию. Внимание! После добавления занятия его необходимо отредактировать. НО перед редактированием необходимо заполнить остальные вкладки КТП: «Информационное обеспечение обучения», «Материально-техническое обеспечение обучения». 10 Для редактирования занятия необходимо выделить нужное занятие и щелкнуть «Изменить», откроется окно, которое содержит три вкладки: «Занятие», «Информационное обеспечение предмета», «Материально-техническое обеспечение предмета». Рис 13. Окно редактирования занятия Вкладка «Занятие» содержит информацию, введенную при создании занятия. Вкладка «Информационное обеспечение предмета» содержит список информационного обеспечения по данному предмету. Чтобы добавить запись, нужно щелкнуть «Добавить» в верхней панели кнопок, откроется окно, в котором следует указать наименование информационного обеспечения (из вкладки «Информационное обеспечение обучения») и вид (аудиторное, внеаудиторное) Рис 14. Редактирование на вкладке «Информационное обеспечение предмета» Вкладка «Материально-техническое обеспечение предмета» содержит информацию о материально-техническом обеспечении предмета. Чтобы добавить информацию, нужно щелкнуть «Добавить» в верхней панели кнопок вкладки, откроется окно, в котором следует указать наименование «Материально-техническое обеспечение обучения». 11 Рис 15. Редактирование на вкладке «Материально-техническое обучение предмета» Если вкладки КТП «Информационное обеспечение обучения» и «Материальнотехническое обеспечение обучения» не заполнены, то на соответствующих вкладках занятия выбора не будет. Вкладка «Пояснительная записка» служит для описания КТП и представляет собой поле ввода. Вкладка «Информационное обеспечение обучения» служит для составления и хранения списка информационного обеспечения по данному предмету (учебники, пособия и др.). Для добавления записи, нужно щелкнуть «Добавить» на верхней панели кнопок вкладки, откроется окно «Информационное обеспечение обучения:Добавление». Заполнить поля. Вкладка «Материально-техническое обеспечение обучения» служит для составления и хранения информации о материально-техническом обеспечении по данному предмету. Для добавления записи нужно щелкнуть «Добавить» в верхней панели кнопок вкладки, откроется окно «Мат.-техн. обеспечение»: Добавление», заполнить поля. Вкладка «Объем учебной дисциплины» служит для вывода информации о нагрузке по предмету/МДК. Информация в этой вкладке формируется из учебного плана Вкладка «Компетенции КТП» служит для составления и хранения информации о компетенциях КТП. Для того чтобы добавить запись, нужно щелкнуть «Добавить» в верхней панели кнопок вкладки, откроется «Компетенции: Добавление» Для заполнения электронного журнала эта информация не используется. После редактирования или ввода КТП, КТП обязательно сохраните. Ошибки при редактировании КТП. При редактировании КТП выводится ошибка, Рис. 16 а количество часов на вкладке «Объем учебной дисциплины» в КТП выводится верно. 12 Посмотрите, как выводятся разделы, темы, занятия на вкладке «КТП». Скорее всего «Разделы» выводятся отдельно от «Подразделов» и у них указано количество часов. Это и есть ошибка. При импорте КТП шаблон КТП был неправильно заполнен. Названия подразделов должны быть в таком формате: Название раздела 1/Подраздел 1 , т. е. обязательно в названии подраздела надо указывать название раздела и через косую черту название подраздела (см. рисунок). Рис. 17 Как исправить: надо удалить разделы, у которых выведены часы и которые выводятся отдельно, создать заново разделы, указав те же темы и количество часов – 0, в названии «Подразделов» (тем) скорректировать, указать название раздела и через косую черту название подраздела или темы, сохранить После такой корректировки в печатной форме КТП разделы, подразделы (темы) будут выводиться в нужной последовательности. Создание КТП Чтобы добавить новый КТП, необходимо обратиться к системному администратору колледжа для создания строки КТП в списке. Затем открыть вновь созданный КТП и заполнить его, руководствуясь данным описанием. Копирование КТП на текущий учебный период. Копировать можно только свои КТП. 1. Выберите КТП, который надо скопировать. 2. Щелкните « Копировать» на верхней панели кнопок. 3. Измените название копии. 4. Щелкните «Копировать». 13 5. Откройте скопированный КТП. 6. Скорректируйте данные КТП, см выше. Импорт КТП 1. Заполнить в Microsoft Office Excel шаблон «Наша_Инструкция по заполнению шаблонов КТП». 2. Импорт: КТП согласно инструкции меню Пуск\Планирование учебного процесса\КТП; выбрать , откроется окно для выбора шаблона с компьютера для последующего его импорта в Систему; Рис. 18 нажать на кнопку загрузки файла (Выбрать файл), и выбрать необходимый шаблон на компьютере; нажать на кнопку «Загрузить». В случае успешного импорта шаблона КТП, Система выведет сообщение «Шаблон КТП Успешно импортирован в Систему». Если при импорте файла произошла ошибка, Система выведет сообщение с указанием конкретной ошибки, выявленной при импорте. Если Система вывела ошибки, необходимо скорректировать эти ошибки и повторить импорт. Если не уверены в импорте, импортируйте копию своего КТП. Печать КТП Выберите свой КТП; щелкните «Печать» , Система откроет запрос открытия или сохранения файла в Microsoft Office Excel; 14 Рис.19 выберите нужное действие, выполните печать документа в программе Microsoft Office Excel. 15