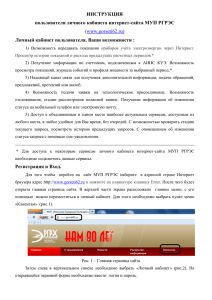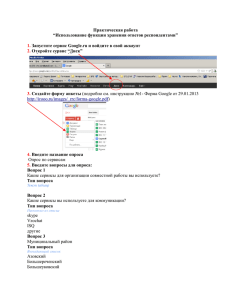ИНСТРУКЦИЯ пользователя личного кабинета интернет
advertisement

ИНСТРУКЦИЯ пользователя личного кабинета интернет-сайта МУП РГРЭС (www.gorseti62.ru) Личный кабинет пользователя. Ваши возможности : 1) Возможность передавать показания приборов учета электроэнергии через Интернет. Просмотр истории показаний и расхода предыдущих расчетных периодов.* 2) Получение информации по счетчикам, подключенным к АИИС КУЭ. Возможность просмотра показаний, журнала событий и профиля мощности за выбранный период.* 3) Надежный канал связи для получения дополнительной информации, подачи обращений, предложений, претензий или жалоб. 4) Возможность подачи заявки на технологическое присоединение. Возможность отслеживания, стадии рассмотрения поданной заявки. Получение информации об изменении статуса на мобильный телефон или электронную почту. 5) Доступ к объединенным в одном месте наиболее актуальным сервисам, доступным из любого места, в любое удобное для Вас время, без очередей. С возможностью проверить стадию текущего запроса, посмотреть историю предыдущих запросов. С оповещением об изменении статуса запроса с помощью смс-уведомления. * Для доступа к некоторым сервисам личного кабинета интернет-сайта МУП РГРЭС необходимо подключить данные сервисы. Регистрация и Вход. Для того чтобы перейти на сайт МУП РГРЭС наберите в адресной строке Интернет браузера адрес http://www.gorseti62.ru и нажмите на клавиатуре клавишу Enter. После чего будет открыта главная страница сайта. В верхней части экрана расположено главное меню, с его помощью можно переместиться в личный кабинет. Для этого необходимо выбрать пункт меню «Клиентам» (рис.1). Рис. 1 – Главная страница сайта Затем слева в вертикальном списке необходимо выбрать «Личный кабинет» (рис.2). На открывшейся экранной форме необходимо ввести логин и пароль. Рис. 2 – Личный кабинет Если вы еще не зарегистрированы в личном кабинете, Зарегистрируйтесь и вам будут доступны его функции. Регистрация. Регистрация в личном кабинете доступна для физических и юридических лиц. Необходимо выбрать тип потребителя (физическое лицо или юридическое лицо) и заполнить поля на форме. Отмеченные * поля обязательны для заполнения. Форма регистрации для юридических и физических лиц имеет некоторые отличия. 1) Регистрация физических лиц. Необходимо указать: Имя, Фамилию, Отчество, СНИЛС. 2) Регистрация юридических лиц. Необходимо указать: ИП/не ИП, Наименование организации, ИНН, ОГРН. Остальные поля при регистрации являются одинаковыми для разных типов потребителей: Почтовый адрес, Логин (не менее 5 символов) и Пароль, Номер телефона и Адрес электронной почты. Заполнив необходимые поля необходимо нажать кнопку «Зарегистрироваться». После чего на указанный при регистрации адрес электронной почты придет письмо. Для завершения регистрации перейдите по указанной в письме ссылке. Восстановление пароля Если Вы забыли пароль нажмите на ссылку Забыли пароль? На открывшейся форме введите адрес электронной почты, указанный при регистрации, и нажмите кнопку «Выслать пароль» (рис.3). На электронную почту, указанную при регистрации будет отправлена инструкция по смене пароля. Рис. 3 – Восстановление пароля Вход При корректном вводе логина и пароля будет открыта начальная страница-приветствие кабинета. В вертикальном меню слева перечислены функции личного кабинета, что бы воспользоваться той или иной услугой выберите соответствующий пункт меню. Функции личного кабинета. -Передать показания приборов учета Важно : Ввод показаний электросчетчиков на сайте возможен, начиная с 25-го числа каждого месяца (с 00:00 часов) до последнего календарного дня расчетного месяца (до 23:59 часов). В остальное время ввод показаний заблокирован, но пользователь может просматривать ранее введенную информацию. Обращаем ваше внимание на то, что обмен информацией между БД отдела по работе с небытовыми потребителями (ОРНП) и внешним сайтом МУП РГРЭС происходит ежедневно в 00:55 и в 12:55 (до 01:25 и 13:25 соответственно). Во время обновления (обмена информацией) ввод показаний заблокирован, учитывайте это при работе с сайтом. В случае если в момент обновления информации на внешнем сайте кто–то из абонентов уже вводит показания, ему будет предложено завершить операцию и повторить ввод информации через некоторое время. Пошаговая инструкция ввода показаний через Интернет: 1. В вертикальном меню слева следует выбрать «Прием показаний». Если сервис Прием показаний не подключен к данному кабинету, будет открыта форма подачи заявки на подключение. Что бы подключить данный сервис необходимо ввести номер договора электроснабжения и нажать кнопку «Подключить». Если данный сервис подключен, будет открыта экранная форма, содержащая список, доступных объектов. Выбрав строку с необходимым объектом, следует нажать кнопку «Перейти», после чего появится экранная форма доступных электросчетчиков выбранного объекта (рис. 4 область «а»). Рис. 4 – Экранная форма доступных электросчетчиков выбранного объекта Следует ввести показания по счетчику в поле Текущее показание (рис. 4 область «б»). Если требуется ввести показания по нескольким счетчикам, то необходимо последовательно переходить от одного счетчика к другому с помощью мыши. После завершения ввода показаний по всем счетчикам необходимо нажать кнопку «Сохранить» (рис. 4 область «в»), чтобы сохранить введенную информации. При перемещении между полями ввода показаний либо при нажатии кнопки «Сохранить» автоматически заполняются поля Разность и Расход, необходимые для проверки введенных показаний. Внимание! Расход, который вы видите на сайте, не всегда является окончательным (особенно если нет предыдущих показаний). Счета формируются под контролем сотрудников. Так же при вводе показаний осуществляются следующие проверки: по разрядности и по «перекрутке» счетчика. Проверка по разрядности осуществляет сравнение разрядности вводимого показания и разрядности счетчика. Если разрядности не совпадают, выдается соответствующее сообщение. Проверка на «перекрутку» производится в следующей ситуации если введенные показания меньше показаний прошлого месяца. В этом случае на экран выводиться сообщение: «Переход электросчетчика через ноль?». В случае утвердительного ответа происходит расчет «перекрутки» счетчика исходя из его разрядности, например в случае 5-ти разрядного счетчика, если предыдущее показание электросчетчика–99958, а текущее–00123, то разность вычисляется следующим образом: 105+123-99958=165кВт-ч. Если ответ отрицательный введенное показание считается ошибочным и предлагается ввести новое показание. 2. Для ввода показаний по другим объектам, необходимо вернуться на экран выбора объектов, нажав кнопку «Назад» (рис. 4 область «г») и выбрать счетчики другого объект нажатием клавиши «Перейти». 3. Введенные показания отображаются на сайте МУП РГРЭС, и если пользователь увидит, что он совершил ошибку при вводе показаний, ее можно исправить. Исправлять информацию возможно до последнего календарного дня расчетного месяца. 4. После завершения ввода показаний по всем счетчикам и объектам следует завершить работу с личным кабинетом, нажав кнопку «Выход» (рис. 4 область «д»). В этом случае будет открыта форма идентификации пользователя 5. Для того чтобы посмотреть расход по счетчику за прошлый период необходимо нажать кнопку «Перейти» на форме ввода показаний (рис. 4 область «е»). На открывшейся форме «История показаний» можно увидеть расход прошлых 3-х месяцев. Обращаем ваше внимание, на то, что текущий расчетный месяц не является историей. Введенные показания текущего расчетного месяца можно будет увидеть в истории показаний лишь со следующего месяца. Для возврата к экрану ввода показаний необходимо нажать кнопку «Назад». 6. После ввода показаний по всем счетчикам и объектам можно проконтролировать, все ли показания введены и сохранены в базе данных, для этого следует вернуться на экран выбора объектов, нажав кнопку «Назад» (рис. 4 область «г»). На открывшейся экранной форме необходимо нажать кнопку «Посмотреть» (рис. 5). Рис. 5 – Контроль введенных показаний по объектам После этого в отдельном окне браузера будет открыта сводная таблица объектов и счетчиков с сохраненными показаниями за текущий расчетный период. - Просмотреть информацию по счетчикам АИИС КУЭ. В вертикальном меню слева следует выбрать пункт «Просмотр АИИС КУЭ». Если сервис не подключен к данному кабинету, будет открыта форма подачи заявки на подключение. Чтобы подключить данный сервис необходимо ввести номер договора энергоснабжения и нажать кнопку «Подключить». Если данный сервис подключен, будет открыта экранная форма, содержащая список, доступных объектов и счетчиков. Выбрав строку с нужным номером счетчика, выберите необходимую информацию по счетчику (Показания, Журнал событий или Профиль мощности) и нажмите кнопку «Просмотр» в соответствующей колонке. Затем необходимо задать период анализа и нажать кнопку «Показать». - Подать обращение 1) В вертикальном меню слева следует выбрать «Прием обращений». Откроется форма для подачи обращения. На форме необходимо заполнить следующие поля: Кому (ФИО, должность), Текст обращения, Номер телефона для связи, (по необходимости приложить файл) и нажать кнопку «Отправить». 2) После этого на указанный номер телефона придет смс-оповещение об успешной отправке, в дальнейшем на этот номер телефона будут приходить смс-оповещения об изменении статуса данного обращения. 3) Историю поданных обращений можно посмотреть, выбрав в вертикальном меню слева «Список обращений». На открывшейся экранной форме будет список поданных обращений, что бы посмотреть подробную информацию, статус обращения или ответ нажмите кнопку «Посмотреть» в колонке «История обращений». -Подать заявку на технологическое присоединение 1) В вертикальном меню слева следует выбрать пункт «Технологическое присоединение». Откроется экранная форма со списком заявок на технологическое присоединение (рис.6). 2) Чтобы подать заявку нажмите кнопку «Отправить заявку» (рис.6.1). После этого откроется экранная форма подачи заявки. Выберите вид заявки и заполните необходимые поля. Заявку можно сохранить, чтобы позже продолжить заполнение или внести изменения, для этого нажмите кнопку «Сохранить заявку». В этом случае заявка отображается в списке заявок со статусом «Черновик» (рис.6.3). Чтобы отправить заполненную заявку нажмите кнопку «Отправить». Заявка будет отправлена на проверку. В этом случае заявка отображается в списке заявок со статусом «Проверка заявки». Рис. 6 – Список заявок на технологическое присоединение 3) Что бы продолжить заполнение сохраненной заявки или внести изменения необходимо выбрать нужную заявку в списке заявок и нажать на нее в колонке «Вид заявки» (рис. 6.3). Важно! Редактирование заявки возможно только при установленном статусе «Черновик». 4) Для того чтобы посмотреть подробную информацию, статус заявки или ответ, перейдите на экранную форму со списком заявок, нажмите кнопку «Просмотр» в колонке «История заявки» (рис.6.2). Чтобы вернуться к списку заявок нажмите кнопку «Назад». 5) На указанный при заполнении заявки номер телефона будут приходить смс-оповещения об изменении статуса данной заявки. Технические требования и поддержка пользователей : В случае возникновения ошибок при работе с личным кабинетом рекомендуем использовать актуальную версию любого из ниже предложенных бесплатных интернет браузеров : Mozilla FireFox Google Chrome Если вы используете браузер Microsoft Internet Explorer, рекомендуем обновить его до версии не ниже 8.0 По вопросам работы с личным кабинетом, обращайтесь : Телефон технической поддержки: (4912)-25-23-00, 8-910-610-76-01 E-mail: support@gorseti62.ru График работы: Пн.-Чт.: 8:00–17:00, Пт.:8:00–15:45; выходной : Сб.,Вс