Вызвать команду «Правка, Вырезать». 2.
реклама
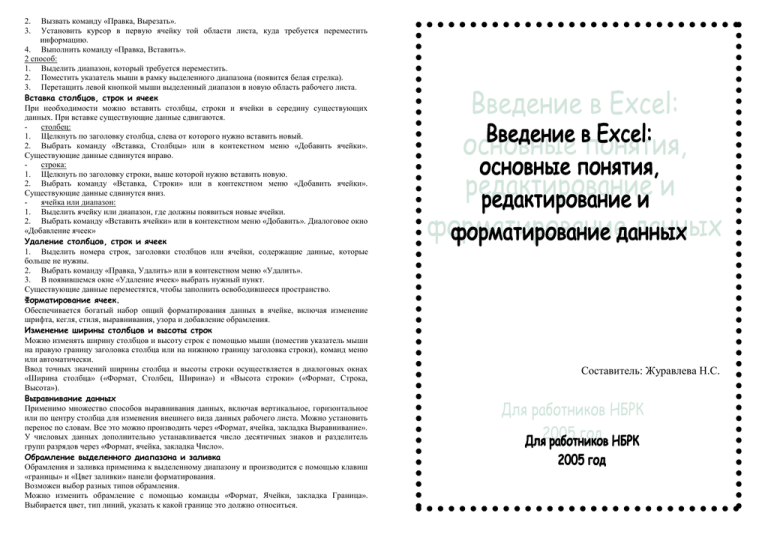
Вызвать команду «Правка, Вырезать». Установить курсор в первую ячейку той области листа, куда требуется переместить информацию. 4. Выполнить команду «Правка, Вставить». 2 способ: 1. Выделить диапазон, который требуется переместить. 2. Поместить указатель мыши в рамку выделенного диапазона (появится белая стрелка). 3. Перетащить левой кнопкой мыши выделенный диапазон в новую область рабочего листа. Вставка столбцов, строк и ячеек При необходимости можно вставить столбцы, строки и ячейки в середину существующих данных. При вставке существующие данные сдвигаются. столбец: 1. Щелкнуть по заголовку столбца, слева от которого нужно вставить новый. 2. Выбрать команду «Вставка, Столбцы» или в контекстном меню «Добавить ячейки». Существующие данные сдвинутся вправо. строка: 1. Щелкнуть по заголовку строки, выше которой нужно вставить новую. 2. Выбрать команду «Вставка, Строки» или в контекстном меню «Добавить ячейки». Существующие данные сдвинутся вниз. ячейка или диапазон: 1. Выделить ячейку или диапазон, где должны появиться новые ячейки. 2. Выбрать команду «Вставить ячейки» или в контекстном меню «Добавить». Диалоговое окно «Добавление ячеек» Удаление столбцов, строк и ячеек 1. Выделить номера строк, заголовки столбцов или ячейки, содержащие данные, которые больше не нужны. 2. Выбрать команду «Правка, Удалить» или в контекстном меню «Удалить». 3. В появившемся окне «Удаление ячеек» выбрать нужный пункт. Существующие данные переместятся, чтобы заполнить освободившееся пространство. Форматирование ячеек. Обеспечивается богатый набор опций форматирования данных в ячейке, включая изменение шрифта, кегля, стиля, выравнивания, узора и добавление обрамления. Изменение ширины столбцов и высоты строк Можно изменять ширину столбцов и высоту строк с помощью мыши (поместив указатель мыши на правую границу заголовка столбца или на нижнюю границу заголовка строки), команд меню или автоматически. Ввод точных значений ширины столбца и высоты строки осуществляется в диалоговых окнах «Ширина столбца» («Формат, Столбец, Ширина») и «Высота строки» («Формат, Строка, Высота»). Выравнивание данных Применимо множество способов выравнивания данных, включая вертикальное, горизонтальное или по центру столбца для изменения внешнего вида данных рабочего листа. Можно установить перенос по словам. Все это можно производить через «Формат, ячейка, закладка Выравнивание». У числовых данных дополнительно устанавливается число десятичных знаков и разделитель групп разрядов через «Формат, ячейка, закладка Число». Обрамление выделенного диапазона и заливка Обрамления и заливка применима к выделенному диапазону и производится с помощью клавиш «границы» и «Цвет заливки» панели форматирования. Возможен выбор разных типов обрамления. Можно изменить обрамление с помощью команды «Формат, Ячейки, закладка Граница». Выбирается цвет, тип линий, указать к какой границе это должно относиться. 2. 3. Составитель: Журавлева Н.С. Основные понятия Рабочая книга – это основной документ, используемый Excel для хранения и обработки данных (электронный эквивалент папки-скоросшивателя, состоит из листов, имена которых выводятся на ярлычках в нижней части экрана). Рабочая книга состоит из отдельных рабочих листов, каждый из которых может содержать данные. По умолчанию каждая вновь созданная рабочая книга содержит 3 рабочих листа, количество их можно изменять. Кроме рабочих листов можно создавать диаграммы, макросы и листы диалога. Рабочий лист служит для организации и анализа данных. Одновременно на нескольких листах данные можно водить, править, производить с ними вычисления. Диаграмма представляет собой графическое изображение связи между числами электронной таблицы. Она позволяет показать количественное соотношение между сопоставляемыми величинами. Макротаблица (макрос) – это последовательность команд, которую приходится постоянно выполнять пользователю в повседневной работе. Макросы позволяют автоматизировать часто встречающиеся операции. Ячейка – основная единица хранения данных. Адрес ячейки (ссылка на ячейку) – обозначение ячейки, в котором указывается соответствующий столбец и строка. Активная (текущая) ячейка – выделенная рамкой ячейка. Ее номер и содержимое приведены в строке формул. Если начать ввод, данные появятся в активной ячейке. Структура рабочего листа Excel. Рабочий лист состоит из 256 столбцов и 65536 строк. Столбцы обозначены буквами (см вверху окна) от A до Z, далее – от AA до AZ, затем – от BA до BZ и т.д. до столбца IV. Строки пронумерованы вниз от 1 до 65536 с левой стороны окна документа. Пересечения строк и столбцов формируют ячейки. Настройка панелей (добавление или удаление кнопок с панели) Существует возможность добавлять (удалять) кнопки с любой панели инструментов через «Сервис - Настройка-закладка Команды». Сначала нужно выбрать нужную категорию, а затем в ней команду. Выбранную команду мышкой перетащить на панель. Убирается кнопка аналогично, выделить мышкой и перетащить в область «Команды» окна «Настройки». Настройка количества листов в книге по умолчанию. Выбрать команду «Сервис - Параметры - закладка Общие». В строке «Листов в новой книге:» установить нужное число. Добавление рабочих листов. 1-й. способ ВставкаЛист 2-й. способ Вызвать контекстное меню на имени листаВыбрать команду Добавить. Ввод данных. После активирования (выделения ячейки) в нее можно вводить данные: текст, числа, даты, время или формулы. При вводе данные появляются в активной ячейке и отображаются в строке формул. Во время ввода данных в строке формул появляются три кнопки, позволяющие отвергать (дублируется клавишей <Esc>) или принимать (<Enter>) введенные данные и активизировать возможность «Изменить данные» (помогает вводить формулы с использованием встроенных функций Excel). Выделение ячеек и диапазонов. При выделении на рабочем листе выделяются заголовки строки и столбца всех выделенных ячеек. Выделение диапазона с помощью мыши 1. Переместить указатель мыши в угол диапазона, который нужно выделить. 2. Нажать кнопку мыши и, не отпуская ее, переместить указатель мыши через диапазон. 3. При достижении противоположного угла диапазона отпустить кнопку мыши. Выделение диапазона с помощью мыши и клавиатуры Выделить с помощью указателя мыши угловую ячейку диапазона, который нужно выделить. 2. Нажать клавишу <Shift>. 3. Выделить с помощью указателя мыши противоположную угловую ячейку диапазона. Выделение диапазона с помощью клавиатуры 1. Переместиться в угол диапазона, который нужно выделить. 2. Удерживая нажатой клавишу <Shift>, использовать клавиши со стрелками, чтобы выделить диапазон. Выделение нескольких диапазонов с помощью мыши: 1. Выделить первый диапазон. 2. Нажав и удерживая клавишу <Ctrl>, продолжить выделение других диапазонов. Выделение нескольких диапазонов с помощью клавиатуры 1. выделить первый диапазон. 2. Нажать клавиши <Shift> + <F8>. (Индикатор «ДОБ» в строке состояния внизу экрана указывает на возможность расширения выделения) 3. Переместиться в ячейку в углу следующего диапазона, который нужно выделить. 4. Выделить следующий диапазон. (Индикатор ДОБ исчезнет из строки состояния) 5. Для добавления еще одного диапазона повторить шаги 3 и 4. Выделение несмежных столбцов или строк - удерживать нажатой клавишу <Ctrl>. Выделение целой строки - щелкнуть по заголовку этой строки или активизировать ее ячейку и нажать <Shift> + <Пробел>. Выделение целого столбца - щелкнуть по заголовку этого столбца или активизировать его ячейку и нажать <Ctrl > + <Пробел>. Команды «Вернуть» и «Отменить» - это встроенное средство безопасности, позволяющее отменить многие команды и действия. Выбрать «Правка, Отменить» или нажать <Ctrl> + <Z>.(Можно отменить до 16 действий) Повторить - «Правка, Вернуть» или <Ctrl> + <Y>. Редактирование данных рабочего листа Редактирование заполненной ячейки Выделить ячейку, затем щелкнуть по строке формул или нажать клавишу <F2>. Содержимое ячейки отобразится в строке формул. Можно также редактировать данные прямо в ячейке, дважды щелкнув по ней. Удаление данных При вводе новые данные в ячейке замещают старые. Самый легкий способ удаления содержимого ячейки или диапазона – выделить область и нажать клавишу <Delete>. Команда «Правка, Очистить» позволяет выбрать, что именно очистить в ячейке: «Все», «Форматы», «Содержимое», «Примечания». Копирование данных с помощью мыши 1 способ: 1. Выделить диапазон, который требуется скопировать. 2. Вызвать команду «Правка, Копировать». 3. Установить курсор в первую ячейку той области листа, куда требуется скопировать информацию. 4. Выполнить команду «Правка, Вставить». 2 способ: 1. Выделить диапазон, который требуется скопировать. 2. Поместить указатель мыши в рамку выделенного диапазона (появится белая стрелка). 3. Удерживая нажатой клавишу <Ctrl>, перетащить левой кнопкой мыши выделенный диапазон в новую область рабочего листа. Перемещение данных 1 способ: 1. Выделить диапазон, который требуется переместить. 1.
