Доступ к элементам форм
реклама
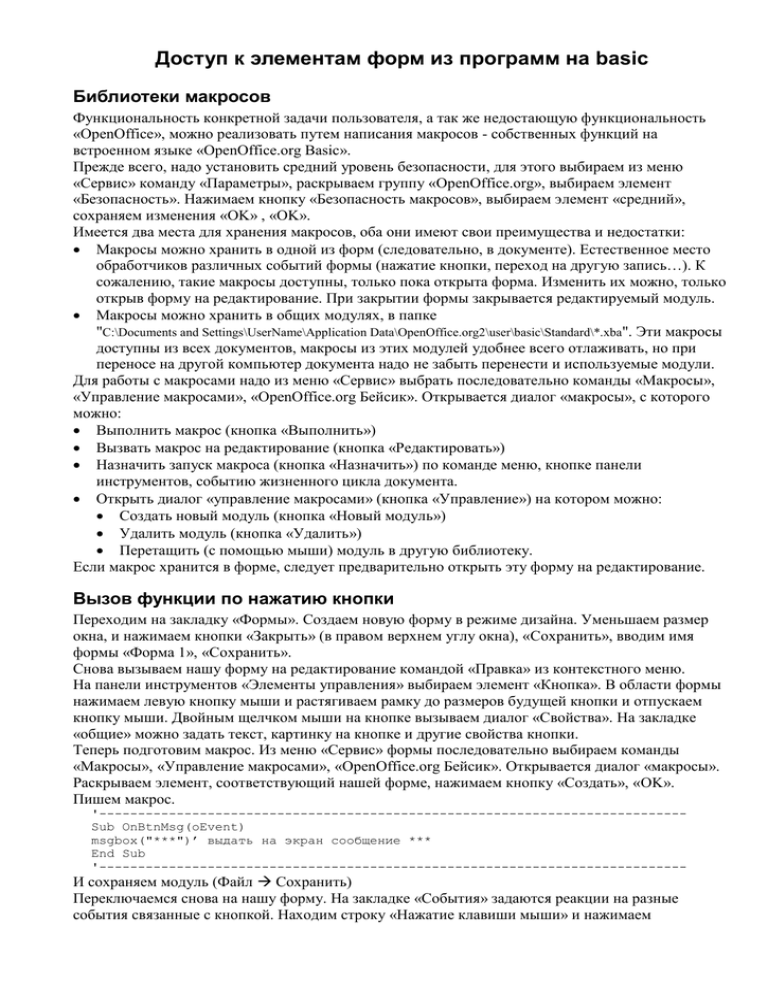
Доступ к элементам форм из программ на basic Библиотеки макросов Функциональность конкретной задачи пользователя, а так же недостающую функциональность «OpenOffice», можно реализовать путем написания макросов - собственных функций на встроенном языке «OpenOffice.org Basic». Прежде всего, надо установить средний уровень безопасности, для этого выбираем из меню «Сервис» команду «Параметры», раскрываем группу «OpenOffice.org», выбираем элемент «Безопасность». Нажимаем кнопку «Безопасность макросов», выбираем элемент «средний», сохраняем изменения «OK» , «OK». Имеется два места для хранения макросов, оба они имеют свои преимущества и недостатки: Макросы можно хранить в одной из форм (следовательно, в документе). Естественное место обработчиков различных событий формы (нажатие кнопки, переход на другую запись…). К сожалению, такие макросы доступны, только пока открыта форма. Изменить их можно, только открыв форму на редактирование. При закрытии формы закрывается редактируемый модуль. Макросы можно хранить в общих модулях, в папке "C:\Documents and Settings\UserName\Application Data\OpenOffice.org2\user\basic\Standard\*.xba". Эти макросы доступны из всех документов, макросы из этих модулей удобнее всего отлаживать, но при переносе на другой компьютер документа надо не забыть перенести и используемые модули. Для работы с макросами надо из меню «Сервис» выбрать последовательно команды «Макросы», «Управление макросами», «OpenOffice.org Бейсик». Открывается диалог «макросы», с которого можно: Выполнить макрос (кнопка «Выполнить») Вызвать макрос на редактирование (кнопка «Редактировать») Назначить запуск макроса (кнопка «Назначить») по команде меню, кнопке панели инструментов, событию жизненного цикла документа. Открыть диалог «управление макросами» (кнопка «Управление») на котором можно: Создать новый модуль (кнопка «Новый модуль») Удалить модуль (кнопка «Удалить») Перетащить (с помощью мыши) модуль в другую библиотеку. Если макрос хранится в форме, следует предварительно открыть эту форму на редактирование. Вызов функции по нажатию кнопки Переходим на закладку «Формы». Создаем новую форму в режиме дизайна. Уменьшаем размер окна, и нажимаем кнопки «Закрыть» (в правом верхнем углу окна), «Сохранить», вводим имя формы «Форма 1», «Сохранить». Снова вызываем нашу форму на редактирование командой «Правка» из контекстного меню. На панели инструментов «Элементы управления» выбираем элемент «Кнопка». В области формы нажимаем левую кнопку мыши и растягиваем рамку до размеров будущей кнопки и отпускаем кнопку мыши. Двойным щелчком мыши на кнопке вызываем диалог «Свойства». На закладке «общие» можно задать текст, картинку на кнопке и другие свойства кнопки. Теперь подготовим макрос. Из меню «Сервис» формы последовательно выбираем команды «Макросы», «Управление макросами», «OpenOffice.org Бейсик». Открывается диалог «макросы». Раскрываем элемент, соответствующий нашей форме, нажимаем кнопку «Создать», «OK». Пишем макрос. '---------------------------------------------------------------------------Sub OnBtnMsg(oEvent) msgbox("***")’ выдать на экран сообщение *** End Sub '---------------------------------------------------------------------------- И сохраняем модуль (Файл Сохранить) Переключаемся снова на нашу форму. На закладке «События» задаются реакции на разные события связанные с кнопкой. Находим строку «Нажатие клавиши мыши» и нажимаем последовательно кнопки «…», «Макрос». В левом окне раскрываем элементы «Private:object» «Standart», выбираем «Module1» в правом окне выбираем наш макрос «OnBtnMsg», [ОК], [ОК]. Закрываем окно свойств, сохраняем форму (Файл Сохранить) Переключаемся в режим работы с формой, для этого нажимаем на панели инструментов «Элементы управления» кнопку «режим разработки». Теперь, если нажать нашу кнопку, должно появиться окошко с текстом «***» Чтобы снова вернуться в режим редактирования формы, снова нажимаем кнопку «режим разработки». Настройка вызова редактора макросов по кнопке Чтобы не выполнять впредь вышеописанную процедуру вызова редактора макросов, настроим вызов диалога «Макрос OpenOffice.org Basic» по кнопке на стандартной панели инструментов главного окна. Для этого переключаемся на главное окно «OpenOffice», выбираем из меню «Сервис» главного команду «Настройка». Выбираем закладку «Панели инструментов». В поле «сохранить в» выбираем наш документ. В поле «Панель инструментов» выбираем «Стандартная». В поле «Команды» выбираем команду, после которой будем добавлять новую кнопку. Нажимаем кнопку «Добавить», выбираем категорию «Бэйсик», команду «OpenOffice.org Basic», нажимаем кнопку «Добавить». Чтобы назначить значок для кнопки, выбираем добавленную нами команду «OpenOffice.org Basic», Нажимаем кнопку «Изменить», выбираем «Выбрать значок». Выбираем подходящий значок, и нажимаем «OK». Чтобы сохранить настройки, нажимаем кнопку «ОК». Сохраняем документ. Получение значений, введенных в поля формы Вызываем форму «Форма 1» на редактирование, добавляем на нее еще одну кнопку и одно текстовое поле. Открываем окно «свойства» двойным щелчком мыши на текстовом поле и задаем на закладке «Общие» имя поля «TextBox1». Вызываем на редактирование модуль, связанный с формой («Сервис» формы последовательно выбираем команды «Макросы», «Управление макросами», «OpenOffice.org Бейсик».). '---------------------------------------------------------------------------Sub OnBtnGetText(oEvent) oForm = oEvent.Source.getModel().getParent() 'Получаем объект формы sVar=oForm.getByName("TextBox1").text 'Получаем значение, введенное в форму msgbox(sVar) 'выдать на экран значение, введенное в поле End Sub '---------------------------------------------------------------------------- Назначаем на событие нажатия кнопки макрос «OnBtnGetText». Переключаемся в режим работы с формой. При нажатии кнопки макрос должен вывести текст, введенный в текстовое поле. Изменение значений, в полях формы Создаем еще одно текстовое поле «TextBox2» для изменения текста в этом поле добавим в макрос «OnBtnGetText» строку: oForm.getByName("TextBox2").text=sVar Получение данных из текущей записи формы Создаем новую форму в режиме мастера на основе одной из таблиц. Добавляем кнопку. Назначаем на событие нажатия кнопки макрос «OnBtnGetTextR». '---------------------------------------------------------------------------oForm = oEvent.Source.getModel().getParent() if oForm.isAfterLast() or oForm.isBeforeFirst() then msgbox("Сначала выберите запись") exit sub end if sCol1=oForm.getString(oForm.findColumn("студент")) 'Значение типа String iCol2=oForm.getInt(oForm.findColumn("оценка")) 'Значение типа Integer msgbox(sCol1+":"+iCol2) 'выдать на экран значение, введенное в поле записи End Sub '---------------------------------------------------------------------------- Обратите внимание, что для получения данных разных типов следует использовать разные функции «getString, getInt, getDouble, getDate» Изменение данных текущей записи формы '---------------------------------------------------------------------------Sub OnBtnPlus(oEvent) oForm = oEvent.Source.getModel().getParent() if oForm.isAfterLast() or oForm.isBeforeFirst() then msgbox("Сначала выберите запись") exit sub end if lCol = oForm.findColumn("оценка") 'индекс колонки iVal=oForm.getInt(lCol) 'считываем значение oForm.updateInt(lCol,iVal+1) 'записываем новое значение oForm.updateRow() 'сохраняем измененную запись в базу данных End Sub '---------------------------------------------------------------------------- Представление зависимых таблиц на одной форме Форму, на которой представлены данные из двух связанных таблиц, можно создать с помощью мастера создания формы. Формируется система объектов представленная на следующем рисунке: Обратите внимание на то, что одним термином «форма» в «OpenOffice.org Base» называется два разных объекта: форма – карточка, которую мы видим (в данном примере «Ведомость») форма – источник данных для представления в элементах управления («MainForm» и «SubForm»). Приходится ориентироваться по контексту. Представление независимых таблиц на одной форме Создаем, с помощью мастера создания формы, форму для представления данных из одной из таблиц или одного запроса. Вызываем эту форму на редактирование. Нажимаем кнопку «навигатор форм» на панели инструментов «Дизайн формы». Выделяем элемент «Формы» и из контекстного меню выбираем команды «Создать», «Форму» Переименуем формы для удобства работы с ними в дальнейшем. Для этого выделяем первую форму и из контекстного меню выбираем команду «Свойства». На закладке «Общие» в поле «Имя» задаем новое имя формы (например, frmCтуденты). Имя второй формы можно изменить, не закрывая окно свойств формы, достаточно выделить в навигаторе вторую форму и ввести имя (например, frmCount). Теперь добавляем на форму «frmCount» визуальный элемент «таблица». Для этого выделяем в навигаторе нужную форму, нажатием на панели инструментов «Элементы управления» кнопки «Дополнительные элементы управления» вызываем одноименную панель инструментов, на ней нажимаем кнопку «Таблица». Нажимаем левую кнопку мыши на месте левого верхнего угла новой таблицы, и, не отпуская кнопку мыши, растягиваем пунктирную рамку до нужных размеров. После отпускания клавиши мыши появляется окно «мастер элемента управления таблицы», с помощью которого выбираем нужную таблицу или предварительно созданный запрос, затем выбираем представляемые ее поля. Чтобы созданную таблицу можно было свободно перемещать по форме, выделяем нашу таблицу и выбираем из контекстного меню команду «Положение и размер». На закладке «Положение и размер» выбираем привязку к странице и нажимаем кнопку «OK». Для создания подписей к таблицам следует нажать на панели инструментов «Элементы управления» кнопку «Метка», и растянуть рамку на месте будущей надписи. Двойным щелчком на созданном элементе вызываем панель «Свойства элемента» и на закладке «Общие» вводим текст надписи, и задаем ее оформление. Элементы управления, рекомендуется создавать структурно под той формой, к которой они относятся. При необходимости можно в навигаторе перетащить мышью элемент управления под другую форму. Для того, чтобы количество студентов выводилось, не в виде «20,00», а как целое число, выделяем соответствующую колонку и из контекстного меню выбираем команду «Столбец». На закладке «Общие» в поле «точность» задаем 0 знаков после запятой. Обновление форм после изменения данных в базе. После изменения данных в одной таблице формы часто требуется обновлять данные, в других элементах формы. В нашем примере после изменения списка студентов требуется обновить количество студентов в группах, формируемое с помощью запроса. Добавляем кнопку «Обновить» под форму «frmCount». Пишем новый макрос: '---------------------------------------------------------------------------Sub OnBtnUpdate(oEvent) oForm = oEvent.Source.getModel().getParent() oForm.reload() End Sub '---------------------------------------------------------------------------- Впрочем, в данном конкретном случае правильнее связать процедуру обновления формы «frmCount» не с кнопкой, а с событием «После сохранения» формы «frmCтуденты». Если источник события лежит под другой формой, или требуется обновить несколько форм следует использовать следующий код: '---------------------------------------------------------------------------Sub OnBtnUpdate1(oEvent) 'oForm = oEvent.Source.getModel().getParent() 'код для событий от элементов формы oForm=oEvent.Source 'код для событий самой формы oForms=oForm.getParent() oForms.GetByName("frmCount").reload() End Sub '---------------------------------------------------------------------------- Обратите внимание, что событие приходит непосредственно от формы, поэтому не требуется вызовов «getModel().getParent()» Открытие формы по нажатию кнопки Создадим еще одну форму и сохраним ее под именем «Форма 2» Вызываем форму «Форма 1» на редактирование, добавляем на нее еще одну кнопку. Вызываем на редактирование модуль, связанный с формой. Дописываем функцию – обработчик события. '---------------------------------------------------------------------------Sub OnBtnOpenFrom(oEvent) 'открывает форму с именем "Форма2" Dim args(1) As New com.sun.star.beans.PropertyValue Dim container as variant Dim oCon oCon = oEvent.Source.Model.Parent.ActiveConnection container = oCon.Parent.DatabaseDocument.FormDocuments args(0).Name = "ActiveConnection" args(0).Value = oCon args(1).Name = "OpenMode" args(1).Value = "open" container.loadComponentFromURL("Форма2","_blank",0,args()) End Sub '---------------------------------------------------------------------------- Открываем окно «свойства» кнопки, задаем в качестве обработчика события «Нажатие клавиши мыши» макрос «OnBtnOpenFrom»

