1. Создание запроса на выпуск сертификата.
реклама
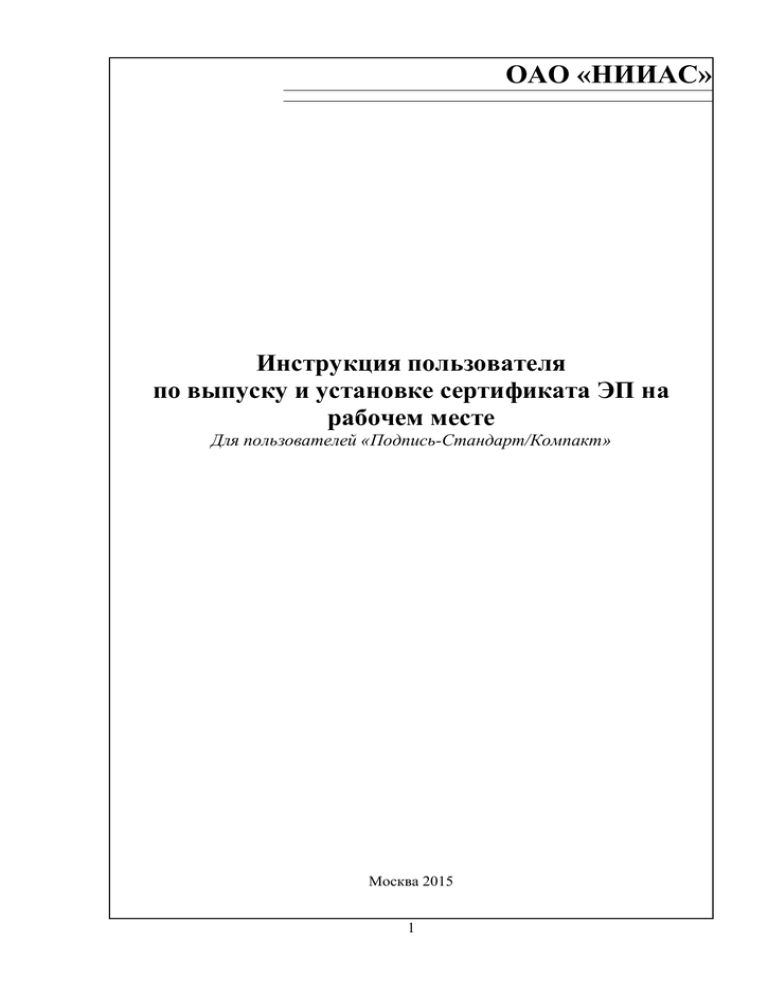
ОАО «НИИАС» Инструкция пользователя по выпуску и установке сертификата ЭП на рабочем месте Для пользователей «Подпись-Стандарт/Компакт» Москва 2015 1 Содержание Содержание .............................................................................................................. 2 1. Создание запроса на выпуск сертификата. ....................................................... 3 2. Установка сертификата..................................................................................... 11 2.1. Начало работы и проверка установки сертификата ................................ 11 2.2. Установка сертификата на ПК................................................................... 12 2 1. Создание запроса на выпуск сертификата. Для создания запроса на выпуск сертификата необходимо зайти на сайт УЦ ОАО «НИИАС» по адресу https://pkitrans.ru/sku_user/main.asp, используя браузер Internet Explorer, при этом у Вас может отобразиться окно с запросом на разрешение выполнения элементов ActiveX (Рис.1.1). Для продолжения, в появившемся окне необходимо нажать кнопку «ДА». Рис. 1.1. Запрос на выполнение элементов ActiveX. После подтверждения выполнения элементов ActiveX на странице УЦ ОАО «НИИАС» должен появиться следующий элемент (Рис. 1.2) в котором необходимо нажать кнопку «Вход». Рис. 1.2. Основное окно. Далее появляется предупреждающее окно (Рис. 1.3.), при этом необходимо вставить в USB порт компьютера e-Token, содержащий служебный сертификат и нажать кнопку «ОК», а остальные ключевые носители должны быть отключены. Рис. 1.3. Окно с запросом на подключение e-Token. 3 Будет запрошен ПИН-код данного e-Token (Рис. 1.4.) Рис. 1.4. Запрос на ввод ПИН-кода подключенного e-Token. При необходимости может быть выдано предупреждение системы безопасности по установке корневых сертификатов УЦ ОАО «НИИАС» (Рис. 1.5.). В данном окне необходимо нажать кнопку «Да». Рис. 1.5. Предупреждение о установке корневых сертификатов. При возникновении сообщения: «Выпуск по данному служебному сертификату не разрешен в связи с отсутствием комплекта бумажных документов в УЦ ОАО «НИИАС». По вопросам получения и проверки оригиналов документов обратитесь в Удостоверяющий Центр ОАО «НИИАС» по тел. 8(499)262-55-29, цифра № «4» в меню автоинформатора» (рис. 1.6.) Рис. 1.6. Сообщение о временной невозможности выпуска сертификата. 4 Убедитесь, что Вы отправляли оригиналы следующих документов: ∙ Заявление о присоединении к Регламенту УЦ ОАО "НИИАС" (форма приложения № 1) - 2 экз. с подписью и печатью ∙ Карта предприятия - 1 экз. с подписью и печатью ∙ Уставные документы организации, заверенные руководителем организации ∙ Основание полномочий руководителя организации (например Решение учредителя, Протокол Собрания участников, Доверенность, Решение совета директоров и т.п.) ∙ Заявление на получение служебного сертификата ключа подписи УЦ ОАО "НИИАС" (форма приложения № 13) - 1 экз. с подписями и печатью ∙ Доверенность (форма приложения № 4) - 1 экз. с подписями и печатью ∙ Копия разворота страницы паспорта с фотографией ∙ Бумажный вариант служебного сертификата - 1 экз. с подписью *********************ВНИМАНИЕ*************************** В случае не предоставления (в оригинале) одного из выше перечисленных документов Вы не сможете получить ОСНОВНОЙ СЕРТИФИКАТ для работы в выбранной информационной системе. Служебный сертификат, содержащийся в каждом коробочном продукте необходим только для получения ОСНОВНОГО СЕРТИФИКАТА и его НЕЛЬЗЯ использовать в выбранной Вами информационной системе. Адрес ОАО "НИИАС": 109029, Москва, ул. Нижегородская, д.27, стр.1, ЦТИО, Ненартовичу И.С. По вопросам получения и проверки оригиналов документов обратитесь в Удостоверяющий Центр ОАО «НИИАС» по тел. 8(499)262-55-29, цифра № «4» в меню автоинформатора». Если выпуск сертификата с использованием служебного сертификата разрешен, будет отображено следующее сообщение (Рис. 1.7.), при этом кнопка «Выпуск сертификата» станет активной. 5 Рис. 1.7. Сообщение о разрешении на выпуск сертификата. Для продолжения необходимо нажать кнопку «Выпуск сертификата». Если Вы являетесь пользователем системы ЭТРАН будет отображено следующее окно идентификации пользователя (Рис. 1.8.), в котором необходимо ввести имя пользователя и пароль автоматизированной системы ЭТРАН, для которого будет выпущен сертификат и нажать кнопку «Войти». Если Вы не являетесь пользователем автоматизированной системы ЭТРАН будет отображено окно регистрации пользователя (Рис. 1.9.) Рис. 1.8. Запрос идентификационных данных пользователя системы ЭТРАН. В случае если введенное имя пользователя не совпадает с данными автоматизированной системы ЭТРАН, будет отображено следующее окно (Рис. 1.9.). Если данные введены верно, но данное окно все равно появляется, свяжитесь с УЦ ОАО «НИИАС». 6 Рис. 1.9. Предупреждение о несовпадении введенных данных и данных системы ЭТРАН. При успешной авторизации будет отображено окно с данными регистрации (Рис. 1.10.). При наличии ошибок в представленных данных нажмите «Отмена» и свяжитесь с представителем УЦ ОАО «НИИАС». При отсутствии ошибок необходимо отметить «галкой» пункт «Данные подтверждаю» и нажать кнопку «Далее» (Рис. 1.11.). Рис. 1.10. Окно регистрации пользователя. Примечание: Кнопка «Далее» неактивна до тех пор, пока не будет проставлена отметка «Данные подтверждаю». 7 Рис. 1.11. Отметка о подтверждении регистрационных данных. После нажатия кнопки «Далее» осуществляется формирование запроса на сертификат, при этом будет отображено окно биологического датчика случайных чисел (Рис. 1.12), в котором необходимо нажимать любые клавиши на клавиатуре или двигать указателем мыши. Рис. 1.12. Окно биологического датчика случайных чисел. После того как полоса датчика случайных чисел будет заполнена до конца, формируется запрос на сертификат (Рис. 1.13.). Рис. 1.13. Окно с документом для запроса сертификата. При наличии ошибок в сформированном запросе нажмите «Отмена» и свяжитесь с представителем УЦ ОАО «НИИАС». При отсутствии ошибок 8 необходимо отметить «галкой» пункт «Данные верны» и нажать кнопку «Подписать» (Рис. 1.14.). Рис. 1.14. Отметка о подтверждении регистрационных данных. Примечание: При желании сохранить данный документ на Ваш компьютер необходимо нажать кнопку «Сохранить» . После нажатия кнопки «Подписать» будет запрошен ПИН-код данного ключа e-Token (Рис. 1.15.), введите ПИН-код и нажмите кнопку «ОК». Рис. 1.15. Окно с запросом ПИН-кода. Далее данный документ будет подписан служебным сертификатом (Рис. 1.16) и отправлен в УЦ ОАО «НИИАС» (Рис. 1.17). Рис. 1.16. Оповещение о подписании запроса на получение сертификата. 9 Рис. 1.17. Завершение запроса на сертификат. При нажатии кнопки «Завершить» данное окно будет закрыто, а выпуск сертификата будет осуществлен в течение часа. Проверка готовности нового сертификата для установки будет проводиться в главном окне программы на сайте УЦ ОАО «НИИАС» (см. рис. 1.18) каждые 3 минуты. В случае, если сертификат не будет выпущен в течение часа просьба обратиться в УЦ ОАО «НИИАС». Рис. 1.18.Проверка на выпуск нового сертификата. После выпуска УЦ ОАО «НИИАС» сертификата будет выведено следующее сообщение (см. рис. 1.19). Нажмите «OK» для установки сертификата (см. п. 2.2 – Установка сертификата на ПК). Рис. 1.19.Проверка на выпуск нового сертификата. 10 2. Установка сертификата. 2.1. Начало работы и проверка установки сертификата Если в процессе выпуска сертификата после отправки запроса на сертификат программа выпуска была закрыта, необходимо зайти на сайт УЦ ОАО НИИАС по адресу https://pkitrans.ru/sku_user/main.asp, используя браузер Internet Explorer, при этом у Вас может отобразиться окно с запросом на разрешение выполнения элементов ActiveX (Рис.2.1.). Для продолжения, в появившемся окне необходимо нажать кнопку «ДА». Рис. 2.1. Запрос на выполнение элементов ActiveX. После подтверждения выполнения элементов ActiveX на странице УЦ ОАО НИИАС должен появиться следующий элемент (Рис. 2.2.) в котором необходимо нажать кнопку «Вход». Рис. 2.2. Основное окно. В появившемся окне необходимо нажать кнопку «Обновить» (Рис. 2.3.). Рис. 2.3. Основное окно. 11 Если сертификат еще не выпущен, появится следующее сообщение (Рис. 2.4.), при этом кнопка «Выпуск сертификата» неактивна. Рис. 2.4. Сообщение о статусе обработки запроса на сертификат. Если сертификат уже выпущен, будет отображено сообщение о готовности сертификата (Рис. 2.5.) и кнопка «Выпуск сертификата» станет активной. Рис. 2.5. Сообщение о статусе обработки запроса на сертификат. После получения сообщения о готовности установки сертификата нажмите кнопку «Установка сертификата». Появится окно, содержащее информацию о выпущенном сертификате (Рис. 2.6.) 2.2. Установка сертификата на ПК В процессе установки сертификата на ПК пользователя он будет загружен с сайта УЦ ОАО «НИИАС» и установлен в контейнер закрытого ключа подписи. Кроме того, будет представлена возможность распечатки бумажной копии сертификата. 12 Рис. 2.6. Просмотр информации по выпущенному сертификату. Первоначально кнопка «Подписать» неактивна, для продолжения работы необходимо сначала распечатать сертификат, нажав кнопку «Печать». При этом появляется следующее информационное окно (Рис. 2.7.) Рис. 2.7. Предупреждение о начале печати. После распечатки документов будет отображено окно, спрашивающее подтверждение о распечатке документов в нужном количестве и надлежащем качестве (Рис. 2.8.) Рис. 2.8. Предупреждение о начале печати. 13 При невозможности распечатки документов, а также при желании сохранения сертификата на Вашем компьютере необходимо нажать кнопку «Сохранить» файла (Рис. 2.9.) при этом будет открыто окно для сохранения Рис. 2.9. Сохранение сертификата («бумажной» версии). После нажатия кнопки «Сохранить» будет информационное окно (Рис. 2.10.) отображено следующее Рис. 2.10. Подтверждение сохранения сертификата. При первой возможности сохраненный файл необходимо распечатать, один экземпляр, подписать и отправить в УЦ ОАО «НИИАС». После распечатки или сохранения документа кнопка «Подписать (ОК)» становится активной (Рис. 2.11.) Рис. 2.11. Активация кнопки «Подписать». 14 При нажатии кнопки «Подписать», появляется запрос на подтверждение подписи бланка открытого ключа, нажмите кнопку «ОК» (Рис. 2.12.) Рис. 2.12. Подтверждение подписи бланка открытого ключа. При этом может быть запрошен ПИН-код служебного сертификата (Рис. 2.13.) Рис. 2.13. Окно ввода ПИН-кода. После подписания сертификата ключа проверки электронной подписи осуществляется установка сертификата на компьютер и в контейнер, содержащий ключ электронной подписи на носителе eToken. При успешной установке появляется окно, подтверждающее факт установки сертификата на компьютер и на ключевой носитель eToken (Рис. 2.14.). Рис. 2.14. Подтверждение факта установки сертификата. После установки сертификата система автоматически осуществит тестирование на корректность установки и в случае успешного тестирования отобразит следующее оповещение (Рис. 2.15.) Рис. 2.15. Подтверждение успешного проведения тестирования. Если Вы являетесь пользователем Электронной торговозакупочной площадки ОАО «РЖД», то после успешной установки и тестирования работы ЭП будет предложено сохранить файл выпущенного 15 сертификата в формате CER «РЖД». для регистрации на площадке ЭТЗП ОАО В следующем окне нажмите «ОК» (Рис. 2.16) и выберете путь, по которому нужно будет сохранить Ваш сертификат. Рис. 2. 16. Окно оповещения о сохранении файла сертификата в расширении CER В появившемся окне проводника «Сохранение» выберете удобное место (папку) на компьютере и задайте имя файла. Нажмите на кнопку «Сохранить». (Рис. 2.17) Рис. 2.17 окно проводника «Сохранение» После успешного выполнения экспорта сертификата и сохранения файла сертификата на компьютер в формате CER будет выведено соответствующее сообщение. 16 В случае, если в окне «Сохранение» (Рис. 2.17) Вы нажмёте на кнопку «Отмена», то появится предупреждающее сообщение «Внимание!» о выходе из программы (Рис. 2.18). Рис. 2.18 Предупреждающее сообщение о выходе из программы В случае, если в окне «Внимание!» Вы нажмёте на кнопку «Нет», то заново будет выведено окно «Сохранение» (рис. 2. 17). В случае, если в окне «Внимание!» Вы нажмёте на кнопку «Да», то будет выведено следующее сообщение (Рис. 2.19). Вам необходимо будет самостоятельно экспортировать Ваш сертификат по инструкции, расположенной по адресу http://pkitrans.ru/docs/eksport.doc. Рис. 2.19 Оповещение о выходе из программы После проведения установки сертификата и проведения тестирования, сертификат считается установленным, и при повторной попытке нажатия кнопки «Выпуск сертификата» в главном окне, отобразится следующее сообщение (Рис. 2.20 или 2.21) Рис. 2.20. Подтверждение выпуска сертификата. или 17 (Рис. 2.21) Подтверждение выпуска сертификата. 18

