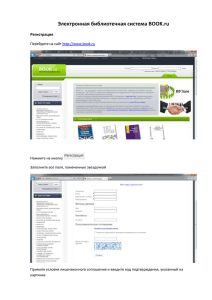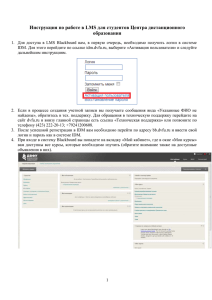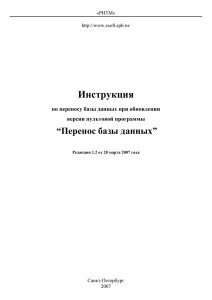Инструкцией по созданию заказа на дилерском портале
реклама

Дилерский портал предназначен для того, чтобы контрагент смог своевременно получать информацию по наличию товара на складе, цене на товар и оперативно формировать заказ покупателя с резервированием для последующей отгрузки при подтверждении покупки. Регистрация на портале осуществляется только ответственным менеджером контрагента. Для регистрации контрагенту необходимо предоставить ответственному менеджеру рабочий электронный адрес и ФИО сотрудника, который будет зарегистрирован для работы на портале. После регистрации на указанный электронный адрес сотрудника будут отправлены данные – ссылка на портал, логин и пароль для авторизации. Оформление заказа покупателя Авторизация Первым шагом в формировании заказа покупателя является авторизация на портале с помощью регистрационных данных, – логина и пароля. Пошаговая инструкция 1) 2) 3) 4) Перейдите по ссылке на заглавную страницу портала: https://portal.stn.kz:4430 В форме авторизации на сайте введите логин и пароль, выданные вам при регистрации. Введите контрольный текст-капчу и нажмите кнопку «Вход». В случае успешной авторизации Вы попадете на Портал. Магазин Портал предоставляет удобное вертикальное меню – каталог товаров, который можно просматривать в двух режимах: «Категории» и «Бренды». Панель фильтров, расположенная над списком записей, ускоряет процесс поиска и сортировки товаров по критериям. Пошаговая инструкция 1) Перейдите в «Магазин», используя полосу горизонтального меню в верхней части сайта. 2) В вертикальном меню установите галочку «на складе», чтобы увидеть только те товары, которые есть в наличии на складе на текущий момент времени. 3) Используя меню навигации, найдите нужный товар. Навигация по каталогу работает в двух режимах – по категории и по бренду. 4) При необходимости используйте фильтры по бренду, статусу, диапазону цен, чтобы сократить результаты поиска. 5) В поле «выбор» напротив необходимой товарной позиции проставьте галочку. 6) При необходимости впечатайте в поле «количество» нужное количество, не превышающее указанное в поле «на складе», и щелкните справа от количества. 7) Выбранные позиции автоматически добавятся в Корзину. 8) Продолжайте выбор товаров для «Корзины», просматривая товар постранично, используя пп.4-6. Корзина Корзина содержит выбранные в Магазине товарные позиции, с помощью которых можно сформировать новые закупки. Закупка – это документ Портала, на основании которого в дальнейшем будет сформирован документ «Заказ покупателя». Пошаговая инструкция 1) Перейдите в «Закупки», используя полосу горизонтального меню в верхней части сайта. 2) Отредактируйте количество при необходимости, впечатывая новое количество в поле «кол-во» напротив выбранных товаров. Корзина обновится автоматически. 3) Проставьте галочки в поле «выбор» напротив товаров, из которых будет сформирована закупка. 4) При добавлении товаров: a. в новую закупку, – нажмите кнопку «добавить в новую закупку» b. в существующую закупку (ранее созданную), – выберите ее из выпадающего списка и нажмите кнопку «добавить в выбранную закупку» 5) После добавления товара в закупку, выбранный товар в корзине удаляется. 6) Если еще требуется удалить товары из Корзины, проставьте галочки напротив выбранных товаров и нажмите кнопку «удалить». Закупка Закупка используется для формирования документа «Заказ покупателя» в 1с. Пошаговая инструкция 1) Перейдите в «Закупки», используя полосу горизонтального меню в верхней части сайта. 2) При необходимости внесите корректировки по количеству или по товарным позициям в целом, удалив полностью строку. Для удаления строки необходимо пометить её в поле «выбор» и нажать кнопку «удалить строку» 3) После внесения изменений необходимо сохранить закупку. 4) В поле «текст письма менеджеру» можно набрать комментарий к закупке (дату и способ отгрузки товара и др. ). Также в письмо можно вставить товарные позиции, по которым есть вопросы (например, необходимо количество большее, чем в поле «на складе»). Для этого необходимо пометить нужную позицию в поле «выбор» и она автоматически вставится в письмо. 5) В любой момент возможно проверить соответствие выбранного Вами количества с фактическими остатками на складе, по нажатию на кнопку «проверить количество». Остатки проверяются на момент нажатия кнопки, и в дальнейшем могут измениться. 6) В поле «Статус» можно увидеть состояние обработки каждой товарной позиции закупки. На Портале работает следующий набор статусов: a. «зеленый кружок» – запрашиваемое количество в наличии на складе и готово к заказу; b. «желтый кружок» – запрашиваемое количество превышает остатки на складе и может быть подтверждено частично. Откорректируйте количество в соответствии с остатками на складе. c. «красный кружок» – товар отсутствует на складе. Используйте кнопку «оптимизация» для автоматического удаления из документа закупка отсутствующие на складе товарные позиции. d. «синий кружок» – запрашиваемое количество превышает допустимый лимит к покупке, указанный в поле «на складе» в формате N+. Выделите эти позиции галочками и отправьте письмо вашему менеджеру, используя форму отправки на странице закупки. 7) Когда Ваша закупка полностью проверена (напротив всех позиций зеленый кружок) и соответствует требованиям, нажмите кнопку «оформить заказ» 8) Появится сообщение «Ваш заказ принят к рассмотрению под № 0000000 от ХХ.ХХ.20ХХ. Ваша закупка успешно отправлена менеджеру». 9) После получения письма, менеджер, закрепленный за вашей компанией, оформляет документы на отгрузку и товар будет успешно Вам отправлен. Важно знать: Оформленный заказ через дилерский портал в обязательном порядке обрабатывается менеджером по продажам и отгружается. Закупку можно корректировать либо удалять до момента создания отгрузочных документов или платежных. После создания этих документов Закупка будет заблокирована и внести корректировки через дилерский портал станет невозможно. Также закупка будет заблокирована для изменений по истечению трёх рабочих дней с момента создания. Финансы Заказы покупателя, а также связанные с ними документы можно увидеть в разделе Финансы. Пошаговая инструкция 1) Перейдите в раздел «Финансы», используя полосу горизонтального меню в верхней части сайта. 2) Используйте фильтры для просмотра журнала документов. 3) Для просмотра структуры документа нажмите на пиктограмму структуры в строке.