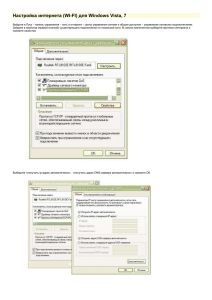Перевод конференции в различные режимы связи В программе
advertisement
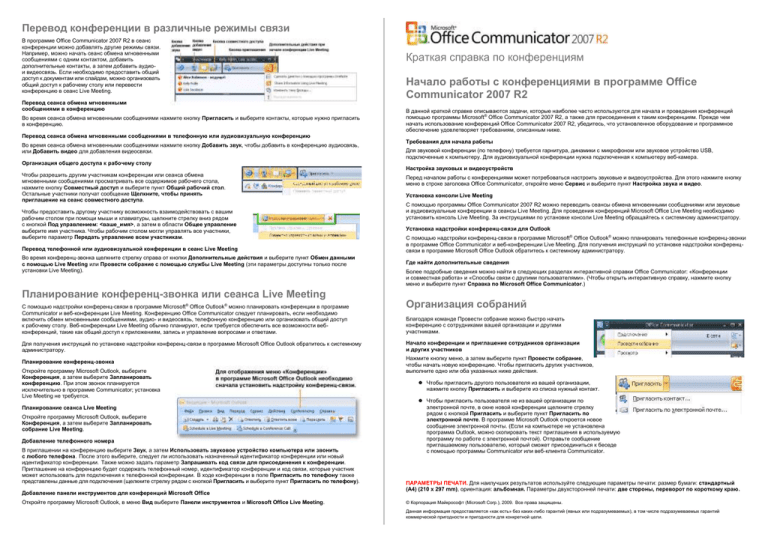
Перевод конференции в различные режимы связи В программе Office Communicator 2007 R2 в сеанс конференции можно добавлять другие режимы связи. Например, можно начать сеанс обмена мгновенными сообщениями с одним контактом, добавить дополнительные контакты, а затем добавить аудиои видеосвязь. Если необходимо предоставить общий доступ к документам или слайдам, можно организовать общий доступ к рабочему столу или перевести конференцию в сеанс Live Meeting. Перевод сеанса обмена мгновенными сообщениями в конференцию Во время сеанса обмена мгновенными сообщениями нажмите кнопку Пригласить и выберите контакты, которые нужно пригласить в конференцию. Перевод сеанса обмена мгновенными сообщениями в телефонную или аудиовизуальную конференцию Во время сеанса обмена мгновенными сообщениями нажмите кнопку Добавить звук, чтобы добавить в конференцию аудиосвязь, или Добавить видео для добавления видеосвязи. Организация общего доступа к рабочему столу Чтобы разрешить другим участникам конференции или сеанса обмена мгновенными сообщениями просматривать все содержимое рабочего стола, нажмите кнопку Совместный доступ и выберите пункт Общий рабочий стол. Остальные участники получат сообщение Щелкните, чтобы принять приглашение на сеанс совместного доступа. Чтобы предоставить другому участнику возможность взаимодействовать с вашим рабочим столом при помощи мыши и клавиатуры, щелкните стрелку вниз рядом с кнопкой Под управлением: <ваше_имя>, а затем в области Общее управление выберите имя участника. Чтобы рабочим столом могли управлять все участники, выберите параметр Передать управление всем участникам. Перевод телефонной или аудиовизуальной конференции в сеанс Live Meeting Во время конференц-звонка щелкните стрелку справа от кнопки Дополнительные действия и выберите пункт Обмен данными с помощью Live Meeting или Провести собрание с помощью службы Live Meeting (эти параметры доступны только после установки Live Meeting). Планирование конференц-звонка или сеанса Live Meeting С помощью надстройки конференц-связи в программе Microsoft® Office Outlook® можно планировать конференции в программе Communicator и веб-конференции Live Meeting. Конференцию Office Communicator следует планировать, если необходимо включить обмен мгновенными сообщениями, аудио- и видеосвязь, телефонную конференцию или организовать общий доступ к рабочему столу. Веб-конференции Live Meeting обычно планируют, если требуется обеспечить все возможности вебконференций, такие как общий доступ к приложениям, запись и управление вопросами и ответами. Для получения инструкций по установке надстройки конференц-связи в программе Microsoft Office Outlook обратитесь к системному администратору. Планирование конференц-звонка Откройте программу Microsoft Outlook, выберите Конференция, а затем выберите Запланировать конференцию. При этом звонок планируется исключительно в программе Communicator; установка Live Meeting не требуется. Планирование сеанса Live Meeting Откройте программу Microsoft Outlook, выберите Конференция, а затем выберите Запланировать собрание Live Meeting. Добавление телефонного номера В приглашении на конференцию выберите Звук, а затем Использовать звуковое устройство компьютера или звонить с любого телефона. После этого выберите, следует ли использовать назначенный идентификатор конференции или новый идентификатор конференции. Также можно задать параметр Запрашивать код связи для присоединения к конференции. Приглашение на конференцию будет содержать телефонный номер, идентификатор конференции и код связи, которые участник может использовать для подключения к телефонной конференции. В ходе конференции в поле Пригласить по телефону также представлены данные для подключения (щелкните стрелку рядом с кнопкой Пригласить и выберите пункт Пригласить по телефону). Добавление панели инструментов для конференций Microsoft Office Откройте программу Microsoft Outlook, в меню Вид выберите Панели инструментов и Microsoft Office Live Meeting. Краткая справка по конференциям Начало работы с конференциями в программе Office Communicator 2007 R2 В данной краткой справке описываются задачи, которые наиболее часто используются для начала и проведения конференций помощью программы Microsoft® Office Communicator 2007 R2, а также для присоединения к таким конференциям. Прежде чем начать использование конференций Office Communicator 2007 R2, убедитесь, что установленное оборудование и программное обеспечение удовлетворяет требованиям, описанным ниже. Требования для начала работы Для звуковой конференции (по телефону) требуется гарнитура, динамики с микрофоном или звуковое устройство USB, подключенные к компьютеру. Для аудиовизуальной конференции нужна подключенная к компьютеру веб-камера. Настройка звуковых и видеоустройств Перед началом работы с конференциями может потребоваться настроить звуковые и видеоустройства. Для этого нажмите кнопку меню в строке заголовка Office Communicator, откройте меню Сервис и выберите пункт Настройка звука и видео. Установка консоли Live Meeting С помощью программы Office Communicator 2007 R2 можно переводить сеансы обмена мгновенными сообщениями или звуковые и аудиовизуальные конференции в сеансы Live Meeting. Для проведения конференций Microsoft Office Live Meeting необходимо установить консоль Live Meeting. За инструкциями по установке консоли Live Meeting обращайтесь к системному администратору. Установка надстройки конференц-связи для Outlook С помощью надстройки конференц-связи в программе Microsoft® Office Outlook® можно планировать телефонные конференц-звонки в программе Office Communicator и веб-конференции Live Meeting. Для получения инструкций по установке надстройки конференцсвязи в программе Microsoft Office Outlook обратитесь к системному администратору. Где найти дополнительные сведения Более подробные сведения можно найти в следующих разделах интерактивной справки Office Communicator: «Конференции и совместная работа» и «Способы связи с другими пользователями». (Чтобы открыть интерактивную справку, нажмите кнопку меню и выберите пункт Справка по Microsoft Office Communicator.) Организация собраний Благодаря команде Провести собрание можно быстро начать конференцию с сотрудниками вашей организации и другими участниками. Начало конференции и приглашение сотрудников организации и других участников Нажмите кнопку меню, а затем выберите пункт Провести собрание, чтобы начать новую конференцию. Чтобы пригласить других участников, выполните одно или оба указанных ниже действия. Чтобы пригласить другого пользователя из вашей организации, нажмите кнопку Пригласить и выберите из списка нужный контакт. Чтобы пригласить пользователя не из вашей организации по электронной почте, в окне новой конференции щелкните стрелку рядом с кнопкой Пригласить и выберите пункт Пригласить по электронной почте. В программе Microsoft Outlook откроется новое сообщение электронной почты. (Если на компьютере не установлена программа Outlook, можно скопировать текст приглашения в используемую программу по работе с электронной почтой). Отправьте сообщение приглашаемому пользователю, который сможет присоединиться к беседе с помощью программы Communicator или веб-клиента Communicator. ПАРАМЕТРЫ ПЕЧАТИ. Для наилучших результатов используйте следующие параметры печати: размер бумаги: стандартный (A4) (210 x 297 mm), ориентация: альбомная. Параметры двухсторонней печати: две стороны, переворот по короткому краю. © Корпорация Майкрософт (Microsoft Corp.), 2009. Все права защищены. Данная информация предоставляется «как есть» без каких-либо гарантий (явных или подразумеваемых), в том числе подразумеваемых гарантий коммерческой пригодности и пригодности для конкретной цели. Начало сеанса обмена мгновенными сообщениями Начало аудиовизуальной конференции Можно выбрать несколько контактов или группу в списке контактов, чтобы начать сеанс обмена мгновенными сообщениями. Также можно перевести сеанс обмена мгновенными сообщениями с одним пользователем в групповую конференцию, просто пригласив в беседу других контактов. Можно начать аудиовизуальную конференцию с несколькими пользователями или группой, выбранной в списке контактов. Начало сеанса обмена мгновенными сообщениями с несколькими контактами Удерживая нажатой клавишу CTRL, выделите в списке контактов несколько контактов, которых нужно пригласить. Щелкните правой кнопкой мыши последний контакт и выберите команду Отправить мгновенное сообщение. Введите сообщение в поле ввода сообщений и нажмите клавишу ВВОД. Начало аудиовизуальной конференции с несколькими контактами Удерживая нажатой клавишу CTRL, выделите в списке контактов несколько контактов, которых нужно пригласить. Щелкните правой кнопкой мыши последний контакт и выберите команду Начать видеозвонок. Начало аудиовизуальной конференции с группой В списке контактов щелкните правой кнопкой мыши имя группы, а затем выберите команду Начать видеозвонок. Начало сеанса обмена мгновенными сообщениями с группой Присоединение к аудиовизуальной конференции В списке контактов щелкните правой кнопкой мыши имя группы и выберите команду Отправить мгновенное сообщение. Введите сообщение в поле ввода сообщений и нажмите клавишу ВВОД. К аудиовизуальной конференции можно подключиться как при наличии веб-камеры, так и при ее отсутствии, хотя в этом случае не удастся отправлять свой видеопоток, а можно будет только просматривать видеопотоки других участников. Приглашение пользователя в сеанс обмена мгновенными сообщениями. Присоединение к аудиовизуальной конференции Чтобы пригласить пользователя из вашей организации, в окне беседы щелкните стрелку рядом с кнопкой Пригласить и выберите пункт Пригласить контакт. Чтобы пригласить пользователя не из вашей организации по электронной почте, щелкните стрелку рядом с кнопкой Пригласить и выберите пункт Пригласить по электронной почте. В сообщении электронной почты укажите электронный адрес приглашаемого пользователя и нажмите кнопку Отправить. Щелкните левую часть оповещения о приглашении к участию в конференции. Присоединение к сеансу обмена мгновенными сообщениями Присоединение к сеансу обмена мгновенными сообщениями Щелкните левую часть оповещения о приглашении к участию в конференции. Уведомление отображается в правом нижнем углу экрана. Начало незапланированного конференц-звонка Присоединение с другого устройства Нажмите кнопку Перенаправить, а затем выберите номер телефона устройства, с которого необходимо присоединиться. Проведение конференц-звонков Во время конференции можно использовать элементы управления конференц-звонками для приглашения других участников, назначения ведущего, отсоединения участника от конференции, отключения микрофона участника или приглашения участника в новую конференцию. Приглашение других контактов принять участие в конференции Для приглашения в конференцию сотрудников вашей организации и других участников можно выполнить одно или несколько перечисленных ниже действий. Можно начать незапланированную телефонную конференцию с выбранными контактами или группой в списке контактов. Также можно начать конференцию с мобильного телефона или с другого указанного номера, например номера телефона в комнате гостиницы во время деловой поездки. Чтобы пригласить контакт, нажмите кнопку Пригласить и выберите из списка нужный контакт. Начало конференц-звонка с несколькими контактами или группой Чтобы позвонить контакту с помощью программы Communicator или одного из его опубликованных номеров телефона, нажмите кнопку Пригласить, щелкните стрелку рядом с кнопкой звонка контакта и выберите пункт Звонок с помощью Communicator или номер телефона. 1 В списке контактов выполните одно из следующих действий. 2 Чтобы выбрать несколько контактов, удерживайте нажатой клавишу CTRL и выберите контакты, которым нужно позвонить. Щелкните правой кнопкой мыши последний контакт и выберите команду Начать конференцию. Чтобы позвонить сотруднику вашей организации или другому участнику, щелкните стрелку рядом с кнопкой Пригласить и выберите пункт Пригласить по телефону. В поле Пригласить пользователя по телефону введите номер телефона участника и нажмите кнопку Позвонить. Если конференция планируется с помощью надстройки для конференций в программе Outlook и указывается номер для связи, в окне Пригласить по телефону также будут отображены данные для подключения. Чтобы выбрать группу, щелкните ее правой кнопкой мыши и выберите команду Начать конференцию. Чтобы пригласить пользователя по электронной почте, щелкните стрелку рядом с кнопкой Пригласить и выберите пункт Пригласить по электронной почте. В программе Microsoft Outlook откроется новое сообщение электронной почты. (Если на компьютере не установлена программа Outlook, можно скопировать текст приглашения в используемую программу по работе с электронной почтой). Отправьте сообщение приглашаемому пользователю, который сможет присоединиться к беседе через Communicator или веб-браузер. В меню Начать конференцию выполните одно из следующих действий. Чтобы выполнить звонок с устройства по умолчанию, в разделе Начать конференцию с помощью выберите параметр Communicator. В разделе Начать конференцию, позвонив мне на выберите номер телефона. Программа Communicator позвонит по этому номеру и после ответа присоединит вас к конференции. Выберите пункт Новый номер, введите номер и нажмите кнопку ОК. Чтобы пригласить контактов, которые уже участвуют в другой конференции с помощью программы Communicator, щелкните стрелку рядом с кнопкой Пригласить и затем в разделе Пригласить из текущих бесед выберите конференцию. Назначение участника ведущим конференции Присоединение к незапланированной конференции Щелкните участника правой кнопкой мыши в списке конференции и выберите пункт Сделать ведущим. Это действие может выполнить только участник, начавший конференцию и являющийся ее ведущим. Присоединение к незапланированной конференции Удаление участника Щелкните левую часть оповещения о приглашении к участию в конференции. Уведомление отображается в правом нижнем углу экрана. В списке конференции щелкните правой кнопкой мыши пользователя, которого требуется удалить, и выберите пункт Удалить из беседы. Отключение микрофона участника В списке конференции щелкните правой кнопкой мыши пользователя, микрофон которого требуется отключить, и выберите пункт Отключить звук. Это действие может выполнить только участник, начавший конференцию и являющийся ее ведущим. Приглашение участника в новую конференцию В списке конференции щелкните правой кнопкой мыши участника, выберите пункт Пригласить участвовать в новой беседе, введите сообщение в поле ввода сообщений и нажмите клавишу ВВОД.