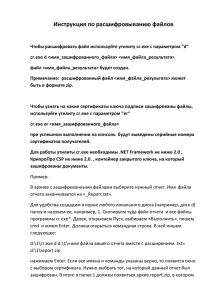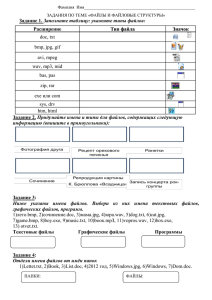Задания на контрольную работу (заочники)
advertisement
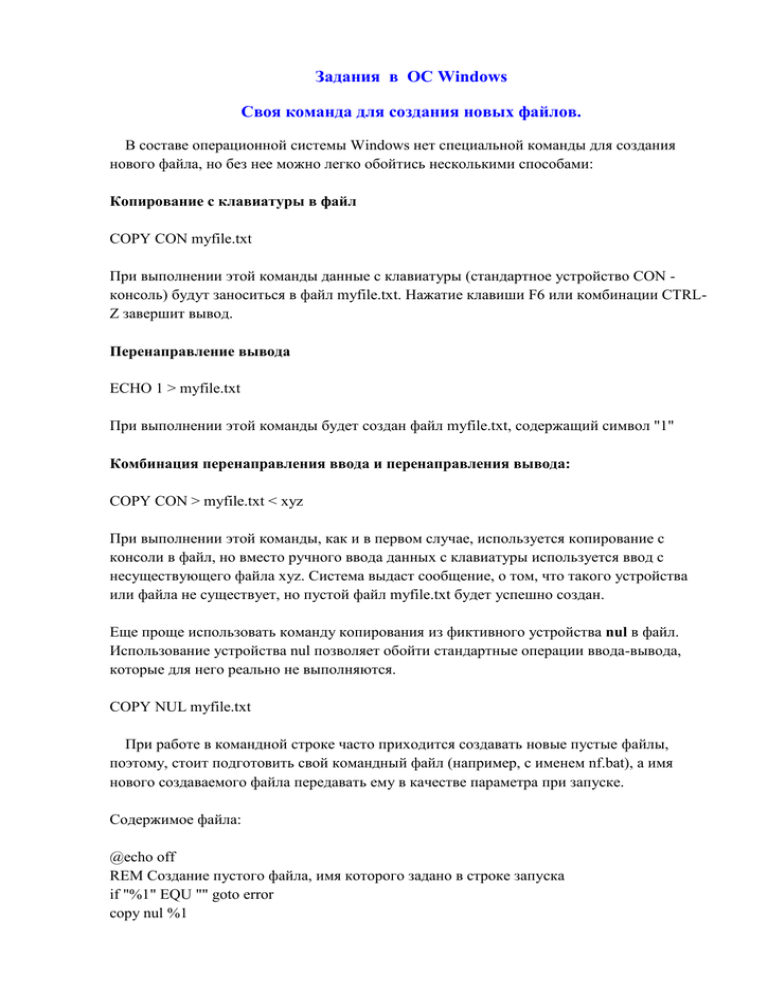
Задания в ОС Windows
Своя команда для создания новых файлов.
В составе операционной системы Windows нет специальной команды для создания
нового файла, но без нее можно легко обойтись несколькими способами:
Копирование с клавиатуры в файл
COPY CON myfile.txt
При выполнении этой команды данные с клавиатуры (стандартное устройство CON консоль) будут заноситься в файл myfile.txt. Нажатие клавиши F6 или комбинации CTRLZ завершит вывод.
Перенаправление вывода
ECHO 1 > myfile.txt
При выполнении этой команды будет создан файл myfile.txt, содержащий символ "1"
Комбинация перенаправления ввода и перенаправления вывода:
COPY CON > myfile.txt < xyz
При выполнении этой команды, как и в первом случае, используется копирование с
консоли в файл, но вместо ручного ввода данных с клавиатуры используется ввод с
несуществующего файла xyz. Система выдаст сообщение, о том, что такого устройства
или файла не существует, но пустой файл myfile.txt будет успешно создан.
Еще проще использовать команду копирования из фиктивного устройства nul в файл.
Использование устройства nul позволяет обойти стандартные операции ввода-вывода,
которые для него реально не выполняются.
COPY NUL myfile.txt
При работе в командной строке часто приходится создавать новые пустые файлы,
поэтому, стоит подготовить свой командный файл (например, с именем nf.bat), а имя
нового создаваемого файла передавать ему в качестве параметра при запуске.
Содержимое файла:
@echo off
REM Создание пустого файла, имя которого задано в строке запуска
if "%1" EQU "" goto error
copy nul %1
goto exit
:error
ECHO ОШИБКА: Необходимо задать имя нового файла !
:exit
Для простоты использования, поместите этот командный файл в системный каталог
(например, в C:\windows\system32) или любой другой, существующий в путях поиска,
задаваемых значением переменной PATH). Теперь, в командной строке, находясь в любом
каталоге можно одной командой создавать пустые файлы.
Командная строка:
nf.bat myfile.txt - создать файл с именем myfile.txt в текущем каталоге.
nf.bat C:\myfile.txt - создать файл в корневом каталоге диска C:
nf.bat "%USERPROFILE%\myfile.txt" - создать файл в каталоге профиля текущего
пользователя.
Расширение командного файла (.bat) можно не набирать и команда еще больше
упрощается:
nf myfile.txt
В тексте командного файла присутствует проверка, задано ли имя создаваемого файла в
командной строке (if "%1%" EQU "" goto error), и если не задано - выводится сообщение
об ошибке и командный файл завершает свою работу.
В качестве тренировки, попробуйте добавить в этот командный файл проверку на
существование файла с именем, указанным в командной строке.
Задания:
Выполнить команды, описать их действие и сохранить скриншот:
1. COPY CON myfile.txt
2. ECHO 1 > myfile.txt
3. COPY CON > myfile.txt < xyz
4. Создать командный файл nf.bat
5. nf.bat myfile.txt
6. nf.bat C:\myfile.txt
7. nf.bat "%USERPROFILE%\myfile.txt"
Пример создания архива каталога "Мои Документы".
Этот командный файл создает архивы содержимого папки "Мои Документы"
пользователей Win2K/XP, размещая их в каталоги
C:\ARHIV\Мои документы\Имя пользователя\Дата\время
Используются переменные окружения USERPROFILE, USERNAME, WINDIR.
@echo off
rem Задается переменная FROM - откуда брать данные для архивирования
set FROM=%USERPROFILE%\Мои Документы
rem Задается переменная TO - куда помещать архивы
set TO=C:\arhiv\Мои документы\%USERNAME%
rem Создадим каталог ТО
md "%TO%\"
rem Сформируем имя подкаталога из текущей даты
set VDATE=%date:~-10%
rem Сформируем имя файла архива из текущего времени - 12:00:00.99
rem отбросим сотые доли секунды и заменим символ : на символ . Результат - 12.00.00
set vtime=%TIME:~0,-3%
set vtime=%vtime::=.%
rem Создадим подкаталог для файла архива
md "%TO%\%VDATE%"
rem Команда для архивирования. Ключ -r нужен для архивирования с вложенными
папками
rem вариант для архиватора ARJ : arj.exe a -r "%TO%\%VDATE%\%VTIME%.arj"
"%FROM%\*.*"
rem При использовании архиватора RAR:
rar.exe a -r "%TO%\%VDATE%\%VTIME%.rar" "%FROM%\*.*"
Если у вас возникнут проблемы связанные с неверной кодировкой символов русского
алфавита в именах файлов и каталогов, попробуйте воспользоваться командой CHCP для
смены кодовой страницы
chcp 866 - установить кодовую страницу 866 (DOS-кодировка)
chcp 1251 - установить кодовую страницу 1251 (Windows-кодировка)
Задание:
1. Создать командный файл архивирующий содержимого папки "Мои Документы"
Выполнение команд по расписанию.
В операционных системах WINDOWS 2000/XP и старше существует утилита командной
строки AT.EXE, позволяющая управлять задачами для планировщика заданий Windows,
и таким образом, выполнить команду или пакетный файл в указанное время на локальном
или удаленном компьютере.
Естественно, для успешного функционирования команды AT необходимо, чтобы была
запущена системная служба Планировщик заданий (обычно она существует и
запускается автоматически при стандартной установке системы).
Примеры команды
AT [\\имя_компьютера] [ [код] [/DELETE] | /DELETE [/YES]]
AT [\\имя_компьютера] время [/INTERACTIVE] [ /EVERY:день[,...] | /NEXT:день[,...]]
"команда"
\\имя_компьютера - имя удаленного компьютера. Если этот параметр опущен, задача
относится к локальному компьютеру.
код - порядковый номер запланированной задачи. Указывается если нужно отменить уже
запланированную задачу с помощью ключа /delete.
/delete - отменить запланированную задачу. Если код задачи опущен, отменяются все
задачи, запланированные для указанного компьютера.
/yes - не будет запроса на подтверждение при отмене всех запланированных задач.
время - Время запуска команды.
/interactive - интерактивный режим, разрешение взаимодействия задачи с пользователем.
Задачи, запущенные без этого ключа невидимы для пользователя компьютера.
/every:день[,...] Запуск задачи осуществляется по указанным дням недели или месяца.
Если дата опущена, используется текущий день
месяца.
/next:день[,...] Задача будет запущена в следующий указанный день недели (например в
следующий четверг). Если дата опущена, используется текущий день месяца.
"команда" - Команда или имя командного файла.
Примеры использования:
Просмотр списка запланированных задач:
AT
- Удаление уже спланированных задач:
AT 3 /DELETE - удаление задачи с номером 3
AT /DELETE /YES - удаление всех задач без запроса подтверждения
Создание интерактивных задач
at \\SERVER 15:21 /interactive notepad.exe - на компьютере SERVER в 15:21 запустить
видимое для пользователя приложение "Блокнот" (notepad.exe)
AT 15:30 /interactive regedit.exe - в 15:30 запустить видимый редактор реестра на своем
компьютере.
Аналог "будильника" - всплывающие окна с текстом, напоминающие о необходимости
каких-либо действий. Для посылки сообщения удаленному пользователю используется
утилита NET.EXE в режиме отправки сообщения SEND. На компьютерах должна быть
запущена служба сообщений, иначе NET SEND не будет работать.
AT 17:30 net.exe send COMP Пора домой - в 17:30 отправить сообщение "Пора домой"
пользователю компьютера COMP
AT \\PROXY 15:30 net.exe send COMP2 Test Message - создать задание на компьютере
PROXY, чтобы в 15:30 им было отправлено сообщение "Test Message" на компьютер
COMP2
AT 15:45 net.exe send имя своего компьютера Task Scheduler test - в 15:45 на своем
компьютере показать сообщение "Task Scheduler test"
Для доступа к удаленному компьютеру и создания заданий, пользователь, выполняющий
команду AT должен обладать соответствующими правами по отношению к удаленной
системе.
Создаваемые командой AT задачи доступны для обработки в среде пользователя с
помощью оснастки "Назначенные задания" Windows.
Пуск - Панель управления - Назначенные задания - здесь можно просматривать,
изменять и удалять созданные командой AT задачи.
Задание:
1. Поработать с командой AT:
AT 17:30 net.exe send COMP Пора домой
AT \\PROXY 15:30 net.exe send COMP2 Test Message
AT 15:45 net.exe send имя своего компьютера Task Scheduler test
Определение текущей версии Windows.
Во всех операционных системах семейства Windows ( и даже в DOS ) существует
специальная команда VER, предназначенная для отображения сведений о версии ОС. В
результате выполнения команды, например, в среде Windows XP, отображается текст:
Microsoft Windows XP [Версия 5.1.2600]
В среде Windows 7, текст отличается:
Microsoft Windows [Version 6.1.7600]
Таким образом, результат выполнения команды VER в среде разных версий Windows,
всегда содержит определенный текст, характерный только для данной ОС, и задача
определения версии решается довольно просто:
@echo off
set curr_OS=
REM
ver | find /i "5.0"
if %errorlevel% == 0 set curr_OS=Windows
REM
ver | find /i "5.1"
if %errorlevel% == 0 set curr_OS=Windows
REM
ver | find /i "5.2.3"
if %errorlevel% == 0 set curr_OS=Windows
REM
ver|find /i "6.0"
if %errorlevel% == 0 set curr_OS=Windows
REM
ver | find /i "6.1">nul
if %errorlevel% == 0 set curr_OS=Windows
REM
if "%curr_OS%"=="" set curr_OS=Unknown
echo Текущая версия ОС - %curr_OS%
2000
XP
Server 2003
Vista
7
Можно также воспользоваться более информативным выводом команды NET CONFIG
WORKSTATION. При выполнении в среде Windows XP вывод команды представляет
собой следующий текст:
Имя компьютера
Полное имя компьютера
Имя пользователя
\\COMP1
COMP1.Mydomain
USER2
Активная рабочая станция на
NetbiosSmb (000000000000)
NetBT_Tcpip_{F53DEAF8-0AF5-4875-B565-8ED55C594769} (000D87009D28)
Версия программы
Windows 2002
Домен рабочей станции
DNS-имя домена рабочей станции
Домен входа
Mydomain
Mydomain
Mydomain
Интервал ожидания открытия COM-порта (с)
Отсчет передачи COM-порта (байт)
Таймаут передачи COM-порта (мс)
0
16
250
Команда выполнена успешно.
Для среды Windows 7 результат выполнения команды выглядит так:
Имя компьютера
Полное имя компьютера
Имя пользователя
\\COMP1
COMP1.Mydomain
user2
Активная рабочая станция на
NetBT_Tcpip_{F53DEAF8-0AF5-4875-B565-8ED55C594769} (000D87009D28)
Версия программы
Windows 7 Professional
Домен рабочей станции
Домен входа
Mydomain
Mydomain
Интервал ожидания открытия COM-порта (с)
Отсчет передачи COM-порта (байт)
Таймаут передачи COM-порта (мс)
Команда выполнена успешно.
0
16
250
Как видим, строка Версия программы . . . тоже может быть использована для
определения версии Windows, в среде которой выполняется командный файл. Кроме того,
в результатах выполнения команды NET CONFIG WORKSTATION для серверных
версий Windows всегда присутствует слово Server.
@echo off
set curr_OS=
REM
net config workstation | find /i "Windows 2000"
if %errorlevel% == 0 set curr_OS=Windows 2000
REM
net config workstation | find /i "Windows 2002"
if %errorlevel% == 0 set curr_OS=Windows XP
REM
net config workstation | find /i "Server 2003"
if %errorlevel% == 0 set curr_OS=Windows Server 2003
REM
net config workstation|find /i "Windows Vista"
if %errorlevel% == 0 set curr_OS=Windows Vista
REM
net config workstation | find /i "Windows 7">nul
if %errorlevel% == 0 set curr_OS=Windows 7
REM Плюс поиск по "Professional"
net config workstation | find /i "Версия программы" | find "Professional"
if errorlevel 0 if not errorlevel 1 set curr_OS=Windows 7 PRO
REM Если версия неизвестна:
if "%curr_OS%"=="" set curr_OS=Unknown
echo %curr_OS%
1.
Задание:
Поработать с командой VER
Работа с графическими приложениями Windows.
Допустим, вам нужно из одного и того же командного файла запустить notepad.exe и
cmd.exe. Если просто вставить строки
notepad.exe
cmd.exe
то после запуска notepad.exe выполнение командного файла приостановится и пока не
будет завершен notepad, cmd.exe не запустится. Самый простой способ обойти эту
проблему - использовать стандартную команду Windows start. Полную справку по
использованию можно получить по:
start /?
Попробуйте создать командный файл следующего содержания:
start /MAX notepad.exe
start "This is CMD.EXE" /MIN cmd.exe
net send %COMPUTERNAME% NOTEPAD and CMD running.
После выполнения этого командного файла вы увидите стартовавшие, в развернутом окне
(ключ /MAX) блокнот, в свернутом окне (ключ /MIN) командный процессор CMD.EXE и
окно с сообщением net.exe. Стандартный заголовок окна cmd.exe заменен на текст "This is
CMD.EXE". Обратите внимание на то что заголовок окна можно опускать, но особенность
обработки входных параметров командой start может привести к неожиданным
результатам при попытке запуска программы, имя или путь которой содержит пробел(ы).
Например при попытке выполнить следующую команду:
start "C:\Program Files\FAR\FAR.EXE"
Из-за наличия пробела в пути к исполняемому файлу, строка для запуска FAR.EXE
должна быть заключена в двойные кавычки, однако формат входных параметров для start
предполагает наличие заголовка окна, также заключаемого в двойные кавычки, в
результате чего "C:\Program Files\FAR\FAR.EXE" интерпретируется не как исполняемая
программа, а как заголовок окна. Для того, чтобы подобного не случилось нужно
использовать любой, пусть даже пустой, заголовок:
start "" "C:\Program Files\FAR\FAR.EXE"
Задание:
1. Поработать с командой START