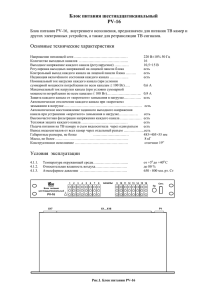АИУС лабыx
advertisement
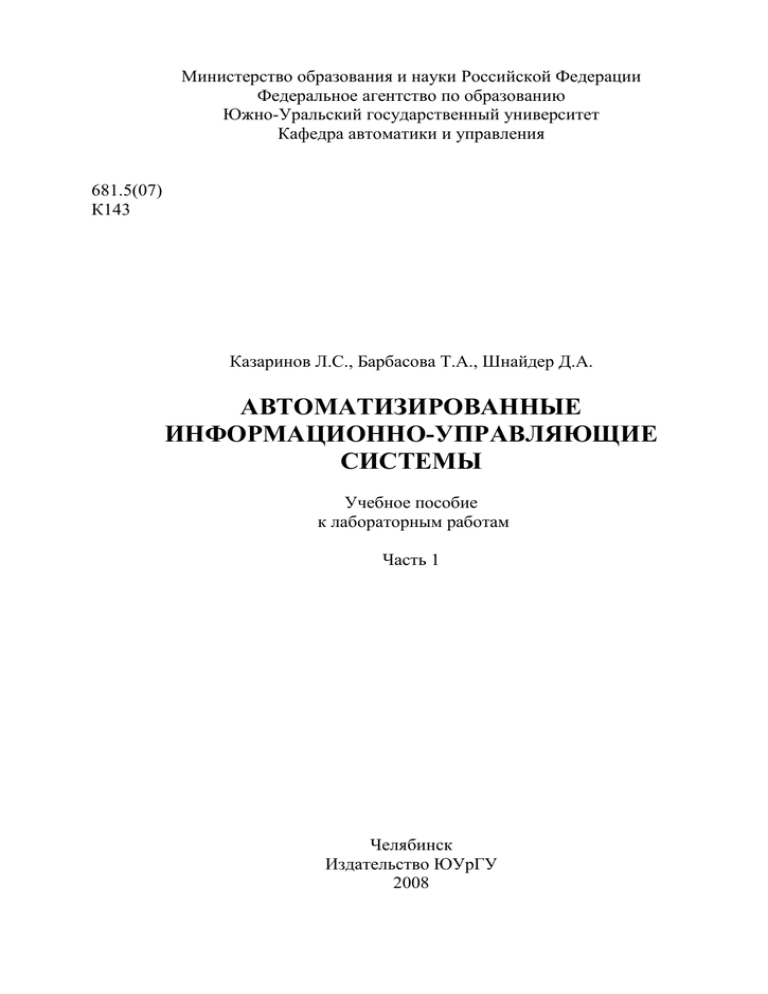
Министерство образования и науки Российской Федерации Федеральное агентство по образованию Южно-Уральский государственный университет Кафедра автоматики и управления 681.5(07) К143 Казаринов Л.С., Барбасова Т.А., Шнайдер Д.А. АВТОМАТИЗИРОВАННЫЕ ИНФОРМАЦИОННО-УПРАВЛЯЮЩИЕ СИСТЕМЫ Учебное пособие к лабораторным работам Часть 1 Челябинск Издательство ЮУрГУ 2008 УДК 681.5 (07) К143 Одобрено учебно-методической комиссией приборостроительного факультета Рецензенты: А.Е. Гудилин, В.Л. Федяев К143 Казаринов, Л.С. Автоматизированные информационно-управляющие системы: учебное пособие к лабораторным работам / Л.С. Казаринов, Т.А. Барбасова, Д.А. Шнайдер. – Челябинск: Изд-во ЮУрГУ, 2008. – Ч. 1.– 76 с. В пособии описаны практические работы по исследованию автоматизированных информационно-управляющих систем, приведены алгоритмы выполнения работ. Все практические работы рассчитаны на выполнение в SCADA-системе Trace Mode и среде моделирующей программы Vissim. Методические указания к лабораторным работам предназначены для студентов очной и заочной форм обучения специальности “Управление и информатика в технических системах”. УДК [681.5] © Издательство ЮУрГУ, 2008 2 ОГЛАВЛЕНИЕ ВВЕДЕНИЕ ...................................................................................................................... 4 ЛАБОРАТОРНАЯ РАБОТА №1 ЗНАКОМСТВО С РЕДАКТОРОМ БАЗЫ КАНАЛОВ ...................................................................................... 18 ЛАБОРАТОРНАЯ РАБОТА №2 СОЗДАНИЕ FBD ПРОГРАММ .......................... 24 ЛАБОРАТОРНАЯ РАБОТА №3 ЗНАКОМСТВО С РЕДАКТОРОМ ПРЕДСТАВЛЕНИЯ ДАННЫХ ................................................................................... 31 ЛАБОРАТОРНАЯ РАБОТА №4 СИСТЕМА АВТОМАТИЧЕСКОГО КОНТРОЛЯ ..................................................................................... 38 ЛАБОРАТОРНАЯ РАБОТА №5 МОДЕЛИРОВАНИЕ ПРОЦЕССА ПЕРЕМЕШИВАНИЯ ..................................................................................... 44 ЛАБОРАТОРНАЯ РАБОТА №6 МАШИНА ДЛЯ ПРОСТАВЛЕНИЯ НА ГОТОВЫХ ИЗДЕЛИЯХ ШТАМПОВ......................................................................... 53 ЛАБОРАТОРНАЯ РАБОТА №7 СЧИТЫВАЮЩЕЕ УСТРОЙСТВО .................... 58 БИБЛИОГРАФИЧЕСКИЙ СПИСОК ......................................................................... 70 3 ВВЕДЕНИЕ ТРЕЙС МОУД - это программный пакет для разработки проектов автоматизации любой сложности. Это могут быть как небольшие технологические установки (10-15 контролируемых параметров), так и крупные объекты, распределенные по большой территории, реализующие контроль и управление десятками тысяч параметров. Проект ТРЕЙС МОУД включает в себя программное обеспечение (ПО) для всех используемых АРМ и контроллеров – узлов проекта. Математические и графические компоненты их программного обеспечения одновременно загружаются в редакторы. Это делает проект прозрачным для разработчика и облегчает настройку взаимодействия узлов проекта и обмена данными. Все программы, входящие в ТРЕЙС МОУД, делятся на две группы: – инструментальная система разработки АСУ; – исполнительные модули (runtime). Рассмотрим, какие программы входят в этих группы, и разберемся с назначением каждой из них. Инструментальная система включает в себя три редактора: 1) редактор базы каналов; 2) редактор представления данных; 3) редактор шаблонов. В них разрабатываются: база данных реального времени, программы обработки данных и управления, графические экраны для визуализации состояния технологического процесса и управления им, а так же шаблоны для генерации отчетов о работе производства. ТРЕЙС МОУД имеет мощные средства для создания распределенных АСУТП, включающих в себя до трех уровней в иерархии. При их построении могут использоваться локальные сети, сети на базе последовательного интерфейса RS485, RS-422, радиомодемов и коммутируемых линий, GSM и InterNet. Максимальное число серверов реального времени в одном проекте равно 128 (исключая серверы документирования, WEB-активаторы и GSM-активаторы). Кроме того, проект может включать в себя неограниченное количество архивных станций, работающих под управлением мониторов SUPERVISOR, и графических клиентов – мониторов NetLINK Light. Исполнительная система ТРЕЙС МОУД включает в себя мониторы, предназначенные для работы на всех уровнях систем управления. В рамках идеологии построения АСУТП в ТРЕЙС МОУД можно выделить три уровня: 1. Уровень контроллеров – нижний уровень. 2. Уровень операторских станций – верхний уровень. 3. Административный уровень. Уровень контроллеров На этом уровне реализуется сбор данных от датчиков. Для создания этого уровня предусмотрены мониторы: Микро МРВ, Микро МРВ Модем+, Микро 4 МРВ GSM+. Первый из них предназначен для запуска в контроллерах, связанных с верхним уровнем по локальной сети или последовательному интерфейсу, второй – при связи по коммутируемым линиям, а третий – по GSM-сети. При использовании выделенных телефонных линий или радиоканалов следует применять первый монитор. Эти мониторы не имеют графического интерфейса. Однако по математическим функциям они идентичны мониторам верхнего уровня, а также имеют ряд функций, необходимых для работы в контроллерах (например, поддержка сторожевого таймера). Оперативный уровень Для верхнего уровня АСУТП предусмотрены такие мониторы, как МРВ, NetLink МРВ, NetLink Light. Они позволяют создавать рабочие станции оперативного управляющего персонала. МРВ может обмениваться данными с другими мониторами ТРЕЙС МОУД, а также с любыми контроллерами через встроенные протоколы или драйвер. Он запрашивает данные у нижнего уровня и передает ему команды управления. Полученные данные могут отображаться, архивироваться и передаваться другим приложениям WINDOWS по протоколам ODBC, OPC и DDE. NetLink МРВ – это сетевая рабочая станция. Этот монитор может обмениваться данными по последовательному интерфейсу и локальной сети с Микро МРВ, работающими в контроллерах нижнего уровня, и операторскими станциями. По функциям визуализации, архивирования, связи с базами данных и документирования NetLink МРВ аналогичен МРВ. Этот монитор не поддерживает обмен с внешним драйвером, а также обмен по встроенным протоколам. NetLink Light – это сетевой графический терминал. Он не имеет своего сервера матобработки, а связывается с сервером МРВ или NetLink МРВ, запущенным на другом компьютере. NetLink Light позволяет создавать дополнительные рабочие места оператора. Административный уровень Задачей данного уровня управления является контроль текущего состояния производственных процессов и анализ функционирования производства по архивным данным. Для решения задач данного уровня предусмотрен монитор SUPERVISOR . Он является специализированной графической консолью, которая может подключаться к серверу матобработки МРВ, NetLink МРВ. В первых двух случаях просматривается локальный СПАД архив, а в последнем – глобальный архив. Кроме того, SUPЕRVISOR можно переключить в режим реального времени. В этом случае он работает как консоль NetLink Light, и может использоваться для управления процессом. При работе с архивами SUPЕRVISOR реализует следующие функции: – отображение последних изменений значений каналов; – просмотр архивов в режиме PLAYBACK; – просмотр на заданное архивное время с пошаговым переходом по времени. 5 Рис. 1. Уровни АСУ 6 Редактор базы каналов В Редакторе базы каналов создается математическая основа системы управления: описываются конфигурации рабочих станций, контроллеров и УСО, а также настраиваются информационные потоки между ними. Здесь же описываются входные и выходные сигналы и их связь с устройствами сбора данных и управления. В этом редакторе задаются периоды опроса или формирования сигналов, настраиваются законы первичной обработки и управления, технологические границы, программы обработки данных и управления. Здесь настраивается архивирование технологических параметров, сетевой обмен, а также решаются некоторые другие задачи. Результатом работы в этом редакторе является математическая и информационная структуры проекта АСУТП. Эти структуры включают в себя набор баз каналов и файлов конфигурации для всех контроллеров и операторских станций (узлов) проекта, а также файл конфигурации всего проекта. Рис. 2 Файл конфигурации проекта имеет расширение ctm и сохраняется в рабочей директории системы разработки. Для хранения всех остальных файлов проекта в рабочей директории создается каталог, имя которого совпадает с именем файла конфигурации. При этом базы каналов сохраняются в файлы с расширениями dbb. Для запуска редактора базы каналов следует выбрать соответствующий ярлык в папке инструментальной системы. Можно также из командной строки запустить модуль CHB.EXE. Редактор представления данных Вход в редактор представления данных осуществляется либо двойным нажатием ЛК на соответствующем ярлыке в папке ТРЕЙС МОУД 5.0, либо запуском исполнительного модуля picman.exe. На приведенном выше рисунке демонстрируется общий вид окна редактора представления данных. Здесь разрабатывается графическая часть проекта системы управления. При этом создается статичный рисунок технологического объекта, а затем поверх него размещаются динамические формы отображения и управления. Среди них такие, как поля вывода численных значений, графики, гистограммы, 7 кнопки, области ввода значений и перехода к другим графическим фрагментам и т. д. Рис. 3 Кроме стандартных форм отображения (ФО), ТРЕЙС МОУД позволяет вставлять в проекты графические формы представления данных или управления, разработанные пользователями. Для этого можно использовать стандартный механизм Active-X. Все формы отображения информации, управления и анимационные эффекты связываются с информационной структурой, разработанной в редакторе базы каналов. Графические базы узлов проекта, созданные в редакторе представления данных, сохраняются в файлах с расширением dbg. Их сохранение осуществляется в соответствующие директории проектов. Основные понятия и определения Основными понятиями, относящимися к структуре разработки систем управления в ТРЕЙС МОУД, являются: – проект; – узел; – объект; – автопостроение. Проект – это совокупность всех математических и графических компонентов ПО для операторских станций и контроллеров одной АСУТП, объединенных информационными связями и единой системой архивирования. Проект может содержать сотни узлов, а может включать в себя только один контроллер или операторскую станцию. 8 Структура проекта описывается и редактируется в редакторе базы каналов и сохраняется в файле конфигурации проекта. Он имеет расширение ctm и записывается в директорию ТРЕЙС МОУД. Все компоненты проекта хранятся в отдельных файлах в поддиректории с тем же именем, что у файла конфигурации проекта. После загрузки проекта в редактор базы каналов на экран выводится окно редактирования структуры проекта. В рабочем поле этого окна выводятся изображения узлов, входящих в проект (рабочие станции и контроллеры). Чтобы перейти к редактированию базы каналов любого узла проекта, следует дважды нажать ЛК на его графическом идентификаторе. Проект ТРЕЙС МОУД включает в себя программное обеспечение всех входящих в него узлов, которые могут быть связаны между собой по локальной сети, по последовательным интерфейсам, по коммутируемым линиям или по радиоканалу. Проект размещается на каждом узле, при этом наименование поддиректорий его размещения на разных узлах должно быть одним и тем же. Не используемое на узле программное обеспечение может быть удалено из проекта, размещенного на этом узле (например, базы каналов и графические базы других узлов). Рис. 4 Графическая часть – это совокупность всех экранов для представления данных и супервизорного управления, входящих в графические базы узлов проекта. Создание и редактирование графической составляющей проекта осуществляется в редакторе представления данных. Структура проекта представлена здесь в виде дерева, корневыми элементами которого являются имена узлов, а вложенными – имена групп и экранов. Она выводится в Навигаторе проекта в бланке Экраны. После выбора нужного экрана он выводится в рабочее поле для редактирования. 9 Рис. 5 Проект ТРЕЙС МОУД включает в себя программное обеспечение всех входящих в него операторских станций и контроллеров. Любое устройство, в котором запущено программное обеспечение ТРЕЙС МОУД, реализующее серверные функции называется узлом. Это может быть контроллер, операторская или архивная станция. Узлы одного проекта могут быть связаны между собой по локальной сети, по последовательным интерфейсам, по коммутируемым линиям или по радиоканалу. При описании разработки систем управления по отношению к узлам будут применяться два термина: – текущий узел; – удаленный узел. Первый из них – это узел, рассматриваемый в данный момент. Второй – это тот, с которым обменивается данными текущий узел. Чтобы создать новый узел, надо выполнить команду «Создать» из меню «Узлы». При этом на экране появится следующий диалог. Здесь для создаваемого узла надо указать тип и задать имя (до 20 символов без пробелов). Тип узла определяет, какой монитор будет использован для его запуска, а также механизмы автопостроения его базы каналов. Все узлы разбиты по четырем классам. Класс узла определяет его информационную мощность и уровень системы управления, на котором он будет использоваться. 10 Рис. 6 После создания нового узла в рабочем поле редактора появляется его изображение, включающее в себя его имя и графический идентификатор, соответствующий установленному типу. Для настройки параметров узла или редактирования его базы каналов надо выделить его в окне структуры проекта. Это осуществляется нажатием ЛК на его графическом идентификаторе. Чтобы настроить параметры выделенного узла, надо нажать ПК на его изображении, а для перехода к редактированию базы каналов - ЛК. Примерный вид диалога настройки параметров узла показан на следующем рис. 7. Рис. 7 При переходе к редактированию базы каналов запускается процедура автопостроения (ее описание приведено ниже). После настройки новых связей для автопостроения осуществляется вход в окно редактирования узла, показанный на следующем рис. 8. 11 Рис. 8 Для каждого узла проекта создается база данных реального времени. В ТРЕЙС МОУД она называется базой каналов и имеет иерархическую структуру. Основным элементов базы является канал. Каналы одной базы могут группироваться по заданным признакам или произвольно. Оформленные группы каналов могут быть подчинены друг другу и создавать иерархические структуры. Такие группы называются объектами базы каналов. Объект базы каналов – это группа каналов, которой приписан набор атрибутов. Над каналами объектов могут осуществляться групповые операции. Объект базы каналов имеет следующий набор параметров: имя, графический идентификатор, подчиненность, загружаемость и состояние его каналов при старте. Они настраиваются в диалоге Параметры объекта. Его вид представлен на следующем рис. 9. Рис. 9 Для графической идентификации объекта можно использовать одну из стандартных иконок. Это позволяет легко ориентироваться в больших базах каналов. 12 Имя объекта представляет собой текстовую строку длиной до 20 любых символов. Имя используется для идентификации объекта при ссылках на содержащиеся в нем каналы. При создании узла в его базе каналов формируется набор стандартных объектов. Они заполняются каналами по заданным признакам (например, каналы, запрашивающие данные по сети). Для них заранее определенны графические идентификаторы и имена. Количество и типы стандартных объектов зависят от класса узла. Например, объекты - посадочные места плат УСО, создаются только для узлов класса Контроллеры. В базе каналов обязательно присутствует объект БАЗА. В него автоматически добавляются все каналы, создаваемые в текущей базе. Двойное нажатие ЛК на изображении объекта в окне редактирования базы каналов выводит на экран диалог Каналы объекта. В нем можно редактировать, добавлять и удалять каналы из текущего объекта. Вид этого диалога показан на следующем рис. 10. Выбор любого канала из списка приводит к выводу на экран диалога Реквизиты, в котором настраиваются все атрибуты выбранного канала. Рис. 10 13 Объекты базы каналов можно собирать в произвольные структуры. При этом каждый объект может входить в группу и быть подчиненным по отношению к объекту-родителю группы и одновременно быть родителем другой группы. Такая группировка используется для структурирования проекта. Рис. 11 Канал - это базовое понятие системы. Данные с внешних устройств записываются в каналы. Данные из каналов посылаются на внешние устройства и отображаются на экране монитора. Значения из каналов записываются в архивы и отчеты. В каналах осуществляется преобразование данных. С помощью системных каналов можно управлять выводимой на экран информацией, звуковыми эффектами, архивами и т.д., то есть всей системой. Совокупность всех каналов - база каналов - составляет математическую основу программного обеспечения каждого узла проекта. Канал – это структура, состоящая из набора переменных и процедур, имеющая настройки на внешние данные, идентификаторы и период пересчета ее переменных. Идентификаторами канала являются: имя, комментарий и кодировка. Кроме того, каждый канал имеет числовой идентификатор, используемый внутри системы для ссылок на этот канал. Среди переменных канала выделяются четыре основных значения: входное, аппаратное, реальное и выходное. С помощью настроек входное значение канала связывается с источником данных, а выходное – с приемником. С помощью процедур входное значение канала преобразуется в аппаратное, реальное и выходное. Процедурами канала являются: масштабирование (умножение и смещение), фильтрация (подавление пиков, апертура и сглаживание), логическая обработка (предустановка, инверсия, контроль сочетаемости), трансляция (вызов внешней программы) и управление (вызов внешней программы). 14 Кроме основных значений канал имеет дополнительные переменные: шесть границ, гистерезис, настройки процедур обработки, начальные параметры, флаги архивирования и др. Переменные, настройки и идентификаторы канала образуют список его атрибутов. Часть из них задается в редакторе базы каналов и не может быть изменена в реальном времени. Другие могут иметь начальные значения и доступны для изменения. В зависимости от направления движения информации, т.е. от внешних источников (данные с контроллеров, УСО или системные переменные) в канал или наоборот, каналы подразделяются на входные (тип INPUT) и выходные (тип OUTPUT). Каждый канал имеет четыре основных значения: входное, аппаратное, реальное и выходное. Они обозначаются следующим образом: In – входное; A – аппаратные; R – реальные; Q – выходное. Значения канала могут иметь один из следующих форматов: – число с плавающей точкой одинарной точности; – 16-битовое целое число. Первый формат используется для аналоговых переменных, второй – для дискретных. Под точкой ввода/вывода в ТРЕЙС МОУД понимается входное или выходное значение канала, связанное с внешним источником/приемником данных по стандартным протоколам ТРЕЙС МОУД, Windows или по протоколам драйверов УСО (устройств сопряжения с объектом). При этом такое значение канала типа FLOAT соответствует 1 точке ввода/вывода, а типа HEX – n точкам, где n – разрядность значения. Входной канал запрашивает данные у внешнего источника (контроллер, другой МРВ и пр.) или значение системных переменных (счетчик ошибок, длина архива и пр.). Полученное значение поступает на вход канала и далее пересчитывается в аппаратное и реальное значения. Выходные значения в них не используются. Выходной канал передает данные приемнику. Приемник может быть внешним (значение переменной в контроллере, в другом МРВ и пр.) или внутренним - одна из системных переменных (номер проигрываемого звукового файла, номер экрана, выводимого на монитор, и пр.). И внешние и внутренние приемники данных связываются с выходными значениями каналов. Входное значение каналов типа INPUT может формироваться одним из следующих способов: – данными от внешних источников (управляющие контроллеры, УСО, данные с удаленных узлов и пр.); – данными, запрашиваемыми у системы (системные переменные, значения других каналах и пр.). 15 У каналов типа OUTPUT их входное значение формируется одним из следующих способов: – процедурой управление данного канала; – процедурами управление или трансляция других каналов; – метапрограммой на языке Техно IL; – каналом удаленного узла (например, по сети); – оператором с помощью управляющих графических форм. Аппаратное значение у каналов типа INPUT формируется масштабированием (логической обработкой для дискретных каналов) входных значений. У каналов типа OUTPUT аппаратное значение получается из реального процедурой трансляции. Аппаратные значения каналов имеют такое название, поскольку в них удобно получать величины унифицированных сигналов, с которыми работает аппаратура ввода/вывода (4-20 мА, 0-10 В и пр.). Реальные значения предназначены для хранения значений контролируемых параметров или сигналов управления в реальных единицах (например, кг/час, оС, % и пр.). Для входных каналов (тип INPUT) реальные значения формируются из аппаратных процедурами трансляции и фильтрации. Если канал является выходным (тип OUTPUT), то его реальное значение получается из входного после фильтрации. Выходные значения. Это значение определено только для каналов типа OUTPUT. Оно пересчитывается из аппаратного значения. В аналоговых каналах используется процедура масштабирования. Для каналов обрабатывающих дискретные сигналы выходное значение формируется из аппаратного логической обработкой. Для обработки данных и формирования своих значений каналы ТРЕЙС МОУД имеют следующие процедуры: – масштабирование; – логическая обработка; – трансляция; – фильтрация; – управление. Набор процедур в канале зависит от формата данных. Каналы, работающие с аналоговыми переменными, используют процедуры масштабирование, трансляция, фильтрация и управление. В каналах обрабатывающих дискретные параметры используются логическая обработка, трансляция и управление. Порядок следования и содержание процедур может меняться в зависимости от типа канала (входной или выходной). В каналах типа INPUT их процедуры обеспечивают первичную обработку данных (исправление ошибок датчиков, масштабирование, коррекция температуры холодных спаев термопар и т. д.). В каналах типа OUTPUT процедуры преобразуют величину управляющего воздействия из реального 16 формата (проценты, амперы и пр.) к виду, воспринимаемому внешними устройствами. Подробно настройка первичной и выходной обработки будет рассмотрена в разделе, посвященном редактору базы каналов. 17 ЛАБОРАТОРНАЯ РАБОТА №1 ЗНАКОМСТВО С РЕДАКТОРОМ БАЗЫ КАНАЛОВ Цель работы: Знакомство с программным пакетом для разработки проектов автоматизации «Редактор базы каналов». Ход работы: 1. Создание проекта. Разработка проекта в программе Trace Mode всегда начинается в Редакторе базы каналов. Чтобы загрузить редактор, выполняем: Пуск/Все программы/TraceMode/Редактор базы каналов. При этом на экране появляется окно, показанное на рисунке 1. Рис. 1.1. Редактор базы каналов Для создания нового проекта следует выполнить: Файл/Создать…, После чего на экране появится диалоговое окно, показанное на рисунке 1.2. Введём имя нового проекта Project_1 вместо ТМ50, выбираемого по умолчанию. Рис. 1.2. Создание нового проекта 2. Создание узлов проекта. Под узлом в программе Трейс Моуд понимается любое устройство, в котором запущено программное обеспечение Трейс Моуд, реализующее серверные функции. Это может быть контроллер, операторская или архивная станция. Узлы одного проекта могут быть связаны между собой по локальной сети, по последовательным интерфейсам, по коммутируемым линиям или по радиоканалу. 18 При описании разработки систем управления по отношению к узлам применяются два термина: текущий узел (это узел, рассматриваемый в данный момент) и удаленный узел (тот, с которым обменивается данными текущий узел). Создадим два узла, один из которых будет РС-контроллером, а второй – операторской станцией. Для этого выполним команду Узел/Создать, в результате которой на экране появится окно, представленное на рисунке 1.3. Для первого узла, который будет выполнять роль РС-контроллера, введём имя КНТ1 и выберем тип Контроллеры/МIC2000. Аналогично создадим второй узел (операторская станция), присвоим ему имя АРМ и выберем тип Большой/МРВ(MLink). Рис. 1.3. Создание узла После выполнения этих процедур окно редактора базы каналов имеет вид, представленный на рис. 1.4. Рис. 1.4. Окно редактора базы каналов Для начала работы необходимо вызвать диалоговое окно для контроллера MIC2000 двойным щелчком на изображении контроллера в окне редактора базы каналов. При этом появляется окно, представленное на рис. 1.5. 19 Рис. 1.5 После подтверждения команды в окне редактора базы каналов появятся новые элементы и оно примет вид, представленный на рис. 6. 20 Рис. 1.6. Редактор базы каналов Новые элементы: изображения объектов базы каналов. Мы получим стандартные объекты в левой колонке 3. Создание канала Чтобы создать новый канал, надо войти в диалог Каналы объекта любого объекта (щелкнув для этого дважды по нужному объекту) и выполнить команду Создать из меню Канал данного диалога. Если выбран один из стандартных объектов, то подтип и дополнение к подтипу нового канала определяется спецификой этого объекта. Например, в объекте M-LINK создаются каналы подтипа СВЯЗЬ с дополнением In M_Link. В нестандартных объектах подтип создаваемого канала будет ПУСТОЙ и дополнение in_null . Если объект создавался с признаком СПАД, Отчет тревог или Регистратор, то у создаваемого канала автоматически устанавливается флаг сохранения в соответствующий архив. Создаваемому каналу по умолчанию присваивается имя, которое формируется следующим образом: new-xx00-<число> где <число> – номер канала по порядку в объекте БАЗА. Этот параметр, кроме того, является числовым идентификатором канала и не изменяется при любых операциях с данным каналом (переименование, переопределение типа, подтипа и т.п.). Номер канала отображается в правом нижнем окне диалога Каналы объекта редактора базы каналов. Рис. 1.7. Создание канала 21 Введем имя канала Q1, вместо new-xx00-0000, выбираемого по умолчанию. Рис. 1.8. Создание канала Q1 Зададим тип канала, как выходной канал. Для этого в строке тип выбираем О вместо I. Или в строке, где введено in null, вводим out null. Их назначение зависит от дополнения к подтипу. Данный подтип имеет следующие дополнения: in null – входной канал, не имеющий источника; out null – выходной канал, не имеющий приемника. После проделанных операций на экране мы увидим. 22 Рис. 1.9. Задание параметров канала Теперь проделаем те же операции для создания ряда каналов. 4. Сохранение проекта. Работу с файлом на данном этапе заканчиваем сохранением объекта и закрываем программу. Эти операции выполняем при помощи команд Файл/Сохранить и Файл/Выход. Содержание отчета: 1. Основные понятия и определения. 2. Описание исследуемых параметров каналов. 3. Основные мнемосхемы исследуемого редактора. 4. Выводы по исследованию возможностей Редактора базы каналов. 23 ЛАБОРАТОРНАЯ РАБОТА №2 СОЗДАНИЕ FBD ПРОГРАММ Цель работы: Знакомство со стандартными алгоритмами обработки информации программного пакета «Редактор базы каналов». Ход работы: 1. Создание FBD-программу Для начала работы необходимо загрузить Редактор базы каналов: Пуск/Все программы/TraceMode/Редактор базы каналов. Чтобы создать FBD-программу, следует сначала указать, на каком узле она будет использоваться. Для этого нужно либо войти в режим редактирования базы каналов этого узла, либо просто выделить его в окне структуры проекта. В нашем случае выделим узел 1. Далее для перехода в окно редактирования FBD-программ надо выполнить одно из следующих действий: – выполнить команду FBD-программы из меню «Окна»; – нажать ЛК (левая клавиша мыши) на иконке инструментальной панели; Получим окно представленное на рис. 2.1. Рис. 2.1. Создание FBD программы 24 Вводим комментарий, подробно объясняющий каждую из строчек окна FBD программы: Рис. 2.2. Комментарий для окна FBD программы Для создания новой программы надо выполнить команду «Создать» из меню «Программа» диалога «FBD-программа». По умолчанию создаваемой программе присваивается имя FormN, где N – ее номер по порядку в данном узле. Для изменения имени программы в данном диалоге предусмотрено специальное поле. Создадим новую программу из стандартных функциональных блоков. Рис. 2.3. Создание новой программы Вместо имени, присеваемого по умолчанию, в нашем случае это Form16, задаем персональное имя программы (рис. 2.4). Рис. 2.4. Присвоение нового имени программы 25 Для перехода к редактированию созданной FBD-программы следует нажать ЛК на кнопке Редактировать. При этом диалог FBD-программа исчезнет с экрана, а в рабочее поле редактора базы каналов будет выведена выбранная FBDпрограмма. Кроме того, на экране появится диалог управления редактированием Меню FBD. Поскольку программа только что создана, рабочее поле редактора будет пустым в нем будет только присутствовать диалог управления редактированием Меню FBD, показанный на следующем рис. 2.5. Рис. 2.5. Диалог управления редактированием Меню FBD Рис. 2.6. Функции меню FBD 26 2. Исследование алгоритмов управления. Все функции, которые могут быть установлены добавлением в FBDпрограмму блокам, разбиты на следующие 18 разделов: – логические; – арифметические; – тригонометрические; – алгебраические (F(x)); – сравнение; – выбора; –триггеры и счетчики; – генераторы; – управление; – ввод/вывод. Переходы; – отображение; – LD-функции; – регулирование; – пересылки; – техно IL_1; – DLL. Функция блока устанавливается в диалоге Меню FBD. Здесь сначала выбирается функциональный раздел. После этого на кнопках диалога появляются названия функций этого раздела. Нажатие ЛК на любой из них задает ее функцию размещаемым блокам. Набираем из стандартных алгоритмов необходимую схему управления. Для переноса элементов на рабочее поле необходимо нажать на иконку меню FBD, а для редактирования и соединения элементов. Для задания параметров переменных и комментирования входов и выходов элементов необходимо войти в меню Описание переменной, представленное на рис. 2.7. Рис. 2.7. Описание переменной 3. Имитационное моделирование 27 Для запуска моделирования нажимаем иконку «Бегущий человек» в меню FBD программы и на панели инструментов. Моделирование процесса при этом происходит при начальных значениях заданных переменных Для задания возмущения для конкретной переменной, нажимаем два раза левой кнопкой мыши на вход блока и задаем необходимые числовые значения переменных (рис. 2.8) Рис. 2.8. Окно для изменения значения переменной Затем нажимаем клавишу на верхней панели «Эмуляция» для продолжения моделирования. 4. Выход из редактора. Выхода из редактора написания FBD программ осуществляется переходом на уровень объектов нажатием на главной панели иконки Объекты (рис. 2.9). Объекты Рис. 2.9 28 5. Привязка каналов созданной FBD-программе управления. Привязка управления FBD-программы осуществляется для одного канала, связанного с управляющими возмущениями оператора. Для этого входим двойным нажатием мыши в меню «Реквизиты» необходимого канала. Рис. 2.10 В открытом меню «Реквизиты» выбираем закладку «Управление». Рис. 2.11 Привязываем существующие каналы с соответствующими атрибутами выводам FBD-блоков управляющей программы. 29 5. Сохранение проекта. Рис. 2.12 Содержание отчета: 1. Основные понятия и определения. 2. Описание исследуемых FBD-блоков. 3. Основные мнемосхемы исследуемого редактора. 4. Выводы по исследованию возможностей Редактора базы каналов. 30 ЛАБОРАТОРНАЯ РАБОТА №3 ЗНАКОМСТВО С РЕДАКТОРОМ ПРЕДСТАВЛЕНИЯ ДАННЫХ Цель работы: Знакомство с программным пакетом для разработки проектов автоматизации «Редактор представления». Ход работы: 1. Вход в редактор представления данных осуществляется либо двойным нажатием ЛК на соответствующем ярлыке в папке ТРЕЙС МОУД 5.0 , либо запуском исполнительного модуля picman.exe. 2. Загрузка проекта. Для открытия созданного проекта, разработанного ранее в «Редакторе базы каналов» выполняем следующую операцию: Пуск/Все программы/Трейс Моуд 5/ Трейс Моуд 5 базовый/Редактор представления данных. При этом на экране появляется окно, показанное на рис. 3.1. Рис. 3.1. Редактор представления данных 3. Открытие сохраненного проекта. Для этого на панели инструментов щелкнем левой клавишей мыши по кнопке проект, затем открыть (рис. 3.2, 3.3). 31 Рис. 3.2. Открытие сохраненного ранее проекта Рис. 3.3. Выбор проекта для открытия 4. Создание нового экрана. Навигатор проекта используется для управления разработкой графического интерфейса операторских станций. Его вид представлен на рис. 3.4. 32 Рис. 3.4. Навигатор проекта Навигатор проекта имеет два бланка. Первый из них Экраны предназначен для работы с графическими базами, а второй Объекты – для работы с библиотеками графических объектов. При запуске редактора в навигаторе проекта открывается бланк «Экраны». В нем после загрузки проекта выводится список узлов и содержание их графических баз: список групп и экранов, представленный в виде дерева. Нажатие ПК на любом из элементов данного дерева выводит на экран меню работы с этим элементом. В бланк «Объекты» выводится список загруженных библиотек и графических объектов. Нажатие ПК области данного бланка вызывает на экран меню настроек библиотеки и графических объектов. Выделяем значок во вкладке Экраны(двойной щелчок ЛК мыши по значку), затем правой кнопкой мыши выбираем операцию «Добавить группу». Рис. 3.5. Добавление группы 33 После чего появится новая группа, с присвоенным по умолчанию именем новая группа. Выделив ее и нажав правой кнопкой мыши по ее символу выберем команду «Добавить экран». Рис. 3.6. Добавление Экрана Двойной щелчок левой кнопки мыши по названию экрана открывает слева и справа рабочую область. Рис. 3.7. Открытие панелей инструментов слева и справа 34 5. Построение трендов. Для построение графиков используется функция построения трендов. В группу «Тренды» входят следующие формы отображения: – аналоговый тренд; – дискретный тренд; – универсальный тренд; – профиль. Двойной щелчок левой кнопки мыши по названию экрана открывает слева рабочую область, далее нажимаем на значок Тренды из иконок с правой стороны При переносе тренда в рабочую область редактора появляется меню Атрибуты с указанием рабочих параметров объекта (рис. 3.8). Рис. 3.8. Комментарий к Атрибутам аналогового тренда Теперь нажмем кнопку «Добав» (добавить) из кнопок редактирования списка линий. Появится диалоговое окно. 35 Рис. 3.9. Окно свойств «Атрибуты кривой» Здесь настраиваемая кривая привязывается к значению канала, задаются для нее диапазон контролируемых значений (границам диапазона соответствуют начало и конец вертикальной оси), цвет, стиль и толщина линии, а также вид реперов. Максимальное и минимальное значение контролируемого диапазона задается в полях Ymin и Ymax соответственно. Если при настройке кривой нажать кнопку «Отслеживать шкалу», то в контролируемый диапазон будет определяться по границам шкалы указанного канала. Кривые на одном тренде могут иметь разные контролируемые диапазоны. Начало и конец вертикальной оси соответствуют границам диапазона для каждой из них. При этом надписи на оси выводятся для первой кривой в списке. После выхода из диалога настройки атрибутов в списке кривых появляется новая строка. Она содержит изображение линии на установленном для графика фоне, имя канала, с которым связана данная линия, диапазон контролируемых значений, название атрибута канала и имя объекта. Для редактирования надо выделить нужную кривую в списке окна Атрибуты и нажать ЛК на кнопке «Ред». При этом на экран выводится диалог Атрибуты кривой. По выходу из этого диалога внесенные измененные устанавливаются для редактируемой линии. Чтобы поле графика разбивалось сеткой, надо в окне Атрибуты установить соответствующий флаг. После этого становится доступной настройка цвета и стиля линий сетки. Для осуществления управления процессом с экрана оператора используется объект – «Кнопка». Для осуществления настройки прямой посылки значения в канал по нажатию или отжатию кнопки в меню «Свойства объекта» (рис. 3.10) нажимаем . 36 Рис. 3.10. Окно значений 6. Проверка работы проекта. Проверка осуществляется запуском процесса Эмуляции и нажатием кнопок для посылки возмущения в канал. Содержание отчета: 1. Основные понятия и определения. 2. Описание исследуемых атрибутов графических объектов системы. 3. Выводы по исследованию возможностей Редактора представления данных. 37 ЛАБОРАТОРНАЯ РАБОТА №4 СИСТЕМА АВТОМАТИЧЕСКОГО КОНТРОЛЯ Цель работы: Рассмотреть работу системы автоматического контроля, описываемой уравнением: x Ax B, где 0 0 1 0 A 1 1 0 , B 0 . 0 0 1 К качеству системы предъявляются следующие требования: реакция на ступенчатый входной сигнал должна иметь время установления менее 2с и перерегулирование менее 4%. Предполагается, что все переменные состояния доступны измерению и можно сформировать управляющий сигнал согласно уравнению: обр=-k1x1-k2x2-k3x3, где k=1, k1=1, k2= 0,35, k3.=0,05. Ход работы: 1.Создание проекта Для создания проекта необходимо запустить «Редактор базы каналов» 2. Задание имени проекта Рис. 4.1 3.Создание узла 4.Задание имени узла и его типа 5.Создание каналов с именами , x1. 6. Установка атрибутов каналов. Для возмущающего воздействия задаем типа канала – выходной. 38 Рис. 4.2 Для канала x1 задаем типом канала – входной. Рис. 4.3 7. Создание каналов x2 и х3 по образцу x1 39 Рис. 4.4 8. Для математического моделирование системы управления в «Редакторе базы каналов» пакета Трейс Моуд переходим в режим редактирования FBDпрограмм. 9.Создаем новую программу, задаем имя. 10. Переходим в режим редактирования FBD-программ. Рис. 4.5 11. Набираем заданную схему управления с использованием стандартных FBD- блоков (рисунок 4.7): 40 – интегратор (intg) из F(x), – вычитатель (sub), – блок умножения (mul), – блок суммирования на 4 входа (один вход не используем) из Арифметические, – блок графического отображения значения переменных (Sfloat), – блок числового отображения значения переменных (STEXT) из меню «Отображение». Для выноса элементов на рабочее поле необходимо нажать на вторую иконку меню FBD (работа с блоками), а для редактирования и соединения элементов – первый блок (работа со связями). 12. Для установки атрибутов входных и выходных переменных FBD-блоков необходимо перейти в меню «Описание переменной». Рис. 4.6 В поле «Назначение» задаем Аргумент, если это u, x1, x2, x3, Константа, если k, k1, k2, k3, блок, если Uрег. В поле «Значение» – вводим числовое значение констант k, k1, k2, k3. В поле «Комментарий» – вводим вспомогательные комментарий (u, x1, x2, x3, k, k1, k2, k3, Uрег). 41 Рис. 4.7 13. Эмуляция работы системы в Редакторе базы каналов. 14. Привязываем выводы блоков заданным каналам (рис. 4.8). Рис. 4.8 15. Графическое моделирование работы пресса в «Редакторе представления данных» пакета Трейс Моуд. 42 15.1. Открытие созданного проекта 15.2. Задание области трендов для исследуемых переменных. 15.3. Создание кнопок управления для прамой посылки в канал возмущения. 16. Запустим процесса эмуляции работы системы. Рис. 4.9 17. Сохранение проекта Рис. 4.10 Содержание отчета: 1. Схему управления следящей системой с результатами моделирования в Редакторе базы каналов. 2. Графическую мнемосхему работы системы. 3. Описание исследуемых атрибутов графических объектов системы. 4. Выводы по работе исследуемой следящей системы. 43 ЛАБОРАТОРНАЯ РАБОТА №5 МОДЕЛИРОВАНИЕ ПРОЦЕССА ПЕРЕМЕШИВАНИЯ Описание работы: В реактор поступают два известных по величине потока. Входные и выходные концентрации растворенных веществ А и В обозначим как СА1, СВ1, СА2, СВ2. Уравнения, связывающие выходные концентрации растворенных веществ с входными, записываются на основе простых материальных балансов: [скорость накопления]=[приток]–[сток], d (VC A 2 ) Q1C A1 Q 2 C A 2 , dt d (VC B 2 ) Q1C B1 Q 2 C B 2 . dt При условии идеального перемешивания, состав отбираемого потока такой же как в емкости. Изменение объема жидкости в емкости происходит из уравнения общего материального баланса: dV Q1 Q 2 . dt Q2 Q1CA1 Q1 dV Q1 Q 2 dt d (VC A 2 ) Q1C A1 Q 2 C A 2 dt CA2 V Q2 d (VC B 2 ) Q1C B1 Q 2 C B 2 dt Q1CB1 CB2 Q1CA1 Рис. 5.1. Блок схема модели емкости с мешалкой V 44 Q1CB1 Ход работы: 1. Создание проекта в Редакторе базы каналов Рис. 5.2 2. Задание имени проекта. 3. Создание узла. Рис. 5.3 4. Задание имени узла и его типа как «МРВ». 5. Создание каналов. 5.1. Создание каналов Q1, Q2. Задание типа каналов как выходные. 45 Рис. 5.4 5.2. Создание каналов СА1 и СВ1 с типом канала – выходной. Рис. 5.5 5.3. Создание каналов Са2, Сb2 и V с типом канала – входной. 46 Рис. 5.6 6. Переход в режим редактирования программ. Нажимаем иконку Программы. Рис. 5.7 7. Задаем имя FBD программы. 8. Набираем заданную схему (рисунок 5.8), причем элементы выбираются из следующих блоков: – интегратор (intg) из F(x), – вычитатель (sub), блок умножения (mul), блок деления(div) из Арифметические, – блоки График и значения переменных в определенный момент времени Sfloat и STEXT из Отображение. Для выноса элементов на рабочее поле необходимо нажать на вторую иконку меню FBD (работа с блоками), а для редактирования и соединения элементов – первый блок (работа со связями). 47 Для комментирования входов и выходов элементов необходимо левой клавишей мыши нажать на выход или вход, получим следующее: Рис. 5.8 В поле назначение задаем Аргумент, если это Q1, Q2, Ca1, Cb1, V, Ca2, Cb2. В поле Значение – оставляем неизменным. В поле комментарий – комментарий (Q1, Q2, Ca1, Cb1, V, Ca2, Cb2). Рис. 5.8 9. Моделирование процесса при Q1=0, Q2=0, Ca1=0, Сb1=0. 48 Рис. 5.9 10. Моделирование при возмущающих режимах. Нажимаем два раз левой кнопкой мыши на вход Q1, Q2, Ca1, Cb1 и задаем следующие значения Q1=10, Q2=2, Ca1=20, Cb1=70, затем нажимаем клавишу «Эмуляция пересчета каналов». Рис. 5.10 49 Рис. 5.11 11. Привязка программы управления каналам. 11.1. Нажимаем на главной панели иконку Объекты (рисунок 5.12). Рис. 5.12 11.2. Устанавливаем реквизиты только одного канала Q1. 11.3. Привязываем выводы блоков FBD программы созданным каналам. 50 Рис. 5.13 Рис. 5.14 12. Сохранение проекта и загрузка его в Редакторе представления данных Рис. 5.15 13. Создание графического интерфейса пользователя. Двойной щелчок левой кнопки мыши по названию экрана открывает слева рабочую область, далее нажимаем на значок «Тренд». 51 14. Выбор из стандартных библиотек Трейс Моуда элементов для изображения резервуара. 15. Запуск процесса эмуляции работы системы. 16. Проверяем работу системы в зависимости от поданных возмущений в каналы. Рис. 5.16 17. Сохранение проекта. Содержание отчета: 1. Схема управления с результатами моделирования в Редакторе базы каналов. 2. Графическую мнемосхему работы системы. 3. Описание исследуемых атрибутов графических объектов системы. 4. Выводы по работе системы управления резервуаром с жидкостью. 52 ЛАБОРАТОРНАЯ РАБОТА №6 МАШИНА ДЛЯ ПРОСТАВЛЕНИЯ НА ГОТОВЫХ ИЗДЕЛИЯХ ШТАМПОВ Цель: Реализовать в пакете Трейс Моуд работу машины для проставления на готовых изделиях штампов. Описание работы пресса: 1. Оператор нажимает кнопку старт для запуска машины, или кнопку стоп для останова. 2. Оптический датчик проверяет наличие детали на конвейере под прессом. После того как деталь подошла к прессу конвейер останавливается. 3. Деталь зажимается на месте при помощи фиксатора. 4. Пресс ставит штамп на детали. 5. Фиксатор разжимается и готовая деталь идет дальше по конвейеру. Ход работы: 1. Построение контроллера на основе языка стандартной релейной логики RLL. В АСУ ТП большой удельный вес имеют специальные программируемые контроллеры PLC. Эти контролеры реализуют секвенциальные алгоритмы управления. Для этих алгоритмов нет особой теории, это логическая последовательность действий. Для программирования контроллера используется релейная логика, язык программирования эмулирующий работу релейных схем. RLL представляет собой простое представление релейных лестничных схем при помощи современного программного обеспечения. На этих диаграммах прослеживается силовая шина, система контактов и катушек, нейтральная шина. Посмотрев на контакты можно определить будет ли выход замкнут, либо разомкнут. Для устройства пресса программа контроллера на языке RLL для одного цикла принимает вид (рис. 6.1): Программа напоминает вертикально ориентированную блок-схему. Есть несколько правил, в соответствии с которыми процессор обрабатывает последовательность ступеней. Правила обработки информации: – процессор обрабатывает только активную ступень. Когда процессов находит неактивную ступень, он перепрыгивает и движется к следующей активной ступени. – выводы автоматически выключаются, когда ступень становится неактивной. 53 При помощи контактов можно реализовать все функции алгебры логики. Например последовательное соединение контактов – логические И, а параллельное соединение – логическое ИЛИ. Рис. 6.1. Построение PLC на основе RLC. 2. Реализация контроллера в пакете Трейс Моуд в «Редакторе базы каналов». В «Редакторе базы каналов» создается математическая основа системы управления: описываются конфигурации рабочих станций, контроллеров, а также настраиваются информационные потоки между ними. Здесь же описываются входные и выходные сигналы и их связь с устройствами сбора данных и управления. В этом редакторе задаются периоды опроса или формирования сигналов, настраиваются законы первичной обработки и управления, технологические границы, программы обработки данных и управления. Здесь 54 настраивается архивирование технологических параметров, сетевой обмен и решаются некоторые другие задачи. Результатом работы в этом редакторе является математическая и информационная структуры проекта. Они включают базы каналов всех узлов, а также файл конфигурации проекта. Файл конфигурации проекта имеет расширение ctm и сохраняется в рабочей директории системы разработки. Для хранения остальных файлов проекта в рабочей директории создается каталог, имя которого совпадает с именем файла конфигурации. Базы каналов сохраняются в файлы с расширениями dbb. Из меню «FDB-блоки» необходимо выбрать «LD-блоки». Из представленных LD блоков собирается программа контроллера на языке RLL. При двойном щелчке мыши на выбранном блоке меню «FDB-блоки» появляется окно помощи с описанием работы данного блока (рис. 6.3). Рис. 6.3 3. Графическое моделирование работы пресса в «Редакторе представления данных» пакета Трейс Моуд. В «Редакторе представления данных» разрабатывается графическая часть проекта системы управления. Она состоит из графических баз операторских 55 станций. Для входа в редактор надо открыть в папке Трейс Моуд папку «Редактор представления данных» Файлы графических баз имеют расширения dbg и сохраняются в директорию редактируемого проекта. С помощью панели инструментов необходимо нарисовать конструкцию пресса. Панель статических элементов предназначена для выбора элемента рисования перед его размещением в активном окне. Для графического представления проектируемой системы необходимо воспользоваться «Панелью статических инструментов». Если предполагается необходимость движения нарисованного предмета, необходимо произвести группирование объекта, выбрав из главного меню «Сервис», «Объединить в объект» (рис. 6.4). Рис. 6.4 После объединения объекта при выделении слева появляется меню объекта. В данном меню необходимо поставить флажок перемещения для выделенной детали. При двойном щелчке мыши на поле перемещение (рис. 6.5.) появляется меню «Перемещение» и предел перемещения детали о 0 до 100%. Рис. 6.5 56 Предел перемещения детали Рис. 6.6 Для осуществления перемещения необходимо осуществить привязку к каналу. Для перемещения детали необходимо выбрать канал, по которому осуществляется передача данных из «Редактора базы каналов» в «Редактор представления данных», с атрибутом «Аппаратное». Таким же образом устанавливаются перемещения и привязки для зажима и пресса. Для проверки работоспособности системы необходимо на рабочей панели нажать кнопку «Эмуляция» (рис. 6.7). Рис. 6.7. Системная панель Содержание отчета: 1. Алгоритм управления машиной проставления штампов в Редакторе базы каналов. 2. Графическую мнемосхему работы системы. 3. Описание исследуемых атрибутов графических объектов системы. 4. Выводы по работе системы управления машиной проставления штампов. 57 ЛАБОРАТОРНАЯ РАБОТА №7 СЧИТЫВАЮЩЕЕ УСТРОЙСТВО Цель работы: Моделирование работы считывающего устройства с использованием дополнительной библиотеки передачи данных по выделенному порту. Описание работы пресса: Для быстрого перемещения головки необходимо иметь малую массу рычага, в работе учитывается эффект изгиба пластины, изготовленной из очень тонкой упругой стальной ленты. Обозначим массу двигателя через М1, а массу головки через М2. Изгиб пластины будем характеризовать коэффициентом упругости К. Сила U(t), приводящая в движение массу М1, создается двигателем постоянного тока. Рис. 7.1 Дифференциальные уравнения имеют следующий вид: d 2q dq для массы М1: M 1 2 b 1 k (q y) u ( t ); dt dt d2y dy k ( y q ) 0. для массы М2: M 2 2 b 2 dt dt Выберем в качестве переменных состояния х1=q и х2=y. Тогда dq dy и x4 . x3 dt dt Уравнение состояния в векторно-матричной форме: x Ax Bu , где q 0 y 0 , x , B q 1 / M 1 y 0 58 0 0 A k / M 1 k / M2 0 0 1 0 k / M1 k / M2 b / M1 0 . 0 b / M2 0 1 Выберем следующие параметры модели: К=10; М1=0,02; М2=0,0005; b1 410 10 3 , b 2 4,1 10 3 . BT 0 0 50 0, 0 1 0 0 0 0 0 1 . A 500 500 20,5 0 0 8,2 20000 20000 Ход работы: 1. Проектирование системы в программном комплексе MatLab в разделе Simulink. 1.1. Открыв MatLab, в верхней панели выбираем и нажимаем левой кнопкой мыши на иконке Simulink (рис. 7.2). Рис. 7.2 59 1.2. В данном окне создаем новый файл (рис. 7.3). Рис. 7.3 1.3. В рабочем окне (рис. 7.4) набираем схему. Она будет состоять из трех блоков: блок Step – входной сигнал – ступенька. 60 Рис. 7.4 Вытащив эти блоки в наше пустое окно и соединив их между собой, получим схему, изображенную на рис. 7.5. Рис. 7.5 1.4. Далее в опциях настройки «Simulation parameters» (рис. 7.6) задаем параметры моделирования. Изменим конечное время моделирования (рис.7.7). 61 Рис. 7.6 Рис. 7.7 1.5. Запускаем процесс моделирования и получаем следующий график движения считывающего устройства (рис. 7.8). 62 Рис. 7.8 2. Данную схему необходимо реализовать в программе VisSim, а графическая интерпретация результата в программе TraceMode. Для этого необходимо иметь в наличии две библиотеки UDPlink.dll и rwh.dll, скопировать в корневой каталог программы Vissim библиотеку UDPlink.dll, а в корневой каталог TraceMode библиотеку rwh.dll. 2.1. Запустить программу Vissim и далее последовательно, как указано на рис. 7.9-7.12, активировать библиотеку UDPlink.dll. Рис. 7.9 63 Рис. 7.10 Рис. 7.11 Рис. 7.12 64 2.2. Далее в программе Vissim создаем новый рабочий лист, в котором собираем схему, добавляем к ней блок UDP Link, расположенной как показано на рисунке 7.13. Рис. 7.13 2.3.В опциях «Simulation Options», задаем следующие параметры: Рис. 7.14 65 Рис. 7.15 2.4. Проверить моделирование системы в Vissim. Рис. 7.16 3. Создание мнемосхемы в программе TraceMode. 3.1. Создаем новый проект в Редакторе базы каналов. 3.2. Создаем каналы q, dq, y, dy с опциями, указанные в рисунках 7.17 – 7.20. 66 Рис. 7.17 Рис. 7.18 67 Рис. 7.19 Рис. 7.20 3.3. Сохранение проекта в Редакторе базу каналов. 3.4. Открываем проект в Редакторе представления данных и создаем для него Рабочий экран. 3.5. Выводим в рабочей области тренды. 4. Проверка работы системы. 5. Сохранение проекта. 68 Содержание отчета: 1. Алгоритм управления считывающим устройством в Редакторе базы каналов. 2. Мнемосхему работы устройства в Vissim. 3. Параметры настройки 4000 парта передачи данных. 4. Графическую мнемосхему работы системы в Редакторе представления данных. 5. Описание исследуемых атрибутов графических объектов системы. 6. Выводы по работе системы управления считывающим устройством. 69 БИБЛИОГРАФИЧЕСКИЙ СПИСОК 1. Демченко, В.А. Автоматизация и моделирование технологических процессов АЭС и ТЭС. – Одесса: Астропринт, 2001. – 320 с. 2. Зингер, Н.М. Гидравлические и тепловые режимы теплофикационных систем. – 2-е изд., перераб. – М.: Энергоатомиздат, 1986 с. 3. Ротач, В.Я. Автоматизация настройки систем управления. / Под ред. В. Я. Ротача.– М.: Энергоатомиздат, 1984. – 271 с. 4. Соколов, Е.Я. Теплофикация и тепловые сети: Учеб.для вузов по спец."Пром. теплоэнергетика". – 5-е изд., перераб. – М.: Энергоиздат, 1982. – 360 с. 5. Леоненков, А.В. Нечеткое моделирование в среде МАТLAB и fuzziTECH. – СПб.: БХВ-Петербург, 2003. – 736 с. 6. Деменков, Н.П. SCADA-системы как инструмент проектирования АСУ ТП. // Информационные технологии. – 2002. – №11. – С. 2–24. 7. Казаринов, Л.С. Автоматизированные информационно-управляющие системы: учебное пособие к лабораторным работам. / Казаринов Л.С., Барбасова Т.А. – Челябинск: Изд-во ЮУрГУ, 2008. – Ч. 2. – 71 с. 70 АВТОМАТИЗИРОВАННЫЕ ИНФОРМАЦИОННО-УПРАВЛЯЮЩИЕ СИСТЕМЫ Учебное пособие к лабораторным работам Часть 1 Техн. редактор Издательство Южно-Уральского государственного университета Подписано в печать 26.06.2008. Формат 6084 1/16. Печать офсетная. Усл. печ. л. 4,5. Уч.-изд. л. 4,5. Тираж 100 экз. Заказ 276. Отпечатано в типографии Издательства ЮУрГУ. 454080, г. Челябинск, пр. им. В.И. Ленина, 76. 71