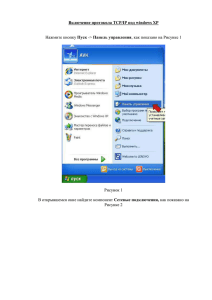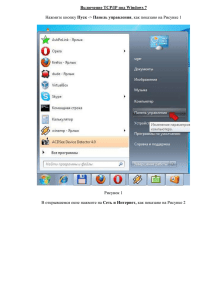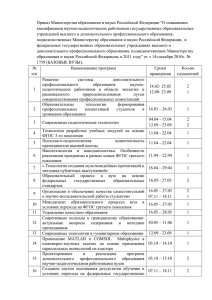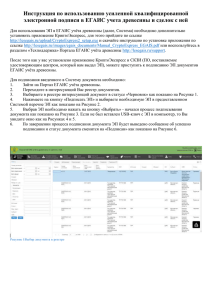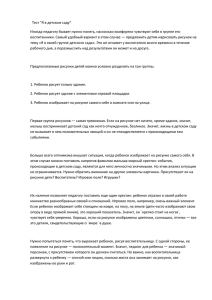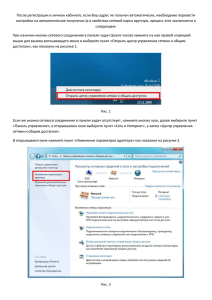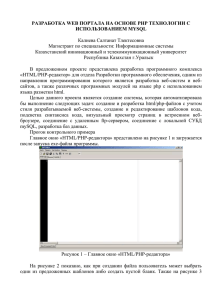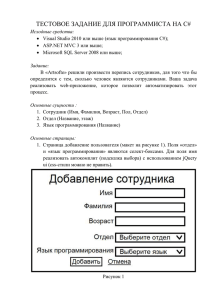методичка ПГГ дизайн
advertisement
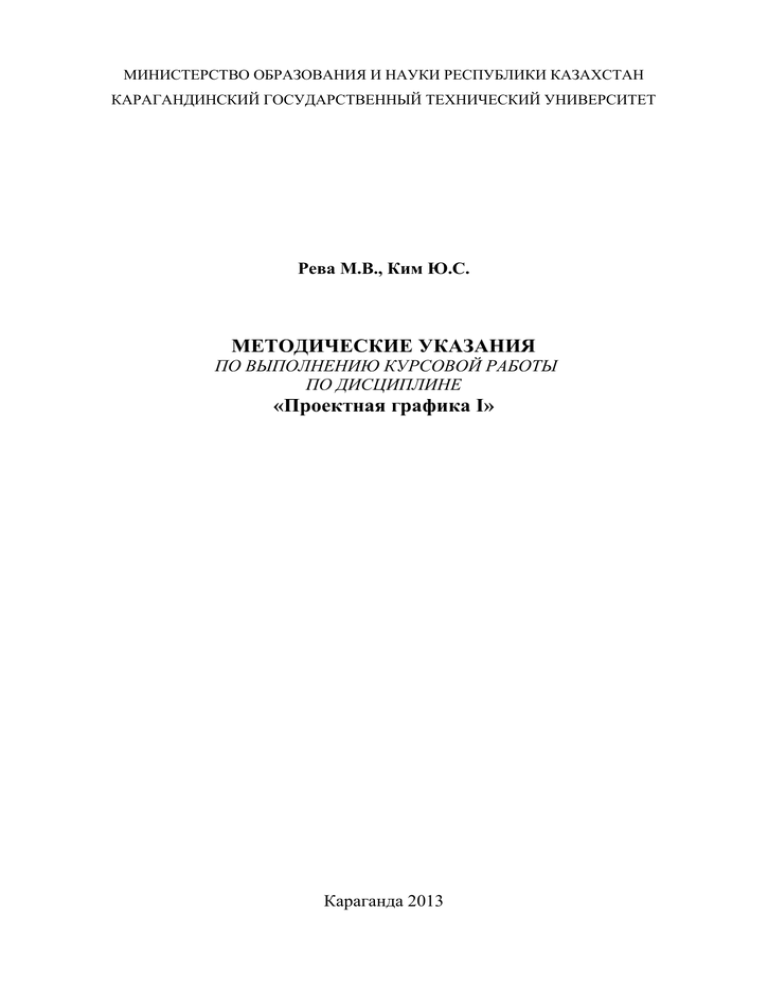
МИНИСТЕРСТВО ОБРАЗОВАНИЯ И НАУКИ РЕСПУБЛИКИ КАЗАХСТАН КАРАГАНДИНСКИЙ ГОСУДАРСТВЕННЫЙ ТЕХНИЧЕСКИЙ УНИВЕРСИТЕТ Рева М.В., Ким Ю.С. МЕТОДИЧЕСКИЕ УКАЗАНИЯ ПО ВЫПОЛНЕНИЮ КУРСОВОЙ РАБОТЫ ПО ДИСЦИПЛИНЕ «Проектная графика I» Караганда 2013 МИНИСТЕРСТВО ОБРАЗОВАНИЯ И НАУКИ РЕСПУБЛИКИ КАЗАХСТАН КАРАГАНДИНСКИЙ ГОСУДАРСТВЕННЫЙ ТЕХНИЧЕСКИЙ УНИВЕРСИТЕТ Кафедра «Архитектура и дизайн» Рева М.В., Ким Ю.С. МЕТОДИЧЕСКИЕ УКАЗАНИЯ по выполнению курсовой работы по дисциплине Проектная графика I для студентов специальности 5В042100 «Дизайн» Форма обучения: очная, заочно-присутственная Караганда 2013 УДК 72:766 (07) Рева М.В., Ким Ю.С. Методические указания к выполнению курсовой работы по дисциплине «Проектная графика I», Караганда: КарГТУ, 2014. 28 с. Методические указания составлены в соответствии с требованиями ГОСО, учебного плана и программой дисциплины «Проектная графика I» и включает все необходимые сведения по выполнению курсовой работы. Методические указания предназначены для студентов специальности 5В042100 «Дизайн». Рецензент: - член Редакционно-издательского совета КарГТУ, М.А. Рахимов, к.т.н., зав. кафедрой ТСМИ Утверждено Редакционно-издательским советом университета © Карагандинский государственный технический университет, 2013 Содержание Введение 1 Методика учебного проектирования в трехмерной графике 1.1 Цели, задачи и состав курсовой работы 1.2 Тематика заданий и последовательность их выполнения 2 Практические приемы работы с векторной графикой 2.1 Интерфейс программы 3D studio max . Элементы интерфейса. 2.2 Работа над объектами. 2.3 Моделирование объектов. 2.4 Работа с подобъектами 2.5 Экструзия стен 2.6 Работа с подобъектами 3 Разработка проекта 3.1 Общие положения 3.2 Архитектурные подобъекты 3.3 Моделирование предметов интерьера 3.4 Работа с материалами 3.5 Камеры и освещение 3.6 Визуализация Рекомендуемая литература 4 5 5 6 6 6 8 9 12 13 14 17 17 17 17 21 22 25 28 Введение Графический пакет 3D Studio MAX относится к семейству программ трехмерной компьютерной графики и предназначен для создания отдельных изображений, имитирующий сцены. 3ds Max – это полнофункциональное решение для 3D-моделирования, анимации и рендеринга, предназначенное для архитекторов, инженеров, проектировщиков инфраструктуры, дизайнеров и специалистов по визуализации. В последующем пользователь получит возможность проверять и демонстрировать проекты еще до их реализации. 1 МЕТОДИКА УЧЕБНОГО ПРОЕКТИРОВАНИЯ ТРЕХМЕРНОЙ ГРАФИКЕ 1.1 Цели, задачи и состав курсовой работы В Цель выполнения данной курсовой работы – позволяет закрепить и углубить знания по дисциплине «Проектная графика», приобрести навыки использования компьютерных программ: 3 ds max и является подтверждением того, что студент умеет применить полученные знания при решении конкретной задачи, в проектировании и разработки c 3D объектами. Задачи курсовой работы по данной теме: - ознакомление студентов с основными приемами работы с 3D объектами в программе 3 ds max; -разработка 3D объектов согласно выданному материалу в программе 3 ds max; Приобрести практические навыки: - разработки и использование материалов 3d проекта на основе чертежей AutoCad; - реалистичная визуализация 3d проекта. Задание на проектирование. Каждый студент выполняет индивидуальный проект. Разработка 3D объектов, с помощью программы 3ds Max, исполнить архитектурные объекты в трехмерной графике , при необходимости редактирование полученного изображения с помощью программы 3 ds max, компоновка на листе формата А3, подготовка и настройка параметров полученных изображений для дальнейшей работы с печатью, сохранение результатов в формате JPEG. При разработки объектов в трехмерной графике можно использовать не только традиционные, методы работы компьютерных программ но и прогрессивные. Разработанное решение должно в художественно-образной форме отражать идеи, процессы связанные с работой архитектурного проектирования в трехмерном изображении. 5 Состав курсовой работы: 1. Создание трехмерного объекта; 2. Разработка перспективного вида индивидуального двухэтажного жилого дома; 3. Разработка интерьера комнаты. 1.2 Тематика заданий и последовательность их выполнения Этапы работы: 1 этап – освоение теоретических и практических знаний в компьютерной программе 3 ds max; 2 этап – поиск решений и индивидуальных преимуществ архитектурного объекта; 3 этап – разработка эскиза-идеи проекта в программе 3 ds max; 4 этап – корректировка эскиза-идеи, уточнение использования цветовой гаммы и т.д. Завешается этап вычерчиванием и подачей индивидуального проекта. 2 ПРАКТИЧЕСКИЕ ПРИЕМЫ РАБОТЫ В ПРОГРАММЕ 3DS MAX. 2.1 Интерфейс программы 3D studio max . Элементы интерфейса При запуске программы3D Studio MAX появляется окно, содержащее пустую сцену, внешний вид которого приведен на рисунке 1. Рисунок 1 – Вид окна программы 3D Studio MAX Главное меню– располагается в верхней части окна программы, сразу под заголовком окна. Через Главное меню можно добраться до всех возможностей программы. 6 Проекции– расположены в центре окна, обычно содержат виды сцены Top/ Вид сверху, Left/ Вид слева, Front/ Вид спереди, Perspective/ Вид в перспективе. В начальный момент окна проекций имеют одинаковый размер, но в процессе работы имеется возможность, как изменить соотношение размеров, так и изменить конфигурацию расположения окон, используя пункт главного меню настройка. Можно временно раскрыть любое из окон проекции на полный экран. Положение границ между окнами видов можно изменять при помощи мыши. Прикрепленная панель. Если в правом нижнем углу кнопки на панели инструментов имеется треугольная метка, то при нажатии на нее и удержании кнопки мыши нажатой более секунды появляется выпадающее графическое меню– набор кнопок, вызывающие однотипные действия– например, выделение области/ прямоугольной круглой, многоугольной. Рисунок 2 - Панель «Стандартные примитивы» Все примитивы создаются примерно одинаковым методом: необходимо выбрать требуемый примитив из списка, в пространствелюбой проекции нажать и удерживать левую кнопку мышки, потянутьмышь в сторону, затем отпустить кнопку. Standard primitives включает в себя следующие объекты: Box – ящик, коробка; Sphere – сфера, состоит из неоднородных ячеек, деформируется неравномерно; Cylinder– цилиндр; Tor – тор, бублик; Teapot – чайник; Cone– конус; Типы систем координат: VIEW – относительная проекционная система координат. Координатные оси во всех плоских проекциях стремятся развернуться таким образом, чтобы в активной проекции ось«X» всегда была горизонталью, «Y» - вертикалью, а«Z» глубиной проекции. SCREEN – тоже, что и VIEW, но разворачивает оси в плоскость экрана даже в трёхмерных видах, например в окне PERSPECTIVE. 7 WORLD – мировая система координат. Положение осей не меняется. PARENT – выделенный объект будет использовать локальную систему координат родительского объекта. Действует только в случае, если объект присоединён к другому объекту иерархической связью. LOCAL- выделенный объект будет использовать собственную локальную систему координат, которая поворачивается вместе с ним. Очень удобно в случае, когда объект повёрнут под углом к мировым осям, но существует необходимость трансформировать объект по отношению к его собственным понятиям о длине/ширине/высоте. GIMBAL – напоминает систему LOCAL, предназначена в основном для анимации поворотов объекта по локальным осям, облегчает последующую правку кривых анимации. GRID – Использовать оси активной сетки. Необходимо сначала создать, расположить в пространстве и активировать пользовательскую сетку. PICK – Использовать локальную систему координат любого указанного объекта. 2.2 Работа над объектами Копирование объектов. Для того, что бы скопировать один или несколько объектов необходимо выделить их любым из возможных способов, а затем сдвинуть, повернуть или отмасштабировать их соответствующими командами, но, держа при этом нажатой клавишу SHIFT,. По завершению копирования на экране появляется специальное меню с настройками копирования объектов, как показано на рисунке 3. Рисунок 3 – Меню настройки копирования объектов - COPY – режим копирования. INSTANCE – создание образца REFERENCE – создание ссылки. NUMBER OF COPIES – кол-во копий. NAME –имя нового объекта. Скрытие и заморозка объектов Скрыть ненужные в данный момент объекты - это самый простой способ ускорить работу компьютера и сделать картинку в проекциях более читаемой. 8 Для вызова быстрого меню «спрятать/показать» нужно щёлкнуть правой кнопкой мышки по выделенному объекту. В открывшемся меню появятся следующие команды, позволяющие скрыть/показывать объекты: HIDE SELECTIION – спрятать выделенный объект(ы). HIDE UNSELECTED – спрятать все объекты, кроме выделенного(ых). UNHIDE ALL – показать все спрятанные объекты. UNHIDE BY NAME – показать только те объекты, имена которых будут указанны пользователем в списке. После нажатия этой команды появится поимённый список всех спрятанных объектов, в котором необходимо будет выбрать нужные объекты. Существует специальное понятие «заморозка объекта» - замороженный объект(ы), в отличие от спрятанного, виден на экране, но работать с ним нельзя. Для заморозки/размораживания объекта используется тоже меню, что и для скрытия: FREEZE SELECTION- заморозить выделенный объект(ы). UNFREEZE ALL- разморозить все замороженные объекты. Привязки Для повышения точности и аккуратности работы в 3ds MAX существует специальный механизм называемый привязками. Привязки бывают нескольких типов: Объектная привязка. Применяется при создании и перемещении объектов. Позволяет создавать один объект, опираясь при этом, на другой объект(ы) или аккуратно состыковывать объекты между собой, перемещая их в пространстве. Привязка угла поворота объекта. Принуждает объект поворачиваться с дискретным шагом (по умолчанию5 градусов). Позволяет легко и точно крутить объекты на«правильные» углы. Процентная привязка. Применяется при масштабировании объекта. Позволяет масштабировать объект с шагом10 процентов. Привязка счётчиков. Позволяет при работе со стрелочками счётчиков менять значения целочисленно(т.е. без дробей), согласно рисунку 4. Рисунок 4 – Привязки объектов 2.3 Моделирование объектов Моделирование — первый и самый комплексный этап работы над сценой. Параметры объекта можно найти втором разделе командной панели — разделе Modify (Изменить), как показано на рисунке 5. 9 Рисунок 5. Раздел Modify (Изменить) Создайте один из самых простых стандартных примитивов — Box (коробка). Выделите данный объект, затем нажмите на кнопку Modify (Изменить). Откроется второй раздел командной панели, где располагаютсяпараметры объекта в свитке Parameters (Параметры), как показано на рисунке 6. Рисунок 6. Параметры объекта Примененный модификатор отображается в стеке модификаторов. Именно здесь отображаются все примененные модификаторы и их последовательность. Также здесь находятся средства к примененным модификаторам. Модификатор Twist (Скручивание) позволяет скручивать объект. Модификатор Bend (Наклон) позволяет наклонять объект в ту или иную сторону на заданный угол. Taper (Заострить) —модификатор, позволяющий заострить либо же, наоборот, затупить любую форму. Lattice (Клетка) —своеобразный модификатор, позволяющий получить форму модели на основании ее сегментационной сетки. 10 Noise (Шум) —модификатор, позволяющий сделать поверхность объекта шероховатой. Булевые операции Вычитание объектов, общий порядок ее выполнения следующий: 1. Выделите сначала объект. 2. В первом разделе командной панели —разделе Create (Создать)раскрываем список типов объектов и выбираем в Compound Objects (Составные объекты), как показано на рисунке 7. пункт Рисунок 7 – Команда Compound Objects 3. Данная операция отличается тем, что необходимо иметь два объекта и пересекать их. 4. В списке появившихся объектов выберите пункт Boolean. 5. В появившихся параметрах будущего булевого объекта нажмите кнопку Pick Operand B(Указать оператор Б), как показано на рисунке 8. Сложение объектов Булевая операция, позволяющая не просто сгруппировать два объекта в один, а непосредственно сложить форму сетки одного объекта с формой сетки другого. 1. Создайте два объекта, чтобы они пересекались. 2. Выделите любой из них и перейдите к типу Compound Objects (Составные объекты) раздела Create (Создать). 3. Нажмите кнопку Boolean (Булевые) в списке объектов. В параметрах будущего объекта, в разделе Operation (Операция), выберите пункт Union (Сложение). 11 Рисунок 8 – Булевые операции 4. Нажмите кнопку Pick Operand B (Указать оператор Б) 5. Щелкните по второму объекту. 6. Два объекта превратятся в один Отличием описанной операции от группировки объектов является то, что группу можно разгруппировать или, например, временно открыть. Булевый объект сложения же неразделим. 2.4 Экструзия стен В данном разделе можно работать с дополнительными программами такими, как AutoCAD. Построение плана помещения лучше осуществлять в программе AutoCAD. Далее импортируем полученный план в программу 3 ds max. Последовательность построения стен помещения: 1. Строится или импортируется план помещения, как показано на рисунке 9. Важно, чтобы все контуры были замкнутые. Оконные и дверные проемы выполняются после экструзии. 2. Готовый план выдавливаете, с помощью модификатора Extrude, как изображено на рисунке 10, нa высоту, равную высоте стен. 12 Рисунок 9 – План помещения Рисунок 10 – Модификатор Extrude Проемы пробиваются с помощью операции BooIean. 2.5 Работа с подобъектами Основной модификатор, предназначенный для редактирования MESH – объектов называется EDIT MESH и является одним из самых необходимых в работе инструментов. Модификатор EDIT MESH располагает большим набором всевозможных команд, воздействующих на MESH – геометрию различным образом (выдавливание, разрезание, создание фасок и т.д.). 13 Перевод объекта в Mesh осуществляется с вызовом контекстного меню объекта и выбором Editable Mesh, как показано на рисунке 11. Рисунок 1 – Конвертация объекта в Mesh Нажмите на небольшой плюсик слева от надписи Editable Mesh (Редактируемая сетка) в стеке модификаторов при выделенном объекте, который мы создали в прошлом разделе — «Типы объектов». Раскроется так называемая структура сетки — список подобъектов, из которых состоит сетка: Vertex (Вершина) — точка на пересечении сегментных линий. Edge (Ребро) — отрезок между точками, также может быть выделен и преобразован в пространстве при помощи всех типов манипуляторов. Face (Грань) — треугольная плоскость. Polygon (Полигон, многоугольник) — самый часто употребляемый уровень редактирования сеток. Полигон — это плоскость, ограниченная сегментами. Element (Элемент) — особая структурная составляющая сетки,используется в тех случаях, когда форма одного объекта состоит из двух сеток, расположенных на расстоянии друг от друга, как показано на рисунке 12. 14 Рисунок 12 – Подобъекты Editable Mesh Одним из вариантов построения стен является выдавливание полигонов Создается Box с шириной и длиной, равной толщине стены, а высотой, равной высоте стены. Количество сегментов по высоте Box минимум 3. К созданному объекту box применяется модификатор Edit Mesh и на уровне подобъектов Vertex (Вершины) или Еdge (Ребра) сегменты разносятся по высоте. Каждый сегмент соответствует определенной высоте. Нижний сегмент — высота от пола до оконного проема, средний сегмент — высота оконного проема, верхний сегмент — высота от оконного проема до потолка. Чтобы задавать размеры точно, нужно выделять вершины соответствующего сегмента и вводить значения в числовых полях в нижней части окна 3ds Мах. Далее выполняется экструзия стен. Пост проема выдавливаются 2 полигона вперед, до угла комнаты. Потом один полигон выдавливается вниз, до пересечения с нижним. 2.6 Создание объекта Панель Create (Создать), выбираем пункт Shapes (Фигуры) и кликаем на типе фигуры Line (Линия) (на рисунке соответствующие пункты подсвечены желтым). На свитке Creation Metod ставим Corner как для Initial Type, так и для Drag Type. Прежде чем начать рисовать линию, активизируйте привязку (знак подковы с тройкой на Основной Панели). Теперь можно рисовать, только точно так как на рисунке внизу, находясь при этом в окошке Вид спереди (Front View). На Command Panel (Панели Команд) выбираем панкт Изменения (Modify). Активизируем выделение Vertex (вершина) на свёртке Selection (Выделение). Выделяем одну угловую вершину и увеличиваем значение Fillet. Fillet находится в свитке Geometry (Геометрия). Уголок должен скруглиться. Тоже самое надо проделать и с остальными углами, как показано на рисунке 13. Убедитесь, что наш объект выделен. Выбирите пункт Lathe из выпадающего 15 меню Modifier List. В параметрах свитка выберите пункты Weld Core и Flip Normal. Используйте Min для Align (выравнивание). Рисунок 13 – Модификация В этом шаге добавим ручку нашей кружке. Кликаем правой кнопкой мыши по нашей кружке и в появившемся меню выбираем Convert to Editable Poly (Конвертировать в Редактируемый Полигон). Активируйте Editable Poly. Используя региональное выделение, выделите все вертикальнве грани кружки во Фронтальной Проекции. В свитке Edit Edges, кликните на кнопке справа от пункта Connect (см.рисунок). Рисунок 14 –Моделирование кружки 16 Введите в появившемся окне число 5 и нажмите ОК. В результате стенка нашей кружки будет разделена на 5 частей. Если вы хотите сделать ручку более тонкой и изящной, то пройдите этот шаг, если нет, то пропустите. Выберите два элемента, как на рисунке 14 . На свитке Edit Polygons (Редактирование Полигонов) кликаем на кнопке Inset. Кликаем на полигоне и двигаем вглубь, дабы сделать его меньше. После этого кликаем по верхнему полигону и на свитке Edit Polygon щёлкаем на кнопке, находящейся справа от Hinge from Edge, как показано на рисунке 15. Появится диалоговое окно. Задаём следующие параметры: Рисунок 15 – Настройки Edit Polygon Теперь надо зафиксировать нижнюю часть ручки. Для этого выбираем 2 полигона, один (нижний) на кружке и соответствующий на ручке. После этого кликаем на кнопке Bridge на свитке Edit Polygon, чтобы соединить ручку с кружкой. Отменяем все выделения. Добавляем TurboSmooth или MeshSmooth modifier нашей кружке. Окончательная модель, как показано на рисунке 16. 3 РАЗРАБОТКА ПРОЕКТА 3.1. Общие положения Процесс создания архитектурного проекта, требует подготовки, изучением предшествующих дисциплин, таких как: композиция, профессиональные компьютерные программы, арх. графика. Для создания архитектурного ЗD-проекта необходимо пройти целый ряд этапов. Под архитектурным ЗD-проектом подразумевается любая интерьерная 17 или экстерьерная сцена, которую нужно смоделировать, назначить материалы, поставить свет и визуализировать Наилучший способ справиться с любым проектом — проанализировать его в разбить на более простые составляющие. Этот процесс анализа и планирования должен происходить на стадии подготовки к работе над проектом. Рисунок 16 – Окончательная модель кружки 3.2 Архитектурные объекты в 3ds Мах Для построения интерьерных н экстерьерных сцен с простыми фасадами без арочных проемов и скругленных стен можно воспользоваться заготовками, которые существуют в 3ds Мах. Walls (Стены) В 3ds Max есть специальные архитектурные объекты, необходимые для быстрого проектирования. Большим плюсом в использовании таких стен является тот факт, что при встраивании в них окон (Windows) в стенах автоматически пробиваются проемы. И если менять параметры окна, двигать его или даже копировать, то проемы автоматически тоже будут меняться, двигаться и копироваться, а если удалить окно, то и проем автоматически удалится. То же самое происходит и с дверьми (Doors) Таким образом, стены связаны с окнами и дверьми. Перед началом работы обязательно установите системные единицы — миллиметры. 1. Для создания стен на вкладке Create откройте список и выберите АЕС Extended. Нажмите кнопку Wall и на виде Тор щелчками постройте стены нужной формы, как показано на рисунке 17. 18 Рисунок 17 – Создание стандартных стен (Wall) 2. При повторном щелчке по построенной точке 3ds Мах спросит, соединить ли точки. Нажмите кнопку «Да». Для завершения построения щелкните правой кнопкой мыши в активном окне. Windows (Окна) Для построения окон на вкладке Create командной панели в разделе Geometry из выпадающего списка выберите группу объектов Windows, как показано на рисунке 18. Рисунок 18 – Меню стандартных окон Stairs (Лестницы) Одним из дополнительных архитектурных объектов являются лестницы — Stairs. Для создания лестниц на вкладке Create в разделе Geometry из выпадающего списка выберите Stairs, как показано на рисунке 19. Рисунок 19 – Выбор объектов Лестницы 19 3.3 Моделирование предметов интерьера Создание покрывала. Для создания покрывала надо создать в сцене объекты, имитирующие пол и кровать. В качестве покрывала лучше сделать прямоугольник Rectangle и применить к нему модификатор Cloth, как показано на рисунке 20. Рисунок 20 – Создание объектов для применения модификатора Cloth К покрывалу нужно применить модификатор Cloth и настроить его в свитке Object нажмите кнопку Object Properties для открытия окна настроек, как указано на рисунке 21: Рисунок 21 – Настройка модификатора Cloth 1. 2. Выделите в списке Rectangle и включите переключатель Cloth. В выпадающем списке Presets выберите тип ткани 20 3. Нажмите ОК. 4. Снова нажмите кнопку Object Properties и о открывшемся окне щелкните по кнопке Add Objects. 5. Выделяя поочередно каждый из добавленных объектов (а можно в все разом), включайте переключатель Collision Object и ставьте параметры Depth и Offset. 6. Нажмите ОК. 7. В свитке Object нажмите кнопку' Simulate Local, покрывало начнет падать. Когда оно упадет выключите кнопку Simulate Local. Результат имитации падения показан на рисунке 22. Рисунок 22 – Применение модификатора Cloth 3.4 Работа с материалами Для начала, необходимо вызвать на экран окно редактора материалов, для этого есть специальная кнопка. В редакторе материалов можно заняться созданием собственного материала или вызвать окно браузера (просмоторщика) с целью получить готовые материалы из библиотеки. Основные команды редактора материалов: 1. Вызвать браузер(просмоторщик), который необходим для получения материалов из библиотеки. 2. Назначить материал на выделенный объект(ы), активна только при условии, что выделен хотя бы один объект. 3. Показывать текстуру материала в проекциях. Помогает увидеть материал в рабочих окнах без рендеринга. Крайне полезна, но помогает далеко не всегда– некоторые материалы полноценно можно увидеть только на рендере. 4. Имя материала. Имя должно быть уникальным, материалы с совпадающими именами на сцене одновременно существовать не могут. 5. Тип материала. Чаще других применяется материал типа standard. 6. Тип образца материала(сфера/цилиндр/куб), для изменения надо нажать и удержать кнопку. 7. Включить/выключить подсветку образца материала сзади. 21 8. Показать задний фон. Очень полезно для просмотра прозрачных материалов. Значительную часть экрана редактора материалов ячейки, в них хранятся материалы, всего их 24 штуки, это означает, что именно такое кол-во материалов Вы сможете редактировать одновременно. Нельзя плавно масштабировать размер ячеек, но можно щёлкнуть правой кнопкой мышки по любой ячейке и выбрать один из вариантов их количества (3х2 / 5х3 / 6х4). Материалы в редакторе можно свободно перемещать, хватая и таща их мышкой, при этом они будут копироваться из ячейки в ячейку, или назначаться на объекты. Модификатор для работы с материалами Модификатор UVW MAP называется технология, позволяющая настраивать карту (текстуру) материала на конкретном объекте. Имеется в виду возможность масштабировать и вращать карту материала (текстуру) на поверхности объекта. Перед применением мэппинга желательно назначить на объект требуемый материал, если этого не сделать, то мэппинг придётся настраивать вслепую (т.е. не видя конечного результата) после назначения материала может оказаться, что мэппинг настроен неправильно. Чаще всего мэппинг используют для изменения масштаба текстуры на объекте, иногда для вращения текстуры по отношению к объекту, последнее пригождается в случае если текстура изначально легла не под тем углом. Мэппинг (в модификаторе UVW MAP) имеет несколько режимов применения, таких как planar или spherical, чаще всего используется planar для плоских объектов, таких как стена или пол, и box для всех прочих. 3.4 Камеры и освещение Съёмочные камеры предназначены для выбора конкретного ракурса визуализации сцены, а также для создания анимации «от первого лица» (полётов камерой по интерьеру и пр.). Существует два типа съёмочных камер: Target и Free. Единственное отличие между ними это наличие прицела у камеры типа Target и его отсутствие у камеры типа Free. С помощью прицела намного удобнее выбирать конкретный ракурс съёмки, поэтому при визуализации интерьеров чаще всего используется камера Target. При создании анимации полёта камеры проще использовать камеру Free, поскольку для неё не требуется отдельно анимировать перемещения прицела. Основные настройки съёмочных камер Lens – Расстояние между линзами объектива, влияет на угол обзора камеры, позволяет захватить более широкую картинку или получить большее увеличение. FOV (Field Of Vision) – угол обзора камеры, аналогичен настройке Lens. Orthographic projection – ортографический вид. Отключает глубину (схождение) перспективы. 22 Stock lenses – сменные линзы (меняют настройку Lens). Type – тип камеры (TARGET/FREE). SHOW CONE – показывать конус камеры даже при снятом выделении. SHOW HORIZON – показывать воображаемую линия горизонта. ENVIRONMENTAL RANGES – зоны окружающей среды, необходимы для создания эффекта тумана. SHOW – показывать зоны, не влияет на их работу, но позволяет видеть отметки зон в окнах проекций. NEAR RANGE – ближняя отметка, определяет где туман начинается. FAR RANGE – дальняя отметка, определяет где туман становится максимально плотным. CLIPPING PLANES – срез видения камеры по глубине сцены. CLIP MANUALLY – включение режима срезания сцены. NEAR CLIP – ближняя отметка. FAR CLIP – дальняя отметка. Освещение: источники света Существует два основных набора источников света: стандартные и фотометрические. Стандартные источники света имеют более простую систему настроек, а фотометрические, в отличие от стандартных, позволяют задавать более продвинутые параметры, но предназначены, главным образом, для радиосити - рендеринга. Стандартные источники света: TARGET SPOT / FREE SPOT Луч света, направленный в виде конуса, отлично подходит, для создания фар, прожекторов, потолочных светильников. TARGET DIRECT / FREE DIRECT Луч света, направленный в виде цилиндра, подходит для создания солнечного света или для имитации лазерного луча. OMNI Точка, испускающая свет во все стороны. Самый часто используемый источник света, годится как для создания люстр и прочих подобных светильников, так и для создания подсветки сцены. SKYLIGHT Свет, испускаемый небесным куполом. Неплохо подходит для подсветки открытых сцен. Работает совместно с системой ADVANCED LIGHTING – LIGHT TRACER. Фотометрические источники света: TARGET POINT / FREE POINT. Точка, испускающая свет во все стороны, похожа на OMNI, но имеет совершенно другие настройки и материальный размер. Может превращаться в конический луч света. TARGET LINEAR / FREE LINEAR Линия, испускающая свет во все стороны, отлично подходит для имитации галогенных ламп дневного света. TARGET AREA / FREE AREA Создаёт поток света, исходящий из некоторой площади, подходит для создания света из окна или из потолочной панели. IES SUN Солнце, имитирует поток солнечного света. Создаёт блики и чёткие тени. IES SKY Свет, испускаемый небесным куполом. Не способен создавать 23 блики и отбрасывать чёткие тени. Предназначен для создания светового фона (подсветки). Работает совместно с системой ADVANCED LIGHTING – LIGHT TRACER. Параметры стандартных источников света Все стандартные источники света имеют идентичные настройки за исключением параметров, отвечающих за диаметр луча – у источников света типа «OMNI» их нет вообще. - ON – ВКЛ\ВЫКЛ источник света, бывает полезна в случае, когда источник надо отключить, не стирая его при этом. (существует несколько галочек с таким названием, важно не перепутать их, т.к. функции у них разные). - ON (shadows) - ВКЛ\ВЫКЛ тени. Тени следует выключить, если источник света планируется использовать в качестве подсветки. Тип теней Имеет значение, если тени включены SHADOW MAP – самые простые тени, очень высока скорость расчёта, но неспособность учитывать прозрачность объектов. RAY TRACED – более совершенный метод расчёта, но расходует больше времени. Имеют всегда четкие и немного рваные края. ADV RAY TRACED – похоже на предыдущие, но могут сглаживать свой край в разумных пределах. Требуют больше времени. AREA SHADOWS – самые качественные тени, полностью учитывающие все возможные тонкости (включая физический размер источника света). Единственный способ получить абсолютно реалистичную тень от объекта. Требуют огромных затрат времени. EXCLUDE – позволяет запретить источнику света учитывать какой – либо объект или объекты. MULTIPLIER – яркость света. Измеряется в неких абстрактных единицах. Оттенок света. Обычно ставится белый (бесцветный). FAR ATTENUATION (USE) – затухание света с расстоянием. Очень полезна при создании светильников в интерьере, т.к. без неё свет идёт бесконечно далеко не теряя яркости, что может выглядеть совсем нереалистично. USE - ВКЛ\ВЫКЛ затухание. SHOW – показывать дальность затухания, при снятом выделении. START – начало затухания, обычно ставиться ноль. END – максимальная дальность на которую светит источник. Размер (радиус) луча. Отсутствует у OMNI. HOTSPOT – размер яркого пятна света внутри луча. FALLOFF – максимальный радиус луча света. SPECULAR – ВКЛ\ВЫКЛ блики на объектах от данного источника света. Очень важно убрать их, если источник используется в качестве подсветки. Параметры фотометрических источников света. Используя фотометрические источники света важно понимать, что реальный эффект от их применения достигается только при включении и настройке механизма RADIOCITY- рендеринга, а также при выборе и настройке выдержки. 24 Все фотометрические источники света настраиваются одинаково, главное отличие между ними это принцип излучения света: из точки, из линии или из площади. 3.6 Визуализация Визуализация — комплексная процедура создания готового изображения на основании текущей сцены. Настройка параметров визуализации Откройте окно Render Scene (Визуализация сцены), задайте здесь значения размера кадра равными 1024×768 пикселей, как аоказано на рисунке 23. Рисунок 23 – Размер кадра Далее нажмите на кнопку-закладку Renderer (Визуализатор). Здесь мы видим множество свитков с параметрами. Однажды настроив все необходимые параметры, вы можете записать все их значения в отдельный файл, который впоследствии поможет вам автоматически задавать аналогичные значения параме- тров. Для этого раскройте выпадающее меню Preset (Схема), находящееся в нижней части окна Render Scene (Визуализация сцены), выберите здесь пункт Save Preset (Сохранить схему). Задайте файлу имя, и в будущем, при необходимости аналогичной настройки пара метров, вы сможете найти и выбрать нужный файл в этом же выпа- дающем меню, что и приведет к автоматической быстрой настройке всех требуемых параметров. Для того чтобы вид из окна был не черным или белым фо- ном, а каким-либо изображением, выберите пункт Environment (Окружающая среда) в выпадающем меню Rendering (Визуализация). В появившемся окне Environment and Effects (Окружающая среда и эффекты) нажмите длинную кнопку None справа от прямоугольника с цветом. Далее выберите пункт Bitmap и укажите, какое именно изображение содержит в себе требуемый вид из окна. Запуск визуализации После настройки всех необходимых параметров нам остается только выбрать ракурс и запустить визуализацию, откроется окно визуализации, как показано на рисунке 24. Ракурсы необходимо выбирать при создании камер, далее можно просто активировать любую из них. Сделав это, убедитесь, что 25 именно это окно проекций сейчас выделено, и запускайте визуализацию (Shift+Q). Рисунок 24 – Окно визуализации Визуализация может занять от 20 минут до нескольких часов. В целом длительность визуализации зависит от целого ряда параметров сцены, таких, например, как количество полупрозрачных и отражаемых текстур, число источников света, размер т. д. 26 РЕКОМЕНДУЕМАЯ ЛИТЕРАТУРА 1 Келли Л. Мэрдок ds max 8 Библия пользователя Диалектика, 2006 2 Тимофеев С.М. Создание интерьеров в 3ds max. Руководство дизайнера Эксмо, 2008 3 Д. Рябцев 3ds max 2009 Дизайн помещений и интерьеров Питер, 2009 4 Маров М.Н3ds max. Моделирование трехмерных сцен. Питер, 2005 5 Маров М.Н. Материалы, освещение и визуализация Питер, 2005 6 Билл Флеминг Создание фотореалистичных изображений. Уроки мастерства Москва, 2000 7 Т. Бордман 3ds max. Учебный курс Питер, 2004 8 Милославская О. Визуализация архитектуры и интерьеров в 3ds max 9 БХВ-Петербург, 2007 г. 9 Пекарев Л. Архитектурное моделирование в 3ds max БХВПетербург, 2007 г 10 В. Большаков, А. Бочков «Основы 3D-моделирования. Изучаем работу в AutoCAD, КОМПАС-3D, SolidWorks, Inventor» Питер-2012г. 11 Ланцов А.Л. «Компьютерное проектирование в архитектуре. ArchiCAD 11» ДМК Пресс-2007г. 27 РАССМОТРЕНО УТВЕРЖДЕНО на заседании кафедры АиД протокол №___от _____ 2013г. Зав.кафедрой кандидат арх-ры Учебно-методическим советом ИАС протокол №___от______2013г. Председатель ___________ Г.Д. Таженова ________________ М.В. Рева МЕТОДИЧЕСКИЕ УКАЗАНИЯ ПО ВЫПОЛНЕНИЮ КУРСОВОЙ РАБОТЫ ПО ДИСЦИПЛИНЕ «Проектная графика I» для студентов специальности 5В042100 «Дизайн» Разработали: Рева М.В., Ким Ю.С. Редактор Б.А. Асылбекова Подписано в печать ______2011г. Формат 60Х90/16. Тираж экз. Объем 0,9 п.л. Заказ_____ Издательство КарГТУ.100027, Караганда. Бульвар Мира,56 28