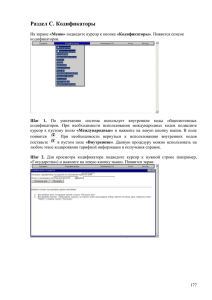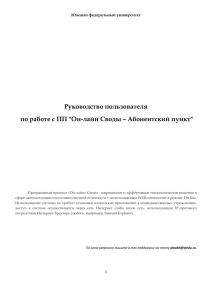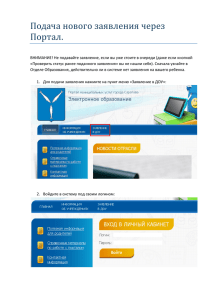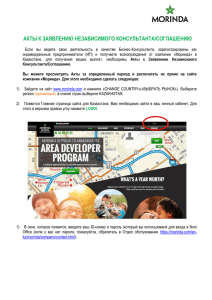Менеджер (провизор) - Стандарт-Н
реклама

Менеджер (провизор) Глоссарий и обозначения. > - Последовательность нажатия клавиш (действий). * - Примечание. «кликнуть» - нажатие клавиши мыши (по умолчанию левая клавиша). «двойным кликом» - сдвоенное (два раза но быстро) нажатие клавиши мыши. «стирать» «стереть» - удалить ранее введенное (не обязательно в данном сеансе работы и не обязательно Вами) значение. // - высвечиваемое, после выполнения действий, уведомление. ПК – компьютер # - пример ^ - сочетание клавиш (одновременное нажатие нескольких клавиш). Описание (вступление). В чем основное отличие автоматизации розничной торговли «Стандарт-Н» от других аналогичных систем. В данной программе все отчеты, действия, функциональные возможности, строятся исходя из отображения реальных остатков на любой (on-line) момент времени – не надо создавать специальные- «отображения остатков» отчеты. Открываете программу, и Вам, в реальном времени, показывается вся картина деятельности Вашего предприятия. Программа проста и интуитивно понятна для пользователя, не требует специального обучения. «Менеджер» – программа оперативного управления предприятием. Внешне программа представляет собой таблицу, отображающую остатки (товары, «с принадлежащими» им данными), а также поддерживаемый ассортимент (позиции с «нулевым» количеством). В верхней части рабочего окна программы находится панель функций и окна «поиска» и «выборки». По вызову некоторых функций («Анализ продаж», «журнал документов», «опции» ….) открываются отдельные рабочие окна программы. Внешний вид основного окна программы (табличная часть) является настраиваемым: ширина колонок, наименование колонок, цвет и размер шрифта, порядок колонок, размер и состав статической части таблицы. Открытие Запустить программу – двойным кликом по ярлычку - «провизор» Появится окно Авторизация пользователя – выберите (нажатием стрелок: «вверх», «вниз») имя пользователя для данного сеанса работы и нажмите «Enter» (или курсором мыши «кликните» по клавише «Применить»). При необходимости ввода пароля пользователя Клавишей: «Tab» перейдите в нижнее окно ввода данных и наберите пароль, нажмите клавишу «Enter. Если пароль введен не правильно, появится уведомление: «Авторизация»: «неверное сочетание имени пользователя и пароля «Продолжить ввод (Да)? Или «Выйти» из программы (Нет).При нажатии «нет» (переход стрелкой «вправо» «Enter») появится уведомление «неверное сочетание имени пользователя и пароля или таблица пользователей не найдена - при нажатии клавиши «Enter» или «Esc» программа закроется. Поиск Окно поиска расположено в верхнем правом углу рабочего окна программы Поиск осуществляется путем ввода начальных букв искомого наименования. При введении первого символа начинается поиск по базе наименований товаров удовлетворяющих данному запросу. Программа позволяет осуществлять движение выделенной строки нажатием клавиш «вверх» «вниз» в пределах соответствия начальных символов наименований товаров с набранными символами в строке поиска. Если нет уверенности в том, как заведено в базе товаров наименование, существует возможность «дополнительного» поиска по ключевой части слова. Для этого первым действием начала поиска нажмите пробел, после этого набираете ключевую часть слова (пример: «настойка боярышника» или «боярышника настойка» - набираете: «пробел» («Space») ~ наст ~ «пробел» («Space») ~ бояр – программа найдет первую (по алфавиту) строку удовлетворяющую условиям (выделенная строка). При нажатии клавиш «вверх» или «вниз» программа (по кругу) будет останавливать выделенную строку на позициях удовлетворяющих условиям поиск Выборка по поиску Если в окне поиска набрано три и более символов, то при нажатии клавиши «Shift» происходит наложение фильтра по заданному условию. Цвет панели оглавления окна «база товаров» становится красным. Надпись изменяется – «База товаров – выборка (xx)» - (в скобочках указывается количество позиций в «выборке»). «Выборку можно производить в любой момент поиска, а также дополнительного поиска. Если в строке поиска находится несколько условий поиска ( # наст бояр), то «выборка», по нажатию клавиши «Shift» производится на основании соответствия всем условиям (совокупности). Сброс условий поиска (очищение поля поиска) – клавиша «Ctrl» Сброс «выборки» (переход в режим «база товаров»(синий цвет панели оглавления) – если поле поиска пустое(сброс условий поиска («Ctrl»), и нажимаете клавишу «Shift» режим «выборки сбрасывается и программа переходит в режим «база товаров»(xxxx) – где (xxxx) количество позиций в базе товаров. Внешний вид Перетаскивание колонок (порядок) Изменение области неподвижной части Табличная часть программы (внешний вид – основное окно) состоит из подвижной и не подвижной части (списка колонок) по усмотрению пользователя (для удобства) оператор может назначить в подвижную или не подвижную часть в любой момент времени любые колонки с данными путем перетаскивания: 1.Подведите курсор мыши к наименованию колонки предназначенной вами для изменения ее порядка по отношению к другим. 2. Зажмите левую кнопку мыши и удерживая ее в нажатом состоянии (кнопку) подведите курсор к месту нового порядка (нахождения) столбца. Зелеными стрелочками будет показано место вставки на данный момент. При правильном захвате колонки наименование колонки будет удерживаться курсором в полупрозрачном состоянии. 3. Отпустите левую кнопку мыши. 4. Нажмите сочетание клавиш: «Ctrl»^«s». В строке состояния программы появится надпись: «Настройки колонок сохранены» Изменение наименования колонок 1. Подведите курсор мыши к наименованию колонки. 2. Нажмите кратковременно правую кнопку мыши – появится окно: «Настройка столбца». 3. Измените наименование колонки по своему усмотрению. 4. Нажмите «ОК». Изменение шрифта. 1.Встаньте курсором мыши на предназначенную для изменения шрифта колонку, кликните левой кнопкой мыши – ячейка колонки на которой находится курсор выделится желтым цветом. 2.Нажмите сочетание клавиш: «Alt»^«b»- (русская «и»). 3. Появится окно «Шрифт» - выберите размер шрифта, начертание (жирный, курсив…), сам шрифт: (Arial, Times New Roman…). Нажмите «ОК» 4. Появится окно «Цвет». Выберите цвет из списка «основные цвета. Или сначала «Гаммовом» окне выберите цвет путем движения курсора. С нажатой левой клавишей, кликите на клавишу «Добавить в набор» - данный цвет появится в ряде ячеек дополнительный цвета – кликните на нее (ячейку) курсором мыши. 5. Кликните на клавишу «ОК». Изменение ширины колонок. 1.Подведите курсор к границе между наименованиями колонок – появится стрелка «вправо – Влево», удерживая нажатой левую кнопку мыши изменитне границу колонки в ту или иную сторону . 2. Нажмите сочетание клавиш: «Ctrl»^«s». В строке состояния программы появится надпись: «Настройки колонок сохранены» Изменение вышеперечисленных параметров в документах и отчетах происходит аналогичным способом. Внутренний справочник Вы получаете товар от разных поставщиков. Часто один и тот же препарат (товар) имеет разное написание. Для приведения физически одинаковые товары к единому написанию в программе имеется существующая функция, которая посредством определенных правил, а также на основании внутреннего справочника пытается привести наименования к «упорядоченному виду» (к единому формату). Но это возможно не всегда – ограниченный набор правил, появляются новые препараты, поставщики, новые варианты написания. Также в некоторых случаях для удобства ведения деятельности торговой точки (на основании опыта работы). Вас может не устраивать существующее написание данного товара. Для этого в программе предусмотрены функции формирования (изменения) внутреннего справочника. По мере его формирования (изменения) программа в дальнейшем при приходывании товара в ручном режиме или посредством электронных накладных будет основываться на измененные (новые) правила (данные). Вы можете в любое время изменить существующее написание препарата (в базе или документе). 1.Подведите курсор к ячейки «наименование», название (написание) которого вы хотите изменить. 2.Двойным кликом (быстрым нажатием) левой кнопки мыши войдите в редактирование ячейки. 3. Измените написание (название препарата по своему усмотрению) 4. Стрелками «вверх» или «вниз» выйдите из режима редактирования ячейки – если ваше новое написание совпадает с правилами имеющимися на данный момент в программе то окно «Приведение наименований» не появится. 5. Если Высветилось окно «Приведение наименований» то: Вам предлагается на выбор четыре действия. A) «Оставить ваше» - программа оставит ваше наименование (то которое было написано (изменено) перед выходом из редактирования ячейки). Оставит только применительно к данному случаю (разово) Б) «Оставить с добавлением в справочник» - программа оставит ваше наименование (то которое было написано (изменено) перед выходом из редактирования ячейки) с занесением правила . данных во внутренний справочник программы. Изменится также и весь «блок» приводимых наименований. В дальнейшем при приходе (занесении товара) данный товар программа будет стараться привести к этому написанию. В) «Заменить на исправленное» - программа показывает вам что на основе имеющихся данных (правил) данное наименование приводится к такому то написанию – кликните на эту клавишу если вы соглашаетесь с программой («пусть будет так как программа сказала») но только применительно к данному случаю (разово) Г) «Заменить с добавлением в справочник» - программа показывает вам что на основе имеющихся данных (правил) данное наименование приводится к такому то написанию – кликните на эту клавишу если вы соглашаетесь с программой («пусть будет так как программа сказала»). Программа примет данный случай за правило и запишет данное правило во внутренний справочник. Связка наименования прихода с наименованием имеющимся в базе Если вы заметили, что в базе товаров один и тот же препарат имеет разные написания. Наиболее простой способ привести его написание к единому путем создания «связки» неправильного написания с правильным и включения этого случая программой автоматически в правило. Встаньте курсором на позицию с правильным написанием. Кликом правой кнопки мыши выделите данную строку. Встаньте курсором мыши на позицию с «неправильным написанием наименования. Кликом правой кнопки мыши выделите данную строку. Кликните последовательно «Выделение» > «Создать связки». Высветится окно «Приведение наименований». 6. Подтвердите правильность действия: «Да». 1. 2. 3. 4. 5. Соответствие написаний наименований при ручном приходовании товара. 1.При заведении нового препарата программа при наборе начальных букв наименования делает выборку, (выборка создается из списка наименований имеющихся в базе товаров или «Удаленных») по совпадению части названия. 2. Стрелками «Вверх вниз» встаньте выделенной строкой на то написание которое вы считаете соответствующим. 3.Нажмите клавишу «Enter». Прим. Если наименования при наборе некоторого сочетания букв, удовлетворяющего Вашим условиям не появится – необходимо прописать этот препарат полностью. В этом случае при нажатии клавиши «Enter» появится окно «Приведение наименований». Тогда Вам необходимо действовать согласно раздела формирование Внутреннего справочника. Отображение товара в базе в разрезе идеологии данной программы. Каждой позиции товара, который путем проведения различных документов приходуется в базу присваивается внутренний сквозной код (уникальный). Каждая партия товара (позиция) по мере осуществления с данным товаром различных действий получает свою историю (все действия программы и операторов протоколируются и сохраняются (отображаются) в различных журналах). При делении товара, находящегося в базе товаров на партии (переоценка, перемещение по подразделениям ..) товар получает новый код - новую историю, одновременно формируется внутренний справочник соответствий кодов от изначального. Таким образом не создавая отчетов, основываясь только на отображении товаров (данных) в базе Вы уже можете оперативно составить картину состояния и движения товара по складу. *Состояние товара в базе в качестве отображения подразделяется на несколько категорий: 1 В наличии – строка наименование имеет белый фон 2. «Закончившийся» вчера – сегодня, но точно такой же имеется в наличии – бледно зеленый фон. 3. «Закончившийся» вчера – сегодня, и точно такого в наличии нет – ярко зеленый фон. 4. «Закончившийся» от трех дней – до вчера, но точно такой же имеется в наличии – бледно голубой фон. 5. «Закончившийся» от трех дней – до вчера, и точно такого в наличии нет – ярко голубой фон. 6. «Закончившийся от семи дней – до трех, но точно такой есть в наличии – бледно красный фон. 7. «Закончившийся от семи дней – до трех, и точно такого нет в наличии – ярко красный фон. * Временной промежуток по подкраске категорий закончившихся позиций при необходимости настраивается. 8. Более восьми дней, если точно такой товар есть в наличии – строка удаляется. 9. Более восьми дней, и точно такого товара в наличии нет – бледно бежевый фон. Зеленый шрифт. Данные закончившиеся строки (позиции) отображаются для поддержания необходимого ассортимента и удаляются согласно выставленных настроек. Удаление нулевых строк в ручном режиме При необходимости (отслеживание ассортимента) нулевые позиции можно удалить в ручном режиме. 1. Встаньте курсором не нужную позицию. 2. Нажмите клавишу «Delete» или Кликните последовательно «Выделение» > «Удалить позиции». 3. Появится окно «Удаление» - подтвердите или отмените совершаемое действие. Приход Введение (приходование товара в базу (склад) осуществляется несколькими способами: 1. Посредством электронной накладной. А) Автоматический (в основном для корпоративных сетей). При данном варианте накладные приходят по электронной почте со всеми необходимыми данными. При появлении новой накладной программа сигнализирует об этом оператору. Провизор открывает накладную просматривает товар, сверяя его с физически пришедшим и принимает решение о проведении документа. Б) Полуавтоматический. а) Кликните левой кнопкой мыши на кнопку на рабочем окне программы «Эл.накл» > появится окно «Электронные накладные». б) Выберите (по номеру накладной, по дате прихода документа, по наименованию поставщика) требуемую накладную. в) Встаньте на нее курсором. г) Кликните левой кнопкой мыши на кнопку «Открыть» - появиться окно «подтверждения». Подтвердите - «ОК». е) Появится окно «Справочник контрагентов» - выберите поставщика по данной накладной и левой кнопкой мыши кликните на клавишу «Выбрать». В нижней части рабочего окна программы появится приходный документ Приходный реестр При приходовании нового товара (подгрузке) приходного документа программа подгружает все данные, которые присутствовали в электронной накладной. Кроме этого на основании имеющихся точно таких наименований в базе товаров предыдущего прихода программа проставляет следующие данные: «делимый - неделимый», критическое количество, принадлежность к группе товаров (детское питание, ЖНВЛС …). Оператору необходимо назначить розничную цену (наценку), проставить данные, которые отсутствуют по данному оптовику в электронной накладной ( Штрих –коды, принадлежность группе…(если товар ранее не присутствовал в базе товаров ..). Обязательными данными являются: количество (больше «0»), и № отдела – при отсутствии этих параметров программа Вам не даст осуществить проведение документа (оприходовать в базу товаров). При отсутствии других необходимых данных – таких как цена (выставляется в настройках) программа выдаст предупреждающее сообщение, но разрешит проведение документа (оприходовать в базу товаров). Приходный реестр «ручной» (ввод товара). 1. наведите курсор на кнопку «Приход», кликните левой кнопкой мыши. 2. Появится окно «Приходная накладная» (подтверждение) - подтвердите (кликните на кнопку «ОК». 3. Появится окно «Справочник контрагентов – встаньте на соответствующего поставщика, кликните на кнопку «Выбрать». 4. В нижней половине рабочего окна программы появится окно «ПРИХОД…». Для начала ввода позиций (для начала работы с приходным документом) активируйте его – кликните курсором (левой кнопкой мыши) по панели «ПРИХОД…». 5. Нажмите на клавиатуре клавишу «Insert» - появится окно ввода наименования – начинайте вводить ключевые части слова (через пробел) – Вам высветится список искомых наименований. 6. Стрелками вверх вниз встаньте на нужное, нажмите клавишу «Enter» - в документе приход появится первая позиция. 7. По умолчанию программа пытается присвоить вновь заведенному препарату значения на основании данных по предшествующей партии: принадлежность к группе, критическое количество, отдел, разрешение продажи блистерами (по частям). 8. Проставьте цену, количество и все необходимые Вам данные 9. Можно не проставлять непосредственно розничную цену, а вывести ее (розничную цену) путем введения процента наценки, при это варианте программа ко всему постарается округлить конечную цену товара согласно настроек. Формирование розничной цены. В программе существует несколько функций которые помогают првильно (адекватно сформировать розничную цену по товару: 1. Документ прихода синхронизирован позиционно с базой товаров – при переходе на нужную позицию в документе программа пытается найти максимально похожее наименование в базе. Таким образом на основании более ранних партий товаров (их розничной и оптовой цены – наценки), можно сформировать цену для данного прихода. 2. «Подстрочник» - отображает данные: остаток, оптовая цена, розничная, наименование оптовика, номер документа и дату прихода. (Кнопка вызова функции подстрочника) 3. В приходном документе присутствует колонка «Наценка» При формировании розничной цены не обязательно проставлять саму розничную цену. Можно проставить в колонке «наценка» (по соответствующей позиции) необходимый процент наценки – программа вычислить на основании заложенных параметров розничную цену. 4. При превышении наценки программа подкрасит позицию фиолетовым фоном – и если в настройках программы выставлены соответствующие параметры – не даст провести документ. 5. Кроме синхронизации приходного документа с базой товаров синхронизированы и все другие документы и отчеты – таким образом, по позиционно (предварительно создав какой – либо из отчетов) можно в удобном режиме – просто переключившись с документа на отчет и кликнув на искомую позицию определить (для формирования розничной цены) дополнительные данные: на сколько товар при данной предыдущей цене хорошо продается (статистика), на сколько он стабилен относительно продаж (АВС Анализ), и т.д.. 6. Присутствие вспомогательной - информационной программы «История заказов» (о ней речь чуть позже) также наглядно, в оперативном режиме отображает Вам динамику продаж по данному товару (автозаказ, прогнозируемый заказ, регрессия, прогрессия продаж) После того как все данные по приходному документу внесены Вы можете создать печатные формы пакета приходных документов. (приходная накладная, приходный реестр, ценники…определяется настройками). Нет нужды дополнительно сохранять любые виды печатных документов – при проведении (движении товара) все автоматически сохраняется в реестре журналов и при необходимости в любой момент времени можно продублировать любой документ (печатную форму). **Форма, размер, вид …. Ценника являются настраиваемыми. Существует возможность подгрузки логотипа (рисунка…). **см. руководство «системный администратор Автоматизация торговли Стандарт – Н» Расход. Существует несколько видов расходных документов: 1.Расход «на сторону» (расходный реестр). 2.Расход перемещением 3.Расход «Возвратом оптовику». 4.Расход «В производство». 5. «Авто расход» перемещением. Отдельные виды документов: Расход «В производство», «Авто расход» перемещением, в данной инструкции не рассматриваются, так как они предназначены для функционирования в сопряжении со специализированными программами: «Сводный заказ», «Производство Экстампоральных препаратов», или в «Корпоративной» версии. Приход перемещением Приход возвратом Приход из производства Электронные накладные Ручной ввод наименования (приход) Расход Расход перемещением Расход возвратом оптовику Расход в производство Авто расход перемещением (выгрузка из программы сводного расхода («Шахматка»)). Журнал документов Приходные документы Возвраты оптовикам Приход перемещением Расходные документы Расход перемещением «Продажи по кассе» Печать текущего документа в (журнале) Реестр документов Товарный отчет Отмена документа Общая накладная Функции Переоценка товаров Корректировка базы Автоматическая заявка Анализ товаров Анализ продаж АВС анализ Печать базы Обновление История товара Протокол корректировки Функции программы Выделение Печатать ценники Печатать штрих-коды Копировать в авто заказ Создать связки История товаров Снять выделение Восстановить выделение Удаление строки Касса Выборка Показать все Пользовательский Нулевые Не нулевые Отрицательные Критические количества Нулевые группа 1 Нулевые группа 2 Нулевые группа 3 ЖНВЛС Срок годности группа 1 Срок годности группа 2 Срок годности группа 3 Выделенные Последний приход Опции Реквизиты организации Общие настройки Внешний вид Настройки Интернет Агенты Приход Расход Перемещение Отделы Пользователи Товарные группы Возможные ошибки при создании документов