изменен - МО ПНИЭИ
реклама
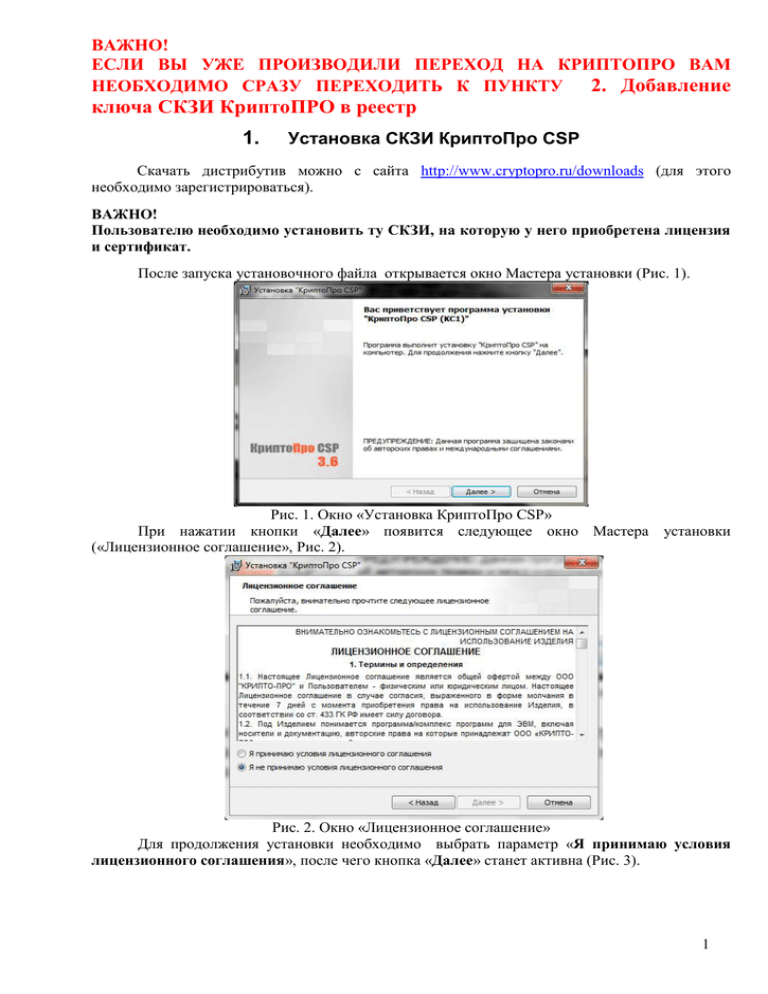
ВАЖНО! ЕСЛИ ВЫ УЖЕ ПРОИЗВОДИЛИ ПЕРЕХОД НА КРИПТОПРО ВАМ НЕОБХОДИМО СРАЗУ ПЕРЕХОДИТЬ К ПУНКТУ 2. Добавление ключа СКЗИ КриптоПРО в реестр 1. Установка СКЗИ КриптоПро CSP Скачать дистрибутив можно с сайта http://www.cryptopro.ru/downloads (для этого необходимо зарегистрироваться). ВАЖНО! Пользователю необходимо установить ту СКЗИ, на которую у него приобретена лицензия и сертификат. После запуска установочного файла открывается окно Мастера установки (Рис. 1). Рис. 1. Окно «Установка КриптоПро CSP» При нажатии кнопки «Далее» появится следующее окно Мастера установки («Лицензионное соглашение», Рис. 2). Рис. 2. Окно «Лицензионное соглашение» Для продолжения установки необходимо выбрать параметр «Я принимаю условия лицензионного соглашения», после чего кнопка «Далее» станет активна (Рис. 3). 1 Рис. 3. Окно «Лицензионное соглашение» В следующем окне Мастера установки («Сведения о пользователе») необходимо ввести серийный номер, имя пользователя и наименование организации. Серийный номер вводится из номера лицензии, выданной Абоненту, имя пользователя и наименование организации могут быть произвольными (Рис. 4). Вводится Абонентом вручную Рис. 4. Окно «Сведения о пользователе» ВАЖНО! Если не внести серийный номер – программа будет работать в демонстрационном режиме (демо-режим предусматривает полноценную работу программы в течение 3-х месяцев, по истечении этого срока потребуется ввод лицензии). После нажатия кнопки «Далее» появится следующее окно Мастера («Вид установки»). Необходимо установить переключатель в положение «Выборочная» и нажать на кнопку «Далее» (Рис. 5). 2 Рис. 5. Окно «Вид установки» В следующем окне Мастера («Выборочная установка») в разделе «Совместимость с КриптоПро CSP 3.0» необходимо выбрать параметр «Данный компонент будет установлен на жесткий диск компьютера» и нажать кнопку «Далее» (Рис. 6). Рис. 6. Окно «Выборочная установка» В следующем окне Мастера («Последние приготовления к установке программы») необходимо установить галочку для параметра «Зарегистрировать считыватель “Реестр”» и нажать кнопку «Установить» (Рис. 7). Рис. 7. Окно «Последние приготовления к установке программы» Далее начнется установка программы КриптоПро CSP версии 3.6 (Рис. 8). 3 Рис. 8. Окно «Установка “КриптоПро CSP”» После успешной установки программы, будет выдано соответствующее окно, в котором необходимо нажать кнопку «Готово» (Рис. 9). Рис. 9. Окно завершения установки СКЗИ КриптоПро CSP версии 3.6 В зависимости от версии устанавливаемой КриптоПро, программа может запросить перезагрузку системы. 4 2. Добавление ключа СКЗИ КриптоПРО в реестр Для установки на компьютер пользователя сертификата открытого ключа необходимо провести следующие действия: Полученный архив с квалифицированным ключом распаковываем на сменный носитель (дискета или флэшка), носитель оставляем подключенным к компьютеру. В меню «Пуск» - «Все программы» - «КриптоПро» выбрать пункт меню «КриптоПро CSP» (Рис. 10). Рис. 10. Запуск КриптоПро CSP версии 3.6 Появится окно «Свойства КриптоПро CSP» (Рис. 11). В появившемся окне щелкнуть левой клавишей мышки по закладке «Сервис». Для того чтобы скопировать контейнер закрытого ключа, в окне «Свойства КриптоПро CSP» необходимо на закладке «Сервис» нажать кнопку «Скопировать контейнер…» (Рис. 11). Рис. 11. Окно «Свойства КриптоПро CSP», закладка «Сервис» Появится окно «Копирование контейнера закрытого ключа» (Рис. 12). 5 Рис. 12. Окно «Копирование контейнера закрытого ключа» В данном окне необходимо нажать кнопку «Обзор…» для выбора ключевого контейнера с носителя. В появившемся окне необходимо выбрать требуемый носитель (дискета, USB носитель, на котором хранится новый ключ) с контейнером закрытого ключа (Рис. 13) и нажать кнопку «ОК». Рис. 13. Окно «Выбор ключевого контейнера» После нажатия кнопки «ОК» в поле «Имя ключевого контейнера:» будет вставлено имя выбранного ключевого контейнера. По кнопке «Далее» будет выполнен переход к следующему шагу Мастера установки. В следующем окне необходимо вручную указать новое имя (имя произвольное, например ST-Рога и Копыта-2013) копируемого контейнера и нажать кнопку «Готово» (Рис. 14). Рис. 14. Окно ввода нового наименования ключевого контейнера Появится окно («Вставьте чистый ключевой носитель», Рис. 15), в котором предлагается 6 указать устройство для копирования контейнера. Необходимо указать (выделить) «Реестр» и нажать кнопку «ОК». Рис. 15. Окно выбора устройства для копирования контейнера Далее появится окно с предложением указать пароль для нового ключевого контейнера (Рис. 16). Пароль неообходимо оставить ПУСТЫМ, т.к в случае утери пароля пользователем – восстановить его НЕЛЬЗЯ. Для продолжения необходимо нажать кнопку «ОК». Рис. 16. Окно установки пароля на копируемый ключевой контейнер Копирование ключевого контейнера завершено. Далее необходимо установить личный сертификат Абонента системы. 7 3. Установка сертификата Абонента системы в «Личное» На закладке «Сервис» необходимо нажать кнопку «Установить личный сертификат…» (Рис. 17). Появится окно Мастера установки личных сертификатов (Рис. 18). В первом окне появится краткая инструкция по установке. Рекомендуется прочитать ее и нажать кнопку «Далее». Рис. 17. Окно «Свойства КритоПроCSP» Рис. 18. Окно «Мастер установки личного сертификата» Мастер установки предложит указать расположение (путь) для устанавливаемого сертификата. С помощью кнопки «Обзор...» необходимо выбрать файл сертификата на ключевом носителе (дискета, USB носитель, на котором хранится новый ключ) и нажать кнопку «Далее» (Рис. 19). Рис. 19. Окно «Расположение файла сертификата» 8 На следующей шаге Мастер установки покажет краткую сводку с информацией из сертификата (Рис. 20). Необходимо проверить ее и, если все правильно, нажать кнопку «Далее». Рис. 20. Окно «Сертификат для установки» Мастер предложит указать расположение контейнера с закрытым ключом, с которым будет связан сертификат (Рис. 21). Для этого необходимо нажать кнопку «Обзор…». Рис. 21. Окно «Контейнер секретного ключа» Появится окно с перечислением всех контейнеров, установленных в программе (Рис. 22). Необходимо выбрать контейнер, у которого в качестве считывателя будет указан «Реестр», а в качестве имени - имя введенного раннее ключевого контейнера. Рис. 22. Окно «Выбор ключевого контейнера» Мастер запросит имя хранилища, в которое будет помещен устанавливаемый сертификат (Рис. 23). 9 Рис. 23. Окно «Хранилище сертификатов» С помощью кнопки «Обзор…» необходимо выбрать хранилище «Личные», затем нажать «ОК» (Рис. 24). Рис. 24. Окно «Выбор хранилища сертификата» Появится окно завершения работы, в котором будут указаны параметры устанавливаемого сертификата (Рис. 25). По клавише «Готово» необходимо подтвердить установку. Рис. 25. Окно «Завершение мастера установки личного сертификата» После завершения работы Мастера установки личного сертификата появится окно «Свойства: КриптоПро CSP» (Рис. 27). При нажатии на кнопке «ОК» данное окно будет закрыто. 10 Рис. 27. Окно «Свойства: КриптоПро CSP» Установка сертификата Абонента Системы в хранилище «Личное» завершена. 11 4. Импорт корневого сертификата УЦ ООО «МО ПНИЭИ — КрасКрипт» в «Доверенные корневые центры сертификации» 1. Сохраните корневой сертификат УЦ ООО «МО ПНИЭИ-КрасКрипт» с сайта www.kraskript.com (необходимо выбрать в меню раздел «Удостоверяющий центр», в открывшемся подменю выбрать «Удостоверяющий центр КриптоПро УЦ» и в появившемся списке найти Корневой сертификат КриптПро УЦ от ХХ.ХХ.ХХХХ где ХХ.ХХ.ХХХХ дата выпуска сертификата (находится в блоке «Удостоверяющий центр КриптоПро УЦ»); 2. Зайдите в «Пуск» - «Панель управления» (Win7) или же «Пуск» — «Настройки» — «Панель управления» (WinXp). Откройте «Свойства обозревателя» («Свойства браузера»). 3. Перейдите на вкладку «Содержание», нажмите кнопку «Сертификаты» (Рис. 28) и нажмите кнопку «Импорт» (Рис. 29); Рис. 28. Окно «Свойства обозревателя» Рис. 29. Окно «Сертификаты» 4. После нажатия на кнопку «Импорт» откроется «Мастер импорта сертификатов», в окне приветствия нажимаем далее и попадаем в окно выбора сертификата. Здесь нажимаем 12 «Обзор» и выбираем сертификат, загруженный в пункте 1 (Рис. 30); Рис. 30. Окно «Мастер импорта сертификатов» 5. После выбора сертификата нажимаем «Далее» и в открывшемся окне «Выбор хранилища сертификатов» меняем хранилище сертификатов с «Личные» на «Доверенные корневые центры сертификации», для этого нажимаем кнопку «Обзор» и в открывшемся списке выбираем «Доверенные корневые центры сертификации» (Рис. 31), нажимаем «Ок»; Рис. 31. Окно «Выбор хранилища сертификатов» 6. После смены хранилища сертификатов, нажимаем кнопку «Далее», и в открывшемся окне нажимаем кнопку «Готово». Дальше может открыться окно «Предупреждение безопасности» как на Рис. 32, нажимаем кнопку «Да». Рис. 32. Окно «Подтверждение безопасности» Импорт корневого сертификата УЦ ООО «МО ПНИЭИ — КрасКрипт» успешно завершен 13 5. Смена ключа в АРМ Страхователь (СТЭК — Траст ПФ) 1. Если Вы уже произвели переход на КриптоПРО то Вам необходимо в СТЭК-ТРАСТ ПФ выбрать пункт меню «Сервис» - «Управление абонентами и сертификатами» - «Сменить ключ» (Рис. 33). Вам откроется окно выбор сертификата (Рис. 34) в котором вам требуется выбрать новый квалифицированный сертификат и нажать кнопку «ОК». Рис. 33. Пункт меню Сменить ключ Рис. 35. Окно «Смена сертификата» После этого программа проведет сеанс связи и в случае успеха выдаст сообщение об успешной смене ключа. Смена ключа в СТЭК-Траст ПФ успешно произведена. 2. В том случае если переход на КриптПРО не производился, Вам необходимо переустановить программу СТЭК — Траст ПФ. Для этого необходимо скачать с нашего сайта новый дистрибутив и произвести установку поверх старой программы (ВАЖНО: При этом Программа СТЭК-Траст ПФ должна быть закрыта, по умолчанию программа устанавливается по пути C:\StekTrustPF), новый дистрибутив доступен по адресу http://kraskript.com/uploads/files/EDO/Stek-Trast/stektrustpf_csp.zip (найти на сайте его можно в разделе файлы «Обновление АРМ "Страхователь СТЭК-Траст для КриптоПро"», наш сайт www.kraskript.com). Установка СТЭК-Траст ПФ производистя стандартно, устанавливать программу необходимо в ту же папку куда была установлена старая (по умолчанию C:\StekTrustPF). После установки запускаем СТЭК-Траст ПФ, при первом запуске возникнет окно подтверждения что версия ехе-файла не соответствует версии базы (Рис. 36), нажимаем кнопку «ОК», и ждем появления окна с оповещением о успешном обновлении (Рис. 37) в этом окне жмем «Ок». 14 Рис. 36. Окно «Подтверждение» Рис. 37. Окно «Информация» После этого снова запускаем СТЭК ТРАСТ ПФ. Для смены ключа необходимо в СТЭКТРАСТ ПФ выбрать пункт меню «Сервис» - «Управление абонентами и сертификатами» - «Сменить ключ» (Рис. 38). Вам откроется окно выбор сертификата (Рис. 39) в котором вам требуется выбрать новый квалифицированный сертификат и нажать кнопку «ОК». Рис. 38. Пункт меню Сменить ключ Рис. 39. Окно «Смена сертификата» После этого программа проведет сеанс связи и в случае успеха выдаст сообщение об успешной смене ключа. Смена ключа в СТЭК-Траст ПФ успешно произведена. 15 6. Смена ключа в программе «СТЭК — ТРАСТ» - АРМ ТРАСТ-Клиент (единый модуль включающий в себя ФНС, РосСтат, ФСС, РосАлкогольРегулирование, ЭДО обмен счет фактурами) Для смены ключа в программе СТЭК-Траст (ТРАСТ — Клиент) необходимо зайти в программе в «Сервис» - «Параметры системы», и на вкладке «Параметры АРМ-а» (Рис. 40) убедиться что тип используемого СКЗИ установлен — КриптоПРО (если нет то необходимо выбрать из списка КриптотПРО). После этого необходимо зайти в меню «Сервис» - «Управление абонентами и сертификатами» - «Сменить ключ» (Рис. 41). В появившемся окне выбрать пункт 2 (Рис. 42), вам откроется список установленных сертификатов (Рис. 43), в нем выбираем новый сертификат, ставим галочку и жмем ок. Программа проведет сеанс связи и при успешной смене выдаст об этом сообщение. Рис. 40. Окно «Параметры АРМ-а» Рис. 41. Меню Сменить ключ 16 Рис. 42. Окно Установка и настройка сертификата ключа проверки ЭЦП Рис. 43. Окно Установка и настройка сертификата ключа проверки ЭЦП ВАЖНО! В случае ошибки, необходимо связаться с абонентским отделом по телефонам (391) 2-777-917, 2-777-927, 2-777-937, или по email – [email protected] 17

