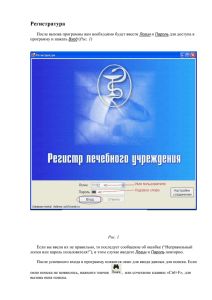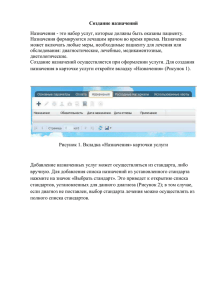Registratura
advertisement
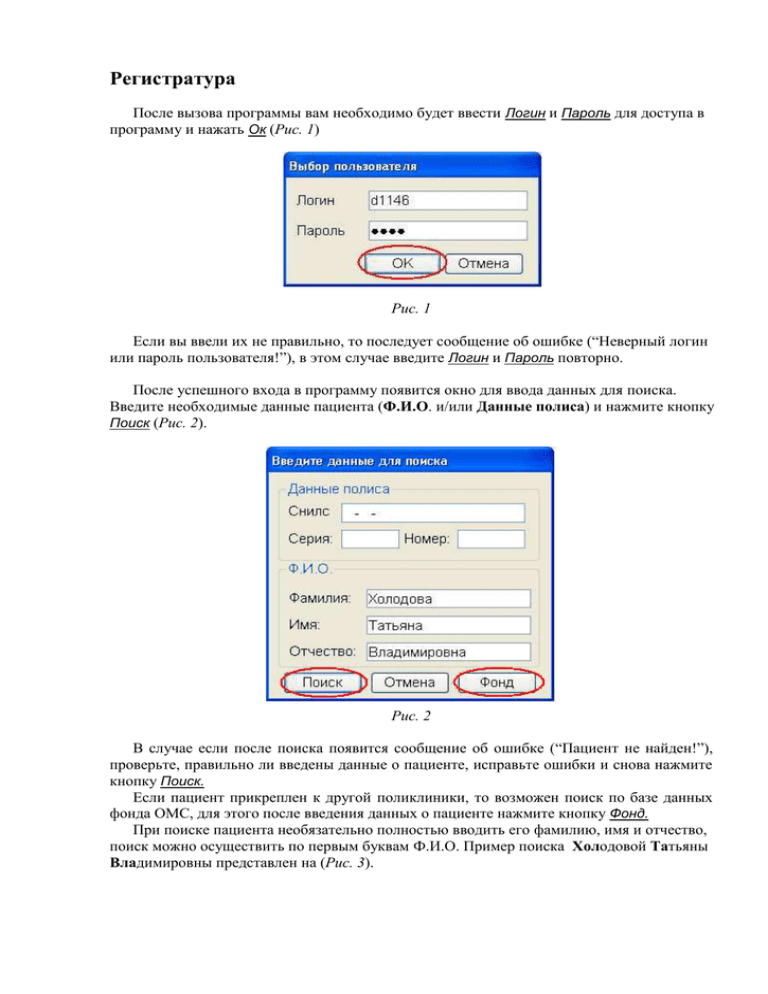
Регистратура После вызова программы вам необходимо будет ввести Логин и Пароль для доступа в программу и нажать Ок (Рис. 1) Рис. 1 Если вы ввели их не правильно, то последует сообщение об ошибке (“Неверный логин или пароль пользователя!”), в этом случае введите Логин и Пароль повторно. После успешного входа в программу появится окно для ввода данных для поиска. Введите необходимые данные пациента (Ф.И.О. и/или Данные полиса) и нажмите кнопку Поиск (Рис. 2). Рис. 2 В случае если после поиска появится сообщение об ошибке (“Пациент не найден!”), проверьте, правильно ли введены данные о пациенте, исправьте ошибки и снова нажмите кнопку Поиск. Если пациент прикреплен к другой поликлиники, то возможен поиск по базе данных фонда ОМС, для этого после введения данных о пациенте нажмите кнопку Фонд. При поиске пациента необязательно полностью вводить его фамилию, имя и отчество, поиск можно осуществить по первым буквам Ф.И.О. Пример поиска Холодовой Татьяны Владимировны представлен на (Рис. 3). Рис. 3 После нажатия кнопки Поиск появится табличка с найденными пациентами. Выберите нужного пациента и нажмите Ок (Рис. 4). Рис. 4 Если данные введены верно и пациент внесен в базу данных, то появится базовое окно содержащее данные о пациенте (Рис. 5). Рис. 5 Если же все равно появляется сообщение об ошибке, то нажмите кнопку Отмена и введите данные о пациенте: Данные о пациенте Введение данных о новом пациенте нужно начать с заполнения полей: 1. Фамилия 2. Имя 3. Отчество 4. Дата рождения 5. Пол пациента - для этого вам нужно навести курсор на соответствующий пункт “М” или “Ж” и выбрать нужный пункт кликом мыши (Рис. 6). Рис. 6 6. Телефон 7. Участок – необходимо убрать галочку с пункта автоматически и выбрать участок к которому прикреплен пациент. Если пациент обучается в каком-либо учебном заведении, то необходимо заполнить ниже следующие поля: 8. Уч. Заведение 9. Факультет 10. Группа Если пациент работает, то необходимо поставить галочку в пункте Работает (Да/Нет) и заполнить необходимые ниже следующие поля: 11. Место работы 12. Должность (код по ОКВД) Дальше необходимо заполнить следующие поля: 13. Социальный статус – выберите из выпадающего меню статус пациента(Рис.7) Рис. 7 14. Категория – выберите из выпадающего меню (как и в предыдущем пункте) категорию пациента. 15. Снилс – введите страховой номер индивидуального лицевого счёта 16. Прикреплён - выберите из выпадающего меню медицинское учреждение, к которому прикреплен пациент. 17. Ж.консультация - выберите из выпадающего меню медицинское учреждение, к которому прикреплен пациент для женской консультации. 18. Стоматология - выберите из выпадающего меню медицинское учреждение, к которому прикреплен пациент для оказания стоматологических услуг. Страховой полис пациента Заполните следующие поля: 1. Страхование - выберите из выпадающего меню вид страхования 2. Серия – введите серию полиса 3. Номер – введите номер полиса 4. Действует – введите информацию о сроке действия полиса 5. Местная – Если пациент получал полис в Томской области, то необходимо поставить галочку, если же в каком-либо другом регионе, то галочку необходимо убрать и выбрать из выпадающего меню нужный регион. 6. Страховая компания – выберите из выпадающего меню страховую кампанию выдавшую полис. Дополнительные сведения При необходимости введите дополнительные сведения о пациенте: 1. Серия 2. Номер 3. Дата выдачи 4. Кем выдан Рис. 8 5. Категория льгот – выберите из выпадающего меню категорию льгот 6. Код льготы - здесь вы можете добавить или удалить федеральную льготу Рис. 9 Для того чтобы добавить льготу нажмите и выберите из выпадающего меню федеральную льготу, которую нужно присвоить пациенту (Рис. 10). Рис. 10 Для того чтобы удалить льготу нажмите и выберите из выпадающего меню федеральную льготу, которую нужно удалить у пациента (Рис. 10). Рис. 11 7. Группа инвалидности – выберите из выпадающего меню группу инвалидности 8. Группа риска по ТВС – выберите из выпадающего меню группу риска по ТВС Адрес пациента Поочередно заполните необходимые поля в соответствии с их названиями: 1. 2. 3. 4. 5. 6. 7. 8. 9. Область Район Город Населенный пункт Улица Дом Корпус Квартира Фактический адрес Рис. 12 После заполнения всех данных о новом пациенте следует все это сохранить, нажав на одноименную кнопку (Рис. 13). Рис. 13 Дополнительная диспансеризация Чтобы распечатать карту дополнительной диспансеризации работающего гражданина, нажмите кнопку Доп.дисп. – чтобы распечатать переднюю сторону карты и Доп.дисп.2 чтобы распечатать оборотную сторону карты (Рис. 14). Рис. 14 Но для этого необходимо чтобы место работы (предприятие, фирма и т.д.) содержало ИНН, в противном случае вы не сможете это сделать (Рис. 15). Рис. 15 Очередь Чтобы поставить пациента в очередь, нажмите на кнопку Очередь (Рис. 16). Рис. 16 В появившемся окне (Рис. 14) вначале выберите Вид оплаты, затем Специальность и Врача, к которому направляется пациент. Затем с помощью кнопок Предыдущая и Следующая выберите неделю, на которой нужно назначить прием. Рис. 17 После этого выберите свободный день и время приема и нажмите кнопку Пометить (Рис. 18) Рис. 18 Если вы неправильно указали дату/время, то назначенный прием можно убрать. Кликните правой кнопкой мыши по приему, который нужно отменить, и уберите выбранное время (Рис. 19) Рис. 19 Для того чтобы распечатать талон нажмите кнопку Печать. (Рис. 20) Рис. 20