Внимание! Данная инструкция содержит информацию обо всех НЕ
advertisement
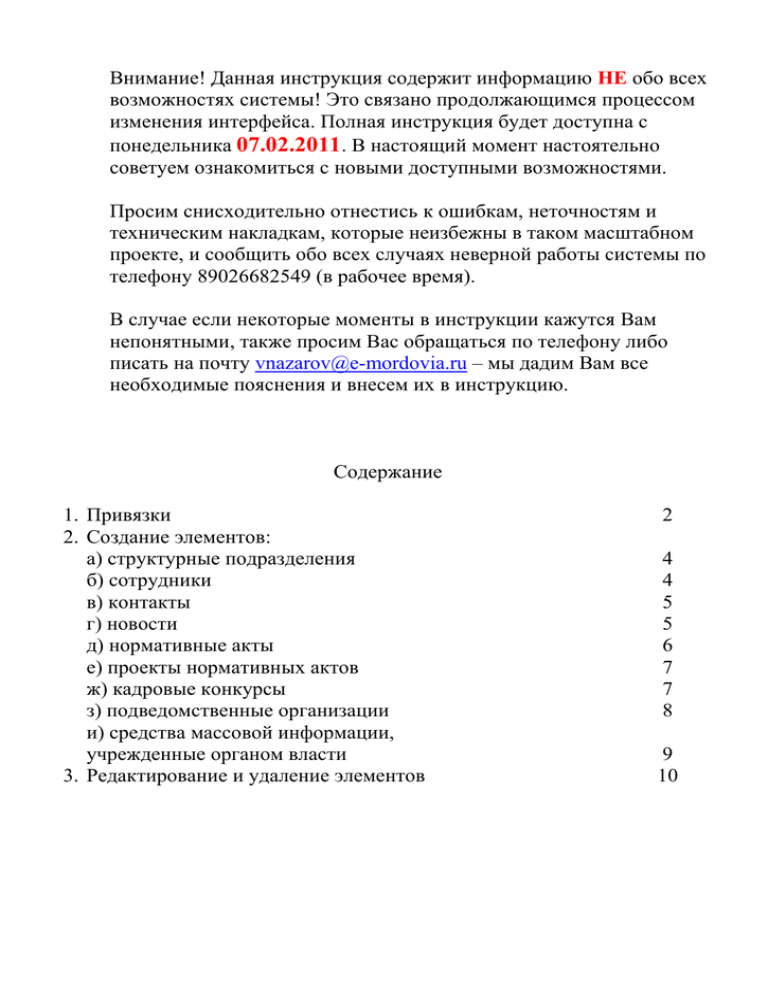
Внимание! Данная инструкция содержит информацию НЕ обо всех возможностях системы! Это связано продолжающимся процессом изменения интерфейса. Полная инструкция будет доступна с понедельника 07.02.2011. В настоящий момент настоятельно советуем ознакомиться с новыми доступными возможностями. Просим снисходительно отнестись к ошибкам, неточностям и техническим накладкам, которые неизбежны в таком масштабном проекте, и сообщить обо всех случаях неверной работы системы по телефону 89026682549 (в рабочее время). В случае если некоторые моменты в инструкции кажутся Вам непонятными, также просим Вас обращаться по телефону либо писать на почту vnazarov@e-mordovia.ru – мы дадим Вам все необходимые пояснения и внесем их в инструкцию. Содержание 1. Привязки 2. Создание элементов: а) структурные подразделения б) сотрудники в) контакты г) новости д) нормативные акты е) проекты нормативных актов ж) кадровые конкурсы з) подведомственные организации и) средства массовой информации, учрежденные органом власти 3. Редактирование и удаление элементов 2 4 4 5 5 6 7 7 8 9 10 Привязки Во всех пунктах данной инструкции упоминаются привязки информации к каким-либо данным, поэтому процесс привязки вынесен в отдельный пункт. Если в инструкции есть пункт, гласящий «Привяжите Первые данные к Вторым данным», то следует произвести следующие действия. 1. Нажмите на надпись «Привязать к элементу» 2. Выберите тип данных, к которым необходимо привязать информацию (в данном примере мы привязываем к органу власти) 3. Выберите объект, к которому осуществляется привязка и отметьте его галочкой. В данном случае мы выбираем, к какому именно органу власти привязать сотрудника. Внимание! Вы можете отметить галочками сразу несколько объектов, например орган власти и его отдел! 4. Щелкните левой кнопкой мыши за пределами квадрата, в котором осуществляется привязка Готово! Создание элементов 1. Создание структурного подразделения (отдела, управления и т.д.) 1.1. В выпадающем меню «Создать элемент» выбирается пункт «Прочее», во вновь появившемся выпадающем меню выбрать пункт «Отдел» 1.2. Привязать отдел к органу власти 1.3. Ввести в поле «Название» название отдела 1.4. Нажать кнопку «Сделать» 2. Создание страницы сотрудника Внимание! Если Вы собираетесь привязать сотрудника к структурному подразделению, убедитесь предварительно, что это структурное подразделение уже создано на сайте. Для этого в выпадающем меню «Создать элемент» выберите пункт «Прочее», во вновь появившемся выпадающем меню выберите пункт «Отдел». Откроется список существующих структурных подразделений. Если нужного в списке нет, предварительно создайте его. 2.1. В выпадающем меню «Создать элемент» выберите пункт «Прочее», во вновь появившемся выпадающем меню выберите пункт «Люди» 2.2. Заполните поля: а) Фамилия – фамилия б) Имя – имя в) Отчество – отчество г) Статус в органе – выберите, является сотрудник руководителем органа власти, заместителем либо же прочим сотрудником. д) Должность в органе – должность, занимаемая в органе власти Внимание! Должность необходимо вводить полностью, т.е. например не «Заместитель министра», а «Заместитель министра народных промыслов Республики Мордовия» е) Статус в подразделении – поле заполняется, если сотрудник привязывается к какому-либо отделу, иначе остается пустым. Выберите, является сотрудник руководителем структурного подразделения, заместителем либо же прочим сотрудником. ж) Должность в подразделении – заполняется, если сотрудник привязывается к какому-либо отделу, иначе остается пустым. Должность, занимаемая в подразделении. Внимание! Должность необходимо вводить полностью, т.е. например не «Начальник отдела», а «Начальник общего отдела министерства народных промыслов Республики Мордовия» з) Биография – биография сотрудника. и) Время приема граждан – время приема граждан по личным вопросам в формате примерно «Каждый четверг с 13:00 до 15:00» 2.3. Привяжите сотрудника к органу власти и если необходимо к структурному подразделению органа власти. 2.4. Нажмите кнопку «Сделать» 2.5. Вы автоматически перейдете на страницу создания контактов сотрудника 3. Создание контактов Внимание! Контакты всегда создаются с сотрудником автоматически! Если у сотрудника или органа власти отсутствуют контакты, значит они есть, но поля в них не заполнены. Необходимо только отредактировать их! Создавать контакты отдельно не надо. 3.1. Заполните поля в соответствии с их названиями. Внимание! Поле телефон и факс необходимо заполнять в виде (8-834-2) 23-34-13. Поле улица необходимо вводить в виде «ул. Советская» или «пр. Ленина», а не «Советская» или «Ленина» 3.2. Нажмите кнопку «Сделать» 4. Создание новости 4.1. В выпадающем меню «Создать элемент» выберите пункт «Новость» 4.2. Привяжите новость к ленте новостей органа власти 4.3. Заполните поля: а) Заголовок – заголовок новости, одно предложение, описывающее суть информации. б) Анонс – краткое описание новости, состоящее из 2-3 предложений. Внимание! Анонс и заголовок выводятся в ленте новостей, поэтому они должны быть лаконичными и не содержать форматирования (выравнивания по центру или правому краю, жирного текста или курсива и т.д.) в) Полная новость – полный текст сообщения с изображениями, форматированием, ссылками и т.д. Внимание! Не стоит перегружать текст новости изображениями – это ухудшает восприятие информации. При наличии большого количества иллюстраций лучше прикрепить их к новости как файлы. Жирным и курсивом необходимо выделять лишь отдельные слова или фразы. Выделение целых предложений ухудшает восприятие информации. Нежелательно использовать текст из заглавных букв. Например, в подзаголовках. Лучше заменить его на текст с большим размером шрифта. 4.4. В случае необходимости прикрепить файлы к новости воспользуйтесь формой «Прикрепленные файлы» Нажмите на кнопку «Обзор», выберите необходимый файл и нажмите «Открыть». Заполните поле заголовок – это текст, при нажатии на который можно будет скачать файл, например, «Приложение к новости». Если необходимо добавить несколько файлов, нажмите кнопку «Добавить» (выше и правее кнопки «Обзор») – появится поле для добавления еще одного файла. 4.5. Если необходимо прикрепить фото к новости, нажмите кнопку «Обзор» в форме «Новое фото», выберите необходимый файл и нажмите «Открыть». Внимание! Фото должно быть в формате jpg, jpeg, png, размером меньше 1 Мегабайт и пропорций 3 к 2, либо 2 к 3. 4.6. Нажмите кнопку «Сделать» 5. Создание нормативного акта 5.1. В выпадающем меню «Создать элемент» выберите пункт «Нормативный акт» 5.2. Привяжите нормативный акт к органу власти 5.3. Заполните поля: а) Наименование – наименование нормативного акта. б) Тип – в выпадающем меню выберите тип нормативного акта. в) Сведения об опубликовании – сведения о средствах массовой информации, в которых опубликован текст нормативного акта. г) С помощью формы «Прикрепленные файлы» прикрепите файл с текстом нормативного акта и приложения к нему. Нажмите на кнопку «Обзор», выберите необходимый файл и нажмите «Открыть». Заполните поле заголовок – это текст, при нажатии на который можно будет скачать файл, например, «Приложение к новости». Если необходимо добавить несколько файлов, нажмите кнопку «Добавить» (выше и правее кнопки «Обзор») – появится поле для добавления еще одного файла. Нажмите кнопку «Сделать» 6. Создание проекта нормативного акта 6.1. В выпадающем меню «Создать элемент» выберите пункт «Проект нормативного акт» 6.2. Привяжите проект нормативного акта к органу власти 6.3. Заполните поля: а) Наименование – наименование нормативного акта. б) Сведения о создателе проекта – сведения о создателе проекта и контакты для направления замечаний. в) С помощью формы «Прикрепленные файлы» прикрепите файл с текстом проекта нормативного акта и приложения к нему. Нажмите на кнопку «Обзор», выберите необходимый файл и нажмите «Открыть». Заполните поле заголовок – это текст, при нажатии на который можно будет скачать файл, например, «Приложение к новости». Если необходимо добавить несколько файлов, нажмите кнопку «Добавить» (выше и правее кнопки «Обзор») – появится поле для добавления еще одного файла. 6.4. Нажмите кнопку «Сделать» 7. Создание кадрового конкурса 7.1. В выпадающем меню «Создать элемент» выберите пункт «Кадровый конкурс» 7.2. Привяжите кадровый конкурс к органу власти 7.3. Заполните поля: а) Название – название кадрового конкурса. б) Завершен – отметка о завершении, при создании оставляется неотмеченной. в) Полный текст – полное описание конкурса с условиями, сроками и т.д. г) Результаты – результаты кадрового конкурса, при создании оставляется пустым 7.4. В случае необходимости прикрепить файлы к кадровому конкурсу воспользуйтесь формой «Прикрепленные файлы» Нажмите на кнопку «Обзор», выберите необходимый файл и нажмите «Открыть». Заполните поле заголовок – это текст, при нажатии на который можно будет скачать файл, например, «Приложение к новости». Если необходимо добавить несколько файлов, нажмите кнопку «Добавить» (выше и правее кнопки «Обзор») – появится поле для добавления еще одного файла. 7.5. Нажмите кнопку «Сделать» 8. Создание подведомственной организации 8.1. В выпадающем меню «Создать элемент» выберите пункт «Прочее», во вновь появившемся выпадающем меню выберите пункт «Подведомственная организация» 8.2. Привяжите подведомственную организацию органу власти 8.3. Заполните поля: а) Наименование – наименование. б) Тип – оставьте тип «Подведомственная организация». Внимание! Если Вам необходимо добавить территориальный орган или представительство за рубежом – свяжитесь с редакцией сайта по номеру 23-34-13. в) Полномочия, задачи, функции – Перечень полномочий, задач и функций подведомственной организации. 8.4. Нажмите кнопку «Сделать» 9. Создание средства массовой информации, учрежденного органом власти 9.1. В выпадающем меню «Создать элемент» выберите пункт «Прочее», во вновь появившемся выпадающем меню выберите пункт «СМИ» 9.2. Привяжите СМИ к органу власти 9.3. Заполните поля: а) Наименование – наименование СМИ. б) Периодичность – периодичность выпуска в) Регистрационные данные СМИ – Регистрационные данные СМИ 9.4. Нажмите кнопку «Сделать» Редактирование и удаление элементов Для редактирования элементов необходимо проделать следующие действия: 1. В выпадающем меню «Список элементов» выберите необходимый тип данных (новость, отдел и т.д.). 2. В открывшемся списке найдите необходимый элемент и нажмите на надпись «Редактировать» 3. Внесите изменения в поля данных по схеме, описанной в разделе «Создание элементов» 4. Нажмите на кнопку «Сделать» Для удаления элемента необходимо проделать следующие действия: 1. В выпадающем меню «Список элементов» выберите необходимый тип данных (новость, отдел и т.д.). 2. В открывшемся списке найдите необходимый элемент и нажмите на надпись «Редактировать» 3. Нажмите на надпись «Удалить элемент», расположенную снизу справа. 4. Подтвердите удаление


