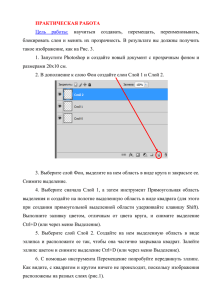Практикум Photoshop - Белорусский государственный
реклама
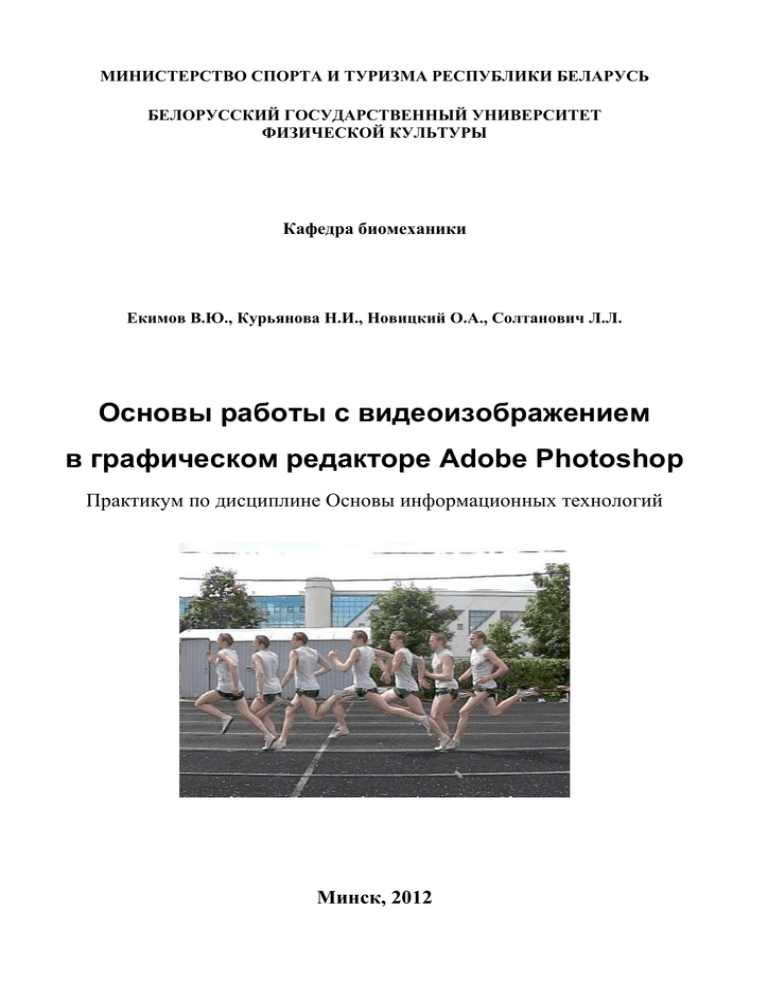
МИНИСТЕРСТВО СПОРТА И ТУРИЗМА РЕСПУБЛИКИ БЕЛАРУСЬ БЕЛОРУССКИЙ ГОСУДАРСТВЕННЫЙ УНИВЕРСИТЕТ ФИЗИЧЕСКОЙ КУЛЬТУРЫ Кафедра биомеханики Екимов В.Ю., Курьянова Н.И., Новицкий О.А., Солтанович Л.Л. Основы работы с видеоизображением в графическом редакторе Adobe Photoshop Практикум по дисциплине Основы информационных технологий Минск, 2012 УДК 797.21(075) ББК 75.717.5я7 С Рекомендовано к изданию редакционно-издательским советом БГУФК Рецензенты: Э.П. Позюбанов, канд. пед. наук, доцент, каф. легкой атлетики Бел. гос. ун-та физ. культуры; А.А. Леонович, канд. физ.-мат. наук, доцент каф. физики БГУИР. С Екимов, В.Ю. Основы работы с видеоизображениемв графическом редакторе Adobe Photoshop / В.Ю. Екимов, Н.И. Курьянова, О.А. Новицкий, Л.Л. Солтанович; Бел. гос. ун-т физ. культуры. — Мн.: БГУФК, 2012. — ISBN 985-6651-69-7. с. Аннотация. Лабораторный практикум составлен в соответствии с учебной программой по дисциплине «Основы информационных технологий». Он включает краткие теоретические сведения по компьютерной графике, основам пользовательского интерфейса графического редактора Adobe Photoshop, описание основных приемов работы с видеоизображением в программе. Издание предназначено для студентов, магистрантов, использующих Photoshop для анализа видеоинформации. аспирантов, специалистов Содержание Введение Тема 1. Компьютерная графика Тема 2. Окно программы Adobe Photoshop Тема 3. Создание выделенных областей и работа с ними Тема 4. Слои и основные приемы работы с ними Тема 5. Создание покадровой анимации Тема 6. Использование Photoshop для анализа двигательных действий спортсмена Введение Предлагаемое пособие посвящено использованию технологий информатики в анализе техники физических упражнений. Оно разработано для студентов физкультурных вузов изучающих дисциплину «Основы информационных технологий». Студенты физкультурных вузов должны уметь пользоваться методами информатики в соединении с инструментарием информационной технологии для решения профессиональных задач, поскольку информационные технологии вызывают появление новых подходов к решению задач стоящих перед работником физической культуры и спорта. Обработка видеоинформации о движении живых объектов является весьма актуальной для специалиста в области физической культуры и спорта. Современное развитие методов регистрации движения живых объектов и информационных технологий по обработке видеоизображений представляет широкие возможности специалисту в области физической культуры и спорта. Исходным материалом для проведения анализа спортивных движений являются кадры видеосъемки, представляющие собой графическую информацию. Обработка этой информации позволяет получить количественные характеристики изучаемого двигательного действия. Существует много программ для работы с видеоинформацией. Их различие обусловлено спецификой задач для решения которых они создавались. Наиболее универсальной, доступной и популярной программой для работы с графикой является Adobe Photoshop. В данном пособии изучаются возможности этого редактора применительно к обработке видеоинформации о спортивных движениях. Пособие содержит краткие теоретические сведения о компьютерной графике, описание пользовательского интерфейса и основных приемов работы в программе Adobe Photoshop, а также задания для закрепления практических навыков. Практические задания построены на примерах из области спорта, т.е. рассчитаны на студентов, магистрантов, аспирантов, специалистов в области физической культуры и спорта, использующих Photoshop для анализа видеоинформации. Тема 1 Компьютерная графика Растровые и векторные изображения. Компьютерная графика позволяет обрабатывать цифровые изображения. Цифровым может быть названо любое изображение, созданное с помощью компьютерной программы. Это может быть также любое изображение, например слайд или фотография, преобразованные в электронную форму для просмотра и редактирования файла на экране компьютера. Цифровые изображения могут быть двух видов: растровые и векторные. Соответственно и программы, предназначенные для создания и обработки цифровых изображений, подразделяются на растровые и векторные. Растровые программы используются преимущественно для обработки сканированных изображений и цифровых фотографий, векторные – для рисования и дизайна. Векторная графика описывает изображения с использованием прямых и изогнутых линий, называемых векторами. Например, изображение какой-либо фигуры на экране задается цветом контура и цветом области внутри этого контура. При редактировании элементов векторной графики мы изменяем параметры прямых и изогнутых линий, описывающих форму этих элементов. Векторная графика не зависит от разрешения, т.е. может быть показана без потери качества на разнообразных выходных устройствах с различным разрешением. Векторная графика экономна в плане объемов дискового пространства, так как сохраняется не само изображение, а основные данные для воссоздания изображения заново. Векторная графика максимально использует возможности разрешающей способности любого выводного устройства, но в то же время векторная графика ограничена в чисто живописных средствах, и не предназначена для передачи изображений с большим количеством оттенков или мелких деталей (например, фотографий). Основной недостаток векторной графики – это то, что каждая программа сохраняет данные в своем собственном формате, поэтому изображение, созданное в одном векторном редакторе, как правило, не конвертируется в формат другой программы без погрешности. Среди программ векторной графики наиболее популярны Corel DRAW, Adobe Illustrator. Растровое изображение формируется из отдельных точек, называемых пикселями, и описывается конкретным расположением и цветом точек, привязанных к сетке, т.е. оно создается как в мозаике. Качество растровой графики зависит от графического разрешения, поскольку информация, описывающая изображение, привязана к сетке определенного размера. Графическое разрешение определяет количество пикселей в одном дюйме картинки и измеряется в пикселях на дюйм – ppi. Например, если фотография оцифрована с разрешением 100 ppi, то в каждом дюйме изображения содержится 100 пикселей. Чем выше графическое разрешение, тем большее количество пикселей содержится в изображении и тем лучше передаются мелкие детали и цветовые переходы, т.е. будет более высокое качество. Например, фотография размером 1 ×1дюйм (2,54 ×2,54 см) с разрешением 100 ppi содержит 100 пикселей по вертикали и 100 по горизонтали, т.е. 10000, эта же фотография с разрешением 200 ррi будет содержать 40000 пикселей и иметь более высокое качество. Вывод растровой графики на устройства с более низким разрешением, чем разрешение самого изображения, понижает качество изображения. Форматы графических файлов. Конкретный способ (полный набор правил) кодирования той или иной разновидности информации в компьютере называют форматом данных. Форматы графических файлов подразделяются на растровые и векторные. Форматы кодирования графической информации, основанные на передаче цвета каждого отдельного пикселя, из которого состоит изображение, относят к группе растровых. Растровые форматы включают PSD BMP GIF TIFF. PSD (Photo Shop Document) – внутренний формат растрового редактора Adobe Photoshop. Этот формат позволяет записывать изображение со всеми слоями, масками слоев и другой информацией. ВМР это основной формат графического редактара Paint в Windows, формат Интернета – GIF. В формате GIF используются специальные методы сжатия. Качество изображения немного хуже, чем в ВМР, зато изображение занимает в десятки раз меньше места. Формат TIFF-широко используется в издательских системах, требующих форматирования изображения наилучшего качества, в сканерах, в цифровых фото и видеокамерах. Этот формат служит для профессиональной печати изображений. Форматы кодирования графической информации, основанные на хранении параметров линий и фигур, из которых состоит изображение, относят к группе векторных. К векторным форматам относятся EPS, WMF, CDR. Обычно векторные изображения сохраняются в формате приложения, использованного для их создания. Например, векторная графика, созданная в приложениях ОС Windows, сохраняется с расширением .WMF, а графический редактор Corel Draw сохраняет векторные рисунки в формате в файлах с расширением .CDR. Основные цветовые модели. Цветовая модель описывает, какие цвета используются и каким способом они отображаются. Дело в том, что одни объекты мы видим потому, что они излучают свет, а другие – потому, что поверхность предмета свет отражает. Излучаемый свет – это свет, исходящий из активного источника: солнца, лампочки, телевизора, экрана монитора. Отражаемый свет – это свет, отраженный от поверхности объектов: бумаги, ткани и т.д. Существует две противоположные системы описания цвета: аддитивная и субтрактивная. Аддитивный цвет (от английского add – добавлять, складывать) получается при соединении лучей света разных цветов. В этой системе отсутствие всех цветов представляет собой черный цвет, а присутствие всех цветов – белый. Система аддитивных цветов работает с излучаемым, например, от монитора, светом. В этой системе используется три основных цвета красный Red, зеленый Green, синий Blue или RGB. Таким образом, все разнообразие цветов, которое можно видеть на экране компьютера, достигается смешением трех основных цветов – красного, зеленого и синего и каждый из этих цветов может подмешиваться с разным уровнем яркости. Поэтому любой цвет характеризуется тем, какая в нем доля красного, зеленого и синего цветов, т.е. для каждого пикселя имеется набор из трех цветов со своим уровнем яркости. Значит, любое видеоизображение на экране можно закодировать с помощью чисел, сообщив, сколько в каждом пикселе долей красного, долей синего и зеленого. Величина, определяющая количество бит цветовой информации на один пиксель, называется глубиной цвета или битовым разрешением. Если битовое разрешение равно единице, то каждый пиксель может передавать 21=2 цвета: черный и белый. Если глубина цвета = 8 бит. То каждый пиксель может иметь 28=256 цветовых оттенков, если глубина цвета 24 бит, то 16,7 миллиона оттенков. Обычно глубина цвета задается в диапазоне от 1 до 48 бит. В системе субтрактивных цветов (от английского subtract вычитать) происходит обратный процесс: какой-либо цвет получается вычитанием других цветов из белого света. Система субтрактивных цветов применяется при работе с отраженным, например от листа бумаги, светом. Белая бумага отражает все цвета, окрашенная – некоторые поглощает, а остальные – отражает. В системе субтрактивных цветов белый цвет появляется в результате отсутствия всех цветов (ничего не вычитается), тогда как их присутствие дает черный цвет (вычитаются все цвета). В системе субтрактивных цветов основными являются голубой Cyan, пурпурный Magenta, желтый Yellow и еще добавляют черный Black. Систему цветов, основанную на таком процессе четырехцветной печати, принято обозначать аббревиатурой CMYK. Система цветов CMYK создана и используется для типографской печати и была широко известна задолго до того, как компьютеры стали использоваться для создания графических изображений. Сегодня диаметрально противоположные способы генерации цвета при выводе изображения на монитор и принтер являются основной причиной искажения экранных цветов при печати. Контрольные вопросы 1. Какое изображение называют цифровым? 2. Виды цифрового изображения. 3. Чем характеризуется векторная графика? 4. В чем основные заключаются преимущества векторной графики? 5. Какие недостатки векторной графики? 6. Приведите примеры программ векторной графики. 7. Чем характеризуется растровая графика? 8. От чего зависит качество растрового изображения? 9. Как измеряется графическое разрешение изображения? 10. Приведите примеры программ растровой графики. 11. Что включает понятие «формат данных»? 12. Какой формат является внутренним форматом графического редактора Adobe Photoshop? 13. Какие форматы относятся к растровым? 14. Какие форматы относятся к векторным? 15. Какие системы описания цвета существуют? 16. В чем сущность аддитивной системы описания цвета? 17. Какие основные цвета используются в системе RGB? 18. В чем сущность системы субтрактивных цветов? 19. Какие основные цвета используются в системе CMYK? 20. Что является основной причиной искажения экранных цветов при печати? Тема 2. Окно программы Adobe Photoshop В настоящее время графический редактор Adobe Photoshop является наиболее продвинутым и популярным. Рассмотрим версию CS4. Программа Adobe Photoshop CS4 запускается из Главного меню: Пуск/Все программы/Adobe Photoshop CS4. Запустим программу и рассмотрим окно программы (рис. 2.1). панель инструментов строка меню панель параметров строка состояния палитры Рисунок 2.1 Слева от полосы меню рабочего окна программы находится значок системного меню Ps , команды которого предназначены для изменения размеров и перемещения окна программы или завершения работы с приложением. В правой части строки заголовка расположены кнопки Свернуть, Развернуть, Закрыть. В верхней части окна находится полоса меню с командами управления программой и изображениями, объединенными в группы: Файл, Редактирования, Изображение, Слои, Выделение, Фильтр, Анализ, 3D, Просмотр, Окно, Справка. Каждая группа – это совокупность команд, выполняющих функционально близкие действия. Под полосой меню располагается панель параметров с различными элементами управления – кнопками, флажками, открывающимися списками. С помощью этой панели в процессе работы настраиваются параметры выбранного инструмента. Панель параметров можно убрать с экрана и снова показать командой меню Окно/Параметры. У левого края рабочего окна программы расположена Панель инструментов. Эти инструменты предназначены для быстрого выполнения большинства операций и процедур, связанных с выделением, раскрашиванием, редактированием и просмотром изображений. Также панель инструментов содержит управляющие элементы для выбора цветов переднего и заднего плана, переключения в режим Быстрая маска и изменения способа отображения изображений на экране. Панель инструментов можно скрыть и снова показать командой меню Окно/Инструменты Все инструменты Adobe Photoshop объединены на панели инструментов в несколько групп: инструменты выделения, обрезки и перемещения; инструменты рисования и закрашивания, ретуширования; инструменты создания контуров, текста; вспомогательные инструменты; инструменты выбора цвета переднего плана и фона; кнопка выбора режима маски; кнопка режимов просмотра документа. Наиболее часто используемые инструменты. Инструменты выделения: Прямоугольная область, Лассо, Быстрый выбор, Рамка, Пипетка. В большинстве кнопок панели инструментов в правом нижнем углу есть черный треугольник, означающий, что данная кнопка объединяет несколько инструментов, например, группа инструментов Прямоугольная область (рис. 2). Рисунок 2.2 После выбора инструмента Прямоугольная область, вверху появится панель параметров инструмента Прямоугольная область с различными элементами управленния (рис. 3). Рисунок 2.3 Группа инструментов Пипетка. В эту группу инструментов входит, например, инструмент Линейка, который определяет размеры линий и углов. Инструменты рисования, например, Инструмент Кисть (рис. 4). Рисунок 2.4 На панели параметров инструмента Кисть (рис. 5) можно установить требуемые параметры инструмента – цвет, размер, жесткость и др. Рисунок 2.5 Инструменты установки цвета. Выбор цвета в графическом редакторе обычно производится с помощью панели инструментов, где предусмотрены четыре элемента для управления цветом (рис. 6). Рисунок 2.6 Основной цвет или цвет переднего плана – это цвет, который используется инструментами рисования: Кисть, Карандаш, Перо и т. д. Цвет фона используется инструментами Ластик и Градиент. Переключение цветов меняет местами Основной цвет и Цвет фона. Цвет по умолчанию: черный – основной, белый – цвет фона. Если щелкнуть на элементе выбора цвета (квадратик), открывается диалоговое окно Выбор цвета (рис. 7). цветовое поле поле цветовая шкала новый и текущий цвета Рисунок 2.7 Если выбрать команду меню Окно/Рабочее пространство/Основное (По умолчанию), то у правого края рабочего окна программы будут показаны три окна, в которых сгруппированы основные управляющие палитры. Всего в программе 23 палитры. По умолчанию в трех окнах отображается восемь из них: Цвет – отображение и выбор цвета переднего плана и фона посредством указания цветовых значений составляющих; Каталог – выбор цвета переднего плана и фона из каталога; Стили – отображение готовых стилей, которые могут быть применены к слоям изображения. Стили включают текстовые и фотографические эффекты и др. Настройка – быстрая корректировка изображения; Маски – содержит все необходимые средства ля создания масок, (чтобы облегчить выделение объектов сложной формы, используются маски, которые сохраняются в альфа-каналах); Слои – отображение перечня всех слоев изображения с параметрами и эффектами, а также управление слоями; Каналы – отображение перечня цветовых и альфа-каналов, имеющихся в изображении, для контроля результатов редактирования; Контуры – отображение контуров. Созданных в изображении, используемых обычно для создания областей выделения неправильной формы. Чтобы знать размеры форму и положение объектов необходимо включить режим отображения координатных линеек Просмотр/Линейки или нажать комбинацию клавиш Ctrl+R. Координаты в окне документа отсчитываются от верхнего левого угла окна. В этой точке находится ноль координатной шкалы. В качестве единиц измерения по умолчанию используются сантиметры. Если щелкнуть правой кнопкой мыши на одной из координатных линеек, появится контекстное меню, в котором можно выбрать другие единицы измерения (пиксели, дюймы и т.д.). У нижнего края окна документа находится строка состояния, в которой отображается масштаб активного документа, размер документа в килобайтах или мегабайтах, объем оперативной памяти, занимаемой несжатым файлом и др. Чтобы начать работу с программой, необходимо либо создать новый документ (Файл/Создать), либо открыть существующий (Файл/Открыть), либо создать многослойный файл с использованием имеющегося видеоматериала (Файл/Импортировать/Кадры видео в слои). Сохранение документа. При сохранении документа в программе Photoshop в открывающемся списке Формат следует выбрать формат для сохранения, который зависит от назначения документа. Если изображение предназначено для печати, то лучше всего использовать собственный формат Adobe Photoshop – PSD, который сохраняет все элементы изображения – слои, цветовые и альфаканалы, контуры и все прочее. Этот формат понимают многие программы верстки и просмотра изображений. Для использования в Интернете и пересылки по почте наиболее предпочтительны форматы JPG (для фотографий) и GIF(для прочих рисунков с ограниченным количеством цветов). Если же изображение будет использоваться в программах, которые не понимают формат PSD, например, офисные, то следует выбрать формат TIFF, который открывает практически все программы, работающие с изображением. ────────────────────────────────────────────── Задание 1 Создать многослойный файл. Запустить программу Adobe Photoshop CS4. Пуск/Все программы/Adobe Photoshop CS4. В меню выбрать: Файл/Импортировать/Кадры видео в слои. На диске D: в папке Биомеханика в папке Видео для биомеханического анализа выбрать необходимый видеоматериал – Каратэ 1, который автоматически откроется с помощью программы Quick Time Player (рис. 2.8) Программа Quick Time Player позволит вам выбрать частоту съемки. Например, если на видеоматериале движение зафиксировано с частотой съемки 300 к/с, а для анализа достаточно 60 к/с, то возможности программы позволяют импортировать в Photoshop CS4 каждый 5 кадр. Рисунок 2.8 В открывшемся окне программы Quick Time Player (рис. 6.1) установить флажки Только выделенный диапазон, Оставить каждый пятый кадр. Внизу на шкале переместить ползунок до того места, когда спортсмен начинает двигаться. Удерживая клавишу Shift, изменяем положение ползунка до тех пор, пока движение не закончится, т. е. задаем непрерывный диапазон движения спортсмена и нажимаем ОК. Получили многослойный файл. Если слоев нет, выполнить Окно – установить флажок Слои. Найти первый слой, установить Глаз, остальные Глаза убрать т.е. убираем видимость слоев с заднего плана. (Для этого удерживая клавишу Alt, щелкнуть мышью на значке Глаз первого слоя). Задание 2 Изменить масщтаб просмотра изображения. Это можно сделать несколькими способами: 1) Активизировать инструмент «Лупа». На панели параметров найти значки лупы со значком «+» (увеличить) и «-» (уменьшить). 2) На палитре Навигатор переместить позунок вправо для увеличения масштаба просмотра, затем влево для его уменьшения. В том же окне Навигатор можно вписать масштаб в числовом выражении в окне слева от ползунка. 3) В левой части строки состояния в поле Отображение масштаба изображения ввести требуемое значение масштаба. ────────────────────────────────────────────── Контрольные вопросы 1. Какова структура окна графического редактора Adobe Photoshop CS4? 2. Опишите структуру строки меню и назначение отдельных ее пунктов. Для чего предназначена панель инструментов? Для чего предназначена панель параметров? Какая информация отображается в строке состояния? Как скрыть или показать на экране панель инструментов? Как скрыть или показать панель параметров? Как скрыть или показать на экране основные палитры? Где в окне редактора находятся элементы для установки и управления цветом? 10.Для чего предназначен Навигатор? 11.Для чего предназначен инструмент Линейка? 12.Каким образом выделить диапазон видеоматериала для импортирования в программу Adobe Photoshop? 13.Как изменить частоту видеосъемки импортируемого в программу Adobe Photoshop видеоматериала? 14.Какие способы управления масштабом изображения используются в программе Adobe Photoshop? 15.Какие Форматы следует выбирать для сохранения документа в программе Adobe Photoshop и почему? 3. 4. 5. 6. 7. 8. 9. ТЕМА 3 Создание выделенных областей и работа с ними Ключевым моментом при работе в программе Photoshop является умение выделять области для редактирования. Выделенная область – это ограниченная определенным образом часть изображения, которая создается при помощи инструмента выделения и предназначена для редактирования. Область изображения, находящаяся снаружи выделенной области, называется маскированной, она защищена от изменений. Инструменты Photoshop позволяют прокладывать границы выделения любой сложности. Основными инструментами выделения являются инструменты Область, Лассо и инструменты быстрого выделения. Их пиктограммы находятся вверху панели инструментов. Для отображения скрытых пиктограмм необходимо щелкнуть мышью видимую пиктограмму и пару секунд удерживать кнопку, пока не раскроется список. Группа инструментов Область включает четыре инструмента, которые позволяют выделять области определенной формы: инструмент Прямоугольная прямоугольные и квадратные области; область выделяет инструмент Овальная область выделяет эллиптические и круглые области; инструмент Горизонтальная строка выделяет область шириной в один пиксель по горизонтали; инструмент Вертикальная строка выделяет область шириной в один пиксель по вертикали. ────────────────────────────────────────────── Задание 1. В программе Photoshop откройте файл с изображением. 1.1. Выделите в изображении прямоугольную область (рис. 3.1): Рисунок 3.1 - выберите инструмент Прямоугольная область; - в палитре параметров инструмента, которая находится под строкой меню, в списке Стиль должна быть установлена опция Обычный размер; - щелкните мышью в точке, с которой хотите начать выделение, и удерживая кнопку, перемещайте курсор, выделяя прямоугольную область. 1.2. Отмените выделение: для отмены выделения выполните команду меню Выделение/Отменить выделение. 1.3. Выделите в изображении квадратную область: - нажмите клавишу Shift, и удерживая ее, выделяйте прямоугольную область, при этом будет выделяться квадратная область. Для разворачивания области выделения из центра необходимо удерживать нажатой клавишу Alt; - отмените выделение. 1.4. Выделите в изображении прямоугольную область с шириной 250 и высотой 400 пикселей: - в палитре параметров в списке Стиль выберите опцию Заданный размер, в полях Ширина и Высота введите размеры: 250 и 400 пикселей; - щелкните мышью в точке, с которой хотите начать выделение. При этом область выделения автоматически развернется; - отмените выделение. 1.5. Выделите эллиптическую область, круглую область: - выберите инструмент Овальная область и выполните такие же действия, как при выделении прямоугольной или квадратной области; - отмените выделение. ────────────────────────────────────────────── Группа инструментов Лассо включает инструменты, которые позволяют задавать границы выделенных областей произвольной формы: инструмент Лассо выделяет криволинейную область произвольной формы. Он прокладывает границу области в виде кривой линии, точно следуя за движением курсора; инструмент Прямолинейное лассо выделяет произвольную многоугольную область, позволяя достичь более точного выделения; инструмент Магнитное лассо выделяет область изображения, автоматически прокладывая границу области по линии цветового контраста, следуя за курсором. Он удобен для выделения фрагментов неправильной формы с контрастным контуром. ────────────────────────────────────────────── Задание 2. 2.1. Выделите фрагмент изображения с помощью инструмента Лассо (рис. 3.2): - выберите инструмент Лассо в панели инструментов; - нажмите кнопку мыши в точке, с которой хотите начать выделение; - не отпуская кнопку, обведите область, которую хотите выделить, затем отпустите кнопку мыши. Конечная точка автоматически соединится с начальной точкой по прямой линии, образуя замкнутый контур; - отмените выделение. Рисунок 3.2 2.2. Выделите фрагмент изображения (рис. 3.2) с помощью инструмента Прямолинейное лассо: - выберите инструмент Прямолинейное Лассо, затем щелкните в точке, с которой хотите начать выделение и отпустите кнопку мыши; - перемещайте курсор вдоль границы выделяемого фрагмента, помечая щелчками мыши точки изгиба границы. Эти точки будут автоматически соединяться между собой, образуя ломаную линию; - для завершения выделения нажмите Enter или сделайте двойной щелчок мышью, при этом граница автоматически замкнется; - отмените выделение. 2.3. Выделите фрагмент изображения (рис. 3.2) с помощью инструмента Магнитное лассо: - выберите инструмент Магнитное Лассо, затем щелкните в точке, с которой хотите начать выделение и отпустите кнопку мыши. В этом месте программа поставит первую опорную точку; - перемещайте курсор вдоль границы выделяемого фрагмента. Программа будет ставить опорные точки и прокладывать границу выделения, следуя за курсором. Если точка окажется не в том месте, ее можно удалить клавишей Delete. Опорные точки можно также ставить щелчком мыши. Частота автоматической расстановки точек задается опцией Частота в панели параметров; - для завершения выделения нажмите Enter или сделайте двойной щелчок мышью, при этом граница автоматически замкнется; - отмените выделение. ────────────────────────────────────────────── Инструменты быстрого выделения выделяют области изображения с одинаковыми или близкими по цвету пикселями, автоматически определяя границы без очерчивания их вручную. К этой группе инструментов относятся: инструмент Волшебная палочка , который позволяет щелчком мыши выделять области из близких по цвету пикселей (т.е. однородно окрашенные фрагменты); инструмент Быстрое выделение , который позволяет быстро «нарисовать» с помощью настраиваемой кисти выделенную область, состоящую из близких по цвету пикселей. ────────────────────────────────────────────── Задание 3. 3.1. Выделите однородно окрашенный фрагмент изображения с помощью инструмента Волшебная палочка (рис. 3.3): Рисунок 3.3 - выберите инструмент Волшебная палочка; - в палитре параметров в поле Допуск введите значение допуска, например, 70. Допуск определяет диапазон цветов пикселей, которые будут включены в область выделения. Значение допуска может находиться в диапазоне от 0 до 255. При допуске 0 - выделяется область одного цвета, при допуске 255 - выделяются все цвета, т.е. все изображение; - щелкните мышью в любой точке выделяемого фрагмента. Вокруг точки появится граница выделения, ограничивающая область из смежных пикселей, цвет которых совпадает с цветом этой точки с учетом допуска; - отмените выделение. 3.2. Выделите однородно окрашенный фрагмент изображения (рис. 3.3) с помощью инструмента Быстрое выделение: - выберите инструмент Быстрое выделение; - в палитре параметров (рис.3.4) откройте список параметров кисти и задайте диаметр кисти, например, 20 пикселей (он должен быть меньше выделяемой области); Рисунок 3.4 - щелкните в любой точке выделяемого фрагмента. Вокруг точки появится граница, ограничивающая область пикселей со сходным цветом; - если область выделения имеет сложную форму, то нажмите кнопку мыши и перемещайте курсор, «рисуя» кистью выделение. При этом зона выделения будет автоматически распознаваться и расширяться. - отмените выделение. ────────────────────────────────────────────── В программе Photoshop в изображении можно выделить несколько областей. Эти области можно складывать, вычитать друг из друга или получать их пересечение. Режимы добавления, вычитания или получения пересечения выделенных областей устанавливаются в панели параметров инструмента выделения перед началом его использования. Границу выделения и выделенную область можно видоизменять, перемещать, масштабировать, поворачивать, выделенные области можно копировать, удалять и т.д. При выполнении действий с границей выделения изменяется только граница, при этом само изображение остается без изменений. А при работе с выделенной областью действия выполняются с частью изображения, изменяя при этом само изображение. Выполненные действия можно отменять командами меню Редактирование/Отменить и Редактирование/Шаг назад. ────────────────────────────────────────────── Задание 4. 4.1. Выделите в изображении несколько областей: - выберите инструмент Прямоугольная область; - в палитре параметров щелчком мыши установите режим Добавить к выделенной области (рис. 3.5); Рисунок 3.5 - выделите несколько прямоугольных областей (рис. 3.6). Каждая вновь выделенная область будет добавляться к предыдущим; Рисунок 3.6 - отмените выделение. 4.2. Создайте выделенную область, используя режим вычитания выделенных областей (рис. 3.7): - выделите в изображении прямоугольную область; - выберите инструмент Волшебная палочка и в палитре параметров в поле Допуск введите значение допуска 70; - в палитре параметров щелчком мыши установите режим Вычитание из выделенной области ; - щелкните мышью внутри выделенной прямоугольной области вне изображения спортсмена. При этом Волшебная палочка выделит однородно окрашенную область вокруг спортсмена, и будет выполнено ее вычитание из прямоугольной области. В результате вычитания останется выделенным только спортсмен; Рисунок 3.7 - отмените выделение. Задание 5. 5.1. Переместите границу выделения: - выделите в изображении прямоугольную область; - в палитре параметров щелчком мыши установите режим Новая выделенная область (рис. 3.8); Рисунок 3.8 - поместите курсор внутрь выделенной области, нажмите левую кнопку мыши и, удерживая ее, переместите границу на новое место; - отмените выделение. 5.2. Переместите выделенную область (рис. 3.9): Рисунок 3.9 - выделите в изображении прямоугольную область; - выберите инструмент Перемещение в панели инструментов; - установите курсор внутрь выделенной области (курсор примет форму стрелки с ножницами); - нажмите кнопку мыши и, удерживая ее, переместите область на новое место. При перемещении область будет вырезана со своего места; отмените перемещение, выполнив команду меню Редактирование/Отменить: Перемещение. 5.3. Переместите копию выделенной области (рис. 3.10): - нажмите клавишу Alt и, удерживая ее, переместите выделенную область. Будет перемещаться дубликат (копия) выделенной области; Рисунок 3.10 - отмените перемещение копии, выполнив команду меню Редактирование/Отменить: Создать дубликат. 5.4. Закройте документ, выполнив команду меню Файл/Закрыть. При закрытии файла изменения не сохраняйте. Задание 6. 6.1. В программе Photoshop создайте новый документ: - выполните команду меню Файл/Создать. В диалоговом окне укажите размеры изображения (ширина 30 см, высота 20 см), щелкните ОК. 6.2. Создайте изображение синего квадрата на зелёном фоне: - в панели инструментов установите основной цвет зелёный. Выберите инструмент Заливка (он находится в группе с инструментом Градиент) и щелкните мышью в рабочей области документа; - в центре рабочей области документа выделите квадратную область. Установите основной цвет синий, выберите инструмент Заливка и щелкните мышью внутри выделенной квадратной области; - выполните команду меню Выделение/Отменить выделение. В результате получаем изображение синего квадрата на зеленом фоне. 6.3. Выделите синий квадрат и выполните трансформирование выделенной области: - выделите синий квадрат и выполните команду меню Редактирование/Свободное трансформирование. Вокруг выделенной области появляется ограничительная рамка с маркерами. При приближении курсора к маркерам он принимает вид двунаправленной прямой или изогнутой стрелки. При перемещении маркеров будет видоизменяться выделенная область; - установите курсор так, чтобы он принял вид прямой двунаправленной стрелки. Нажмите левую кнопку мыши и переместите курсор, изменяя размер выделенной области; - повторите предыдущий пункт при нажатой клавише Ctrl. При этом будет искажаться форма выделенной области (рис. 3.11); Рисунок 3.11 - установите курсор так, чтобы он принял вид изогнутой стрелки. Нажмите левую кнопку мыши и переместите курсор, при этом выделенная область будет поворачиваться вокруг контрольной точки (рис. 3.12); Рисунок 3.12 - для завершения трансформирования нажмите Enter или щелкните дважды внутри выделенной области. Область зафиксируется в новом положении; - выполните команду меню Выделение/Отменить выделение. 6.4. Сохраните документ с полученным изображением. Контрольные вопросы Что включает понятие «выделенная область»? 2. Какая часть изображения называется «маскированной областью»? 3. Какие инструменты выделяют области определенной геометрической формы? 4. Какие инструменты выделения позволяют задавать границы выделенных областей произвольной формы? 5. Какие инструменты выделения автоматически определяют границы выделения без очерчивания их вручную? 6. Какие инструменты прокладывают границы выделения с учетом цвета пикселей? 7. Какую клавишу необходимо удерживать нажатой для выделения области правильной геометрической формы (квадратной или круглой)? 8. Какие параметры необходимо установить в палитре параметров для выделения области фиксированного размера? 9. Какой из инструментов группы Лассо позволяет достичь наиболее точного выделения? 10. Какой из инструментов группы Лассо наиболее удобен для выделения фрагментов изображения с четким контрастным контуром? 1. 11. Какой параметр инструмента Волшебная палочка определяет диапазон цветов пикселей, которые будут включены в область выделения? 12. Какую область изображения выделит инструмент Волшебная палочка при значении допуска, равном 0? 13. Какую область изображения выделит инструмент Волшебная палочка при значении допуска, равном 255? 14. Как отменить выделение области? 15. Как переместить границу выделения? 16. Какой инструмент используется для перемещения выделенной области? 17. Как переместить копию выделенной области? 18. Изменится ли изображение после перемещения границы выделения? 19. Изменится ли изображение после перемещения выделенной области? 20. Как выделить в изображении несколько областей? 21. Как выполнить поворот выделенной области изображения? ТЕМА 4 Слои и основные приемы работы с ними Слои в Photoshop напоминают стопку прозрачных листов, на каждый из которых можно поместить часть изображения. Через прозрачные области верхних слоев видны изображения на нижних слоях. Слои удобны тем, что позволяют работать с фрагментом изображения, не затрагивая остальные фрагменты на других слоях. Помимо слоев изображения в программе Photoshop существуют текстовые, корректирующие и другие виды слоев. Слои позволяют совмещать несколько изображений, добавлять текст на изображение, создавать различные эффекты, такие как тень, свечение и т.д. При сканировании и при открытии файлов большинства графических форматов всё изображение помещается на единственный непрозрачный фоновый слой. При открытии файлов, сохраненных в Photoshop, изображение может содержать дополнительные слои, созданные при работе с изображением. Фоновый слой (или слой заднего плана) всегда является нижним слоем и отличается от обычных слоев тем, что его нельзя перемещать, нельзя изменять его цветовую модель и степень непрозрачности. При работе с изображением, в случае необходимости, фоновый слой можно преобразовать в обычный слой. Для работы со слоями используется панель Слои, в которой отображаются сведения о слоях и порядке их расположения. Панель Слои можно скрыть или показать командой меню Окно/Слои. ────────────────────────────────────────────── Задание 1. 1.1. Откройте документ с изображением. В панели Слои просмотрите информацию о слоях (рис. 4.1): Рисунок 4.1 – после открытия документа изображение помещается на фоновый слой, а в панели Слои появляется строка Фон. Слева от названия слоя Фон находится миниатюра, которая показывает содержимое слоя в уменьшенном виде. Левее миниатюры находится ячейка со значком видимости слоя ( ). Значок Глаз в ячейке означает, что слой видимый. Слой Фон выделен синим цветом и является активным. 1.2. Убедитесь в невозможности перемещения фонового слоя: – выберите инструмент Перемещение. В рабочей области документа щелкните мышью внутри слоя и, не отпуская кнопку, переместите курсор. Отпустив кнопку мыши, вы увидите сообщение о невозможности перемещения фонового слоя. 1.3. Выполните преобразование фонового слоя в обычный: – выполните команду меню Слои/Новый/Из заднего плана, в открывшемся диалоговом окне щелкните ОК. Слой Фон будет преобразован в обычный Слой 0. 1.4. Выполните перемещение обычного Слоя 0: – выберите инструмент Перемещение. В рабочей области документа щелкните мышью внутри слоя и, не отпуская кнопку, переместите курсор. Так как Слой 0 обычный, то он будет перемещаться, а освободившееся место будет прозрачным (прозрачность обозначается шахматным узором). 1.5. Преобразуйте обычный Слой 0 в фоновый: – выполните команду меню Слои/Новый/Преобразовать в задний план. Обычный Слой 0 будет преобразован в непрозрачный фоновый слой Фон, шахматный узор исчезнет. 1.6. Закройте документ, выполнив команду меню Файл/Закрыть. При закрытии файла изменения не сохраняйте. ────────────────────────────────────────────── При работе с изображением можно создавать новые слои, просматривать их, удалять, объединять в один слой, переименовывать. Можно изменять порядок следования слоев, а также скрывать содержимое отдельных слоев, изменяя тем самым результирующее изображение. Переключение видимости слоя выполняется щелчком мыши на ячейке значка Глаз. Значок Глаз говорит о видимости слоя и его содержимого. Если он отсутствует, то слой невидим и его содержимое скрыто. Для того, чтобы сделать видимым только один слой, необходимо нажать клавишу Alt и, удерживая ее, щелкнуть мышью значок видимости этого слоя. ────────────────────────────────────────────── Задание 2. 2.1. Создайте новый документ: – выполните команду меню Файл/Создать. В диалоговом окне укажите размеры изображения (ширина 30 см, высота 20 см), щелкните ОК. – просмотрите в панели Слои информацию о слоях. Документ содержит пустой непрозрачный фоновый слой, он видимый и активный. 2.2. Создайте разными способами три новых слоя: – для создания первого слоя щелкните кнопку Создать новый слой справа внизу панели Слои. Новый Слой 1 помещается над фоновым. Слой 1 прозрачный и видимый. Прозрачность слоя обозначается шахматным узором в миниатюре. В рабочей области через прозрачный Слой 1 виден фоновый слой; – для создания второго слоя выполните команду меню Слои/Новый/Слой и в открывшемся диалоговом окне щелкните ОК. Новый Слой 2 помещается над Слоем 1, он прозрачный и видимый; – для создания третьего слоя щелкните кнопку меню справа вверху панели Слои. В раскрывшемся меню выберите команду Новый слой. Новый Слой 3 помещается над Слоем 2, он прозрачный и видимый. В рабочей области через прозрачные новые слои виден непрозрачный фоновый слой; 2.3. Удалите фоновый слой: – выделите слой Фон, щелкнув его мышью в панели Слои. Нажмите клавишу Delete или выполните команду меню Слои/Удалить/Слои. 2.4. Создайте в центре Слоя 1 изображение красного квадрата размером 100×100 пикселей: – выделите щелчком мыши Слой 1. Он станет активным и на нём можно рисовать (активным называется единственный выделенный слой); – выберите инструмент Прямоугольная область. В палитре параметров в списке Стиль выберите опцию Заданный размер, а в полях Ширина и Высота введите размеры 100×100 пикселей. В Слое 1 выделите область, размещая ее в центре слоя; – в панели инструментов установите основной цвет красный. Выберите инструмент Кисть, в палитре параметров установите диаметр кисти 60 пикселей. Закрасьте кистью выделенную область (рис. 4.2); – выполните команду меню Выделение/Отменить выделение. Рисунок 4.2 2.5. Создайте в центре Слоя 2 изображение желтого квадрата размером 200 х 200 пикселей: – сделайте Слой 2 активным, щелкнув его мышью. Слой 2 прозрачный и сквозь него видно изображение красного квадрата в Слое 1; – выберите инструмент Прямоугольная область, в палитре параметров в полях Ширина и Высота введите размеры 200×200 пикселей. В Слое 2 выделите область так, чтобы красный квадрат оказался в центре ее; – установите основной цвет желтый. Выберите инструмент Кисть и закрасьте всю выделенную квадратную область. Так как изображение непрозрачно, то в рабочей области будет виден только желтый квадрат; – выполните команду меню Выделение/Отменить выделение. 2.6. Аналогичным образом создайте в центре Слоя 3 изображение зеленого квадрата размером 300×300 пикселей. 2.7. Просмотрите изображения в слоях: – для просмотра содержимого Слоя 2 сделайте Слой 3 невидимым, щелкнув мышью его значок Глаз. Значок Глаз исчезнет, Слой 3 станет невидимым, а его содержимое скрытым; – для просмотра содержимого Слоя 1 сделайте невидимыми Слой 2 и Слой 3; – сделайте видимыми все слои, щелкая мышью пустые ячейки значка видимости. В пустых ячейках появится значок Глаз и все слои станут видимыми. В окне документа будет виден только зеленый квадрат; – выделите Слой 3, щелкнув его мышью. Вверху панели Слои в поле Непрозрачность установите значение 50 %. Изображение зеленого квадрата станет частично прозрачным и через него будет просматриваться желтый квадрат; – отмените последнее действие командой меню Редактирование/Шаг назад. 2.8. Поменяйте местами слои с красным и зеленым квадратами: – выделите Слой 3 и выполните команду меню Слои/Упорядочить/На задний план (или в панели Слои перетащите его мышью в нужную позицию); – выделите Слой 1 и в панели Слои перетащите его мышью в нужную позицию (или выполните команду меню Слои/Упорядочить/На передний план). Через прозрачные области слоев будут просматриваться все квадраты (рис. 4.3). Рисунок 4.3 2.9. Объедините три слоя в один: – сделайте видимыми все три слоя и выполните команду меню Слои/Объединить видимые. В результате объединения получается новый слой с результирующим изображением. Этот новый слой имеет название того слоя, который в момент объединения был активным. 2.10. Переименуйте слой, присвоив ему имя Квадраты: – выделите слой и выполните команду меню Слои/Параметры слоя. В открывшемся диалоговом окне введите имя Квадраты и щелкните ОК. ────────────────────────────────────────────── Если необходимо поработать с отдельными частями изображения, то удобнее разместить их на отдельных слоях и затем выполнять редактирование каждого фрагмента независимо друг от друга. Для того чтобы поместить фрагмент изображения на другой слой, необходимо его выделить при помощи любого инструмента выделения, а затем скопировать или вырезать на новый слой. ────────────────────────────────────────────── Задание 3. 3.1. Скопируйте зеленую область изображения, полученного в задании 2, на новый слой и сделайте цветовую растяжку (плавный переход от одного цвета к другому): – выберите инструмент Волшебная палочка и выделите область изображения зеленого цвета, щелкнув внутри нее мышью; – выполните команду меню Слои/Новый/Скопировать на новый слой. Будет создан новый Слой 1 с изображением области зеленого цвета. Слой 1 прозрачный, видимый и активный; – для удобства работы сделайте слой Квадраты невидимым. Выберите инструмент Волшебная палочка и в Слое 1 выделите изображение зеленого цвета; – в панели инструментов установите основной цвет зеленый, цвет фона желтый. Выберите инструмент Градиент (он в группе с инструментом Заливка). Щелкните мышью на левой границе выделенного изображения и, удерживая нажатой левую кнопку мыши, переместите курсор к правой границе. Получится плавный переход от зеленого к желтому цвету (рис. 4.4); – выполните команду меню Выделение/Отменить выделение. Рисунок 4.4 3.2. Скопируйте область изображения желтого цвета на новый слой и сделайте в ней цветовую растяжку: – сделайте слой Квадраты активным и видимым, а Слой 1 невидимым; – выберите инструмент Волшебная палочка и в слое Квадраты выделите область изображения желтого цвета; – выполните команду меню Слои/Новый/Скопировать на новый слой. Будет создан новый Слой 2 с изображением области желтого цвета; – сделайте слой Квадраты невидимым. Выберите инструмент Волшебная палочка и в Слое 2 выделите изображение желтого цвета; – выберите инструмент Градиент, щелкните мышью на правой (или верхней) границе выделенной области и переместите курсор к противоположной границе, выполняя цветовую растяжку; – выполните команду меню Выделение/Отменить выделение. 3.3. Просмотрите результирующее изображение: – сделайте видимыми все слои. В окне документа отобразится результирующее изображение (рис.4.5). Рисунок 4.5 ────────────────────────────────────────────── В программе Photoshop при работе со слоями можно выделять один или несколько слоев. Единственный выделенный слой называется активным слоем. Слои можно также связывать друг с другом. При изменении выделения связь между слоями сохраняется до тех пор, пока пользователь не удалит ее. Некоторые операции, например рисование, могут одновременно выполняться только в одном активном слое, а некоторые операции, например перемещение и трансформирование, могут одновременно применяться к нескольким выделенным или связанным слоям. Слои можно выделять в панели Слои щелчком мыши. Несколько несмежных слоев выделяются при нажатой клавише Ctrl. Последовательные слои можно выделить, щелкнув мышью первый, а затем последний при нажатой клавише Shift. После окончания работы над изображением можно объединить все слои, выполнив операцию сведения изображения. При этом все видимые слои объединяются, а невидимые удаляются, прозрачные участки заполняются белым цветом (или цветом фонового слоя), и в результате получается один фоновый слой с изображением. ────────────────────────────────────────────── Задание 4. 4.1. Создайте связь между Слоем 1 и Слоем 2 в документе из задания 3: – выделите Слой 1 и Слой 2 (в панели Слои щелкните первый слой, затем при нажатой клавише Ctrl или Shift щелкните второй слой); – щелкните значок Связать слои ( ) внизу панели Слои (или выполните команду меню Слои/Связать слои). В результате Слой 1 и Слой 2 будут связаны между собой. 4.2. Переместите изображения на связанных слоях: – сделайте все слои видимыми. Выберите инструмент Перемещение. Щелкните мышью внутри изображения на Слое 1 и, не отпуская кнопку, переместите курсор. Будут одновременно перемещаться изображения Слоя 1 и Слоя 2, так как они связаны; – отмените перемещение командой меню Редактирование/Шаг назад. 4.3. Выполните трансформирование изображений на связанных слоях: – сделайте все слои видимыми и Слой 1 активным. Выполните команду меню Редактирование/Свободное трансформирование. Вокруг изображения на активном слое появляется ограничительная рамка с маркерами, при перемещении которых будет трансформироваться слой; – установите курсор так, чтобы он принял вид изогнутой двунаправленной стрелки, и перемещая курсор, поверните изображение примерно на 45 градусов. Так как Слой 1 и Слой 2 связаны, то будут одновременно поворачиваться изображения на обоих слоях (рис. 4.6); – по окончании трансформирования нажмите клавишу Enter или дважды щелкните мышью внутри трансформируемого слоя. Рисунок 4.6 4.4. Удалите связь между Слоем 1 и Слоем 2: – выделите оба связанных слоя и щелкните значок ( ) Связать слои (или выполните команду меню Слои/Отменить связь слоев). 4.5. Выполните сведение изображения для Слоя 1и Слоя 2: – сделайте невидимым слой Квадраты и видимыми Слой 1 и Слой 2; – выполните команду меню Слои/Выполнить сведение, удалив при этом спрятанные (невидимые) слои. Видимые слои объединяются, прозрачные участки заполняются белым цветом. Получается фоновый слой с результирующим изображением (рис. 4.7). Рисунок 4.7 4.6. Сохраните документ с полученным изображением. Контрольные вопросы 1. В чем заключается преимущество использования слоев? 2. На какой слой помещается изображение при сканировании? 3. Сколько слоев содержит документ при открытии файла с фотографией? 4. Чем отличается фоновый слой от обычного слоя? 5. Можно ли сделать прозрачным изображение на фоновом слое? 6. Можно ли повернуть изображение на фоновом слое? 7. Где отображаются сведения о слоях и порядке их расположения? 8. Как отобразить, или скрыть на экране панель Слои? 9. Что отображается в миниатюре слоя в панели Слои? 10. Какой элемент панели Слои указывает на то, что слой является видимым? 11. Как скрыть содержимое слоя в результирующем изображении? 12. Что необходимо сделать, если надо переместить или повернуть изображение, находящееся на фоновом слое? 13. Что означает шахматный узор в слое? 14. Как создать новый пустой слой? 15. Как удалить слой? 16. Как изменить название слоя? 17. Как изменить порядок расположения слоев? 18. Может ли повлиять на результирующее изображение изменение порядка расположения слоев? 19. Что необходимо сделать для того, чтобы фрагмент изображения поместить на отдельный слой? 20. Какой слой называется активным? 21. Как в панели Слои выделить несколько соседних слоев? 22. Как в панели Слои выделить несколько слоев, которые не являются соседними? 23. Как создать связь между слоями? 24. Как удалить связь между слоями? 25. Какие операции можно выполнять одновременно в нескольких слоях и что для этого необходимо сделать? 26. Что происходит со слоями в результате выполнения операции сведения изображения? ТЕМА 5 Создание покадровой анимации В приложении Photoshop Extended (CS4, CS5) можно создавать анимацию с помощью временной шкалы и ключевых кадров. Для создания кадров анимации используется палитра Анимации (рис. 1). Палитра содержит миниатюры всех фаз анимации и управляет их очередностью и просмотром. Каждый кадр представляет собой структуру слоев. Чтобы анимировать содержимое слоя в режиме временной шкалы (в отличие от покадрового режима), ключевые кадры на палитре Анимация устанавливаются при перемещении индикатора текущего времени к другому времени (или кадру), а затем изменяется положение, непрозрачность или стиль содержимого слоя. Последовательность кадров между двумя существующими кадрами автоматически добавляется или изменяется, равномерно меняя параметры слоя (положение, непрозрачность и стиль) между новыми кадрами, чтобы создать впечатление движения. Например, если необходимо, чтобы слой постепенно исчезал, следует установить непрозрачность слоя в начальном кадре на 100% и щелкнуть на палитре Анимация секундомер непрозрачности для этого слоя. Затем переместить индикатор текущего времени на время или кадр, который нужно считать конечным, и установить непрозрачность того же слоя равной 0%. Кадры между начальным и конечным будут автоматически интерполированы, и непрозрачность новых кадров будет равномерно снижаться. В спортивной биомеханике часто приходится иметь дело с последовательными кадрами, изображающими спортсмена, выполняющего некоторое упражнение. В этом случае более актуальна анимация, выполненная в покадровом режиме. Рассмотрим этот вопрос подробнее. Рисунок 5.1 Панель Анимация Элементы управления в Покадровом режиме В покадровом режиме панель Анимация (рис. 1) содержит следующие элементы управления: Преобразование в анимацию по временной шкале (Photoshop Extended) Преобразует покадровую анимацию в анимацию временной шкалы, используя ключевые кадры для анимации свойств слоя. Параметры повтора Определяет количество повторов воспроизведения при экспорте анимации в виде анимированного GIF-файла (По умолчанию – постоянно). Время отображения кадра Определяет продолжительность отображения кадра во время воспроизведения (По умолчанию – 0 сек). Создание промежуточных кадров Добавляет последовательность кадров между двумя существующими кадрами с интерполяцией (т.е., равномерно изменяя параметры слоя с каждым новым кадром). Дублирование выделенных кадров Добавляет кадр к анимации, создавая дубликат выделенного на панели Анимация кадра. Для создания покадровой анимации в Photoshop необходимо последовательно выполнить следующие операции: 1. Создать новый документ. 2. Открыть панели Анимация и Слои. Убедиться, что панель Анимация находится в режиме Покадровой анимации (если нет, то нажмите кнопку Преобразовать в покадровую анимацию на панели Анимация). 3. Преобразовать фоновый слой в обычный. Для этого на панели Слои надо дважды щелкнуть фон и указать параметры слоя (если это необходимо), затем нажать кнопку ОК. 4. Добавить содержимое к анимации. Если анимация включает несколько объектов, анимированных независимо друг от друга, или если нужно изменить цвет объекта, либо полностью поменять содержимое в кадре, создавайте эти объекты в отдельных слоях. 5. Создать в панели Анимация необходимое количество кадров. Анимированная картинка создается из нескольких картинок, поэтому первым делом необходимо подобрать нужные изображения. Надо открыть все файлы, которые вы хотите использовать в анимированном изображении, в Photoshop и, подогнав размеры, объединить их в одном файле, так чтобы каждая картинка располагалась на отдельном слое. Для этого надо последовательно скопировать каждое изображение по отдельности и вставить его в тот документ, с которым вы и будете работать над анимацией. После того, как вы соберете в одном документе все необходимые картинки, можно приступить к созданию самой анимации. Изначально на панели «Анимация» будет только один кадр. Вам надо создать необходимое количество кадров вашей анимации, копируя первый кадр. Это делается с помощью инструмента с иконкой . После того как вы создали столько кадров, сколько вам нужно, настало время определить, что будет изображено на каждом конкретном кадре. 6. Поставить в соответствие каждому кадру свой слой. Выделите первый кадр и с помощью панели Слои укажите тот слой (или слои) который должен отображаться на самом первом кадре вашей анимации. После этого выделите второй кадр и проделайте аналогичную операцию. Так, кадр за кадром, укажите нужные слои для каждого. Если у вас остались неиспользованные кадры, вы можете удалить их с помощью инструмента в виде корзины. После того, как вы определили последовательность кадров будущего анимированного изображения, необходимо указать длительность каждого кадра. Используя специальное меню, расположенное под каждым кадром, задайте его длительность в секундах. Также на панели Анимация можно задать, использовать анимацию однократно или повторять постоянно. Чтобы ваше анимированное изображение всегда было в движении, используйте опцию Постоянно. После того, как вы сделали анимированную картинку, можно посмотреть ее предварительно в самой программе Photoshop. Нажмите кнопку на панели Анимация, и вы увидите, как в вашем рабочем файле картинки будут меняться одна за другой. Вы можете остановить анимацию в любой момент и отредактировать последовательность и длительность кадров. 7. Еще одна полезная опция на панели Анимация это Создание промежуточных кадров. Данная опция позволяет создать дополнительные кадры, изображение на которых будет плавно меняться от выбранного первого основного кадра до второго. Если то, что получилось, вас полностью устраивает, сохраните анимированное изображение. Выберите в меню Файл/Сохранить для Web и устройств... (Alt+Shift+Ctrl+S) и в появившемся окне нажмите Сохранить. После этого выберите место для сохранения и укажите название файла. Формат анимированного изображения должен быть GIF. Не забудьте сохранить и сам рабочий файл в PSD формате, чтобы всегда иметь возможность внести изменения в ваше анимированное изображение. ────────────────────────────────────────────── Задание 1. Бег лошади (по материалам Мейбриджа) Рисунок 5.2 Эдвард Мейбридж 9 апреля 1830 года родился Эдвард Мейбридж – английский и американский фотограф, который впервые применил для съемки несколько фотокамер. Также Эдвард Мейбридж изобрел «zoopraxiscope», устройство для проектирования фильмов, которое использовалось до появления целлулоидной плёнки. Эдвард Мейбридж изучал последовательное движение животных, для того чтобы зафиксировать и отобразить его на пленке. В результате, в 1872-78 годах он начал пофазово фотографировать бег коней, и доказал, что во время скачки животного на доли секунды оно отрывает от земли все четыре ноги. Это, по сути, являлось покадровой съемкой – прототипом того, что спустя 20 лет братья Люмьер назовут кино. Впоследствии оригинальная идея Эдварда Мейбриджа нашла свое применение в конном спорте: с помощью фотофиниша до сих пор определяют победителя скачек. В задании используются кадры, полученные Мейбриджем. 1. Создайте новый документ под именем Лошадь. Размер 250×200 пиксел. 2. В Photoshop откройте все файлы, содержащиеся в папке Анимация/Лошадь, предварительно их выделив. 3. Преобразуйте фоновый слой в обычный. Для этого сделайте его активным, дважды щелкните по Фон и выберите название Слой 0. 4. Скопируйте рисунки из открытых файлов (последовательно) и вставьте их в созданный вами документ (Выделение/Все/Редактирование/Копировать → закрыть файл с рисунком → перейти в документ Лошадь → Редактирование/Вставить). Появятся слои в количестве, равном числу копий (плюс нулевой фоновый слой). 5. На панели Анимация будет размещен только один кадр. Размножьте его так, чтобы число кадров стало равно числу слоев (без нулевого). 6. Поставьте в соответствие каждому кадру свой слой. Для этого выделяете один кадр и делаете видимым соответствующий слой. 7. Задайте продолжительность экспозиции кадров (0,1 сек или по своему усмотрению). 8. Запустите анимацию (три раза или по своему усмотрению). 9. Сохраните документ в двух форматах Лошадь.GIF (Файл/Сохранить для Web) и Лошадь.PSD. ────────────────────────────────────────────── Задание 2. Создание анимации прыжка в высоту 16.Создайте новый документ под именем Прыжок. Размер 250х200 пиксел. 17.В Photoshop откройте все файлы, содержащиеся в папке Анимация/Прыжок, предварительно их выделив. 18.Преобразуйте фоновый слой, сделав его пригодным для анимации. Для этого сделайте его активным, дважды щелкните по Фон и выберите название Слой 0. 19.Скопируйте рисунки из открытых файлов (последовательно) и вставьте их в созданный вами файл. Появятся слои в количестве, равном числу копий (плюс нулевой фоновый слой). 20.На панели Анимация будет размещен только один кадр. Размножьте его так, чтобы число кадров стало равно числу слоев (без нулевого). 21.Поставьте в соответствие каждому кадру свой слой. Для этого выделяете один кадр и делаете видимым соответствующий слой. 22.Задайте продолжительность экспозиции кадров (0,2 сек или по своему усмотрению). 23.Запустите анимацию (три раза). 24.Сохраните документ в двух форматах Прыжок.GIF (Файл/Сохранить для Web) и Прыжок.PSD. ────────────────────────────────────────────── Задание 3. Создание анимации жима лежа 1. Создайте новый документ под именем Жим. Размер 1650х900 пиксел. 2. Скопируйте последовательно 20 выборочных изображений атлета из папки Анимация/Жим, предварительно их выделив. 3. Преобразуйте фоновый слой в обычный. 4. Создайте копии кадров в количестве, равном числу слоев. 5. Поставьте в соответствие каждому кадру свой слой. 6. Задайте продолжительность экспозиции кадров (по своему усмотрению). 7. Запустите анимацию (три раза). 8. Сохраните документ в двух форматах *. GIF, и *. PSD. ──────────────────────────────────── Задание 4. Создание анимации с помощью фильтров 1. Создайте новый документ под именем Пес. Размер 550х400 пиксел. 2. Преобразуйте фоновый слой в обычный. 3. Вставьте в созданный файл картинку собаки (файл Пес.GIF в папке Анимация) Рисунок 5.3 Пес 4. Два раза скопируйте слой: для этого можно в окне слоев перетащить слой на значок нового слоя , либо кликнуть правой кнопкой мыши на слое и выбрать в контекстном меню Дублировать слой можно просто 2 раза нажать Ctrl+J. 5. На первом снизу слое примените фильтр Пластика. В окне Пластика используйте инструмент Деформация с настройками по умолчанию. 6. Легким движением, без нажима, слегка приподнимите собаке верхнюю челюсть. 7. Выделите 2 слой и снова примените фильтр Пластика. В окне Пластика используйте инструмент Сморщивание с настройками по умолчанию. 8. Инструментом Сморщивание слегка проведите по языку собаки. 9. Получилось 2 слоя (кроме фона): 1 слой (считаем снизу) собака с широко открытой пастью, на 2 слое пасть собаки почти закрыта. Отключите видимость 2 слоя и перейдите к палитре Анимация 10. С помощью кнопки продублируйте 1 кадр. 11. Затем последовательно сделайте следующее: выделите 1 кадр и подключите видимость 1 слоя, выделите 2 кадр и подключите видимость 2 слоя. 12. Установите время кадров, щелкнув по надписи 0 sec. внизу кадра, выберите для 1 и 2 кадра –0,5 сек. (можно поэкспериментировать). Сохраните файл в формате GIF (Файл/Сохранить для Web). 13. 14. Запустите анимацию на выполнение Сохраните документ в двух форматах *. GIF, и *.PSD. Контрольные вопросы 1. Какие виды анимации используются в Photoshop? 2. Какие палитры задействованы при создании анимации? 3. В чем суть анимации в режиме временной шкалы? 4. В чем суть анимации в покадровом режиме? 5. Какой вид анимации более актуален в спортивной биомеханике? 6. Каким образом можно переключиться между разными типами анимации? 7. Как преобразовать фоновый слой, чтобы он участвовал в анимации? 8. Для чего используется опция «Создание промежуточных кадров»? 9. Какие опции использованы в меню «Параметры повтора»? 10. Каким образом ставится в соответствие каждому кадру необходимый слой? 11. Какие форматы используются при сохранении анимационных файлов в Photoshop? 12. Какой формат используется при сохранении файла с целью его дальнейшего редактирования? 13. Какой формат используется при сохранении анимированного файла, пригодного для просмотра в других приложениях? 14. Какие инструменты используются при создании анимации из одного рисунка? ТЕМА 6 Использование Photoshop для анализа двигательных действий спортсмена Определение траектории точки связанной с телом спортсмена. Траектория точки – линия, представляющая собой воображаемый след, который оставляет точка тела, перемещающаяся в ходе физического упражнения. С помощью программы Adobe Photoshop возможно создать на одном из слоев линию, состоящую из ряда точек определяющих траекторию движения. ────────────────────────────────────────────── Задание 1 Построить траекторию движения точки тела спортсмена. Рисунок 6.1 Создайте многослойный файл в соответствии с алгоритмом, описанном в теме 2 задание 1. Сделайте активным первый слой (выделить его и установить Глаз). С помощью инструмента Кисть (установить требуемые параметры инструмента: Цвет – красный, Размер – 4 пикселя, Жесткость – 100%) отметьте точку тела спортсмена (например, носок ноги). Сделайте видимым, например, пятый слой, а активным первый и с помощью кисти отметьте положение точки. Сделайте видимым десятый слой и повторите операцию. Таким образом, на первом слое образуется ряд точек, отражающий характер перемещения точки тела спортсмена в ходе выполнения физического упражнения. При построении траектории следует использовать различные цвета кисти для обозначения последовательно следующих друг за другом фаз упражнения. Например, двух цветов: в одном направлении движения точки – красный, в обратном – зеленый. Построение схемы тела спортсмена с помощью линий отображающих оси тела. Для анализа движения тела спортсмена в физическом упражнении совсем необязательно рассчитывать положение всех точек составляющих это тело. Поэтому часто тело заменяют схемой состоящей из точек отражающих суставы и линий их соединяющих. «…описать или охарактеризовать каким-либо путем движение бесчисленного множества точек вообще невозможно. Уменьшив число заснимаемых точек, Marey конкретизировал свой объект: он выделил на теле ряд опознавательных пунктов и этим получил возможность наблюдать за их движением, не теряя их из виду». Н.А. Бернштейн Очерки по физиологии движений и физиологии активности, 1966. Рисунок 6.2 Хронофотограмма бега Marey (1901 г.) (по Н.А. Бернштейну, 1966) ────────────────────────────────────────────── Задание 2 Промаркировать суставы тела спортсмена. Активизируйте инструмент Кисть и задайте его параметры (строка, расположенная под меню, диаметр (4 пикселя), непрозрачность (100%), нажим (100%), цвет синий). Проведите маркировку следующих суставов и звеньев тела: центр тяжести головы (в районе уха), атлантозатылочный сустав, правый и левый плечевые суставы, правый и левый локтевые суставы, правый и левый лучезапястные суставы, центры тяжести правой и левой кисти (посередине звеньев), правый и левый тазобедренный суставы, правый и левый коленные суставы, правый и левый голеностопные суставы, крайние точки правой и левой стоп. Рисунок 6.3 Задание 3 Отобразить с помощью линий продольные оси звеньев тела спортсмена. Активизируйте инструмент линия и задайте его параметры (толщина один пиксель, цвет красный). Соедините линиями маркеры суставов и звеньев на всех выбранных изображениях: правый и левый плечевые суставы (ось плеч); правый и левый тазобедренный суставы (ось таза); центры осей плеч и таза (ось туловища); центр оси плеч и атлантозатылочный сустав; атлантозатылочный сустав и центр тяжести головы; плечевые и локтевые суставы рук; локтевые и лучезапястные суставы рук; лучезапястные суставы и центры тяжести кистей; тазобедренные и коленные суставы ног; коленные и голеностопные суставы ног; голеностопные суставы пятки и носки стоп; пятки и носки стоп. Измерение углов в суставах тела спортсмена. При анализе физических упражнений важно уметь измерять взаимное положение звеньев тела в пространстве. В программе Adobe Photoshop имеется инструмент Линейка позволяющий решать эту задачу. В позе основной стойки все суставные углы во всех суставах тела следует считать равными нулю. За исключением голеностопного сустава, здесь угол равен нулю, если продольная ось стопы является прямым продолжением продольной оси голени. Измерение угла в суставе – процедура, направленная на определение величины отклонения положения звена от основной стойки. ────────────────────────────────────────────── Задание 4 Измерить суставной угол между звеньями тела. Откройте видеофайл в программе Adobe Photoshop. Открыть/Открыть с помощью Adobe Photoshop. Увеличьте фигуру до удобных размеров (используем – Окно/Навигатор). Измерьте суставные углы правой ноги. Тазобедренный сустав. Выберите инструмент Линейка. С помощью мыши проведите линейкой по линии обозначающей продольную ось туловища. Захватите мышью линейку за середину и переместите ее так, чтобы дистальный конец, находившийся на оси плеч, оказался в центре тазобедренного сустава правой ноги. При этом ориентация линейки в пространстве сохранится. Из центра тазобедренного сустава при нажатой клавише Alt проведите линейкой по продольной оси бедра. Использование линейки с клавишей Alt позволяет построить угол образованный двумя линейками, результат в градусах будет показан на панели параметров. Определите знак угла. При использовании программы Photoshop CS4 знак угла не определяется, программа показывает модуль угла, поэтому следует учитывать, что он имеет знак «+» при повороте продольной оси звена «против часовой стрелки» относительно положения звена в позе основной стойки и знак «–» при повороте звена «по часовой стрелке». Коленный сустав. Проведите линейкой по продольной оси бедра. Захватите мышью линейку за середину и переместить ее так, чтобы дистальный конец, находившийся в центре тазобедренного сустава, оказался в центре коленного сустава правой ноги. При этом ориентация линейки в пространстве сохранится. Из центра коленного сустава при нажатой клавише Alt проведите линейкой по продольной оси голени. Определите знак угла в коленном суставе. Голеностопный сустав. Проведите линейкой по продольной оси голени. Захватив мышью линейку за середину, переместите ее так, чтобы дистальный конец, находившийся в центре коленного сустава, совпал с маркером, обозначающим пятку правой ноги. При этом ориентация линейки в пространстве сохранится. Из центра маркера пятки правой ноги при нажатой клавише Alt проведите линейкой по линии, соединяющей крайние точки стопы. Определите знак угла в голеностопном суставе. Задание 5 Создать хронофотограмму и анимировать движение спортсмена выполняющего физическое упражнение. Создайте многослойный файл в соответствии с алгоритмом, описанном в теме 2 задание 1. Выберите слои, на которых отображены граничные моменты фаз упражнения, остальные удалите. Создайте копию первого слоя (контекстное меню Создать дубликат слоя) Рисунок 6.4 Сделайте видимым и активным следующий слой (в нашем примере слой 4). Рисунок 6.5 Используя инструмент Прямоугольная область, выделите фигуру спортсмена на видимом и активном слое Рисунок 6.6 Скопируйте изображение в буфер обмена Ctrl+C Сделайте видимым и активным Слой 1 копия Рисунок 6.7 и вставьте изображение из буфера обмена Ctrl+V. На появившемся дополнительном слое (в нашем примере Слой 17), используя инструмент Ластик, уберите фон закрывающий изображение на слое Слой 1 копия. Рисунок 6.8 Объедините слой 1 копия и дополнительный слой (контекстное меню – Объединить видимое), перед объединением проверьте отсутствие Глаза на других слоях. Дайте новое название, включающее в себя номера слоев, изображение которых объединяется (в нашем примере Слой 1;4). Слой 4 является отработанным материалом и может быть удален. Рисунок 6.9 Создайте копию переименованного слоя (контекстное меню – Создать дубликат слоя), в нашем случае Слой 1;4 копия. Проделайте выше описанный алгоритм для создания слоя, содержащего следующее граничное положение спортсмена (в нашем примере это Слой 1;4;7). Рисунок 6.10 Конечным итогом работы должен быть многослойный файл, где каждый следующий слой содержит на одно изображение больше (рис. 6. Рисунок 6.11 Используя алгоритм, предложенный в теме 5, анимируйте движение спортсмена.