Урок. Работа с текстом 1. Выделение текста Microsoft Word
advertisement
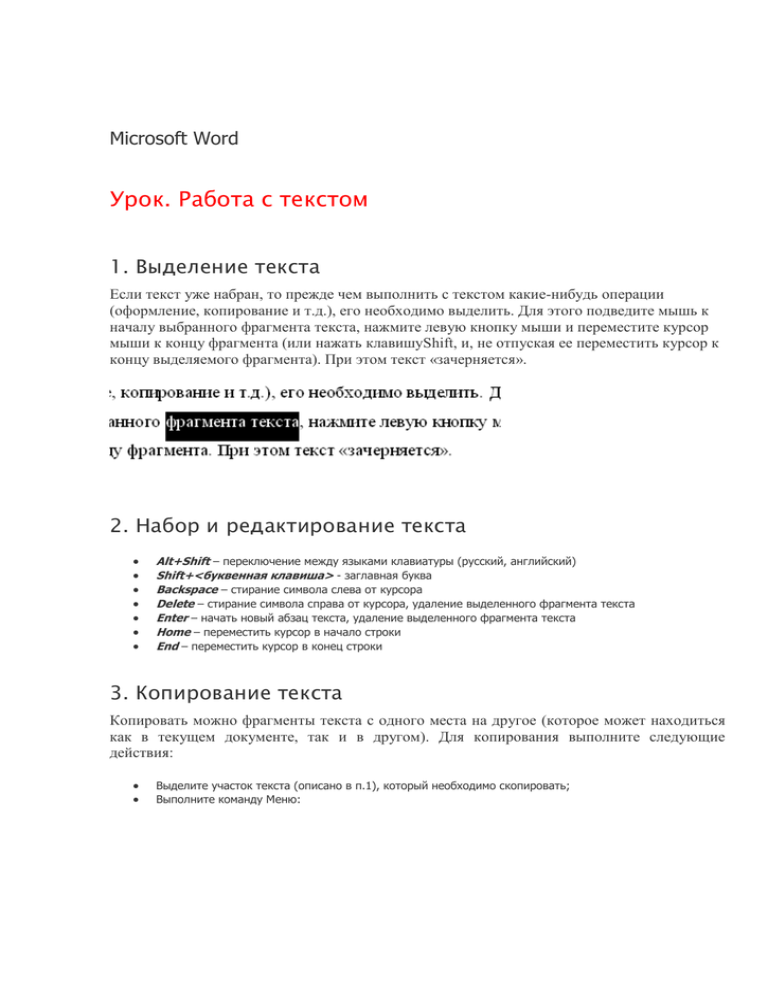
Microsoft Word Урок. Работа с текстом 1. Выделение текста Если текст уже набран, то прежде чем выполнить с текстом какие-нибудь операции (оформление, копирование и т.д.), его необходимо выделить. Для этого подведите мышь к началу выбранного фрагмента текста, нажмите левую кнопку мыши и переместите курсор мыши к концу фрагмента (или нажать клавишуShift, и, не отпуская ее переместить курсор к концу выделяемого фрагмента). При этом текст «зачерняется». 2. Набор и редактирование текста Alt+Shift – переключение между языками клавиатуры (русский, английский) Shift+<буквенная клавиша> - заглавная буква Backspace – стирание символа слева от курсора Delete – стирание символа справа от курсора, удаление выделенного фрагмента текста Enter – начать новый абзац текста, удаление выделенного фрагмента текста Home – переместить курсор в начало строки End – переместить курсор в конец строки 3. Копирование текста Копировать можно фрагменты текста с одного места на другое (которое может находиться как в текущем документе, так и в другом). Для копирования выполните следующие действия: Выделите участок текста (описано в п.1), который необходимо скопировать; Выполните команду Меню: или нажмите кнопку на панели инструментов. После этого выделенный участок текста сохраняется в памяти (в буфере обмена) и может быть вставлен несколько раз (при необходимости). Текст сохраняется в памяти до тех пор, пока не будет скопирован новый фрагмент. Поместите курсор в то место, куда необходимо вставить скопированный фрагмент текста (в этом документе или каком-нибудь другом) Выполните команду меню: или нажмите кнопку на панели инструментов. 4. Перемещение фрагмента текста Перемещение фрагмента текста производится так же как копирование (п.3), но вместо команды «Копировать», выполняется команда «Вырезать» в меню «Формат» или нажимается кнопка на панели инструментов. 5. Форматирование шрифта текста Чтобы изменить внешний вид участка текста: 1. 2. Выделите необходимый участок текста; Щелкните мышкой одну или несколько кнопок на панели инструментов по необходимости: - жирный шрифт текста - курсив (наклонный) шрифт - подчеркнутый - (число может быть другим) – размер текста. Чем больше число, тем крупнее размер шрифта (кегль). Нормальный размер шрифта для документов – 12 - выбор вида шрифта. Для настройки нескольких параметров одновременно, или для установки других параметров используйте команду меню: После этого открывается диалоговое окно настройки параметров шрифта: После выбора необходимых параметров шрифта нажмите кнопку «ОК». 6. Форматирование параметров абзаца Для абзацев текста можно задавать межстрочный интервал, величину абзацного отступа, отступ перед и после абзаца, выравнивание и др. Для настройки границ абзаца и абзацного отступа можно использовать линейку: Изменить указанные параметры можно, переместив указатель на линейке мышкой. Для выравнивания строк текста абзаца используются кнопки на панели инструментов: - выравнивание к левому краю абзаца - выравнивание в центру абзаца - выравнивание влево - выравнивание по ширине (левый и правый край одновременно) Для установки всех параметров одновременно, а также для выбора межстрочного интервала используется команда меню: После выполнения команды открывается диалоговое окно: Установив необходимые параметры, нажмите кнопку «ОК». 7. Копирование формата Если для какого-то участка текста уже установлен какой-то формат, отличный от всего остального то его можно скопировать и применить к другим участкам текста. Для этого: 1. Выделите отформатированный участок текста; 2. 3. Нажмите кнопку на панели инструментов, при этом указатель мыши примет вид кисточки; Выделите мышкой тот участок текста, который должен быть отформатирован точно также. После однократного применения действие инструмента «Формат по образцу» заканчивается. Чтобы можно было применить формат многократно, необходимо на кнопке выполнить не одинарный, а двойной щелчок мышкой. Для остановки команды нажмите клавишу Esc на клавиатуре или выберите любой другой инструмент. Microsoft Excel Урок 1. Вычисления по формулам Для ввода в ячейку формулы необходимо ввод начать со знака «=». Например, для того чтобы сложить два числа введите в ячейку: «=5+10». В результате в ячейке появится число 15. Если установить курсор на такую ячейку, то в самой ячейке будет отображаться результат, а в строке формул – формула, по которой этот результат вычислен. Знаки арифметических операций: + - сложение - - вычитание * - умножение / - деление Все формулы записываются в «один этаж». Разрешается использование скобок для изменения приоритета последовательности вычисления. В формулах кроме чисел могут использоваться наименования ячеек, это означает, что в вычислениях используется не конкретное число, а значение, стоящее в указанной ячейке. В этом случае при изменении значения в такой ячейке результат пересчитывается. Сложение всех чисел, стоящих подряд в строке или столбце Для выполнения этой задачи используется функция Автосумма . 1. Выделите ячейку снизу от столбца или справа от строки чисел, которые требуется сложить. 2. Нажмите на панели инструментов Стандартные кнопку Автосумма ENTER. , а затем нажмите клавишу Сложение чисел, стоящих не подряд При вычислении суммы, в том числе и с помощью Автосуммы, в ячейке появляется формула вида: «=СУММ(…), где вместо многоточия указывается список или диапазон ячеек, например: =СУММ(A3:A5) – суммируются ячейки с A3 до A5, т.е. A3+A4+A5 =СУММ(A1:B2;C5) – суммируются ячейки A1+A2+B1+B2+C5 Такие формулы могут быть записаны вручную, а могут вводиться автоматически следующим образом: 1. o Для ввода формулы: «=СУММ(A3:A5)» выполните следующие действия: Введем формулу в ячейку B6. Для этого установите курсор в эту ячейку o Нажмите кнопку автосуммы , при этом на экране появится: o Теперь выделите ячейки с A3 до A5: Нажмите Enter. 2. o Для ввода формулы «=СУММ(A1:B2;C5)» в ячейку D6: Установите курсор в ячейку D6 o Нажмите кнопку автосуммы o Выделите числа в ячейках с A3 по A5 и С5 (напоминаю, что несмежные диапазоны выделяются при нажатой на клавиатуре клавише Ctrl): o Нажмите Enter. , при этом на экране появится: Ввод других формул. Использование мастера функций Для ввода других функций используется мастер функций, облегчающий процесс построения формул. Для вызова мастера функций используется кнопка Вычисление среднего значения на панели инструментов. Введите в ячейки A3:A5 произвольные числа Установите курсов в ячейку A7 Вызовите мастер функций, нажав на кнопку Нажмите ОК В поле «Число 1» щелкните по значку сдвиньте его в сторону Нажмите Enter или кнопку Если нужно добавить еще ячеек в список переключитесь в поле «Число2» и повторите те же действия. Нажмите ОК. Ввод формулы завершен. в панели инструментов: и выделите ячейки от A3 до A5, если окно загораживает таблицу, Урок 2. Расчет мониторинга успеваемости Создайте примерно такую таблицу: Для ячеек D5:K7 сделайте выравнивание в центр по горизонтали Для ячеек I5:K7 добавьте жирное начертание шрифта Внесите в ячейки E5:H7 произвольные числа, например, такие Сохраните файл Внесем в ячейку D5 формулу для подсчета числа учащихся в группе. Для этого установите курсор в эту ячейку и нажмите кнопку автосуммы на панели инструментов: Видно, что автоматически выделяется не тот диапазон, который необходим, так как он находится справа от ячейки суммирования, а не слева. Для исправления выделите мышью ячейки E5:H5: Нажмите Enter Скопируем полученную формулу в ячейки C6:C7. Для этого установите курсор на ячейку D5 и нажмите кнопку на панели инструментов. Выделите ячейки C6:C7 и нажмите Enter Обратите внимание на формулу, полученную в этих ячейках: Excel автоматически подкорректировал ссылки на ячейки в формулах, так что суммируются ячейки E6:H6 и E7:H7 соответственно Для вычисления среднего балла необходимо подсчитать сумму баллов и разделить на количество учащихся. Установите курсов в ячейку I5. Нажмите знак = и щелкните мышкой (или стрелками на клавиатуре) на ячейку E5 Наберите на клавиатуре *5+ и щелкните мышкой (или стрелками на клавиатуре) на ячейку F5 Наберите на клавиатуре *4+ и щелкните мышкой (или стрелками на клавиатуре) на ячейку G5. Аналогичным образом закончите ввод формулы для подсчета суммы баллов Теперь необходимо полученный результат разделить на количество учащихся в группе, для этого полученное выражение надо заключить в скобки и разделить на количество учащихся. Добавим скобки и знак деления вручную: Переместите курсор в самый конец выражения и нажмите кнопку вставки функции Выберите в списке функцию СУММ и нажмите ОК Сдвиньте окно в сторону и выделите мышью ячейки E5:H5 Нажмите ОК Ввод формулы закончен. В ячейке I5 должно получиться выражение: =(E5*5+F5*4+G5*3+H5*2)/СУММ(E5:H5) Рассчитаем качество знаний – это процент количества четверок и пятерок от числа учащихся Установите курсор в ячейку J5 и наберите знак =. И нажмите кнопку вставки функции Выберите в списке функцию СУММ и нажмите ОК Выделите ячейки E5:F5 и нажмите ОК Так как режим редактирования ячейки отменен, то щелкните мышью в строке формул, чтобы продолжить ввод формулы: Добавьте в конце знак деления / и щелкните мышью по клетке D5: Нажмите Enter, чтобы закончить ввод формулы. Процентный формат добавим немного позже Произведите расчет успеваемости (ячейка K5) по аналогии самостоятельно – это процент количества пятерок, четверок и троек от количества учащихся. Скопируем полученные формулы на нижние строки. Для этого выделим ячейки I5:K5 и нажмем кнопку на панели инструментов. Выделите ячейки I6:I7 и нажмите Enter. Формулы скопированы Теперь необходимо для среднего балла задать числовой формат с одним знаком после запятой. Для этого выделите ячейки I5:I7 и выберите команду меню Формат | Ячейки… (или в контекстном меню команду Формат ячеек) На закладке Число выберите числовой формат с одним знаком после запятой: Теперь установим процентный формат для ячеек успеваемости и качества J5:K7. Выделите эти ячейки и выберите команду меню Формат | Ячейки… (или в контекстном меню команду Формат ячеек) На закладке Число выберите Процентный формат с одним знаком после запятой: В процентном формате значение ячейки умножается на 100 и выводится на экран с символом процента: Подсчитаем итоговое значение по ЦМК. Введите в ячейку G8 текст: «Итого по ЦМК:» Подсчитаем среднее значение среднего балла. Установите курсор в ячейку I8 С помощью кнопки вставки функций Скопируйте формулу в ячейки J8:K8 Теперь скопируем уже установленный формат на эти ячейки. Выделите ячейки I7:K7 и нажмите кнопку копирования формата Теперь рядом с курсором мыши добавилось изображение кисточки. Выделите ячейки I8:K8. Формат применен: выберите функцию СРЗНАЧ и примените ее к ячейкам I5:I7 на панели инструментов Выделите строку 8 и примените к ней жирное начертание шрифта. Урок 3. Продолжаем расчет мониторинга успеваемости Вставим столбец для ввода предмета. Для этого установите курсор в любую ячейку столбца D и выполните команду меню Вставка | Столбцы. Вставляется столбце перед тем, на котором стоит курсор. В ячейку D4 внесите текст «Предмет». Заполните этот столбец в данных, например, так: У каждого преподавателя имеется обычно несколько предметов в разных группах, поэтому необходимо рассчитать средний балл, качество знаний и успеваемость по каждому преподавателю отдельно. Для этого необходимо вставить пустую строку для того, чтобы вынести фамилию преподавателя отдельно. Установите курсор в любую ячейку пятой строки и выполните команду меню Вставка | Строки. Пустая строка вставляется перед той, на которой установлен курсор. Удалите заливку с вставленных ячеек. Объедините ячейки A5:I5 и выровняйте текст по горизонтали влево и впишите в объединенную ячейку фамилию преподавателя. Установите для этой ячейки жирное начертание текста. Вставьте аналогичные строки для других преподавателей. Теперь столбец B можно удалить, чтобы не повторять фамилию преподавателя в каждой строке. Для этого выделите столбец, щелкнув по его заголовку, и в контекстном меню выберите команду Удалить: Добавьте в таблицу по несколько строк для каждого преподавателя, и приведите таблицу примерно к такому виду: Скопируйте формулы для вычисления количества учащихся, среднего балла, качества знаний и успеваемости. Вот что должно получиться: Теперь в строке, содержащей фамилию преподавателя рассчитаем средний показатель по преподавателю. Для этого установите курсор в ячейку I5 и нажмите кнопку вставки функции . Выберите функциюСРЗНАЧ: Нажмите ОК и выделите ячейки I6:I8. Нажмите ОК. Скопируйте полученную формулу в ячейки J5:K5. Скопируйте на них процентный формат из нижних ячеек. Установите жирное начертание шрифта для ячеек I5:K5. Произведите аналогичный расчет для других преподавателей. Теперь необходимо изменить формулы в ячейках I17:K17 (Итого по ЦМК), так как теперь необходимо вычислить среднее среди значений по преподавателям в целом. Для этого установите курсор в ячейку I17 и нажмите кнопку вставки функции , при этом, так как в ячейке находится формула, то откроется сразу окно редактирования. Нажмите клавишу Ctrl на клавиатуре и выделите ячейки I5, I9, I13. Нажмите ОК. Скопируйте ячейку I17 в ячейки J17:K17 и примените для них процентный формат. Задание Добавите еще несколько предметов разным преподавателям. Урок 4. Построение диаграмм в MS Excel Построим диаграмму по таблице мониторинга успеваемости ЦМК. Откройте файл мониторинга. Для того, чтобы начать построение диаграммы необходимо выделить диапазон значений, по которым будет строиться диаграмма Для этого выделите ячейки J5:K5, нажмите клавишу Ctrl на клавиатуре, и не отпуская ее добавьте мышкой к области выделения ячейки J9:K9; J13:K13; J17:K17. Теперь нажмите кнопку на панели инструментов. В этом окне необходимо выбрать тип диаграммы. В нашем случае подойдет гистограмма. Каждый тип диаграммы имеет свои разновидности, чтобы увидеть, как ваши данные будут выглядеть при выборе того или иного вида диаграммы, нажмите кнопку “Просмотр результата”. После выбора типа диаграммы нажмите кнопку «Далее». На рисунке отображается примерный вид диаграммы. Видно, что вместо цифр по оси Х необходимо вывести фамилии преподавателей, а в условных обозначениях вместо «Ряд 1» и «Ряд 2» необходимо написать «Кач.» и «Успев.». Чтобы это сделать, переключитесь на закладку «Ряд» в верхней части окна. Чтобы задать подписи по оси Х нажмите эту кнопку: и выделите с ячейки с фамилиями преподавателей и надписью «Итого по ЦМК»: Теперь нажмите кнопку: Мы вернулись к окну мастера диаграмм. В окне «Ряд» выберите «Ряд 1» - он соответствует качеству знаний, чтобы задать соответствующую надпись щелкните на кнопку: и выделите ячейку J4 с надписью «Кач.». Вернитесь к окну Мастера диаграмм. Аналогично задайте надпись для «Ряд 2». Нажмите кнопку «Далее». В верхней части окна выберите закладку «Заголовки». В поле «Название диаграммы» введите «Мониторинг успеваемости ЦМК специальности 3706 за сентябрь 2006 года». Переключитесь на закладку «Легенда». Легенда – это условные обозначения, отображаемые на диаграмме. Можно отключить их отображение или задать его с любой стороны от диаграммы: Разместите легенду в нижней части диаграммы. Переключитесь на закладку «Подписи данных» и включите отображение значений: При этом над каждым столбиком появится его числовое значение. Переключитесь на закладку «Линии сетки» и включите отображение основных линий: Нажмите кнопку «Далее» и выберите размещение на отдельном листе: Нажмите кнопку «Готово». Построение диаграммы окончено. Задание Оформить экзаменационную ведомость, произвести расчет среднего балла, качества и успеваемости, количества учащихся, получивших оценки «5», «4», «3», «2». Для подсчета количества, учащихся, получивших, например, «5», используйте функцию СЧЕТЕСЛИ, которой в качестве параметров передаются диапазон ячеек (в нашем случае ячейки с оценками) и условие (критерий) «=5» Аналогично подсчитайте количество учащихся, получивших «4», «3», «2». По полученным данным о количестве учащихся, получивших те или иные оценки постройте круговую диаграмму.

