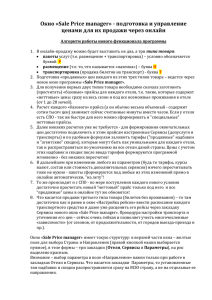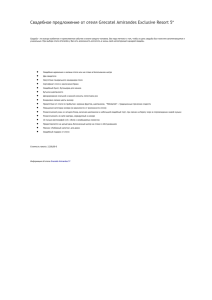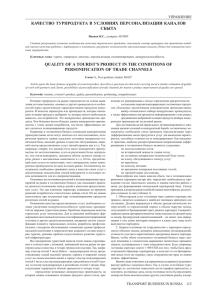Sale Price manager» подготовка туров для их
реклама
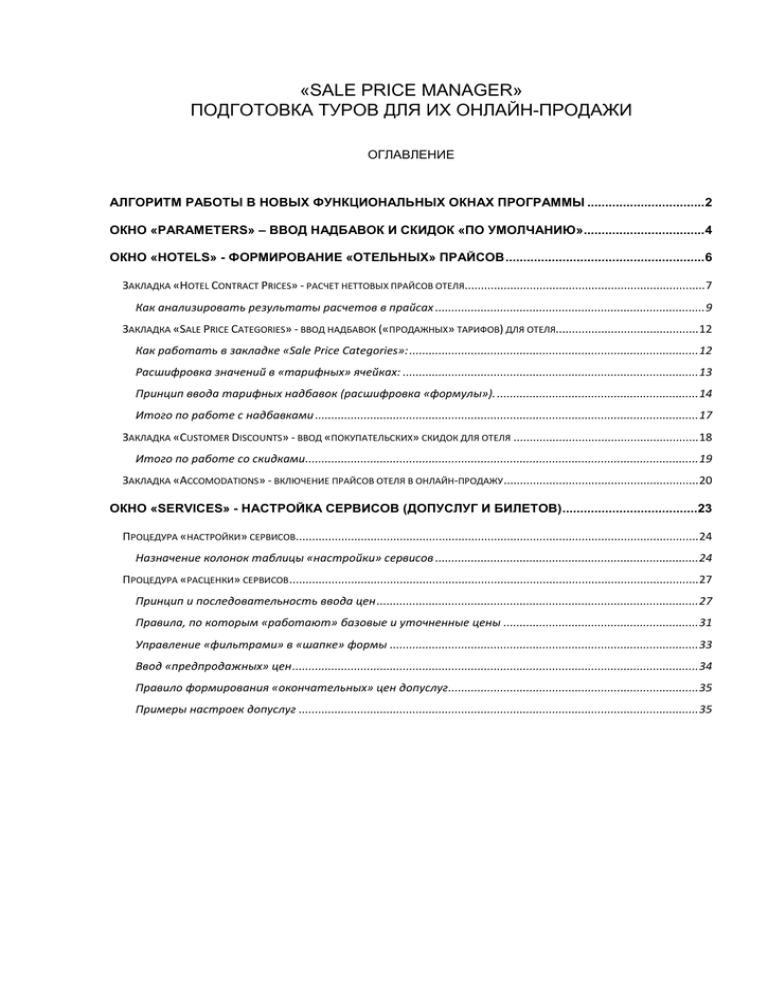
«SALE PRICE MANAGER» ПОДГОТОВКА ТУРОВ ДЛЯ ИХ ОНЛАЙН-ПРОДАЖИ ОГЛАВЛЕНИЕ АЛГОРИТМ РАБОТЫ В НОВЫХ ФУНКЦИОНАЛЬНЫХ ОКНАХ ПРОГРАММЫ ................................. 2 ОКНО «PARAMETERS» – ВВОД НАДБАВОК И СКИДОК «ПО УМОЛЧАНИЮ» .................................. 4 ОКНО «HOTELS» - ФОРМИРОВАНИЕ «ОТЕЛЬНЫХ» ПРАЙСОВ ........................................................ 6 ЗАКЛАДКА «HOTEL CONTRACT PRICES» - РАСЧЕТ НЕТТОВЫХ ПРАЙСОВ ОТЕЛЯ.......................................................................... 7 Как анализировать результаты расчетов в прайсах ................................................................................... 9 ЗАКЛАДКА «SALE PRICE CATEGORIES» - ВВОД НАДБАВОК («ПРОДАЖНЫХ» ТАРИФОВ) ДЛЯ ОТЕЛЯ............................................ 12 Как работать в закладке «Sale Price Categories»: ......................................................................................... 12 Расшифровка значений в «тарифных» ячейках: ........................................................................................... 13 Принцип ввода тарифных надбавок (расшифровка «формулы»). .............................................................. 14 Итого по работе с надбавками ...................................................................................................................... 17 ЗАКЛАДКА «CUSTOMER DISCOUNTS» - ВВОД «ПОКУПАТЕЛЬСКИХ» СКИДОК ДЛЯ ОТЕЛЯ ......................................................... 18 Итого по работе со скидками ......................................................................................................................... 19 ЗАКЛАДКА «ACCOMODATIONS» - ВКЛЮЧЕНИЕ ПРАЙСОВ ОТЕЛЯ В ОНЛАЙН-ПРОДАЖУ ............................................................ 20 ОКНО «SERVICES» - НАСТРОЙКА СЕРВИСОВ (ДОПУСЛУГ И БИЛЕТОВ) ......................................23 ПРОЦЕДУРА «НАСТРОЙКИ» СЕРВИСОВ............................................................................................................................ 24 Назначение колонок таблицы «настройки» сервисов ................................................................................. 24 ПРОЦЕДУРА «РАСЦЕНКИ» СЕРВИСОВ .............................................................................................................................. 27 Принцип и последовательность ввода цен ................................................................................................... 27 Правила, по которым «работают» базовые и уточненные цены ............................................................ 31 Управление «фильтрами» в «шапке» формы ............................................................................................... 33 Ввод «предпродажных» цен ............................................................................................................................. 34 Правило формирования «окончательных» цен допуслуг............................................................................. 35 Примеры настроек допуслуг ........................................................................................................................... 35 Алгоритм работы в новых функциональных окнах программы 1. В онлайн-продажу можно теперь выставить не два, а три типа товара: полные пакеты услуг (т.е. «размещение+транспортировка+сервисы») – условно в программе обозначается буквой Р (Рackages) проживание без транспорта ( наземка, т.е. «размещение+сервисы») – буква Н (Hotels) транспорт без проживания (продажа билетов на транспорт, т.е. «транспорт+сервисы») буква Т (Transportation) 2. Основная подготовка «продажных» цен для каждого из этих трех типов товара – ведется через новое окно программы «Sale Price manager». 3. Для получения «окончательного» товара необходимо предварительно заготовить базовые прайсы для каждой страны-направления – «отельные». Т.е. просчитать прайсы только для отелей: сначала под их «неттовые» контрактные и специальные цены (пакеты сразу под все возможные проживания - от 1 до 28 ночей), далее без никаких дополнительных расчетов задать для каждого отеля его «продажные» надбавки и «агентские» скидки - и таким образом получить в результате базовые «продажные» цены каждого отеля на весь текущий сезон. Таким образом: Расчеты прайсов в программе выполняется теперь только в одном месте – в окне расчета отелей, где на весь текущий сезон для каждого отеля просчитываются его «неттовые» прайсы-заготовки. Занимает каждый такой расчет считанные минуты – это при том, что прайсы получаются весьма объемными (как правило с сотнями тысяч цен в каждом). Если у отеля есть СПО - так же быстро для него можно сформировать и специальные неттовые прайсы. Формирование окончательных цен отеля (с надбавками и скидками) не требует никаких повторных перерасчетов – заложенные в формулах "продажные" надбавки и "агентские" скидки сработают автоматически! Причем эти надбавочно-скидочные тарифы можно сначала сделать одинаковыми «по умолчанию» для всех отелей данной страны, а далее уже по необходимости для каких-то отелей поменять их на «персональные» (которые просто «накроют» собой те, что по умолчанию). Новые цены в прайсах с учетом этих изменений - формируются программой мгновенно, сразу же после ввода или редактирования формул! То же происходит и с СПО - по мере поступления каждого нового условия достаточно просчитать новый «неттовый» прайс только под это условие. И все - новые «продажные» цены отеля тут же обновятся, в том числе и в онлайне! 4. Для получения «окончательного» товара необходимо к базовым прайсам отеля «подключить» заблаговременно настроенные Сервисы – это и набор дополнительных услуг, и билеты на транспорты тоже. Делается это через закладку «Сервисы» окна «Sale Price manager». При этом: Расписания транспортов – по-прежнему следует предварительно настроить в окне «Настройка рейсов». Но «расценивать» рейсы – теперь уже следует через закладку «Сервисы» нового окна «Sale Price manager». А вот дополнительные услуги для каждой страны-направления – и настраивать, и расценивать следует только в новой закладке «Сервисы» окна «Sale Price manager». Процедура настройки и расценивания «сервисов» - сейчас очень гибкая, она позволяет учесть многочисленные «зависимости» цен (от сезонов, от продолжительности, от городов отелей и самих отелей, от городов выезда транспорта и городов по его маршруту). Кроме неттовой и окончательной стоимости теперь можно задавать еще и промежуточную «предпродажную» цену любой услуги, что позволит выйти из многих затруднительных ситуаций. Таких, например, как продажа услуги без обложения «основной» прибылью (той, которая задается в тарифных надбавках на прайсы отеля), но с собственной «фиксированной» прибылью. Окончательные продажные цены туров (под любой из трех возможных «типов товара» пакеты, наземка, транспорт) - формируются программой мгновенно, без никаких дополнительных расчетов, сразу же после включения в их состав нужных «сервисов». При изменении состава или статуса любого из «сервисов» – туры автоматически пересчитываются. Происходит это «на лету» - т.е. цены в онлайне обновляются сразу же, мгновенно! Структура нового окна «Sale Price manager» такая: в верхней части формы – желтые поля для выбора Страны и Направления (правой кнопкой мыши выбирается нужное), в теле формы – три закладки (Отели, Сервисы и Параметры), на рис выделено красным. Внимание – выбор параметра в поле «Направление» важен только при работе в закладках Отели и Сервисы. Что касается закладки Параметры, то установленные там надбавки и скидки распространяются сразу на ВСЮ страну, а не на отдельные ее направления. Все закладки имеют стандартную табличную структуру - кроме закладки Отели, в которой слева дополнительно можно отобразить еще «дерево» городов-отелей (для удобства работы с отелями). Скрыть это дерево можно нажатием кнопки со стрелкой (на рис выделена зеленым). В закладке Отели – формируем «базовые» прайсы для каждого отеля данной страны-направления (просчитываем для него вначале «неттовые» контрактные и специальные прайсы, затем выставляем для каждого прайса его «продажные» надбавки и «покупательские» скидки, затем включаем эти прайсы в онлайн-продажу). В закладке Сервисы – работаем с настройкой/расцениванием всех видов «сервисов», к которым относятся и дополнительные услуги, и билеты на транспорт. Для любой услуги можно теперь «уточнять» неттовые и предпродажные (с дополнительной маржой) цены в зависимости от городов, отелей, траспортов, сезонов и пр., можно выбирать «точки отсчета» для формирования дат начала/конца действия услуги (по заезду, по выезду, по началу тура, по окончанию тура и др.). В этой же закладке производится «прикрепление» каждой расцененной услуги к любому из 3-х возможных «типов товара» - к полным пакетам (Р), к наземке (Н), к продаже транспорта (Т). В закладке Параметры – задаются те «надбавочно-скидочные» параметры, которые потом «по умолчанию» распространяются на все прайсы данной страны. Потом уже, когда у отеля появляются его «персональные» параметры (которые имеют более высокий приоритет), то параметры «по умолчанию» накрываются новыми (для данного отеля). Начинать работу в окне «Sale Price manager» рекомендуется именно со ввода тех «надбавочноскидочных» параметров, которые идут «по умолчанию», т.е. с работы в закладке Параметры. Окно «Parameters» – ввод надбавок и скидок «по умолчанию» Внимание: прежде, чем приступать к работе в этой закладке, вам надо зайти в форму «Управление Тибет – Параметры системы – Продажи» и проверить - есть ли там нужные вам «ценовые категории» для партнеров. Имеются в виду категории ценовых «продажных» надбавок (тарифов) и категории ваших покупателей (агентов), на рис выделено красным. И при необходимости – их следует довнести. Начинаем работу в окне «Sale Price manager - Parameters» с выбора Страны и далее вводим формулы для «продажных» надбавок (в верхнюю табличку) и «покупательских» скидок (в нижнюю табличку, см. нижнюю срезку), которые вы хотите заложить как такие, которые будут распространяться на все прайсы данной страны «по умолчанию». При этом примите во внимание: - Не имеет значения что у вас выбрано в поле Направление - установленные надбавки и скидки распространяются сразу на ВСЮ страну, а не на отдельные ее направления. - Формат записи надбавок/скидок «по умолчанию» аналогичен тому формату, который применяется также и для записи «персональных» надбавок/скидок на отдельные прайсы отелей. - Категория «Public», которая есть в первой строке каждой таблички, добавляется туда автоматически - в этой строке задавайте параметры надбавок/скидок (если нужны) для публичных «непартнерских» продаж. Примите во внимание: размер надбавки/скидки – надо вписывать в ту формулу, которая в ячейках колонки «Direct», а не в колонке «Commission» (последняя - временно не используется). Расшифровка записи «формул» (на примере ввода надбавок): - Перед служебным символом «%» проставляется размер процента. Процент может работать как по принципу «сверху», так и по принципу «в том числе» (т.е. так же, как было и в старом расчетном механизме). Чтобы процент был «в том числе» - надо установить птичку в соответствующем поле (на рис выделено красным). - После служебного символа «+» проставляется размер денежной разовой надбавки (в нашем примере таких нет). - Ввод отрицательных значений – тоже возможен, причем как для процента, так и для денег (тогда они, соответственно, будут работать не как надбавка, а как скидка). По аналогии с надбавками производится ввод формул и для скидок. Если формула в строке не заполнена (нулевой процент, как например в строке «публичных» скидок на срезке), то это обозначает, что для данной категории покупателей («публичные заказчики», т.е. индивидуальные туристы) скидка не предусмотрена. Окно «Hotels» - формирование «отельных» прайсов Перед началом работы в этом окне выберите наиболее удобный для себя интерфейс – он может быть как с деревом «городов-отелей» в левой части окна, так и без этого дерева. Отобразить или скрыть «дерево» - можно нажатием кнопки с изображением стрелки (на рис выделена зеленым). Если у вас интерфейс с «деревом», выбрав Страну-Направление, «разверните» в дереве нужный город и установите курсор на названии нужного отеля – справа откроется форма для формирования прайсов этого отеля. Если же дерево не используется («скрыто»), то выбрать нужный город следует с помощью фильтра (на нижнем рис выделено зеленым). После того как в таблице отобразятся все отели, настроенные в данном городе (а также короткая их история - сколько прайсов для них просчитано, сколько включено в онлайн и пр.) – установите курсор на строке нужного отеля и работайте с ним: - Чтобы зайти в неттовые цены этого отеля, нажимайте кнопочку «=» (на нижнем рис выделена розовым). - Чтобы открыть форму расчета прайсов для данного отеля, нажимайте кнопочку с изображением тетрадки с ручкой (на нижнем рис выделена голубым). Форма расчета прайсов (которая открывается для данного отеля) содержит 4 закладки: «Hotel Contract Prices» (служит для расчета неттовых прайсов), «Sale Price Categories» (для ввода продажных надбавок на прайсы), «Customers Discounts» (для ввода покупательских скидок на прайсы), «Accomodations» (для опубликования прайса в онлайн). Начинаем работу по созданию «базовых» прайсов отеля с закладки «Hotel Contract Prices» - там заготовим «неттовые» прайсы для данного отеля (под его контрактные и под специальные цены). Закладка «Hotel Contract Prices» - расчет неттовых прайсов отеля Строка для формирования первого «неттового» прайса – контрактного - добавляется программой в таблицу автоматически (она выделена серой заливкой). Если поставщиков несколько – у каждого своя «серая» строка. Строки специальных неттовых прайсов (для расчета под отдельные СПО и их комбинации) добавляйте затем в таблицу сами - вручную стандартным способом (кнопкой «+» в заголовке колонки), эти добавленные вручную строки «специальных» прайсов имеют желтую заливку. Не выходя из данной закладки, вы имеете возможность зайти в Цены отеля и при необходимости внести перед расчетом прайса свежие коррективы в эти цены (или в СПО) – нажмите для этого кнопку «…», выделенную на срезке красным. Птичка или отсутствие птички в последней колонке таблицы («Sale») – проинформирует вас о том, включен или нет данный прайс в онлайн-продажу (на срезке выделено синим). Управлять птичкой «включения» из данной закладки – нельзя, здесь она имеет только информативное значение. Расчет каждого прайса ведется по нажатию кнопки «Calculate» в соответствующей строке, просчитываются туры длительностью от 1 до 28 ночей проживания (если при настройке отеля или в его СПО не были заданы другие условия), под ежедневные вьезды (если не заданы другие условия), на весь период действия этих цен (который не должен превышать 1 календарный год). Структура таблицы с прайсами: 1. В заголовках колонок таблицы - «верхний» заголовок (выделено зеленым на нижней срезке) в тех колонках таблицы, где они двухуровневые, относится к контрактному прайсу. «Нижний» заголовок - относится к специальному прайсу. 2. В первой колонке (Contract/SPO) отображается наименование Поставщика контрактных цен отеля (в строке контрактных цен), в остальных строках (добавленных вручную) в эту колонку не выводится ничего. 3. Следующие 3 колонки служат для выбора СПО перед расчетом специальных прайсов. Просчитывать такие прайсы можно и отдельными строками (если это СПО ни с чем не комбинируется), так одной строкой (задавая там их комбинации). Внимание: комбинировать между собой по-прежнему можно СПО разных типов (и «замена цен», и «бесплатные ночи»), но вот полей для выбора этих СПО стало больше - теперь их не 2, а 3 шт. Первые две колонки – служат для выбора СПО одного и того же типа «замена цен» (на срезке выделено розовым), третья колонка – для выбора СПО типа «бесплатные ночи» (на срезке выделено синим). Т.е. сочетать между собой теперь можно не только «замену цен» с «промо-ночами», а и две «замены цен» (последовательно между собой) с «промо-ночами» или без них. В связи с этой новой возможностью уместна будет такая рекомендация: при настройке СПО типа «замена цен» так их именуйте, чтобы в названии фигурировала какая-то меточка, связанная с возможной «комбинацией» - например добавляйте в название слово "comby" (как на срезке). И тогда при выборе СПО для расчета – сразу же будет понятно комбинируется ли это СПО с чем-то еще (например с бесплатными ночами) или нет. Обратите также внимание на принцип комбинирования скидок типа «замена цен» - первой срабатывает та скидка, что выбрана первой в колонке, а затем уже та, что выбрана в следующей колонке. Т.е. в нашем примере (см. срезку) сначала будет высчитываться скидка за «раннее бронирование» (под спо «COMBY Early…», которая выбрано в первой колонке) , а затем уже от полученного результата будет браться та скидка, что за «долгие каникулы» (спо «Long 7…» выбрано во второй колонке). Поэтому обязательно обращайте внимание на последовательность выбора, она имеет важное значение! 4. В строке контрактного прайса – кроме наименования Поставщика (в первой колонке) в следующих двух колонках отображаются также и общие параметры настройки данного отеля, которые были введены в окне его цен. Это кол-во «разрешенных» в отеле ночей проживания (на нижней срезке 5-14, выделено красным) и возможные «дни заездов» (в нашем примере это 35 – т.е. среда и пятница, выделено синим). Тем же цветом (красным и синим) на срезке выделены и названия колонок, в которые выводятся эти параметры. 5. После просчета, выполненного нажатием кнопки «Calculate», в строке каждого прайса отображается его «статистика»: дата калькулирования (расчета), период действия цен в этом прайсе, общее количество просчитанных цен. 6. Для очистки прайса (удаления результатов расчета) нажимайте кнопку «Clear». При очистке будьте внимательны – если вы нажали эту кнопку в самой верхней строке (т.е. в строке контрактного прайса), то одновременно очистятся цены и ВО ВСЕХ остальных прайсах тоже! Т.е. верхняя кнопка служит для очистки всех прайсов «в один клик», остальные кнопки – для очистки каждого конкретного прайса отдельно. Как анализировать результаты расчетов в прайсах По кнопке «=» в каждой строке прайса – открывается результат расчета этого прайса (на срезке выделено красным). Для удобства при просмотре результата можно использовать: Фильтры: - по номеру, - по размещению, - по датам заездов (период «от-до»). Поля в правом верхнем углу: - поле «Round» - округление цен (до целых чисел - если 0, до копеек – если 2), - второе поле – для авторегулировки ширины колонок (достаточно выставить нужное значение и нажать кнопку с зелеными стрелочками). Чтобы открыть «калькуляцию» интересующей вас цены в таблице – следует кликнуть на этой цене двойным кликом. В строках открывшейся калькуляции отображается вся нужная ценовая «раскладка» – в той последовательности как формировалась каждая цена. В нашем примере – открыта калькуляция цены из прайса «фри ночи 4=3» (выделено красным). В раскладке видим и обычную контрактную стоимость тура на 4 ночи (общую и посуточную), и специальную с учтом промо-условий - синим на срезке выделена именно та ночь, которая в соответствие с данным промо-условием является «бесплатной» (в нашем примере это последняя ночь). Цен, действующих на одну и ту же дату, может быть и несколько. В том примере, что на нижней срезке, мы видим калькуляцию 7-суточного тура, когда из-за сложной комбинации СПО возможны три разных итоговых ценами 612/680/656, просчитанного под сложную комбинацию таких СПО, как р/б плюс длинные каникулы плюс замена питания. Видна контрактная суточная цена под каждое из питаний, каждая из специальных цен, как сработала каждая «формула» (т.е. как она повлияла на каждые сутки данного турпакета), что имеем в итоге… Далее уже при опубликовании такого прайса в онлайн – программа автоматически произведет анализ всех его цен и случае, подобном вышеописанному, отобразит для продажи только одну из этих цен, самую низкую. Закладка «Sale Price Categories» - ввод надбавок («продажных» тарифов) для отеля Если в закладке Параметры у вас уже выставлены для данной страны параметры надбавок «по умолчанию», то они автоматически будут распространяться на все прайсы всех отелей данной страны. В том же случае, если для конкретного отеля (его прайсов) требуется установить собственные (персональные) надбавки - делайте это через закладку «Sale Price Categories» в окне данного отеля. Эти персональные надбавки будут потом иметь приоритетное значение и «накрывать» собой те, что по умолчанию. По такому же принципу работают и агентские скидки. В тех примерах, на которых далее будет описана процедура управления надбавками, для прайсов данной страны в закладке Параметры были установлены такие значения «по умолчанию» (см. срезку ниже, выделено красным): Как работать в закладке «Sale Price Categories»: В строки таблицы выводятся названия всех просчитанных для этого отеля «базовых» прайсов – контрактных и специальных. В начальные колонки таблицы выводятся основные параметры каждого прайса - включен ли он в онлайн-продажу (птичка в колонке «сейл»), период действия цен этого прайса (даты началаокончания) и пр. А далее в колонки «выстраиваются» тарифы: - Первая колонка по умолчанию отведена публичному тарифу (с названием «Public Rate»). Это название добавляется автоматически, т.е. специально заводить его в справочник – вам не надо. На срезке колнка этого тарифа выделена синим. В остальных колонках – названия ваших «справочных» тарифов (на срезке выделено красным). Под названием каждого тарифа – подсказка по формату записи «формулы» для этого тарифа. При подведении курсора к ячейке - открывается еще и всплывающий текст подсказки. Поскольку оба наши прайса (и контрактный, и специальный) еще не включены в продажу (в колонке «сейл» птичка отсутствует) – ячейки тарифов залиты красным цветом. После включения – они принимают зеленую заливку. Соответственно зеленая заливка ячеек в колонках таблицы – обозначает, что тариф доступен для продажи (выставлен в «старт»), красная заливка – тариф выставлен в «стоп» для продажи. Чтобы снять тариф со «стопа» – нужно выбрать правой мышкой команду «старт сейл». Расшифровка значений в «тарифных» ячейках: - Если у страны есть надбавки «по умолчанию», в ячейки подставляются именно они. Выводятся они «курсивным» шрифтом, отобразить их можно как по принципу «сверху» (как на срезке вверху), так и по принципу «в том числе» (включив соответствующую птичку справа над таблицей, как на нижней срезке). - Чтобы заменить для конкретного прайса эти надбавки на какие-то его «персональные», вручную откорректируйте значения в нужных ячейках. После такого редактирования - шрифт в ячейке меняется (вместо «курсивного» он становится «жирным», на срезке выделено красным). - Если вы передумали и хотите вернуть назад надбавку «по умолчанию» - кликните в ячейке правой кнопкой мыши и выберите соответствующую команду (на срезке выделено зеленым). Принцип ввода тарифных надбавок (расшифровка «формулы»). Программа позволяет задавать надбавки путем комбинации одной «процентной» и двух «денежных» надбавок. «Подсказочную» формулу для правильного заполнения ячеек – можно увидеть прямо в заголовках колонок таблицы (под названием каждого тарифа). Формула (pers)% + (once) ( ) (night) расшифровывается так: - Перед служебным символом «%» проставляется размер процента. Процент может работать как по принципу «сверху», так и по принципу «в том числе» (точно так же, как и в старом расчетном механизме). Чтобы процент был «в том числе» - надо перед тем как задавать процент установить птичку в соответствующем поле (на рис выделено красным). - После служебного символа «+» проставляется размер денежной разовой надбавки (букинг фи). - Можно задать также и денежную надбавку из расчета «за ночь», для этого надо после символа «+» (или после «разовой» надбавки, если она есть) сделать «пробел» и потом уже прописать нужное число. Т.е. запись например такого вида «18%+10,00 2,00» - будет означать комбинацию трех видов надбавок (18% + разово 10 евро + 2 евро/ночь). Ввод отрицательных значений – тоже возможен, как для процента, так и для денег (тогда они, соответственно, будут работать не как надбавка, а как скидка). Например запись такого вида «18%+-50» обозначает комбинацию процентной надбавки (18%) и денежной разовой скидки (50 евро). Внимание: при вводе или редактировании тарифных надбавок (и тех, что по умолчанию, и персональных) будьте очень осторожны и не забывайте, что в данной версии программы перерасчет цен данного отеля во всех тех прайсах, которые включены в продажу (в онлайн) – производится под эти изменения МГНОВЕННО, без никаких предварительных пересчетов! Для вывода на экран итогового прайса отеля (просчитанного с учетом его тарифных надбавок к неттовым ценам) – надо кликнуть двойным кликом левой мыши на конкретной ячейке с формулой. Обратите внимание – открыв таким способом прайс только под один тариф (тот, на котором «кликнули»), далее вы можете отфильтровать эту же таблицу и по ВСЕМ остальным тарифам. Т.е. нет необходимости кликать на каждой формуле, чтобы открыть ее цены – открыли на одной, а далее только перевыбирайте тарифы в соответствующем фильтре (на рис выделено красным) и смотрите все остальные нужные! Перевыбор нужного тарифа делайте правой кнопкой мыши. В нашем примере на срезке: двойным кликом на формуле «украинского тарифа» (в строке «специального» прайса) открыли итоговые цены отеля с учетом этого тарифа – параметры нашего выбора отобразились в полях над таблицей прайса. Каждую выборку дополнительно можно уточнять и по другим параметрам: в желтых полях – фильтры по типу номера, по размещению, по питанию; в белых полях - по периоду заездов. Любую выборку – можно экспортировать в «быстрый» Эксель (кнопка слева над таблицей). Назначение белых полей справа вверху над таблицей цен: Поле «Round» - округление цен (выставлен 0 - видим только целые значения, выставлено 2 видим значения с точностью до «копеек», т.е. до второго знака после разделителя). Поле «With» и зеленая кнопка с двунаправленными стрелочками – служат для автовыравнивания ширины колонок таблицы (задать нужный размер и затем нажать эту кнопку). Чтобы проанализировать конкретную цену в прайсе - кликните на этой цене правой мышкой и откройте ее калькуляцию. В нашем примере анализируем калькуляцию одной из цен «корпоративного тарифа». Расшифровка колонки «формула» в калькуляции: первой выводится процентная надбавка «+18%», далее в квадратных скобках количество ночей тура (7), далее букинг фи (в данном случае с минусом, т.е. у нас это не надбавка, а скидка 50 евро). Эта надбавка (разовая) отображается еще и в специально отведенной ей колонке «Fee» (суммируется построчно, нарастающим итогом). На рис ниже – см. калькуляцию того же пакета из того же тарифа, но только процентная надбавка в этом тарифе задана как «18% в том числе». Т.е. внутри калькуляции – видим размер реального процента (21,95%). Чтобы поставить все цены данного тарифа в стоп, надо в ячейке этого тарифа правой мышкой выбрать соответствующую команду – ячейка станет «красной». Таким же способом цены тарифа снимаются со стопа (переводятся в старт) – ячейка станет «зеленой». Итого по работе с надбавками Вам достаточно в закладке «Sale Price Categories» для просчитанных неттовых прайсов отеля задать нужные тарифные надбавки - и тут же (мгновенно!) без никаких дополнительных пересчетов получаете новые цены (под контракты и под СПО, длительностью от 1 до 28 ночей, на весь сезон действия цен данного отеля). При изменении или редактировании надбавок (любых – и тех, что по умолчанию, и персональных) так же автоматически и мгновенно выполняется перерасчет и в онлайне – во всех тех турах, в которых задействован данный отель! Управление надбавками теперь – чрезвычайно гибкое: есть возможность задавать их и «по умолчанию» для всех отелей данной страны, и вводить персональные; формула ввода надбавок позволяет управлять как процентом (сверху или в том числе), так и денежными значениями (из расчета «разово» или «за ночь»). Сформировать прайсы на продажу можно теперь под любое количество «ценовых категорий» и под «публичный тариф» (как было ранее), и под любую другую нужную вам категорию партнеров-продавцов. В любой момент цены «ненужного» тарифа можно «поставить в стоп» в одно действие (выбрав соответствующую команду в ячейке этого тарифа). Таким же способом – тариф можно потом вернуть в продажу. Чтобы вывести на экран прайс (цены), полученные с учетом конкретного тарифа – надо выполнить двойной клик мыши на формуле этого тарифа. Для удобства при просмотре цен – можно делать выборки по нескольким видам фильтров. Цены в прайсе можно увидеть как округленными до целых значений, так и «с копейками» Чтобы проанализировать конкретную цену в прайсе - кликните на этой цене правой мышкой и откройте ее калькуляцию. Закладка «Customer Discounts» - ввод «покупательских» скидок для отеля В этой закладке для каждого прайса задаются скидки для разных категорий покупателей. Процедура полностью аналогична той, которая используется и для ввода надбавок. Первая колонка «Every One» (выделена синим) – предназначена для скидок публичным заказчикам, т.е. индивидуальным покупателям-туристам. Поскольку этой категории покупателей как правило скидок не предоставляют, то в этих ячейках должна оставаться «пустая» формула (нулевой процент). В остальные колонки (выделено красным) выводятся названия ваших «агентских» категорий из справочника. Формат записи агентских скидок точно такой же, что и для тарифных надбавок: - Перед служебным символом «%» проставляется размер процентной скидки от стоимости пакета. - После служебного символа «+» проставляется размер денежной разовой скидки. - Можно задать также и денежную скидку из расчета «за ночь», для этого надо после символа «+» (или после «разовой» скидки, если она есть) сделать пробел и прописать нужное число. - Отрицательные числа в формуле – срабатывают в данном случае как надбавки (а не скидки). - Скидки, заданные для отеля «по умолчанию» - выводятся «курсивным» шрифтом, персональные – имеют приоритет и выводятся «жирным» шрифтом. Итоговые прайсы под все ваши изменения - просчитываются программой моментально, сразу же после ввода формул. Чтобы отобразить на экране таблицу с ценами – надо кликнуть двойным кликом мыши на любой из формул. Цены в прайсе являются результатом наложения двух базовых параметров – т.е. не только конкретной ценовой «агентской» категории (в нашем примере это «вип-агент», фильтр выделен красным), но и конкретного ценового «продажного» тарифа (см. в верхнем фильтре - в нашем примере это «Паблик Рейт»). Т.е. открыв прайс для одного какого-то «тарифно-скидочного» сочетания, вы далее можете не выходя из таблицы делать выборки по любым другим возможным сочетаниям, выбирая их в полях этих двух фильтров над таблицей. Чтобы открыть калькуляцию какой-то конкретной цены – кликните на ней правой кнопкой мыши. В нашем примере (см. срезку) смотрим цену пакета 8 ночей - из тарифа для корпорантов, с учетом агентской скидки для категории «вип-агент» (на рис выделено красным). В строках калькуляции отображается вся нужная ценовая информация – в той последовательности как формировалась эта цена (какая неттовая цена, по какому тарифу и какой формуле была просчитана тарифная цена, для какой агентской категории и по какой формуле была просчитана окончательная цена). Итого по работе со скидками Вам достаточно в закладке «Customer Discounts» для неттовых прайсов отеля просто задать агентские скидки - и тут же (мгновенно!) получаете отдельные прайсы (все пакеты от 1 до 28 ночей, на весь сезон отеля!) для КАЖДОЙ категории своих агентов, причем не только под «публичный тариф», а сразу же и под все остальные из ваших «продажных» тарифов! При изменении или редактировании скидок (любых – и тех, что по умолчанию, и персональных) так же автоматически и мгновенно выполняется перерасчет и в онлайне – во всех тех турах, в которых задействован данный отель! Управление скидками гибкое - есть возможность задавать их и «по умолчанию» для всех отелей данной страны, и вводить персональные; формула ввода скидок позволяет управлять как процентом от стоимости пакета, так и денежными значениями (из расчета «разово» или «за ночь»). Сформировать прайсы на продажу можно под любое количество «ценовых категорий» покупателей (агентов). Чтобы вывести на экран прайс (цены), полученные с учетом конкретного «скидочного» параметра – надо выполнить двойной клик мыши в ячейке с формулой. Цены в этом прайсе являются результатом наложения двух базовых параметров – и данной «скидки», и одного из «продажных» тарифов. Для удобства при просмотре цен – можно делать выборки по нескольким видам фильтров. Цены в прайсе можно увидеть как округленными до целых значений, так и «с копейками» Чтобы проанализировать конкретную цену в прайсе - кликните на этой цене правой мышкой и откройте ее калькуляцию. Закладка «Accomodations» - включение прайсов отеля в онлайн-продажу Чтобы выставить любой из «отельные» прайсов (контрактный и специальные) в онлайн-продажу, достаточно проставить птичку в колонке «Sale» в строке соответствующего прайса. Но предварительно – следует обязательно «расписать» размещения этого отеля по «дестким местам»: - В колонке «детей» (выделена синим) – надо проставить количество детей для данного размещения. В строках взрослых размещений – эту колонку заполнять не надо, там должны быть пустые значения. - Далее следует указать для «каждого» из детей данного размещения его «граничный» возраст, т.е. возраст «до стольки-то лет». В нашем примере для размещений с одним ребенком – возраст прописан в колонке «1-го ребенка», для размещений с двумя детьми возрасты прописаны в их соответствующих колонках («первого» и «второго»). Примечание: - Указание «граничного» возраста детей является обязательным. - По возрастам должны быть расписаны все дети – т.е. все то их количество, которое указано в колонке «детей». Например если там стоит значение 2, то заполнены должны быть возрасты 1-го и 2-го (на верхней срезке выделено синим). Там где детей трое – следует дорасписать еще и возраст 3-го и т.д. Программа контролирует этот «баланс» и в случаях несоответствий предупредит вас - выделит красной заливкой ячейку в колонке «Всего». Пример на срезке – в размещении с двумя детьми забыли прописать возраст второго ребенка, число в красном поле показало количество несоответствий для этого размещения (1, т.е. не расписан 1 возраст). Т.е. в колонке «Всего» - отображается количество найденных несоответствий для каждого из неверно расписанных размещений, а в поле над таблицей – выводится общее (суммарное) количество ошибок. Исправьте несоответствие – и ячейка примет зеленую заливку. Зеленая заливка в колонке «Всего» и в верхнем поле над таблицей свидетельствует о том, что ошибок нет и прайс можно «включать» в продажу. По окончании работы в той или иной внутренней закладке окна Отели – закройте ее кнопкой «х» (на срезке выделена красным), чтобы вернуться в основное окно. Какая информация отображается в основном окне отелей – см. на срезке ниже. В шапке над таблицей: «Желтые» поля фильтров – выбор страны, направления, города. Кнопка со стрелкой (выделено зеленым) – скрыть/отобразить дерево отелей. «Белое» поле - поиск конкретного отеля по фрагменту его названия. Группа фильтров справа вверху (выделено красным) – фильтрация отелей по наличию и статусу их прайсов: в онлайне («Online»), просчитаны («Calculated»), в ожидании просчета («Pending»). Фильтры этой группы работают по принципу «проставить птичку» и выбрать признак (знак «+» или знак «-»). Если это «-» - отображаются строки отелей с отсутствующими прайсами выбранного типа. Если это «+» - наоборот, строки тех отелей, где прайсы такого типа есть. В нашем примере на срезках – выборки делались по прайсам, опубликованным в онлайн (выделено зеленым): на первой срезке – отели, где нет таких прайсов, на второй отели, где есть такие прайсы (в колонке видно их количество). Выборки возможны также и по сочетанию «птичек» и «признаков». Кнопки в теле таблицы: Кнопка «обновления» (полукруглая стрелка) - позволяет выполнять не только обновление, но и сортировку данных по набору признаков (надо кликнуть на ней правой мышью и включить птичками нужное). Кнопка «=» - войти в Цены (и далее в Промо-цены) отеля. Кнопка «тетрадь с ручкой» - открыть внутреннюю форму с закладками, предназначенными для формирования базовых прайсов этого отеля. Окно «Services» - настройка сервисов (допуслуг и билетов) Перед описанием работы в этом окне - о некоторых терминах и понятиях, используемых в программе. «Типы товаров», которые можно выставить в онлайн-продажу: полные пакеты услуг – такие, которые содержат в своем составе обязательно ОБЕ основные услуги (и размещение, и транспортировку). Обозначаются буквой Р пакеты под размещение («наземка», т.е. продажа отелей) – такие, которые НЕ содержат в своем составе услуг транспортировки. Обозначаются буквой Н пакеты под транспорт (продажа билетов на рейсы) - такие, которые НЕ содержат в своем составе услуг размещения. Обозначаются буквой Т Дополнительные услуги и билеты (т.е. «Сервисы») могут быть «включены» в тот или иной тип товара (тура) по такому принципу: когда услуга вообще не входит в состав данного типа туров – ячейка «подключения» остается пустой, никакая отметка там не ставится если услугу надо включить в состав данного типа туров как обязательную - в ячейке «включения» проставляется знак «=» если услугу надо включить в состав данного типа туров как такую, которую можно дозаказать дополнительно - в ячейке «включения» проставляется знак «+» Дополнительные услуги и билеты могут иметь кроме неттовой цены еще и промежуточную предпродажную цену, формироваться окончательная продажная цена может как с прибылью так и без. Предпродажная цена позволяет выйти из многих затруднительных ситуаций, таких, например, как: Продажа услуги без обложения «основной» прибылью (той, которая задается в тарифных надбавках на прайсы отеля), но с собственной «фиксированной» прибылью, Продажа собственной услуги – т.е. услуги без цены-нетто от поставщика. Дополнительно к вышеуказанным зависимостям одна и та же дополнительная услуга может иметь различную продажную цену в зависимости от типа товара, может быть необходимость ее детализации по городам и отелям, по периодам действия, по продолжительностям туров и т.д. Все эти зависимости – учитываются программой при условии правильной настройки и правильной расценки каждого сервиса. Процедура «настройки» сервисов При открытии окна «Services» открывается таблица с перечнем допуслуг, настроенных ранее для данной страны-направления в окне «Настройка допуслуг». Отображенные услуги следует донастроить и расценить с учетом новых требований и возможностей. Недостающие услуги – следует добавить (кнопкой «+» в заголовке таблицы), настроить и расценить. Если нужная услуга есть у вас в каком-то другом направлении - можно ее «подтянуть» и в данную таблицу, сделайте это кнопкой «include from other destination» (на срезке выделено зеленым). Назначение колонок таблицы «настройки» сервисов В первых двух колонках таблицы: «Сategory» - правой кнопкой мыши выбирается категория услуги. «Service» - при необходимости вводится наименование этой услуги. В следующих колонках, выделенных розовым цветом: «Qtty» - правой кнопкой мыши выбирается принцип начисления цены для данной услуги (на человека, за номер, на заказ). «Time» - правой кнопкой мыши выбирается способ начисления цены за услугу (в день, разово, в сутки). «Tour» - правой кнопкой мыши устанавливается привязка услуги к дате тура. Привязать услугу к туру следует по одному из таким признаков – если она возможна в любую дату тура, то «Any tour date»; если она относится к началу или к окончанию тура, то «Start/Final tour date»; если она распространяется на каждую дату тура, то «Every tour date». В следующих колонках, выделенных синим и зеленым цветом, задаются точки отсчета для исчисления уточненных дат начала (синие поля) и окончания (зеленые поля) действия данной услуги. Точками отсчета могут служить «начало рейса/прилета/поселения» или соответственно их окончание. Выбрав точку отсчета начала и конца действия допуслуги, укажите в рядом стоящей колонке то количество дней, которое надо прибавить к точке отсчета, чтобы получить нужную дату начала (или, соответственно, окончания) услуги. В нашем примере на срезке - в этих колонках стоят нули («в тот же день»). В следующих колонках (см срезку внизу): выбираются валюта и поставщик данной услуги; в колонке «Hide» - птичкой можно сделать эту услугу «невидимой» для покупателя (скрыть ее в пакете); в колонке «SuppTitle» (выделено красным) - услуге можно присвоить дополнительное «рабочее» наименование (именно оно будет выводиться потом в запросы, направляемые поставщику данной услуги); колонка «Destinations» информативная, в ней отображается название направления. Следующие три колонки – управленческие: «Transports» - правой кнокой мыши те услуги, которые связаны с транспортом (например билет на автобус, авиабилет), следует «привязать» к конкретному рейсу. «Profit» - облагать ли цену данной услуги той основной прибылью, которая заложена в прайсах отеля под разные тарифы для этого отеля. «Discount» - начислять ли «агентскую» комиссию по этой услуге. Сам размер дисконта и профита (для этих доп. сервисов) - будет тот же, что и у прайса. К управленческим относятся также и остальные колонки, в том числе те, которые выделены красной заливкой. Колонки «P», «H», «T» – управление подключением услуги к нужному типу товара. «Р» (выделено красным) – включаем услугу в полные пакеты, «Н» (выделено зеленым) - в пакеты под наземку, «Т» (выделено синим) – в транспортные туры. Включение производится путем проставления символов «=» (если услуга входит в цену пакета) или «+» (чтобы услугу можно было дозаказывать сверх пакета). Пустое значение в ячейке – услуга не применяется для данного типа товара. Обратите внимание: в пакет может быть включена любая услуга, в наземку – только те услуги, которые не имеют привязки к транспорту, в транспорт – только те услуги, которые наоборот связаны с транспортом (и не имеют отношения к отелю). Колонка «Sale» - основное включение услуги в расчет (для формирования всех вышеуказанных типов товара). Колонка «Same Supplier» - включает данную допуслугу в тур только при условии, что ее поставщик и поставщик отеля «один и тот же». Например у вас настроено несколько «коммунальных такс» от разных поставщиков – тогда птичка в этой колонке позволит каждой «таксе» привязаться только к тем отелям, у которых тот же поставщик, что и у нее. Последние две колонки (net и sale) – информативные, там отображаются результаты «расценивания» сервисов (общие кол-ва введенных по каждой услуге «неттовых» и «предпродажных» цен, см. пример на нижней срезке). Процедура «расценки» сервисов По клику на кнопке «=» в строке каждой услуги – открывается форма для ввода цен этой услуги. В «шапке» этой формы – отображается расцениваемая услуга, инфо об основных ее настроечных параметрах и набор дополнительных фильтров (рекомендации по применению которых см. далее, в конце раздела). В теле формы – две подзакладки: голубая закладка служит для ввода «неттовых» цен (выделено зеленым), розовая закладка – для ввода «предпродажных» цен данной услуги (выделено синим). Принцип и последовательность ввода цен В результате заполнения таблица с ценами (и неттовыми, и предпродажными) имеет вид разветвленного «дерева», «стволом» которого являются периоды (сезоны действия) расцениваемой услуги. Разветвлять ценовое дерево от ствола до веток нужной глубины можно по таким параметрам: 1. По ночам – т.е. задавать зависимости от продолжительности туров 2. По городам отелей и городам транспортов. 3. По отелям любого из городов 4. Внимание! По транспортам обратите внимание на следующее: предварительно для всех рейсов направления (и автобусов, и авиа) следует проверить в окне «Настройки рейсов» – указаны ли у них «Город вылета» (Начало) и «Город прилета» (Конец), включены ли там все города отелей «по маршруту» (кнопкой «города отелей») и проставлены ли для них «запреты транспортировок» для несочетаемых рейсов. Если этого нет – уточнение сервисов по городам транспорта будет невозможным. На срезках ниже – примеры расцененных услуг с уточнениями цен разной степени «глубины». 1. На этой задан широкий период (разбивки на подпериоды нет), внутри которого идет уточнение цен по возможным проживаниям (ночам). 2. На этой есть разбивка сезона на отдельные подпериоды, внутри каждого из которых задано уточнение цен по ночам. 3. На этот период разбивки по ночам пребывания нет, уточнения внесены по городам прибытия транспорта. 4. На последней срезке пример высокой степени разветвления: в рамках периода ведется уточнение по ночам (продолжительностям), в рамках каждой продолжительности – уточнение цен по городам отелей, а в некоторых городах еще и по отелям. Последовательность заполнения таблицы цен: Начинаем с ввода периода действия данной услуги – нажимаем соответствующую кнопку (выделена красным) и вводим нужный. Это может быть или «широкий» период на весь сезон (по умолчанию программа позволяет задать период длительностью до 1 года, начиная с текущей даты), или более узкий. При необходимости добавьте последовательно весь нужных периодов (как в нашем примере). Если цена вашей услуги зависит только от периодов – построчно для каждого периода вводите его цены (в соответствующие колонки взрослых и детей). Заголовок «-All-» в колонке «Ночи» - напоминает вам о том, что введенная в строке цена по умолчанию считается действующей для туров всех возможных продолжительностей, т.е. от 1 до 28 ночей. В случае, когда это не так и надо уточнить цену по этому признаку тоже (разная цена на разные продолжительности туров) – создайте в своем «дереве» дополнительные ветки, используя кнопку «+» в колонке «Ночи» (на срезке выделено синим). Для этого установите курсор на строке периода - и последовательно нажимайте эту кнопку, заполняя форму и добавляя таким способом нужные промежутки ночей. В нашем примере на срезке – по этому признаку в периоде «01.06.16-31.08.16» сделана разбивка на «3-6» и «7-28» ночей. После ввода цен (см. на срезке) видим, что на первый период (01.06.16-31.08.16) – своя цена «130» для туров от 3 до 6 ночей, другая цена «120» для туров от 7 ночей и выше. А в том подпериоде, где нет уточнений по ночам (01.09.16-31.10.16), проставлена общая цена «100» под туры всех продолжительностей. Итого: для того, чтобы наполнить ценовое «дерево» ветками первого уровня (периодами и ночами) – используются две большие кнопки «+» в заголовках соответствующих колонок таблицы (на срезке внизу - выделено красным). А вот для формирования веток более низкого уровня (городов и отелей) – ничего уже добавлять не надо, для этого достаточно развернуть нужную «маленькую» кнопочку «+» в строке конкретного периода (на срезке выделено зеленым). В нашем примере: развернули кнопочку на «периоде» (01.06-31.08) – увидели его деление на «ночи», далее развернули кнопочку на «ночах» (3-6) – в колонке городов отобразились все «города» отелей данной страны. Идем еще глубже и развернем кнопочку на любом из городов – в колонке увидим все отели данного города. Ну и далее, углубившись по мере необходимости на требуемую «глубину», вводите цены, уточненные по этим признакам. Правила, по которым «работают» базовые и уточненные цены При расценке услуг, настроенных из расчета «на человека», цены следует вводить отдельно для взрослых (колонка «Adult») и отдельно для детей в привязке к их возрастам. Те возрасты, которые прописаны в заголовках колонок ценовой таблицы (от 0 до 22 лет), следует воспринимать как возраст «до» (т.е. если, например, «5» - то это аналог «4,99» лет). При расценке услуг, настроенных из расчета «на номер» или «на заказ», цена вводится только во «взрослую» колонку «Adult» (детские не используются). Цены «распространяются» по ценовому дереву по принципу «сверху вниз» и «слева направо». Что обозначает принцип «сверху-вниз»: Чем выше в ценовом дереве расположена цена, тем она «базовее» для данного периода. Т.е. цена в самой верхней строке этого периода – считается действующей для всех веток этого периода. Если в нижележащей ветке встретилась собственная «уточненная» цена – то верхняя цена прекращает свое действие по отношению к этой ветке. Т.е. в каждой нижележащей ветке – действует либо ее собственная «уточненная» цена, либо при отсутствии таковой та цена, которая расположена уровнем выше. Рассмотрим на примере ценового дерева на срезке: - Главенствующей является цена услуги, введенная в самой верхней строке данного периода («100», на срезке выделено красным). - Эта цена по умолчанию распространяется на все города и отели – кроме тех, по которым есть собственные (уточняющие) цены. В нашем примере на срезке: на все города кроме двух - рапространяется цена «100» (там уточнений нет), а на два города (на срезке выделено зеленым) введена их собственная цена («60» и «45»). Точно так же в подчиненной ветке «отелей» первого города – действует цена «60» (на те отели, где собственных цен нет) или новая цена «75» и «80» (на срезке выделено синим). Т.е. уточнение делается как бы с нижнего уровня навверх - и если «нижней» цены нет, то действует та, что уровнем выше. Что обозначает распространение цены «слева-направо»: Главенствующей является цена в колонке «взрослого места» - она по умолчанию распространяется и на все детские возрасты тоже, при условии что в строке нет для них собственных цен. Детские цены – следует задавать в соответствии с «точкам перегиба» возрастов. В нашем примере на срезке: - «Перегибными» в верхней строке являются возрасты «2» и «14» (выделено красным), Соответственно запись цены расшифровывается так: реб(0-2)=50, реб(2-14)=80, остальные приравниваются к взрослым. - Цены в нижней строке (уточненная по отелю, выделено зеленым) расшифровываются так: реб(02)=0 (бесплатно), от 2 лет – платят как и взрослые (80). Внимание: бывают ситуции, когда цена одной и той же услуги разная для разных типов товара – в пакетах она одна, а если идет только с отелем (или с транспортом), то цена другая. В таких случаях в ячейке можно прописать одновременно две величины, разделив их между собой символом «точка с запятой» (см. на нижней срезке - выделено зеленым). Работать такая цена будет по принципу «первое число – цена для отеля/транспорта, второе число – цена для пакета». Управление «фильтрами» в «шапке» формы Чтобы отфильтровать содержимое ценовой таблицы по «городу» или «поставщику», выберите нужное правой кнопкой мыши и включите фильтр птичкой. Чтобы отфильтровать по «продолжительности» или «дате» - установите нужное в белых полях и и включите фильтр птичкой. В нашем примере на срезке (выделено красным) – выборка сделана по городу и по продолжительности (5 ночей), соответственно этому выбору в таблице остались только цены для данного города под продолжительность «3-6». Очень удобна для работы группа фильтров «Open All» и «Not empty», с их помощью можно отображать таблицу в разных ракурсах. Первый фильтр - дает возможность в один клик «развернуть» одновременно все ветки ценового дерева. Второй фильтр – отображает в ценовом дереве только те ветки, где вносились цены (базовые и уточненные). На нижней срезке (выделено зеленым) – пример того, как использованы оба эти фильтра (остались только веточки с ценами, все «плюсики» в дереве развернуты). Ввод «предпродажных» цен «Предпродажные» цены – формируются как правило для тех услуг, у которых нет «неттовой» цены (например собственные услуги фирмы). Либо когда услуга не должна «облагаться» основной прайсовой прибылью и хотелось бы заложить на нее какую-то собственную «маржу» (например фиксированную надбавку). Задаются такие цены через закладку «PreSale Prices», выделенную в форме розовой заливкой. В этой закладке «работают» те же правила, что и для закладки «неттовых» цен. Процедура тоже ничем не отличается: – ценовое дерево формируется по периодам, - степень углубления для каждого периода может быть своя, - цена может состоять из двух величин, разделенный точкой с запятой (первое число – для отелей/транспортов, второе – для пакетов), - цены работают по принципам «сверху вниз» и «справа-налево», - в шапке формы – тот же набор фильтров для удобной работы, - чтобы закрыть форму и перейти в основное настроечное окно Сервисов – следует нажать кнопку «х» справа вверху (выделено синим). Правило формирования «окончательных» цен допуслуг При формировании окончательных «продажных» цен каждой услуги – работает такое правило: - Анализ цен ведется программой справа-налево, т.е. сначала проверяется наличие «предпродажных» цен этой услуги, а если их нет, то за основу берутся ее «неттовые» цены. - Не допускайте перекрестных наложений периодов в «предпродажных» и «неттовых» ценах – периоды должны совпадать. Примеры настроек допуслуг Пример 1: Если одну и ту же связанную с транспортом услугу (например трансфер под конкретный рейс) надо включить и в состав полного пакета (т.е. в колонку «Р»), и в чисто транспортный тур (т.е. в колонку «Т»), то примите во внимание, что дисконт и профит распространяются на эту услугу только когда она в полном пакете. И не «работают» когда она только с транспортом. В таких случаях лучше настроить под эту услугу две строки: – первую включить только в Пакеты и «обложить» ее неттовую цену основной надбавкой (профитом). - вторую включить только в Транспорт и заложить нужную надбавку через «предпродажную» цену. Пример 2: Для одних и тех же отелей могут быть 2 курортные таксы (от 2-х разных поставщиков цен). Надо: завести и расценить 2 строки такс (свою - под каждого из поставщиков), а затем в обоих строках проставить птичку в колонке "Тот же поставщик". Пример 3: Трансферы зависят от аэропортов прилета (например Варна и Бургас), Их цена зависит также от того куда они включены – в полный пакет или только в наземку. Как их настроить: - Создать 4 строки под трансферы, разбив их на 2 группы.. - Первые два (те, которые должны быть в составе пакетов) - привязать каждый к своему рейсу, расценить с уточнением цен по "финальным" городам (т.е. по тем городам отелей, которые в настройке рейсов у вас подключены к "маршруту" этого рейса кнопкой "города отелей"). И включить потом эти трансферы только в Пакеты кнопкой "=". - Вторые два (те, что пойдут в наземку) – к рейсам не привязывать, но обозвать как-то понятно (чтобы по названию было видно для какого они аэропорта), расценить с уточнением цен «от отеля» или «по городам отелей», «дозаказываемые»). включить только в Наземку кнопкой "+" (т.е. как Пример 4: Курортная такса – одна и та же для всех отелей города (например 80 евро/взр и 40 евро/реб). Но возрасты детей – в разных отелях разные, как настроить? Надо уточнять цену курортной таксы непосредственно "по отелям". У многих отелей возрасты скорее всего совпадают - задайте в "базовой" строке цены именно под эти возрастные градации (которые чаще всего встречаются в отелях). Т.е. в верхней (базовой) строке у вас будет, например, такая градация: взр=80, реб(0-2)=0 (выделено зеленым), реб(2-12)=40 (выделено красным). А в уточняющей строке конкретного отеля - те же цены, но своя градация по возрастам детей: взр=80, реб(0-2)=0, реб(2-13)=40 в одном из них, взр=80, реб(0-3)=0, реб(3-10)=40 в другом. Пример 5: Вопрос по трансферам - есть один город, но 3 отеля в нем ТОЛЬКО под инд. трансфер. А остальные под групповой... От того же партнера. Как сделать ЗАПРЕТ просчета этих отелей под групповой трансфер? Делате две строки для этой допуслуги – т.е. два трансфера, к транспорту их не привязываете, в групповом пишете НЕТТОВУЮ цену. Одну - на все отели. Затем открываете в дереве этого сезона уточнения по городам и отелям - и в строчках тех трех отелей ставите в колонке "Взрослый" цену 0. А в индивидуальном – наоборот: для всех отелей и городов НИЧЕГО не пишете (нет цены). Но в открывшемся дереве городов и отелей – задаете цену только для тех трех отелей, на которые распространяется данный трансфер. Пример 6: Как считает сейчас перелет? Если разная стоимость «вылет 30.04», и «возврат 08.05». Берет по вылету RT? Или разбивает по половине Туда и обратно? Сейчас в базу заказы с рейсами ложатся так: услуги категории Транспорт подтягиваются из настройки рейсов, т.е. двумя отдельными строками (с разбивкой на прямой и обратный). Они БЕЗ цены (те цены, что были прописаны ранее в настройке рейсов – сейчас не работают). А цены перелетов - задаются только через настройку авиабилета. И берутся по вылету - как цена в обе стороны. Т.е. вам в настройке авиабилета - надо уточнить цены по периодам вылета прямого рейса. Период может быть длительностью хоть и на одну дату (например 30.04) - а цену потом надо уточнить в рамках этого периода еще и по ночам. Т.е. запись будет такой: период "30.04-30.04", для ночей "1-7" - цена1, для ночей "8-14" - цена2 и т.д. Т.е. привязка цен - идет к периодам вылета транспорта, а ночами - можно контролировать его возвраты. Пример 7: По рейсам - можно ли сразу несколько рейсов прописать в допуслугу Авиабилет? Да, можно. Но надо проставить запреты пересекания рейсов. Или если надо сочетать рейсы (с одного рейса туда, с другого обратно) – то не ставить запретов. Тогда сочетаться между собой будут ВСЕ возможные варианты, цена будет подтягиваться по прямому рейсу (т.е. брать отдельно цену "туда" и отдельную "обратно" - не будет).