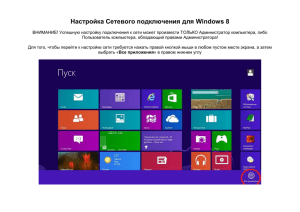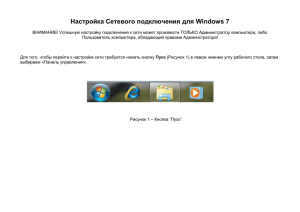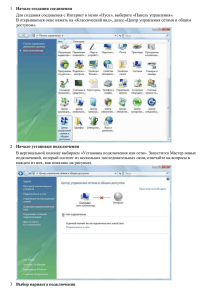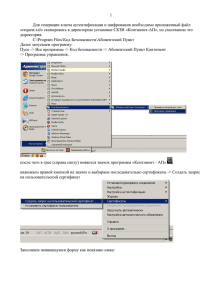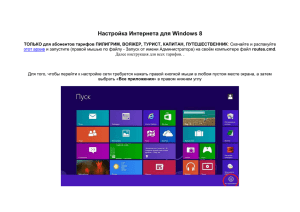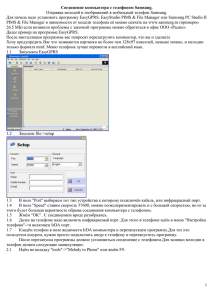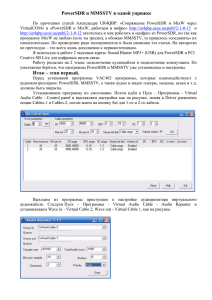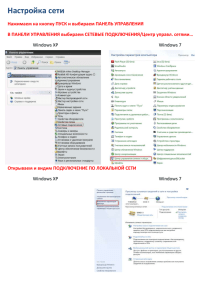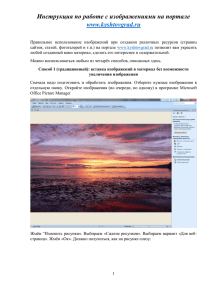Руководство по установке системы «Клиент-Банк
реклама
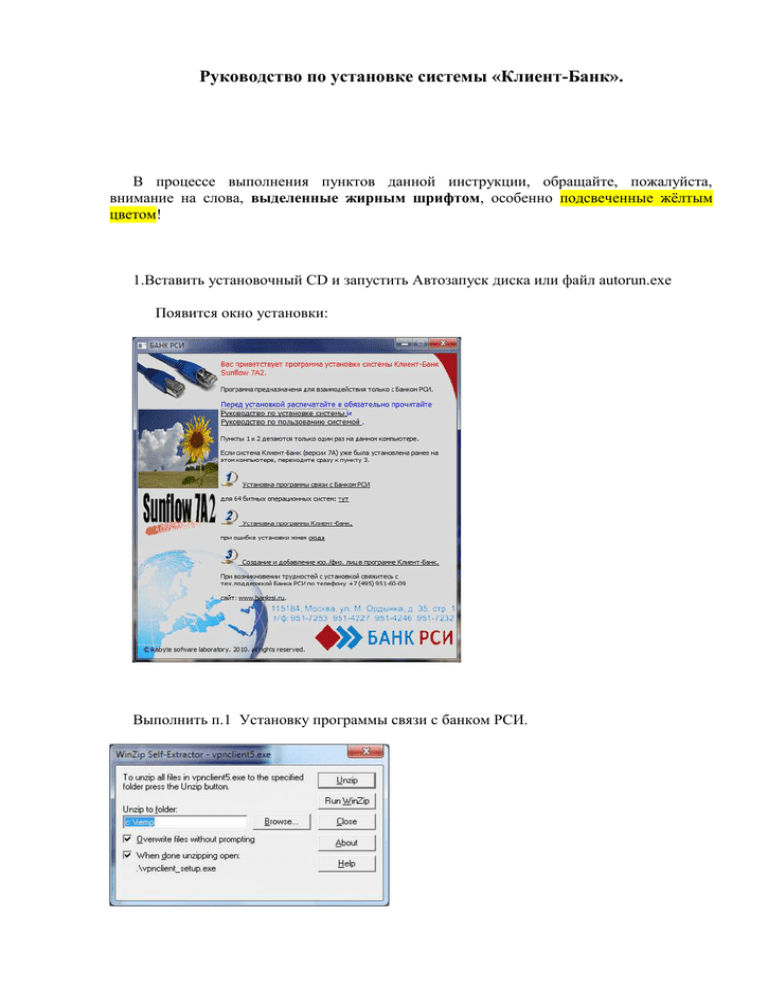
Руководство по установке системы «Клиент-Банк». В процессе выполнения пунктов данной инструкции, обращайте, пожалуйста, внимание на слова, выделенные жирным шрифтом, особенно подсвеченные жёлтым цветом! 1.Вставить установочный CD и запустить Автозапуск диска или файл autorun.exe Появится окно установки: Выполнить п.1 Установку программы связи с банком РСИ. Нажать «unzip» Нажать ОК. в появившемся окне выбрать язык English и Нажать ОК . Нажать NEXT Если такое окно не появилось, а появилось Значит пользователь от которого идет установка не является администратором этого компьютера. Для работы программы клиент-банка требуется, чтобы пользователь имел права администратора для записи в папки cisco 2.в появившемся окне выбрать “I accept the license agreement” и нажать Next Нажать NEXT Нажать Next. Начнется установка программы связи: 3.При правильной установке появится ниже нарисованное окно, на котором надо нажать Finish 4.Далее установщик предложит перезагрузить компьютер, соглашаемся и жмём Yes 5.После перезагрузки опять запускаем Автозапуск диска или файл autorun.exe 6.Выполняем п.2 “Установка программы Клиент-Банк” 7.Откроется окно: жмём Next Если Это окно не появилось то под пунктом «2» жмем ссылку «сюда». Тоже жмём Next. Начнется установка программы 8.При правильной установке появится ниже нарисованное окно, на котором надо нажать Finish 9. теперь снова переходим в окно: И Выполняем п.3 «Создание и добавление юр./физ. лиц в программе КлиентБанк». Появиться окно: Жмем пробел для закрытия этого окна, и закрываем само окно установщика СД-диск можно вытащить из компьютера и убрать в сейф он нам более не понадобиться. 10.Если на компьютере установлена ОС Windows7 или Vista делаем следующее: Жмём правой клавишей мыши на новой иконке «RSI Sunflow». Выбираем внизу Свойства, в открывшемся окне выбираем закладку Совместимость и внизу, где Уровень прав, ставим галочку Выполнять эту программу от имени администратора. Жмём ОК. 11.Запускаем с рабочего стола ярлык «RSI Sunflow». Нажимаем на серо-коричневый кирпичик над кнопкой “Cancel”. В появившемся окне выбираем папку установки программы: C:\program files\rsi\sunflow и Выбираем подключаемую базу данных kномер (организацию) с которой будет производиться работа. Номер базы указан на конверте или CD-диске. По умолчанию Пользователь Admin, а пароля нет (потом можно изменить). Нажать ОК. пример окна показан ниже. 12.На следующем окне нажать ОК 13.Выбираем нужный файл sunflow_номер.ini из папки с:\program files\rsi\sunflow и жмём Открыть. 14.Появится окно со счетами, с которыми вы можете работать. Проверяем и жмём ОК 15.Появится окно с настройками для клиента. Проверяем реквизиты и жмём ОК 16. ГЕНЕРАЦИЯ КЛЮЧА Далее в меню выбираем Файл => Специальные операции => Генерация ключа Жмем Да. Электронные платёжные документы, передаваемые по системе Клиент-Банк, по аналогии с бумажными документами, принимаются Банком к исполнению только в том случае, если они подписаны одной (в случае, когда 2-я не предусмотрена) или двумя ЭЦП принадлежащих лицам обладающих правами подписи документов. Ключи ЭЦП создаются только на лиц указанных в карточке с образцами подписей и оттиска печати Клиента. Поле «идентификатор ключа» состоит: номер_клиента.номер_ключа. Если будет создаваться несколько ключей на одну организацию на разных людей, необходимо менять номер ключа (например: 0715.0002, 0715.0003, …) в этом поле. Отмечаем 1-я подпись / 2-я подпись или только 1-я (2-я не предусмотрена) в зависимости от полномочий владельца ключа. Если нет лица со второй подписью, то выбираем пункт: только 1-я (2-я не предусмотрена). В поле должность ИП указывают: Индивидуальный предприниматель Физ. лица ставят пробел. После заполнения всех полей станет активна кнопка «генерация». Проверяем данные и жмём на неё. 17.При успешном создании ключа появится следующее окно, жмём ОК 18.Читаем и жмём ОК 19.Сохраняем Секретный ключ на флэшку или дискету, которую рекомендуется хранить в сейфе и вставлять в компьютер только на время подписания документов. Файл sec_NNNN_000N.key ни в коем случае в банк не передавать! Это ваш секретный ключ, его нужно хранить отдельно от программы и использовать только во время приёма/передачи документов. Никому никогда файл не передавать! Также рекомендуется сделать его копию (сам ключ или его носитель может ненароком повредиться, а услуга внеплановой смены ключа платная). 20.Читаем и жмём ОК 21.Сохраняем Открытый ключ на другую дискету, флэшку или CD, который необходимо будет передать в Банк. При наличии на этой дискете (флэшке) секретного ключа (sec_NNNN_000N.key), данный ключ будет считаться скомпрометированным (не действительным). Придётся возвращаться, заново генерировать ключи и снова ехать в Банк! 22.Распечатываем сертификат Открытого ключа в 2-х экземплярах, жмём 2 раза на кнопку «печать» и после успешной печати «Выход». 23.Для создания второго и последующих ключей переходим опять к пункту «Генерации Ключей» (не забываем менять Номер ключа в поле «идентификатор ключа») 24.На распечатанных сертификатах, владелец ключа расписывается в прямоугольнике под надписью «Личная подпись владельца ключа ЭЦП». Ниже проставить печать и подпись, ф.и.о. руководителя. 25.Принести в Банк дискету (флэшку) с Открытым ключом (Открытыми ключами) и по два экземпляра сертификата на каждый Открытый ключ. При наличии на этой дискете (флэшке) секретного ключа (sec_NNNN_000N.key), данный ключ будет считаться скомпрометированным (не действительным). Придётся возвращаться, заново генерировать ключи и снова ехать в Банк! 26.Загрузка справочника Банков (БИК): в меню выбираем Файл => Специальные операции => «Скачать и перезагрузить BNKSEEK». Или просто «Перезагрузить BNKSEEK», если сам справочник берётся с Установочного CD-Диска или предварительно уже загружен с сайта Банка http://bankrsi.ru/BNKSEEK.DBF. Начнется загрузка справочника 27. Для добавления в программу Клиент-Банк второго и последующих юр./физ. Лиц с другого диска необходимо вставить этот диск и повторить пункты, начиная с п.9 данного руководства и при запуске выбирать базу данных (kNNNN.mdb) соответствующую этому лицу. 28.Читаем «Руководство по системе» где описан порядок работы программы. Она находиться на установочном CD-Диске. Для операционных систем Windows 2003/2008 Server нужно добавить нашей программе исключение DEP (Data execution prevention) иначе Программа может не работать! Пуск мой компьютер (правой мышкой выбираем свойства) advanced (дополнительно) performance (быстродействие) жмем кнопочку settings далее ставим как на картинке. Жмем OK и перезагружаемся.