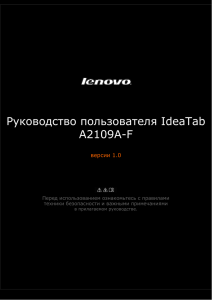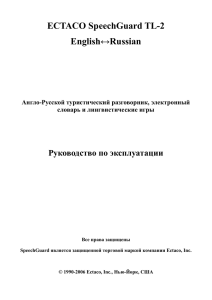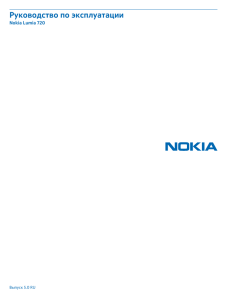Предостережения и уведомления Для наиболее эффективной
реклама

Предостережения и уведомления Для наиболее эффективной работы с устройством, пожалуйста, внимательно прочтите данное Руководство пользователя. Ознакомившись с Руководством, вы получите всю необходимую информацию о стандартных и дополнительных функциях GPS-навигатора LEXAND. Все изменения в данное Руководство и автомобильные GPSнавигаторы LEXAND (технические характеристики и комплектацию) могут вноситься производителем без уведомления пользователей. Приведенные в Руководстве изображения элементов интерфейса носят ознакомительный характер и могут отличаться от реальных. Изготовитель не гарантирует полную совместимость устройства с любыми приложениями от сторонних разработчиков и корректную работу этих приложений. Убедительно просим вас делать резервные копии всей важной информации, т. к. наша компания не несет ответственности за ее потерю. В случае обнаружения ошибок в данном Руководстве и программном обеспечении автомобильных GPS-навигаторов LEXAND, пожалуйста, сообщите о них по контактам, указанным на официальном сайте – www.lexand.ru. Во избежание непредвиденных последствий, пожалуйста, внимательно ознакомьтесь с данным Руководством, а также используйте только оригинальные аксессуары. В случае если вы нарушите правила эксплуатации устройства и подсоедините к нему несовместимые аксессуары, то гарантия на данный товар будет автоматически аннулирована. Более того, неправильная эксплуатация устройства очень опасна как для вашего здоровья, так и для здоровья окружающих. Наша компания не несет никакой ответственности за подобные последствия. Вследствие строительства новых дорог и появления новых маршрутов существует вероятность того, что информация, находящаяся в базе данных навигационного ПО, не будет соответствовать действительности. Убедительно просим вас действовать по ситуации и соблюдать все правила дорожного движения. В целях личной безопасности не пользуйтесь средствами управления устройством во время движения. В таких случаях наша компания также не несет никакой ответственности. Ответственность за сервис GPS несет правительство США. Сигнал от спутников системы GPS не проходит сквозь твердые материалы (исключением является стекло). Если пользователь находится в здании или в тоннеле, определение его географического местоположения невозможно. На прием сигнала со спутника могут также влиять разные факторы, например, пасмурная погода, плотные препятствия (деревья, высокие здания), беспроводные устройства, работающие в автомобиле. Для применения GPS-навигатора в автомобиле требуется наличие автомобильного держателя. Обязательно размещайте навигатор в салоне так, чтобы не ограничивать обзор водителя и не препятствовать срабатыванию подушек безопасности. Гарантийный срок эксплуатации устройства – 12 месяцев с момента покупки. Срок эксплуатации устройства – 12 месяцев с момента покупки. Срок эксплуатации аккумуляторной батареи и зарядного устройства – 12 месяцев с момента покупки. Содержание Глава 1. Эксплуатация 1.1 Компоненты и разъемы 1.2 Включение/Выключение 1.3 Источники питания и зарядка 1.3.1 Автомобильное зарядное устройство 1.3.2 Кабель mini USB и подключение к ПК 1.3.3 Сетевой адаптер (дополнительная опция) 1.4 Карта памяти microSD 1.5 Сенсорное управление 1.6 Установка в автомобиле 1.7 Особенности системы навигации 1.8 Перезагрузка системы Глава 2. Основные функции 2.1 Главное меню 2.1.1 Рабочий стол 2.1.2 Смена обоев 2.1.3 Установка ярлыков и создание папок 2.1.4 Управление виджетами 2.2 Навигационное ПО 2.2.1 Выбор маршрута 2.2.1 Пробки 2.3 FM-передатчик 2.4 Мультимедиа 2.4.1 Просмотр изображений 2.4.2 Музыкальный проигрыватель 2.4.3 Видеоплеер 2.5 Клавиатура 2.6 Приложения 2.6.1 Информация GPS 2.6.2 Электронная почта 2.6.3 Диктофон 2.6.4 Браузер 2.6.5 Загрузки 2.6.6 Файловый менеджер 2.7 Дополнительные приложения и утилиты 2.8 Скачивание и установка приложений 2.8.1 "Play Маркет" 2.8.2 Самостоятельная установка программ 2.9 Системные настройки Глава 3. Неполадки и их устранение Глава 4. Советы по уходу Глава 5. Комплектация Глава 6. Технические характеристики Глава 1. Эксплуатация 1.1 Компоненты и разъемы 1. Кнопка включения/выключения навигатора, вывода устройства из спящего режима 2. Динамик 3. Кнопка Reset для перезагрузки устройства 4. Разъем для подключения кабеля Mini-USB, автомобильного зарядного устройства или сетевого зарядного устройства. Используется для связи с ПК и зарядки 5. Слот для карт памяти MicroSD 6. Разъем jack 3,5 мм (стерео) для подключения наушников 1.2 Включение/выключение Для включения навигатора необходимо, чтобы его аккумулятор был заряжен или подключен к внешнему источнику питания. Нажмите и удерживайте кнопку, расположенную в верхней торцевой части навигатора, для включения или выключения устройства. Для выхода из спящего нажать кнопку включения. режима достаточно просто Эксплуатация навигатора в условиях повышенной влажности может вызвать короткое замыкание. Также не оставляйте устройство в течение длительного времени под воздействием прямых солнечных лучей, т. к. перегрев аккумуляторной батареи может привести к некорректной работе или повреждению устройства. 1.3 Источники питания и зарядка Перед первым применением навигатора полностью зарядите его. Значок в нижней части экрана блокировки и на рабочем столе системы показывает статус зарядки и текущий уровень заряда аккумулятора. Навигатор может работать от собственного аккумулятора, от сети, от автомобильного прикуривателя или кабеля Mini-USB (при подключении к ПК). Если навигатор работает без внешнего источника питания, то такие режимы, как прослушивание аудио, просмотр видео, слишком яркая подсветка и т. д. уменьшают время его автономной работы. Для увеличения срока службы аккумулятора рекомендуется выполнить первые три цикла полной зарядки/разрядки. Первые три зарядки рекомендуется проводить в течение не менее 5 часов. Во избежание воспламенения или окисления встроенного аккумулятора избегайте высоких температур или попадания навигатора в воду, а также резких ударов. 1.3.1 Автомобильное зарядное устройство Подсоедините один конец автомобильного зарядного устройства к разъему Mini-USB, расположенному с левой стороны навигатора, а другой конец вставьте в гнездо автомобильного прикуривателя. Зарядное устройство необходимо вставлять в гнездо прикуривателя только при заведенном двигателе. Иначе при запуске двигателя возможно серьезное повреждение навигатора вследствие скачка напряжения. 1.3.2 Кабель MiniUSB и подключение к ПК Кабель Mini-USB используется для зарядки устройства и обмена данными с ПК. При подключении навигатора к ПК вы можете копировать нужную информацию с компьютера в навигатор и наоборот, создавать резервные копии данных, устанавливать дополнительное ПО и т. д. 1. Убедитесь в том, что навигатор включен. 2. Подсоедините один конец (Mini-USB) кабеля к соответствующему порту навигатора, а другой конец кабеля подключите к USB-порту компьютера. 3. После соединения компьютер автоматически обнаружит новое устройство. 4. Когда вы закончите работу, отсоедините USB-кабель. В целях сохранности данных выполняйте их копирование на внешние носители каждый раз перед обновлением системной информации навигатора. Во время соединения навигатора с компьютером следующие действия могут привести к потере данных в процессе копирования: 1. Отсоединение USB-кабеля. 2. Выключение устройства. 3. Перезагрузка устройства или перепад напряжения. 1.3.3 Сетевой адаптер (дополнительная опция) Подсоедините один конец зарядного устройства к разъему Mini-USB, расположенному с левой стороны навигатора, а другой подключите к розетке. 1.4 Карта памяти microSD Навигатор предоставляет возможность работы с картами памяти формата MicroSD. Во избежание поломок контактов правильно устанавливайте карту памяти в соответствующий слот навигатора. Вставляйте карту памяти лицевой стороной к себе до щелчка. Для того чтобы вынуть карту памяти, необходимо слегка нажать на нее до щелчка и отпустить. Не извлекайте карту памяти при работающем навигационном ПО (если оно установлено на карте памяти) или при работе с файлами мультимедиа. Не сдавливайте, не сгибайте и не роняйте карту памяти. Избегайте высоких температур и повышенной влажности при эксплуатации и хранении карты памяти, оберегайте ее от воздействия прямых солнечных лучей, а также избегайте контактов с жидкостями и едкими веществами. 1.5 Сенсорное управление Для работы с интерфейсом навигатора используются только касания пальцами рук. К иным твердым предметам сенсорная поверхность экрана невосприимчива. Экран поддерживает одновременно несколько касаний. Не следует прикладывать значительные усилия при касании экрана. Если приложение или интерфейс системы не отвечают на ваши касания, возможно устройство зависло и требует перезагрузки. 1.6 Установка в автомобиле Для работы с навигатором в автомобиле закрепите его на лобовом стекле с помощью входящего в комплект автомобильного держателя. Выберите подходящее место для держателя, чтобы он не ограничивал поле зрения водителя. Не пользуйтесь навигатором в автомобиле без держателя, не закрепляйте держатель на местах расположения подушек безопасности или в зоне их возможного срабатывания. 1.7 Особенности системы навигации В соответствии с выбором системы навигации, навигатор получает сигнал со спутников GPS, устанавливает текущее местоположение объекта и отражает данные на карте. После того как будет задан пункт назначения, навигационное ПО может вычислить оптимальный маршрут. Вы сможете оценить все преимущества навигатора и навигационного ПО с интерактивными картами, яркой анимацией и голосовыми подсказками. Использование определенных функций навигации целиком и полностью зависит от поставляемого с навигатором навигационного ПО, с работой которого подробнее можно ознакомиться в отдельной брошюре, входящей в комплект поставки навигатора. [Важные сведения] 1. Карты Вследствие строительства новых дорог и появления новых маршрутов существует вероятность того, что информация, находящаяся в базе навигатора, не будет соответствовать действительности. Настоятельно рекомендуем вам действовать по ситуации и соблюдать все правила дорожного движения. В случае обновления или модернизации программного обеспечения всю интересующую вас информацию можно найти на нашем официальном сайте. 2. Навигация Навигатор предлагает оптимальный маршрут поездки, выбор же реального маршрута остается всегда на ваше усмотрение. 3. Сигнал от спутника GPS Спутниковые сигналы GPS, как правило, не проходят через твердые материалы (исключение – стекло). Если вы находитесь в помещении, между высокими домами, в тоннеле, на подземной парковке или под эстакадой, информация о вашем местоположении в навигаторе может не соответствовать действительности. На качество, скорость и эффективность работы навигатора также влияют погодные условия и удаление от спутников. 1.8 Перезагрузка системы Если навигатор не отвечает на команды пользователя (система "зависла") или есть необходимость в перезапуске системы, то нажмите тонким стержнем утопленную кнопку сброса (Reset), расположенную на задней панели устройства. О сбоях в работе системы говорят следующие признаки: 1. Переход с одного изображения на другое сильно замедлено или не выполняется. 2. Система сенсорного управления не функционирует. Например, некоторые действия выполняются очень долго или не выполняются вовсе. 3. Не работает кнопка включения/выключения питания. При перезагрузке системы все несохраненные данные будут потеряны, поэтому периодически выполняйте резервное копирование информации. Глава 2. Основные функции Главное меню Для того чтобы разблокировать экран, следует коснуться значка замка и, не отрывая палец, переместить его вправо на кнопку . Если вы пытаетесь разблокировать экран не первый раз после включения устройства, по кругу будет расположен список последних запущенных программ. Переместите значок замка на любое из них для быстрого запуска. Рабочий стол Общий вид центрального рабочего стола показан на рисунке ниже: Элементы центрального рабочего стола: 1. Программа навигации 2. Дата и время (переход к настройкам) 3. Вызов меню программ 4. Настройки Wi-Fi 5. Информация о спутниках 6. Настройки системы 7. Музыкальный плеер Коснитесь значка , чтобы вызвать голосовой и текстовый поиск по Интернету. Справа и слева от центрального экрана расположено по два настраиваемых рабочих стола. Для перехода к ним совершите скользящее касание право или влево. Рабочий стол содержит следующие элементы: Запуск поискового интернет-сервиса Google Вызов меню программ Возврат к предыдущему экрану Возврат к центральному рабочему столу Вызов диспетчера запущенных задач. Для того чтобы закрыть задачу, совершите в ее области касательное движение справа налево Уменьшение громкости Увеличение громкости Меню настройки обоев, вызова меню "Приложения" в настройках, перехода к настройкам системы Уровень заряда батареи Смена обоев Для того чтобы сменить обои рабочего стола, есть три способа: 1. Коснитесь кнопки на рабочем, выберите пункт "Обои". 2. Удерживайте касание в любой области рабочего стола до появления меню "Установка обоев". 3. Коснитесь кнопки , выберите слева пункт "Экран", затем в открывшемся списке "Обои". Установка ярлыков и создание папок Рабочие столы устройства предназначены для быстрого доступа к программам. Для этого на рабочих столах размещаются ярлыки приложений, который можно группировать в папки. Коснитесь кнопки на рабочем столе, затем найдите требуемую программу. Коснитесь и удерживайте палец на ярлыке, пока не произойдет перемещение на рабочий стол. Не отрывая палец, переместите ярлык в нужное место. Если подвести ярлык к краям экрана, произойдет перемещение на соседний рабочий стол. Для того чтобы создать на рабочем столе папку из нескольких и более ярлыков, коснитесь и удерживайте один ярлык. Переместите его на ярлык, с которым желаете поместить в папку. Отпустите удерживаемый ярлык, после чего сформируется папка в виде расположенных каскадом ярлыков. Коснитесь сформированного элемента, чтобы папка открылась. Осуществите касание надписи "Без названия", чтобы переименовать папку. Управление виджетами Помимо папок и ярлыков, на рабочих столах можно установить виджеты – информационные элементы различной направленности. Коснитесь кнопки на рабочем столе, затем выберите на верхней панели вкладку "Виджеты". Пролистайте список вправо и выберите необходимый виджет. Коснитесь его и, удерживая палец на экране, выберите расположение на рабочем столе. Если подвести виджет к краям экрана, произойдет перемещение на соседний рабочий стол. Навигационное ПО Выбор маршрута Для запуска программы навигации коснитесь кнопки "Программа навигации" на центральном рабочем столе. После того как связь со спутниками будет установлена и приложение покажет ваше текущее местоположение, укажите адрес точки следования для формирования маршрута. В зависимости от поставляемой в комплекте программы, пользователю доступен поиск POI, сохранение истории запрошенных маршрутов, отправка SMS со своими координатами и указание точных координат точки назначения. Пробки Для того чтобы навигационное приложение отображало информацию о пробках, необходимо подключение устройства к Интернету через точку доступа Wi-Fi. Для этого может использоваться мобильное устройство (смартфон, планшет) с поддержкой 3G, роутер с поддержкой 3G и Wi-Fi, а также 3G-модем с интерфейсом USB (подключается через кабель из комплекта). Отображаемые на дороге цвета различаются в зависимости от того, насколько затруднено движение на определенном участке дороге. С учетом дорожной ситуации как программа, так и сам водитель может принимать решение о формировании наиболее быстрого маршрута. FM-передатчик Устройство поддерживает передачу аудиосигнала на автомагнитолу или другое радиоустройство с FMприемником. В таком случае голосовое сопровождение во время навигации будет транслироваться через усилитель радиоустройства. Для соединения FM-передатчика коснитесь на центральном рабочем столе кнопки "Настройки" и пролистайте список в колонке слева до пункта "FM-передатчик". Коснитесь его, затем пункта "Использовать FM-передатчик" и установите частоту принимающего устройства. Мультимедиа Просмотр изображений Коснитесь кнопки "Галерея" в меню программ для доступа к изображениям в памяти устройства или на установленной карте памяти MicroSD. Также вы можете воспользоваться для этого программой "Файловый менеджер". В открывшемся списке выберите нужную папку. При необходимости прокрутки списка коснитесь области экрана с последующим скольжением влево. В папке коснитесь любого изображения, чтобы начать полноэкранный просмотр. Также доступен запуск слайд-шоу, для этого нажмите кнопку в правом верхнем углу. Дальнейшее листание изображений производится скользящим касанием вправо или влево. Для того чтобы вызвать верхнюю панель инструментов и нижнюю линейку со списком изображений папки, коснитесь любой области экрана. В правом верхнем углу расположены следующие элементы: Передача изображения по Bluetooth или в письме Gmail Передача изображения с привязанного к устройству почтового аккаунта на другой e-mail Удаление изображения Вызов контекстного меню. Содержит пункты запуска слайд-шоу, редактирования изображения, кадрирования, установки изображения как обоев и получения информации о файле Музыкальный проигрыватель Коснитесь кнопки "Музыка" в меню программ, чтобы запустить музыкальный плеер. Также допускается выбор композиций через приложение "Файловый менеджер". Встроенный плеер позволяет производить сортировку песен по исполнителям и альбомам, выводить сплошной список треков и формировать плейлисты. Меню воспроизведения элементы: музыки содержит следующие Просмотр плейлиста Режим случайного воспроизведения композиций Выбор режимов: повторное воспроизведение папки или одного трека Возврат к началу трека при однократном касании; запуск предыдущего трека при двойном касании Остановка/Воспроизведение Запуск следующего трека Управление громкостью производится касанием одной из кнопок на системной панели внизу экрана. Для вызова меню плеера нажмите кнопку . Появившееся меню содержит следующие элементы: Библиотека. Возврат в главное окно плеера. Создать микс. Формирование микса из доступных композиций. Добавить в плейлист. Добавление трека в выбранный плейлист. Поставить на звонок. Установка мелодии как рингтона. Удалить. Удаление трека. Звуковые эффекты. Вызов эквалайзера с возможностью самостоятельно настроить частоты, выбрать пресет по стилю музыки, отрегулировать усиление низких частот и эффекта 3D. Видеоплеер Для того чтобы запустить воспроизведение, выберите видеофайл в программе "Файловый менеджер". Если в системе установлено несколько программ воспроизведения видео, после касания файла выберите пункт с необходимым вам приложением. Меню проигрывателя отображается при запуске видеоплеера. Для повторного вызова меню коснитесь любой области экрана. Панель управления элементы: видеоплеера содержит следующие Уменьшение громкости Увеличение громкости Предыдущий файл Остановка/Воспроизведение Следующий файл Выбор субтитров, звуковой дорожки, параметров видеоизображения и режима воспроизведения Выход из видеоплеера Если видео не воспроизводится, попробуйте скачать другой плеер на сервисе "Play Маркет". Устройство не гарантирует воспроизведение видеофайлов в разрешении HD (720p) и Full HD (1080p). Клавиатура Для набора текста в устройстве используется виртуальная клавиатура. Помимо буквенного элементы: блока она содержит следующие При длительном касании происходит вызов настроек клавиатуры При длительном касании выводит меню быстрого выбора дополнительных символов Клавиша Shift, ввод с прописной буквы Вызов блока цифр и дополнительных символов Клавиша Backspace, удаление стоящего перед курсором символа Смена языка клавиатуры из списка, сформированного пользователем. Здесь же доступен вызов настроек способов ввода. Если вы ввели необходимый текст или символы и желаете скрыть клавиатуру, нажмите кнопку в левом нижнем углу экрана. На сервисе "Play Маркет" для скачивания доступны альтернативные варианты клавиатуры. Приложения Информация GPS Коснитесь кнопки GPSInfo в меню программ, чтобы получить сведения о текущей работе GPS-приемника. Электронная почта Устройство может использоваться для синхронизации, получения и отправки электронных писем. Для этого предназначено два приложения: 1. Email. Универсальный почтовый клиент, позволяющий осуществить привязку устройства к любому сервису электронной почты. Коснитесь кнопки Email в меню программ. Введите адрес своей электронной почты и пароль для входа в аккаунт. При необходимости воспользуйтесь кнопкой "Вручную", чтобы выбрать протокол подключения и самостоятельно ввести подробные настройки соединения с почтовым сервисом. Поддерживается подключение нескольких аккаунтов. 2. Gmail. Почтовый сервис компании Google. Коснитесь кнопки Gmail в меню программ. Если у вас уже есть аккаунт, выберите пункт "Существующий", затем введите адрес электронной почты и пароль. Если у вас нет аккаунта Gmail, выберите пункт "Новый" и введите запрашиваемые сведения. Помните, что без аккаунта Gmail доступ к сервису "Play Маркет" невозможен. Диктофон Коснитесь кнопки "Диктофон" в меню программ, чтобы вызвать соответствующую программу. С ее помощью вы можете произвести запись голосовых заметок. Файлы сохраняются в корневом директории внутренней памяти устройства, в формате 3GPP. Для их прослушивания выберите нужный файл в приложении "Файловый менеджер" и запустите в программе "Видеопроигрыватель". Браузер Коснитесь кнопки "Браузер" в меню программ, чтобы вызвать средство просмотра и навигации по веб-страницам. Программа позволяет просматривать сохраненные ранее веб- страницы, а также посещать сайты при наличии подключения по Wi-Fi. Для того, чтобы посетить сайт, коснитесь области адресной строки сверху. Наберите адрес на появившейся клавиатуре и коснитесь кнопки Go. Если требуется открыть сайт в новом окне, коснитесь кнопки , затем выберите на панели сверху . Находясь в окне открытой веб-страницы, коснитесь для вызова меню настроек. Здесь доступны основные опции браузера, например добавление в закладки, вызов списка закладок, поиск по странице, сохранение для просмотра без Wi-Fi и другие. Если вы открыли несколько веб-страниц, для переключения между ними коснитесь кнопки и выберите нужный сайт в открывшемся окне. Загрузки Для управления файлами, загруженными из Интернета через браузер, используется приложение "Загрузки". Коснитесь соответствующей кнопки в меню программ для запуска приложения. Допускается сортировка списка файлов по дате загрузки и по размеру. Загруженные файлы можно по одиночке или группой удалять, а также пересылать на какой-либо электронный адрес. Коснитесь области слева от файла, чтобы выделить его. Произведите данную операции с требуемыми файлами. Вверху справа появится кнопки действий. Коснитесь , чтобы выбрать почтовую программу и произвести отправку файла или файлов. Коснитесь чтобы произвести удаление. , Файловый менеджер Коснитесь клавиши "Файловый менеджер" в меню программ для запуска инструмента навигации по папкам и файлам. Меню приложения содержит следующие элементы: Возврат в предыдущую папку Переход к памяти внутреннего накопителя Переход к памяти карты MicroSD Переход к содержимому устройства, подключенного по OTG-кабелю Список всех изображений в памяти Список всех видеофайлов в памяти Список запущенных в системе процессов и резервное копирование программ Операции с переместить, удалить файлами: копировать, вставить, Вызов контекстного меню. Создание новой папки, поиск файлов и настройки программы. Дополнительные приложения и утилиты Помимо приведенных программ, в системе установлены такие полезные утилиты как "Калькулятор" (с инженерными функциями), "Календарь" (планирование событий и их синхронизация с почтой Gmail), "Поиск" (через сервис Google) и "Часы" (дата, время и будильник). Скачивание и установка приложений Сервис "Play Маркет" Данный сервис является официальным и крупнейшим онлайн-ресурсом получения приложений для системы Android. Для входа в сервис используйте данные своего аккаунта Gmail или заведите его, следуя указаниям. Стартовое окно сервиса содержит популярные разделы и программы. Для того чтобы вызвать список категорий программ, коснитесь экрана и совершите скользящее движение вправо. В открывшемся списке категорий выберите интересующий вас раздел. Самостоятельная установка программ Вы можете скачать в Интернете установочные файлы с расширением APK для системы Android. Будьте внимательны, так как часто под видом безопасных программ распространяются вредоносные модули. Запустите программу "Файловый менеджер", найдите установочный файл и коснитесь его. При первой попытке установки появится предупреждение о блокировании программ, полученных не из сервиса "Play Маркет". Если вы уверены в безопасности приложения, выберите пункт "Настройки", затем "Установить". После установки ярлык появится в меню программ. Системные настройки Коснитесь кнопки "Настройки" в меню программ, чтобы изменить параметры работы устройства. Wi-Fi. Управление подключением к беспроводным сетям. Перетяните ползунок вправо, чтобы включить Wi-Fi. Найдите в списке нужную точку подключения и коснитесь ее. Если требуется ввод пароля, осуществите его. Для добавления точки подключения вручную, воспользуйтесь кнопкой "Добавить сеть". Передача данных. Этот пункт позволяет устанавливать лимит объема загруженных по Wi-Fi данных. При превышении лимита передача данных прекратится. Настройка полезна, если вы используете подключение к точке с сетью 3G. "Еще…". В этом разделе доступен "Режим полета" (блокирование беспроводной передачи данных), а также настройки Ethernet, VPN и USB-модема. Звук. Настройки громкости, установка звуков нажатия на экран, блокировки экрана и рингтона уведомлений. Экран. Настройка яркости, установка обоев, включение/выключение автоповорота экрана, установка таймера спящего режима, установка размера шрифта в системе. Память. Подробная информация о занятой и свободной памяти на внутреннем накопителе и карте памяти MicroSD. Батарея. Подробные сведения о расходе батареи устройства в текущем сеансе работы. Приложения. Удаление приложений и их перемещение на карту памяти MicroSD FM-передатчик. Включение/выключение и установка частоты передачи аудиосигнала. Аккаунты. Управление подключенными почтовыми аккаунтами. Мое местоположение. Настройка способов определения местоположения пользователя. Безопасность. Установка пароля доступа к устройству, настройка разрешения установки программ из неизвестных источников. Язык и ввод. Установка языка системы, проверки орфографии, выбор списка языков для клавиатуры, настройка голосового ввода и скорость работы мыши (если подключена). Восстановление и сброс. Резервное копирование и восстановление данных, сброс настроек к заводским с удалением всех данных в памяти устройства. Дата и время. Установка формата отображения даты и времени, указание часового пояса, настройка даты и времени. Спец. возможности. Включение опций для людей с нарушением зрения, установка задержки при нажатии и удерживании, включение и выключение веб-скриптов. Для разработчиков. Если вы не являетесь специалистом, не рекомендуем экспериментировать с настройками данного раздела. О планшетном ПК. Общие сведения об устройстве, в том числе серийный номер, IP-адрес, MAC-адрес и версия операционной системы. Глава 3. Неполадки и их устранение Неполадка Причина Устройство не включается или неожиданно выключается Тусклое изображение Разряжена батарея Устройство не реагирует на касание кнопок меню или реагирует слишком медленно Подсветка экрана недостаточно яркая Зависание устройства Устранение неполадки Зарядите батарею Отрегулируйте яркость и время отключения подсветки 1. Выполните перезагрузку устройства, используя утопленную кнопку Reset 2. Вызовите список выполняемых в системе задач и удалите ненужные процессы Отсутствие звука или звук слишком слабый Навигатор не подключается к компьютеру Навигатор не принимает GPSсигнал или сигнал слишком слабый Нет соединения с "Play Маркет", хотя есть доступ в Интернет 1. Установлен самый низкий уровень громкости 2. Неправильное подключение наушников 3. Активирован FM-трансмиттер USB-кабель неплотно зафиксирован в разъемах Нахождение в зоне неустойчивого приема Прибавьте звук; проверьте, выключен ли FMтрансмиттер; правильно подключите наушники Неправильно выставленная дата в системе Откройте настройки системы и установите правильную дату Проверьте соединение USBкабеля Вернитесь в зону устойчивого приема Глава 4. Советы по уходу Аккуратное обращение с устройством гарантирует его бесперебойную исправную работу и уменьшает риск возникновения повреждений. Держите устройство подальше от мест с повышенной влажностью и высокой температурой. Не следует надолго выставлять устройство на солнце или под воздействие сильного ультрафиолета. Не следует класть любые предметы на устройство и тем более их на него ронять. Не следует подвергать устройство ударам и ронять его с любой высоты. Не следует подвергать устройство воздействию быстрых и значительных перепадов температур. От этого внутри прибора возможно скопление конденсата. В случае появления конденсата внутри прибора, дайте ему полностью высохнуть перед тем, как снова начать работу. Не следует садиться на устройство. По этой причине мы не рекомендуем носить устройство в задних карманах одежды. Поверхность сенсорного экрана легко поцарапать. Не следует касаться экрана острыми предметами. Для защиты сенсорного экрана от царапин можно воспользоваться ненаклеиваемыми средствами защиты, специально разработанными для LCD-дисплеев портативных устройств. Нельзя чистить устройство во включенном состоянии. Для протирки экрана и корпуса устройства следует пользоваться мягкой тканью, смоченной в воде. Нельзя пользоваться бумажными салфетками для чистки сенсорного экрана. Никогда не пытайтесь разбирать, ремонтировать или вносить любые изменения в конструкцию устройства. Разборка, модификация или любые попытки ремонта могут стать причиной повреждения устройства и даже причиной травм или материального ущерба, и обязательно влекут за собой отмену всех гарантий на устройство. Не следует хранить или перевозить и переносить легковоспламеняющиеся жидкости, газы или взрывчатые вещества вместе с устройством, его деталями или комплектующими. Глава 5. Комплектация 1. GPS-навигатор LEXAND 2. Автомобильный держатель 3. Автомобильная зарядка в прикуриватель 4. Кабель Mini-USB 5. Чехол для переноски 6. Кабель USB-хост 7. Гарантийный талон 8. Руководство пользователя Глава 6. Технические характеристики Центральный процессор Число каналов Тип антенны Flash-память NAND Оперативная память SDRAM Операционная система ЖК-дисплей FM-передатчик Поддержка USB Поддержка карт памяти Аудио Аккумулятор Allwinner A13/High Vision HV5820, 1 ГГц 48 Внутренняя 4 Гб 512 Мб Android 4.0.4 Емкостный (пятиточечный) LCD 5" (STA-5.0) LCD 6" (STA-6.0) LCD 7" (STA-7.0) 800х480 пикселей Есть USB-клиент 2.0, порт Mini-USB Слот MicroSD Встроенный динамик и аудио-выход (стерео) для подключения наушников Встроенный, литийполимерный Подключение внешнего источника питания (12 В) Возможность зарядки аккумуляторов Загрузка пробок Мультимедиа Особенности Габариты (ШхВхГ) 1 000 мАч (STA-5.0) 1 500 мАч (STA-6.0) 3 000 мАч (STA-7.0) Есть Есть Есть MP3-плеер, просмотр фото, воспроизведение видео, поддержка Adobe Flash 10.3, Интернет Функции планшета, встроенный модуль Wi-Fi 802.11 b/g, USB-хост, 3D G-сенсор 132x88x12,5 мм (STA-5.0) 160x95x14 мм (STA-6.0) 182x115x14 мм (STA-7.0)