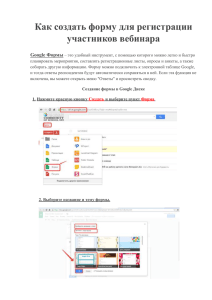Лабораторная работа 1. Работа с Ms Word. Редактор формул
реклама
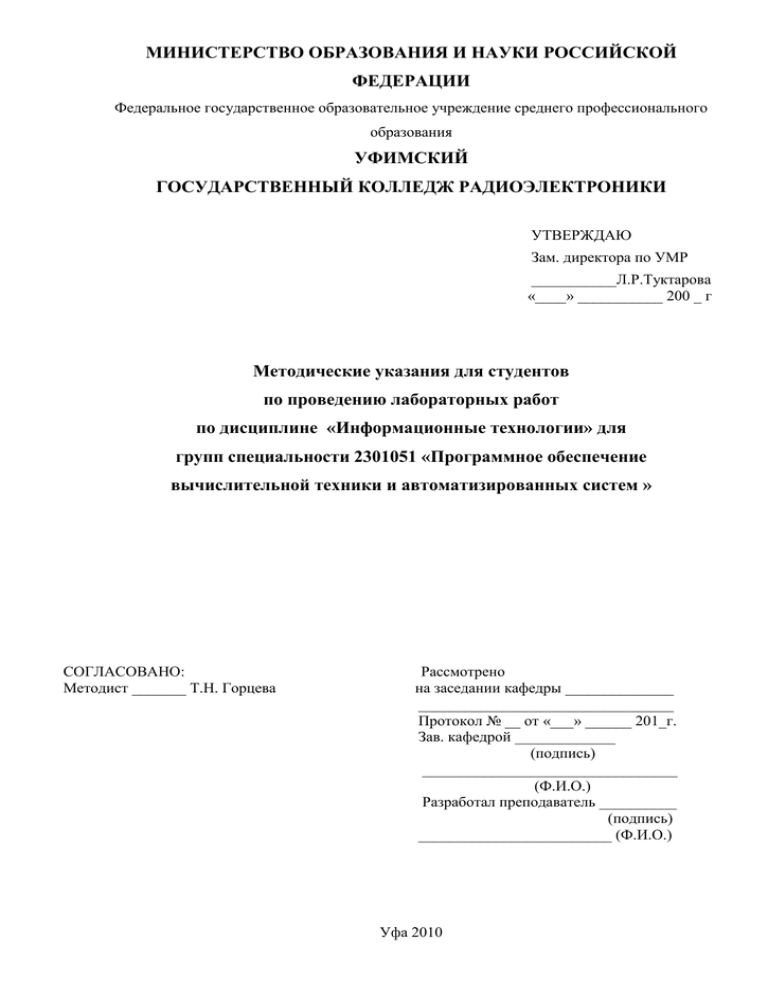
МИНИСТЕРСТВО ОБРАЗОВАНИЯ И НАУКИ РОССИЙСКОЙ ФЕДЕРАЦИИ Федеральное государственное образовательное учреждение среднего профессионального образования УФИМСКИЙ ГОСУДАРСТВЕННЫЙ КОЛЛЕДЖ РАДИОЭЛЕКТРОНИКИ УТВЕРЖДАЮ Зам. директора по УМР ___________Л.Р.Туктарова «____» ___________ 200 _ г Методические указания для студентов по проведению лабораторных работ по дисциплине «Информационные технологии» для групп специальности 2301051 «Программное обеспечение вычислительной техники и автоматизированных систем » СОГЛАСОВАНО: Методист _______ Т.Н. Горцева Рассмотрено на заседании кафедры ______________ _________________________________ Протокол № __ от «___» ______ 201_г. Зав. кафедрой _____________ (подпись) _________________________________ (Ф.И.О.) Разработал преподаватель __________ (подпись) _________________________ (Ф.И.О.) Уфа 2010 Методические указания для студентов по проведению лабораторных работ составлены в соответствии с авторской программой по дисциплине «Информационные технологии» по специальности 230105 «Программное обеспечение вычислительной техники и автоматизированных систем » составленной Дубинской К.Г. «______» ___________ 201_ г. ____________________ Составитель: Дубинская К.Г. преподаватель УГКР Рецензент: зав.кафедрой программирования и ИТ УГКР Бронштейн М.Е. 2 Рецензия На методические указания для студентов по проведению лабораторных работ для дисциплины «Информационные технологии», разработанную преподавателем Уфимского государственного колледжа радиоэлектроники Дубинской К.Г. для специальности 230105 «Программное обеспечение вычислительной техники и автоматизированных систем ». Методические указания содержат требования к знаниям и умениям при выполнение лабораторных работ, а также список лабораторных работ, составленный в соответствии с авторской программой по дисциплине «Информационные технологии» по специальности 230105 «Программное обеспечение вычислительной техники и автоматизированных систем ». Содержание матодических указаний полностью соответствует государственным требованиям к минимуму содержания и уровню подготовки выпускников по указанной выше специальности и может быть рекомендовано для студентов средних специальных заведений базового уровня обучения. Рецензент: Бронштейн М.Е., зав.кафедрой программирования и ИТ УГКР 3 Содержание Рецензия ........................................................................................................................................3 Предисловие .................................................................................................................................5 Требования к знаниям и умениям при выполнении лабораторных работ ......................6 Лабораторная работа 1. Работа с Ms Word. Редактор формул Microsoft Equation. Работа с Ms Word. Таблицы в текстовом редакторе Word .................................................7 Лабораторная работа 2. Работа с Ms Excel. Использование математических и логических функций .................................................................................................................11 Лабораторная работа 3. Работа с Ms Excel. Использование логических функций.......15 Лабораторная работа 4. Работа с Ms Excel. Ссылки на ячейки другого листа .............18 Лабораторная работа 5. Работа с СУБД Ms Access. Создание базы данных, операции с таблицами ...................................................................................................................................22 Лабораторная работа 6. Работа с СУБД Ms Access. Модификация базы данных. Использование связанных таблиц. Создание форм и отчетов .........................................26 Лабораторная работа 7. Работа с Adobe Photoshop .............................................................31 4 Предисловие Назначение методических указаний Настоящий сборник лабораторных работ предназначен в качестве методического пособия при проведении лабораторных работ по программе дисциплины «Информационные технологии» для специальности 230105 «Программное обеспечение вычислительной техники и автоматизированных систем » Сборник содержит описания лабораторных работ: 1. Работа с Ms Word. Редактор формул Microsoft Equation. Таблицы в текстовом редакторе Word 2. Работа с Ms Excel. Использование математических функций 3. Работа с Ms Excel. Использование логических функций 4. Работа с Ms Excel. Ссылки на ячейки другого листа 5. Работа с СУБД Ms Access. Создание базы данных, операции с таблицами 6. Работа с СУБД Ms Access. Модификация базы данных. Использование связанных таблиц. Создание форм и отчетов 7. Работа с Adobe Photoshop Правила выполнения лабораторных работ 1. Студент должен прийти на лабораторное занятие подготовленным к выполнению лабораторной работы. 2. После проведения лабораторной работы студент должен представить отчет о проделанной работе. 3. Отчет о проделанной работе следует выполнять в журнале лабораторных работ на листах формата А4 с одной стороны листа. Отчет должен содержать: 1. 2. 3. 4. 5. название работы; цель работы; краткий конспект теоретической части; ответы на контрольные вопросы; выводы к работе. Оценку по лабораторной работе студент получает, если: студентом работа выполнена в полном объеме; студент может пояснить выполнение любого этапа работы; отчет выполнен в соответствии с требованиями к выполнению работы; студент отвечает на контрольные вопросы на удовлетворительную оценку и выше. Зачет по выполнению лабораторных работ студент получает при условии выполнения всех предусмотренных программой лабораторных работ после сдачи журнала с отчетами по работам и оценкам. 5 Требования к знаниям и умениям при выполнении лабораторных работ В результате выполнения лабораторных работ, предусмотренных программой по данной специальности, студент должен знать: - способы обработки текстовой информации - принципы работы с Ms Excel - основные системы управления базами данных - основные графические форматы - гипертекстовые способы хранения и предоставления информации уметь: - пользоваться пакетами прикладных программ 6 Лабораторная работа 1. Работа с Ms Word. Редактор формул Microsoft Equation. Работа с Ms Word. Таблицы в текстовом редакторе Word 1 Цель работы 1.1 Иметь представление о функциональных возможностях текстового редактора Microsoft Word 1.2 Уметь писать и редактировать формулы в ППП «Ms Word» 1.3 Научиться создавать и форматировать таблицы в текстовом редакторе MS Word 2 Пояснение к работе 2.1 Краткие теоретические сведения Современный текстовый процессор Microsoft Word предназначен для создания, просмотра, модификации и печати текстовых документов, предусматривает выполнение операций над текстовой и графической информацией. С помощью Word можно быстро и с высоким качеством подготовить любой документ — от простой записки до оригиналмакета сложного издания. Текстовый процессор – прикладное программное обеспечение, используемое для создания текстовых документов. Во многих научных и исследовательских работах часто встречаются математические формулы. Для их ввода ППП «Ms Word» имеет в своем арсенале Редактор формул, позволяющий соответствующим образом располагать элементы математических формул и выводить их на печать. Редактор формул – это инструмент визуального редактирования, размещающий структуры математических формул, в которые можно вводить с клавиатуры и вставлять из буфера числа, буквы, символы и другие элементы. Редактирование уже введённых в документ Word формул выполняется после двойного щелчка по ним или вызова команды Правка\Объект\ Формула\ Изменить – текстовый редактор Word запускает Редактор формул с готовыми для правки элементами формул. Для того, чтобы систематизировать разнородную информацию, удобно представить ее в виде таблицы. Таблицы используются для организации и предстваления информации в виде строк и столбцов. В программе Word нет особой необходимости сначала вводить данные,а затем превращать их в таблицу, хотя и имеется такая возможность (Таблица/Преобразовать). Проще сразу создать таблицу, щелкнув по кнопке Добавить таблицу, после чего выбрать мышкой нужное количество строк и столбцов, правда, в зависимости от версии программы имеются определенные ограничения у этого способа. Другой способ задания таблицы – командой Таблица/Добавить/Таблица. Можно рисовать таблицы и карандашом из панели инструментов Таблицы и Границы. 2.2 Перечень используемого оборудования Персональный компьютер 3 Задание 3.1 Вставить формулу, для чего установить курсор в конец текста и выбрать в меню Вставка команду Объект. В окне Вставка объекта выбрать вкладку Создание, включить опцию поверх текста и в списке вставляемых типов объектов выбрать Microsoft Equation и щелкнуть ОК. После этого на экране развернется панель инструментов Формула, показанная на рисунке 1, в которой имеется две строки инструментов. В верхней строке панели можно выбрать более чем 150 математических символов. В ее нижней строке 7 содержатся шаблоны и наборы, в которых можно выбирать специальные символы (дроби, интегралы, суммы и т.д.). Рисунок 1. Панель инструментов редактора формул Microsoft Equation Выбирая символы на панели инструментов Формула и введя переменные и числа, создайте следующую формулу: 5 3 y 2x 1 6 cos( x) 5x 3 5 (7 x 3) 2 3x 7 11 3x 5 4 x cos( x ) 3.2 Вызвать справку редактора формул, для чего в меню Справка выбрать команду Вызов справки. В окне справки на вкладке Содержание просмотреть справочную информацию по темам: Создание и изменение формул, Изменение размеров элементов формул. На вкладке Указатель задать образ команды меню редактора формул, после чего, выбирая в окне справки различные пункты меню, изучить назначение команд меню. Для возврата к предыдущему экрану справки щелкнуть кнопку Назад. По окончании изучения команд меню редактора формул на вкладке Поиск задать образ поиска: вставка символов в формулу и щелкнуть кнопку Вывести. Изучив справку раздела, закрыть окно справки. 3.3 Выйти из режима редактирования формул и вернуться в редактор Word, щелкнув документ Word. 3.4 Измените формулу, заменив функции cos(x) на sin(x), для чего дважды щелкните формулу левой кнопкой мыши для вызова ее в окно редактора формул. Используйте команды панели инструментов Формула для изменения формулы. Чтобы возвратиться в Word, щелкните документ. 3.5. Сохранить документ с именем formula.doc. 3.6 Запустить Word и создать новый файл. 3.7 Создать таблицу для записи расписания занятия на неделю следующего вида: i 1 Предмет День пятница четверг 1 2 3 4 5 6 1 2 3 4 5 6 1 2 3 4 5 6 суббота среда вторник понедельник День 7 8 Предмет 1 2 3 4 5 6 1 2 3 4 5 6 1 2 3 4 5 6 Для создания таблицы указать курсором в начало документа и, нажав кнопку Добавить таблицу в панели инструментов Стандартная, передвигать указатель по сетке, пока не будет выделено нужное количество строк (19) и столбцов (6), а затем сделайте щелчок мышью. Объединить ячейки для записи дня недели и, выбрав команду Направление текста в меню Формат, задать в них вертикальную ориентацию текста. Перетащив мышью границы столбцов, задать размеры столбцов. 3.8 Оформить таблицу, задав границы рамок, как указано в примере таблицы. Используя команду Границы и заливки в меню Формат, залить ячейки с записью дней недели избранным вами цветом; залить заголовок таблицы с заполнением на 15% узором желтого цвета на фоне бирюзового цвета. 3.9 Перейти в конец документа и ввести список учащихся из пяти фамилий: Яковлев Беляев Иванов Абрамов Савичев 3.10 Выделить данный список и отсортировать его командой Сортировка в меню Таблица. В диалоговом окне Сортировка текста выбрать вариант сортировки абзацев по возрастанию. Создать из данного списка таблицу командой Таблица — Преобразовать в таблицу и, указав в диалоговом окне Преобразовать в таблицу число столбцов 1, ширина столбца 3 см, выбрав в качестве разделителя символ абзаца. 3.11 Выделить столбец таблицы с фамилиями и добавить столбец слева, щелкнув кнопку Добавить таблицу на панели инструментов Стандартная. Задать левому столбцу ширину 1 см. 3.12 Выделить первую строку и добавить строку сверху, щелкнув кнопку Добавить таблицу на панели инструментов Стандартная. Ввести в первую строку таблицы заголовок : № п/п, Фамилии. 3.13 Выделив столбец Фамилии, вставить новый столбец и переместить в него текст из столбца Фамилии. Для этого выделить текст в столбце Фамилии, не выделяя символ ячейки, и перетащить его мышью во второй столбец. 3.14 Задать третьему столбцу заголовок Рост и задать ему ширину 1,5 см. 3.15 Проставить в столбце № п/n порядковые номера: 1, 2, 3, 4, 5. Заполнить столбец Рост примерными значениями роста, например: 168, 173,182, 177, 172. 3.16 Добавить строку после нижней строки таблицы, для чего выбрать в меню Таблица команду Нарисовать таблицу или щелкнуть одноименную кнопку в панели инструментов Стандартная. Указатель мыши изменится на перо. Переместить перо из одного угла добавляемой строки в другой. Затем прорисовать границу, разделяющую столбец Фамилии и Рост. Добавить еще две таких строки после нижней строки таблицы. 3.17 В левой части добавленных строк ввести тексты: Самый большой рост, Самый маленький рост, Средний рост. 3.18 В соответствующие ячейки столбца Рост вставить формулы расчета максимального, минимального и среднего роста. Для вставки формулы указать ячейку и выбрать в меню Таблица команду Формула. В окне Формула вписать соответственно формулы: =МАХ(С2:С6), =MIN(C2:C6), =AVERAGE(C2:C6) 3.19 Выделить столбец Рост и отцентрировать его содержимое. 3.20 Выделить всю таблицу и применить к ее содержимому шрифт Courier New Cyr 12 п. В случае необходимости увеличить с помощью мыши ширину столбцов. 3.21 Выделить всю таблицу и выполнить для нее оформление, для чего выбрать в меню Таблица команду Автоформат и задать вариант оформления Сетка 8. 3.22 Выделить всю таблицу и, щелкнув кнопку По центру на панели Форматирование, отцентрировать ее на странице. 9 3.23 Проверить расположение таблицы в тексте командой Файл —Предварительный просмотр. Таблица будет выглядеть примерно так: № п/п Фамилия Рост 1 Абрамов 168 2 Беляев 173 3 Иванов 182 4 Савичев 177 5 Яковлев 172 Самый большой рост 182 Самый маленький рост 168 Средний рост 174,4 3.24 Сохранить документ в папке Мои документы под именем Пример1.doc, используя команду Файл — Сохранить как, и выйти из редактора. 4 Работа в кабинете (лаборатории) 4.1 Ознакомиться с теоретическим материалом по лабораторной работе. 4.2 Выполнить предложенные задания. 4.3 Продемонстрировать результаты выполнения предложенных заданий. 5 Контрольные вопросы 5.1 Перечислите действия необходимые для создания документа в среде Word? 5.2 Для чего нужна прикладная программа MS Word? 5.3 Что такое редактор формул? 5.4 Как создавать формулы, используя программу MS Word? 5.5 Какие способы создания таблиц вы знаете? 5.6 Что нужно сделать, чтобы вставить и отредактировать таблицу? 5.7 Каким образом можно соединить две ячейки, находящиеся в одной строке или одном столбце? 5.8 Как добавить строки в таблицу? 5.9 Как удалить строки в таблице? 6 Содержание отчета 6.1 название работы; 6.2 цель работы; 6.3 краткий конспект теоретической части; 6.4 ответы на контрольные вопросы; 6.5 выводы к работе. 7 Список литературы 7.1 Румянцева Е.Л., Слюсарь В.В. «Информационные технологии» - М: ИД «ФОРУМ» ИНФА-М, 2007 7.2 Голицына О.Л., Попов И.И. «Информационные технологии» - М: ИД «ФОРУМ» ИНФА-М, 2006 7.3 Михеева Е.В. «Информационные технологии в профессиональной деятельности» М.: Академия, 2004 10 Лабораторная работа 2. Работа с Ms Excel. Использование математических и логических функций 1 Цель работы 1.1 Иметь представление о выполнение вычислений в таблицах Excel. 1.2 Ознакомиться с приемами работы по созданию и редактированию диаграмм. 2 Пояснение к работе 2.1 Краткие теоретические сведения Электронная таблица – самая распространенная и мощная информационная технология для профессиональной работы с табличными данными. Книга в Microsoft Excel представляет собой файл, используемый для обработки и хранения данных. Каждая книга может состоять из нескольких листов, поэтому в одном файле можно поместить разнообразные сведения и установить между ними необходимые связи. Листы служат для организации и анализа данных. Можно вводить и изменять данные одновременно на нескольких листах, а также выполнять вычисления на основе данных из нескольких листов. При создании диаграммы ее можно поместить на лист с соответствующими данными или на отдельный лист диаграммы. Имена листов отображаются на ярлычках в нижней части окна книги. Для перехода с одного листа на другой следует указать соответствующий ярлычок. Название активного листа выделено жирным шрифтом. Табличный процессор дает возможность открывать одновременно множество окон, организуя тем самым «многооконный» режим работы. Окна, которые в настоящий момент мы видим на экране, называются текущими. Рабочая часть электронной таблицы состоит из строк и столбцов, имеющих свои имена. Имена строк – это их номера. Нумерация строк начинается с 1 и заканчивается максимальным числом, установленным для данной программы. Имена столбцов – это буквы латинского алфавита от А до Z, затем от АА до BZ и т.д. Максимальное количество строк и столбцов определяется особенностями используемой программы и объемом памяти компьютера. Пересечение строки и столбца образует ячейку таблицы, имеющую свой адрес. Ячейка – область, определяемая пересечением столбца и строки электронной таблицы. Адрес ячейки – определяется названием (номером) столбца и номером строки. Ссылка – способ указания адреса ячейки. Ячейки рабочего листа имеют заданный формат, который устанавливается командой Формат Ячейки или командой контекстного меню Формат ячеек. Эти команды имеют несколько вкладок: Число, Выравнивание, Шрифт, Граница, Вид, Защита. Вкладка Число — задает форматы представления данных в ячейке: • Общий — обеспечивает отображение числовых и текстовых данных произвольного типа; • Числовой — включает цифры и символы-разделители: десятичная точка, процент, знак мантиссы, знак числа, круглые скобки, денежное обозначение (р. или $); • Денежный или Финансовый — для отображения денежных величин; • Дата/время — для отображения даты и времени в выбранном формате; • Процентный — для вывода чисел, предварительно умноженных на 100, с символом процента; • Дробный — для вывода дробных чисел; • Экспоненциальный — для вывода чисел в экспоненциальном формате, например 1.65Е+044; • Текстовый — последовательность букв, цифр, специальных символов; • Дополнительный — нестандартные дополнительные форматы, например номер телефона, почтовый индекс и пр. • Все форматы — показывает все имеющиеся в Excel форматы. 11 Создание формул и проверка книг Формула является основным средством для анализа данных. С помощью формул можно складывать, умножать и сравнивать данные, а также объединять значения. Формулы могут ссылаться на ячейки текущего листа, листов той же книги или других книг. Синтаксис формулы Синтаксисом формул называется порядок, в котором вычисляются значения. Синтаксисом формулы задается последовательность вычислений. Формула должна начинаться со знака равенства (=), за которым следует набор вычисляемых величин. Ввод формулы для вычисления значения Используя формулы можно создавать выражения, выполняющие как простые арифметические операции, так и расчет моделей. Формула может содержать функции, которые дополняют набор операторов. Чтобы одновременно выполнить ряд вычислений, воспользуйтесь формулой массива. Правка формулы Укажите ячейку, содержащую изменяемую формулу. Если в ячейке содержится гиперссылка, выберите ячейку справа от изменяемой ячейки и выберите ячейку с изменяемой формулой, используя клавишу стрелки. Измените формулу в строке формул. Если в формуле необходимо отредактировать функцию, измените аргументы функции. Нажмите клавишу ENTER. Если формула является формулой массива, нажмите клавиши CTRL+SHIFT+ENTER. Функции В Microsoft Excel содержится большое количество стандартных формул, называемых функциями. Под функцией понимают зависимость одной переменной (y) от одной переменной (x) или нескольких переменных (xn).Функции используются для простых или сложных вычислений. В электронных таблицах могут быть представлены следующие виды функций: математические; статистические; текстовые; логические; финансовые; функции даты и времени. 2.2 Перечень используемого оборудования Персональный компьютер 3 Задание Создать таблицу с использованием математических функций, которая рассчитывает значения функции y=sin(2x/3)*cos(x/2) на интервале значений х от - до +2 с шагом 0.1, вычисляет максимальное и минимальное значения функции на данном интервале области определения, а также строит график данной функции. 3.1 Запустить программу Excel. 3.2 В ячейку А1 ввести заголовок таблицы «Таблица значений функции y=sin(2x/3)*cos(x/2)». Задать в ячейке А2 формулу =-ПИ() для ввода начального значения х. В ячейке A3 задать формулу =А2+0,1 для вычисления следующего значения х, изменяющегося с шагом 0,1. Скопировать формулу из A3 в диапазон (А4:А97). 3.3 В ячейку В2 ввести формулу расчета значения функции =SIN(2*А2/3)*COS(A2/2). Затем скопировать формулу из В2 в диапазон (В3:В97). 3.4 В ячейку С2 ввести формулу определения минимума функции =МИН(В2:В97), а в ячейку С3 — формулу определения максимума функции =МАКС(В2:В97). 12 В результате получится таблица, фрагмент которой показан на рисунке 1.1. Рисунок 1.1. Фрагмент таблицы расчета значений функции y=sin(2x/3)*cos(x/2) 3.5 Для построения графика выделить диапазон ячеек (В2:В97) и, щелкнув кнопку Мастер диаграмм на панели инструментов Стандартная, вызвать Мастер диаграмм. На первом шаге диалога с Мастером диаграмм выбрать тип диаграмм График и щелкнуть кнопку Далее. На втором шаге определить, что данные построения диаграммы берутся из ряда в столбце и уточнить значение диапазона В2:В97. Щелкнув кнопку Далее, определить параметры диаграммы: заголовки, подписи данных, положение легенды, линии сетки и т.д. На последнем шаге определить положение диаграммы на имеющемся листе и щелкнуть кнопку Готово. На рисунке 1.2 показан вид фрагмента таблицы с диаграммой. Рисунок 1.2. Определение параметров диаграммы 3.6 Сохранить полученную таблицу, выбрав в меню Файл команду Сохранить как, а затем в диалоговом окне Сохранение документа открыть нужную папку, задать в поле имя файла SIN_COS и щелкнуть кнопку Сохранить. 3.7 Для просмотра вида таблицы на бумаге выбрать в меню Файл команду Предварительный просмотр. Для перехода к другим страницам щелкнуть клавиши Далее или Назад. 3.8 Закрыть окно Excel. 4 Работа в кабинете (лаборатории) 4.1 Ознакомиться с теоретическим материалом по лабораторной работе. 4.2 Выполнить предложенные задания. 4.3 Продемонстрировать результаты выполнения предложенных заданий. 13 5 Контрольные вопросы 5.1 Какие форматы ячеек существуют в Ms Excel? 5.2 C чего должна начинаться формула? 5.3 Что такое ячейка? Адрес ячейки? 5.4 Для чего служат листы? 5.5 Виды функций, которые заложены в Ms Excel? 6 Содержание отчета 6.1 название работы; 6.2 цель работы; 6.3 краткий конспект теоретической части; 6.4 ответы на контрольные вопросы; 6.5 выводы к работе. 7 Список литературы 7.1 Румянцева Е.Л., Слюсарь В.В. «Информационные технологии» - М: ИД «ФОРУМ» ИНФА-М, 2007 7.2 Голицына О.Л., Попов И.И. «Информационные технологии» - М: ИД «ФОРУМ» ИНФА-М, 2006 7.3 Михеева Е.В. «Информационные технологии в профессиональной деятельности» М.: Академия, 2004 14 Лабораторная работа 3. Работа с Ms Excel. Использование логических функций 1 Цель работы 1.1 Уметь вычислять в таблицах Excel с помощью логических функций. 2 Пояснение к работе 2.1 Краткие теоретические сведения Excel, как и любая другая электронная таблица, предназначена прежде всего для автоматизации расчетов, которые обычно производят на листке бумаги или с помощью калькулятора. На практике в профессиональной деятельности встречаются довольно сложные расчеты, поэтому мы подробнее рассмотрим вычислительные возможности Excel. Операторы в формулах применяются для обозначения действия, например сложения, вычитания и т.п. Все операторы можно подразделить на несколько групп: 1. арифметические операторы 2. операторы сравнения 3. текстовый оператор 4. адресные операторы Подробнее рассмотрим операторы сравнения: Операторы сравнения = Равно =ЕСЛИ(A1 = B2; Да; Нет) > Больше =ЕСЛИ(A1 > B2; A1; B2) < Меньше =ЕСЛИ(A1< B2; B2; A1) >= Больше или равно =ЕСЛИ(A1 >= B2; A1; B2) <= Меньше или равно =ЕСЛИ(A1 <= B2; B2; A1) <> Не равно =ЕСЛИ(A1 <> B2; неравны) 2.2 Перечень используемого оборудования Персональный компьютер 3 Задание Создать таблицу, которая формирует ведомость на выплату заработной платы с прогрессивной шкалой подоходного налога Пусть налог исчисляется по прогрессивной шкале следующим образом: с заработной платы, не превышающей 1000 руб., налог составляет 12%, а с части зарплаты, превышающей 1000 руб., — налог 20% от этой части. 3.1 Вначале определим исходные данные задачи: фамилии работников — (текст) и размер заработной платы (число с двумя цифрами в дробной части). Установим, что мы должны рассчитать в задаче величины подоходного налога и получаемой каждым работником суммы. 3.2 Для выполнения расчетов запустить Excel, описать структуру таблицы и ввести исходные данные как указано на рисунке 2.1. 15 Рисунок 2.1. Исходные данные 3.3 В ячейку С3 необходимо поместить величину подоходного налога вычисляемого по прогрессивной шкале, для этого выделить ячейку С3 и ввести формулу =ЕСЛИ(В3<=1000;В3*0,12;1000*0,12+(В3-1000)*02). В этой формуле проверяется условие В3<=1000. Если условие соблюдается, то налог вычисляется по формуле В3*0,12. Если условие ложно, то налог вычисляется по формуле 1000*0,12+(В3-1000)*0,2 (12% от суммы зарплаты в 1000 рублей + 20% от суммы, превышающей 1000 рублей). 3.4 В ячейку D3 ввести формулу =ВЗ-СЗ для определения суммы разности зарплаты и налога. 3.5 Скопировать формулы из диапазона C3:D3 в диапазон C4:D6. В ячейку В7 ввести формулы суммирования результата по столбцу В, для чего, выделив ячейки В3:В6, щелкнуть кнопку Вставка функций и выбрать функцию СУММ щелкнуть кнопку ОК. Скопировать формулу вычисления суммы столбца из В7 в C7:D7. 3.6 Оформить таблицу, выделив диапазон A2:D7 и выбрав команду Автоформат в меню Формат. В диалоговом окне Автоформат из списка форматов выбрать вариант Финансовый 3 и щелкнуть кнопку ОК. Изменить формат отображения значений в ячейках B3:D7, для чего, выделив этот диапазон, выбрать в меню Формат команду ячейки, в диалоговом окне Формат ячеек выбрать Финансовый формат, в поле Число десятичных знаков задать отображение двух цифр в дробной части, в поле Обозначение выбрать р. и щелкнуть кнопку ОК для применения заданного формата ячеек. После этого таблица будет иметь следующий вид: рисунок 2.2. Результаты расчетов. Рисунок 2.2. Результаты расчетов 3.7 Сохранить таблицу под именем Расчет зарплаты. Для этого в меню Файл нужно выбрать команду Сохранить как, затем в диалоговом окне Сохранение файла выбрать папку, задать имя файла и щелкнуть кнопку Сохранить. 3.8 Завершить работу приложения Microsoft Excel одним из стандартных способов. 4 Работа в кабинете (лаборатории) 4.1 Ознакомиться с теоретическим материалом по лабораторной работе. 4.2 Выполнить предложенные задания. 4.3 Продемонстрировать результаты выполнения предложенных заданий. 5 Контрольные вопросы 5.1 На какие группы можно подразделить операторы в Excel? 5.2 Какие существуют операторы сравнения? 5.3 Как можно скопировать формулу из одной ячейки в другую? 5.4 Для чего служит команда автоформат? 5.5 Какие существуют форматы ячеек в Excel? 6 Содержание отчета 6.1 название работы; 6.2 цель работы; 6.3 краткий конспект теоретической части; 6.4 ответы на контрольные вопросы; 6.5 выводы к работе. 7 Список литературы 16 7.1 Румянцева Е.Л., Слюсарь В.В. «Информационные технологии» - М: ИД «ФОРУМ» ИНФА-М, 2007 7.2 Голицына О.Л., Попов И.И. «Информационные технологии» - М: ИД «ФОРУМ» ИНФА-М, 2006 7.3 Михеева Е.В. «Информационные технологии в профессиональной деятельности» М.: Академия, 2004 17 Лабораторная работа 4. Работа с Ms Excel. Ссылки на ячейки другого листа 1 Цель работы 1.1 Уметь пользоваться ссылками на ячейки другого листа. 2 Пояснение к работе 2.1 Краткие теоретические сведения Ссылкой однозначно определяется ячейка или группа ячеек листа, а также упрощается поиск значений или данных, используемых в формуле. С помощью ссылок можно использовать в формуле данные, находящиеся в различных местах листа, а также использовать значение одной и той же ячейки в нескольких формулах. Кроме того, можно ссылаться на ячейки, находящиеся на других листах книги или в другой книге, или на данные другого приложения. Ссылки на ячейки других книг называются внешними ссылками. Ссылки на данные других приложений называются удаленными ссылками. Внешние ссылки можно использовать для: слияния данных нескольких книг. С помощью связывания книг отдельных пользователей или коллективов распределенные данные можно интегрировать в одну итоговую книгу. Исходные книги по-прежнему могут изменяться независимо от итоговой книги; создания различных представлений одних и тех же данных. Все данные и формулы можно ввести в одну книгу или несколько книг и затем, создать книгу отчетов по данным исходных книг; последовательной разработки больших и сложных моделей обработки данных. Если разделить сложную модель обработки данных на последовательность взаимосвязанных книг, можно работать с отдельными частями модели без открытия всех составляющих модель книг. При работе с небольшими книгами легче вносить изменения, открывать и сохранять файлы, выполнять пересчет листов, при этом, размер памяти, запрашиваемой у компьютера для выполнения указанных действий, может быть незначительным. Формулы могут ссылаться на ячейки или на диапазоны ячеек, а также на имена или заголовки, представляющие ячейки или диапазоны ячеек. Формулы можно копировать в другие ячейки. При этом в зависимости от типа ссылок, входящих в копируемую формулу, осуществляется их настройка: автоматическая или полуавтоматическая. Различают следующие типы ссылок: • относительные ссылки, например А2 или С23, которые всегда изменяются так, чтобы отобразить правило их вхождения в формулу относительно ее нового местоположения. При копировании формулы в новую книгу и лист перед ссылкой, входящей в скопированную формулу, появляется имя книги и листа, откуда производилось копирование. • абсолютные ссылки, которые перед именем столбца и номером строки имеют символ $. Назначение абсолютной ссылки производится следующим образом: в строке ввода перед ссылкой устанавливается курсор и нажимается клавиша <F4>, например $А$4 Можно сделать то же самое, вводя символ $ с клавиатуры. При копировании абсолютные ссылки остаются неизменными. • частично абсолютные ссылки, которые при копировании корректируются частично. Символ $ стоит или перед именем столбца, или перед номером строки ($R2, F$5). Например, при копировании формулы, содержащей SF5, сохранится имя столбца F, а номер строки будет изменен; • имена блоков, например ЦЕНА. Имя связывается с данными блока, а не с его местоположением. Можно блок перенести в другое место, что не повлияет на его имя. Формулы можно копировать в другие ячейки. При этом в зависимости от типа ссылок, входящих в копируемую формулу, осуществляется их корректировка: автоматическая (для относительных ссылок) или полуавтоматическая (для частично абсолютных ссылок). 18 Циклической ссылкой называется последовательность ссылок, при которой формула ссылается (через другие ссылки), сама на себя. Чтобы обработать такую формулу, необходимо вычислить значение каждой ячейки, включенной в замкнутую последовательность, используя результаты предыдущих итераций. По умолчанию, до тех пор пока не будут изменены соответствующие параметры, вычисления прекращаются после выполнения 100 итераций или после того, как изменение каждой величины не будет превышать 0,001 за одну итерацию. Обработать формулы с циклическими ссылками в режиме обычных вычислений нельзя. Когда вводится формула с циклической ссылкой, появляется предупреждающее сообщение. Если циклическая последовательность ссылок образовалась случайно, нажмите кнопку OK. На экране появится панель инструментов Циклические ссылки и стрелки зависимостей, указывающие на каждую ячейку циклической ссылки. С помощью панели инструментов Циклические ссылки можно провести анализ циклической ссылки и изменить ссылки так, чтобы циклическая ссылка исчезла. Циклические ссылки часто используются в научных и инженерных расчетах. При создании формул с циклическими ссылками может возникнуть необходимость изменить число итераций. Чтобы изменить число итераций, выберите команду Параметры в меню Сервис, а затем — вкладку Вычисления. Установите флажок Итерации. Далее введите максимальное число итераций и относительную погрешность вычислений 2.2 Перечень используемого оборудования Персональный компьютер 3 Задание Создать таблицу учета продаж мороженого, в которой выполняется подсчет результатов продаж мороженого по кварталам и итоги продаж за год. 3.1 Загрузить программу Excel и на первом листе ввести форму таблицы, заполнить ее наименованиями мороженого и формулами расчетов суммы выручки от продаж каждого сорта мороженого и всех сортов вместе (Рисунок 3.1) А 1 2 3 4 5 6 7 8 9 Марка Сливочное Эскимо Молочное Лакомка Пломбир Фруктовое ИТОГО: В С Учет продаж мороженого Количество Цена =СУММ(В3:В8) Рисунок 3.1 Шаблон таблица учета продаж D Сумма =В3*С3 =В4*С4 =В5*С5 =В6*С6 =В7*С7 =В8*С8 =CУMM(D3:D8) 3.2 Отформатировать ячейки таблицы в столбцах Цена и Сумма, в которых будут отображаться финансовые значения, используя команду Ячейки в меню Формат и выбрав Финансовый Формат представления данных. 3.3 Создать аналогичные заготовки таблицы на листах, отображающих расчеты продаж в 1,2,3 и 4 кварталах, и итогов продаж за год. Выделить диапазон A1:D9 и скопировать таблицу на другие листы, для чего выделив указанный диапазон таблицы, выбрать в меню Правка команду Копировать. Затем, указав другой лист, установить курсор в начало в листа, выделив ячейку А1, и вставить таблицу из буфера обмена командой Вставить из меню Правка. Если в книге будет недостаточно листов то командой Лист в меню Вставка вставить недостающий лист. 3.4 Переименовать листы, задав им названия: 1 квартал, 2 квартал, 3 квартал, 4 квартал, Год. 19 3.5 Удалить на листе Год столбец С (Цена), для чего, выделив этот столбец, выбрать в меню Правка команду Удалить. 3.6 Заполнить таблицы продаж мороженого по кварталам на листах: 1 квартал, 2 квартал, 3 квартал, 4 квартал. 3.7 В столбец В (Количество) на листе Год ввести формулу, суммирующую количество проданного мороженого по сортам =СУММ(«1 квартал:4 квартал»!ВЗ), где: «1 квартал:4 квартал»! - ссылка на диапазон листов; ВЗ — ссылка на ячейку на всех указанных листах. Эту формулу можно вставить и другим способом: на листе Год указать ячейку В3, в которую вводится функция, ввести знак равенства (=) ввести имя функции СУММ, а затем — открывающую круглую скобку. После этого указать ярлычок листа 1 квартал, и выделить ячейку В3. Затем, удерживая прижатой клавишу Shift, указать последний лист, на который необходимо сослаться, 4 квартал, и ячейку В3, после чего ввести закрывающую скобку. Скопировать формулу =СУММ(«1 кварта. квартал»!В3) из ячейки В3 на листе Год в диапазон В4:В9. 3.8 В столбец С (Сумма) на листе Год ввести формулу расчета суммы выручки от продаж мороженого по сортам и всего за год =СУММ(«1 квартал:4 квартал»!D3). Скопировать формулу =СУММ(«1 квартал:4 квартал»!В3) из ячейки С3 на листе Год в диапазон С4:С9. 3.9 Поочередно открывая листы: 1 квартал, 2 квартал, 3 квартал, 4 квартал, ввести данные о продажах мороженого разных сортов (количество и цену). Пронаблюдать, как на листе Год суммируются итоги продаж по кварталам. 3.10 Построить круговую диаграмму, отражающую долю выручки от продажи каждого сорта мороженого за год в % от общей суммы. Выделив диапазон данных А3:С8, выбрать в меню Вставка команду Диаграмма. Следуя указаниям Мастера диаграмм, выбрать Объемный вариант разрезанной круговой диаграммы и щелкнуть кнопку Далее. Затем уточнить диапазон отображаемых данных Год!$А$3:$С$8, указать на отображение рядов данных в столбцах, на вкладке Ряд удалить Ряд 1, оставив для отображения данные только Ряд 2 из столбца с суммой выручки от продаж в столбце С на листе Год. Щелкнув кнопку Далее, задать заголовки диаграммы и включить подписи долей на диаграмме. На последнем шаге диалога с Мастером диаграмм включить размещение диаграммы на имеющемся листе Год и щелкнуть кнопку Готово. Просмотреть полученную диаграмму и уточнить ее позицию на листе. 3.11 Закрыть окно Excel, сохранив файл под именем Продажа мороженого. 4 Работа в кабинете (лаборатории) 4.1 Ознакомиться с теоретическим материалом по лабораторной работе. 4.2 Выполнить предложенные задания. 4.3 Продемонстрировать результаты выполнения предложенных заданий. 5 Контрольные вопросы 5.1 Для чего используется финансовый формат в ячейках? 5.2 Что такое ссылка? 5.3 Что такое внешняя ссылка и для чего она используется? 5.4 Какие бывают ссылки? Описать каждый вид. 6 Содержание отчета 6.1 название работы; 6.2 цель работы; 6.3 краткий конспект теоретической части; 6.4 ответы на контрольные вопросы; 6.5 выводы к работе. 20 7 Список литературы 7.1 Румянцева Е.Л., Слюсарь В.В. «Информационные технологии» - М: ИД «ФОРУМ» ИНФА-М, 2007 7.2 Голицына О.Л., Попов И.И. «Информационные технологии» - М: ИД «ФОРУМ» ИНФА-М, 2006 7.3 Михеева Е.В. «Информационные технологии в профессиональной деятельности» М.: Академия, 2004 21 Лабораторная работа 5. Работа с СУБД Ms Access. Создание базы данных, операции с таблицами 1 Цель работы 1.1 Научиться создавать БД и выполнять операции с таблицами БД. 2 Пояснение к работе 2.1 Краткие теоретические сведения MS Access – это система управления базами данных. Под системой понимается программа, которая не только позволяет хранить большие массивы данных, но и обрабатывать их, представляя в удобном для пользователя виде. Используя MS Access можно создавать удобные формы для ввода и просмотра данных, выполнять необходимые вычисления, составлять различной сложности отчеты. В СУБД MS Access обладает мощным набором сервисных средств, облегчающих работу пользователя. Мастера помогают создавать таблицы, запросы, формы, отчеты из имеющихся заготовок, выполнив всю черновую работу. Макросы позволяют автоматизировать многие процессы без использования традиционных средств программирования. Более опытные пользователи могут воспользоваться встроенным языком программирования VBA (Visual Basic for Application) , позволяющим создавать сложные приложения. Мощность и простота использования делают MS Access одной из лучших программ для управления базами данных. Таблица - основной источник данных для других объектов БД. Создается таблица обычно в два этапа. На первом этапе создается структура таблицы: определяется состав полей, их имена, тип данных и размер каждого поля, ключи и другие свойства таблицы, а на втором - таблица загружается данными Для создания новой таблицы необходимо в окне БД выбрать объект Таблицы и нажать кнопку Создать. В открывшемся окне Новая таблица выбрать один из режимов создания таблиц Режим таблицы - создание таблицы в ходе ее заполнении Конструктор - основной способ создания таблицы, позволяющий самостоятельно задавать поля и их параметры. Мастер таблиц - создание таблицы с помощью мастера, при этом автоматически задаются характеристики полей, ключевые поля,связи. Импорт таблиц - из внешнего файла (например созданного в Excel) или из другой БД. Связь с таблицами - присоединение внешнего файла или таблицы другой БД. Термины: СУБД - система управления базами данных . (DBMS - database management system ). СУБД представляет полный контроль над процессом определения данных, их обработкой и совместным использованием. База данных (БД) – файл, в котором обычно хранятся данные для одной конкретной прикладной задачи (расширение .mdb). Таблица – основной объект БД, хранилище информации. Каждая таблица включает информацию об объектах определенного типа ,например о товарах, поставщиках , клиентах и т.д. Таблица состоит из полей (столбцов) и записей (строк). Каждое поле имеет свое имя и содержит отдельный элемент информации. Например поле АДРЕС в таблице КЛИЕНТЫ содержит адрес клиента, поле ФАМИЛИЯ содержит фамилию и т.д. Для каждого поля необходимо указывать его имя, тип данных, размер. От типа и размера поля зависит скорость доступа к БД и объем файла. Запись в таблице - строка, содержащая в себе полный набор данных об описываемом объекте. Каждая запись таблицы КЛИЕНТЫ содержит полный набор сведений о клиентах: название фирмы, контактную персону, адрес, телефон и т.д. Ключевое поле -поле, значение которого служит для однозначного определения записи в таблице. 22 Ключ - одно или несколько ключевых полей, позволяющих идентифицировать записи таблицы или организовывать связи между таблицами. 2.2 Перечень используемого оборудования Персональный компьютер 3 Задание Запустим Access и создадим базу данных Автомагазин, состоящую из одной таблицы Склад (Таблица 1.1). Таблица 1.1 Имя поля Тип данных Размер поля, формат Марка Текстовый 30 символов Объем двигателя Числовой Одинарное с плавающей точкой Цвет Текстовый 20 символов Тип кузова Текстовый 20 символов Год выпуска Числовой Целое Номер кузова Текстовый 30 символов, ключевое поле 3.1 Запустим Microsoft Access, щелкнув кнопку Пуск и выбрав в меню Windows пункт Программы, а затем команду Microsoft Access. 3.2 В диалоговом окне при старте Access выберем опцию Создание базы данных — Новая база данных и щелкнем ОК. В диалоговом окне Файл новой базы данных выберем папку (например, Новая папка) и зададим имя базы данных Автомагазин.mdb. 3.3 Вызвав справку Access, на вкладке Содержание выбрать тему Создание и работа с базами данных. Изучить разделы справки: Проектирование базы данных. Создание базы данных. Выбрав тему Создание и разработка таблиц, изучить разделы: Создание таблиц. Быстрое создание таблицы в режиме конструктора. Закрыть окно справки. 3.4 В окне СУБД Access выберем объект Таблицы, в правой области окна выберем вариант Создание таблицы в режиме конструктора. 3.5 В режиме конструктора таблицы в столбце Имя поля введем имя Марка. В столбце Тип данных оставим тип Текстовый. В столбце Описание введем описание данных, которые будет содержать это поле, например, марка автомобиля. Текст описания будет выводиться в строке состояния при добавлении данных в поле, а также будет включен в описание объекта таблицы. Вводить описание не обязательно. Перейдем в бланк Свойства поля в нижней части окна и зададим значения Размер поля 30 символов. Действуя аналогично, зададим названия, укажем тип и свойства данных для остальных полей, как показано на рисунке 1.1. 23 Рисунок 1.1 3.6 После ввода описания всех полей таблицы укажем ключевое поле для чего щелкнув область выделения строки с записью поля Номер кузова, нажмем кнопку Ключевое поле на панели инструментов, как показано на рисунке 1.1. После этого в области выделения поля Номер кузова появится знак ключевого поля — ключ. 3.7 Сохраним структуру таблицы командой Файл/Сохранить как. В диалоговом окне Сохранение зададим имя таблицы Автомобили, в поле Как выберем вариант Таблица и щелкнем ОК для сохранения. Закроем окно конструктора таблицы. После этого в окне базы данных Автомагазин на вкладке Таблицы появится новый объект — таблица Автомобили. 3.8 Выбрав объект Таблица, выделить таблицу Автомобили, щелкнуть по кнопке Открыть и ввести данные, как показано на рисунке 1.2 (для перехода к следующему полю нажимать клавишу Tab, в конце каждой записи нажимать Enter). Рисунок 1.2 Таблица Автомобили Сохранить таблицу, щелкнув кнопку Сохранить на панели инструментов, и закрыть ее. 3.9 Открыть таблицу Автомобили и выполнить сортировку записей по объему двигателя в порядке убывания. Для этого, установив курсор в столбец Объем двигателя, щелкнуть кнопку Сортировка по убыванию на панели инструментов. Отсортировать записи по году выпуска в порядке возрастания, для чего, установив курсор в столбец Год выпуска, щелкнуть кнопку Сортировка по возрастанию на панели инструментов. 24 3.10 Используя фильтр, отобрать в таблице Автомобили записи об автомобилях с кузовом «седан». Для этого в поле Тип кузова найдем экземпляр значения «седан». Выделив это значение, щелкнем кнопку Фильтр по выделенному на панели инструментов. Для отмены фильтра щелкнем кнопку Удалить фильтр на панели инструментов. 3.11 Используя расширенный фильтр, отобрать в таблице Автомобили записи об автомобилях с кузовом «седан», год выпуска которых не старше 1995 г. Для этого выберем в меню Записи команду Фильтр, а затем - опцию Расширенный фильтр. После этого на экране будет раскрыт бланк создания расширенного фильтра. Добавим в бланк поля Тип кузова и Год выпуска. Затем, установи курсор в строке Условие отбора в поле Год выпуска зададим условие отбора «>1995». В этой же строке в поле Тип кузова зададим условие отбора «седан». Чтобы указать порядок сортировки, выберем ячейку Сортировка в поле Год выпуска и, щелкнув стрелу, выберем порядок сортировки по возрастанию. Чтобы примените фильтр, нажмем кнопку Применение фильтра на панели инструментов. После этого данные в таблице будут отображаться так: Марка Объем двигателя Цвет Тип кузова Год выпуска Номер кузова Газ-3201 3 черный седан 1998 G5154444U5 Для отмены фильтра щелкнем кнопку Удалить фильтр на панели инструментов. 3.12 Закроем таблицу с сохранением и завершим работу СУБД MS. 4 Работа в кабинете (лаборатории) 4.1 Ознакомиться с теоретическим материалом по лабораторной работе. 4.2 Выполнить предложенные задания. 4.3 Продемонстрировать результаты выполнения предложенных заданий. 5 Контрольные вопросы 5.1 Что такое СУБД? 5.2 Что такое таблица? 5.3 Что такое БД? 5.4 Какие существуют типы данных? 5.5 Что такое ключ? Виды ключей. 5.6 Виды фильтров. 5.7 Способы создания таблицы. 6 Содержание отчета 6.1 название работы; 6.2 цель работы; 6.3 краткий конспект теоретической части; 6.4 ответы на контрольные вопросы; 6.5 выводы к работе. 7 Список литературы 7.1 Румянцева Е.Л., Слюсарь В.В. «Информационные технологии» - М: ИД «ФОРУМ» ИНФА-М, 2007 7.2 Голицына О.Л., Попов И.И. «Информационные технологии» - М: ИД «ФОРУМ» ИНФА-М, 2006 7.3 Михеева Е.В. «Информационные технологии в профессиональной деятельности» М.: Академия, 2004 7.4 Кузнецов С. «СУБД и файловые системы» - М.: Майор, 2001 25 Лабораторная работа 6. Работа с СУБД Ms Access. Модификация базы данных. Использование связанных таблиц. Создание форм и отчетов 1 Цель работы 1.1 Закрепить знания по созданию БД, а также уметь их изменять. 1.2 Научиться создавать формы и отчеты. 2 Пояснение к работе 2.1 Краткие теоретические сведения Форма — являются основным средством организации интерфейса пользователя в приложениях Microsoft Access Вы можете создавать их с различными целями: Вывод и редактирование данных Управление ходом выполнения приложения Ввод данных Вывод сообщений Печать информации Виды форм: -Многостраничные формы Используется в том случае, когда вам нужно вывести на экран записи, каждая из которых содержит большой объем информации. ( Примером является форма - frmAutors из базы данных Microsoft Press Books) -Ленточные формы В такой форме отформатированные записи выводятся на экран одна за другой, как в таблице. (Пример: frmBookSummary) -Подчиненные формы Используется для вывода записей из связной таблицы. - Всплывающие формы Формы, выводимые во всплывающих окнах.(Пример: frmAbout) - Модальные формы При разработке приложения вы столкнетесь с ситуациями, когда приложению потребуется получить некоторые данные от пользователя ли передать ему важную информацию прежде, чем продолжить работу. Этот тип формы требует от пользователя ответа как непременного условия дальнейшей работы приложения. (Пример: frmBookSearch). Отчет— используются для того, чтобы выбрать данные из нескольких таблиц, произвести над ними вычисления, подвести итоги и вывести их на экран или печать. Отчеты представляют собой наилучшее средство для представления информации из базы данных в виде печатного документа. В отчете каждая группа данных и итоги по ней могут быть представлены отдельно. Вы имеете следующие возможности: Для обеспечения иерархического представления данных можно определить до 10 условий группировки. Для каждой из групп можно задать отдельные заголовки и примечания. Вы можете производить сложные вычисления не только внутри некоторой группы или набора строк, но и по нескольким группам одновременно. В дополнение к верхнему и нижнему колонтитулу можно задать заголовок и примечание для всего отчета в целом. Также как в форме, вы можете вставлять в любой раздел отчета рисунки или диаграммы. В отчеты можно внедрять подчиненные отчеты или подчиненные формы. Схема данных Для того чтобы было удобно просматривать, создавать, удалять и модифицировать связи между таблицами, в Microsoft Access используется схема данных (Relationships) 26 Реляционная база данных состоит из нормализованных таблиц, связанных одномногозначными отношениями. В такой базе данных обеспечивается отсутствие дублирования данных, однократный ввод, поддержание целостности данных средствами системы. В процессе загрузки и корректировки базы данных для получения информации по запросам и вывода отчетов, а также для решения большинства задач осуществляется объединение данных из взаимосвязанных таблиц. Связи между таблицами определяются и запоминаются в схеме данных Access. Схема данных является не только средством графического отображения логической структуры базы данных, она активно используется системой в процессе обработки данных. Система при необходимости обработки данных двух взаимосвязанных таблиц автоматически использует связи, определенные в схеме данных. Таким образом, у разработчика нет необходимости специально сообщать системе о наличии той или иной связи. Однажды указанные в схеме данных связи используются системой автоматически. Создание схемы данных позволяет упростить конструирование многотабличных форм, запросов, отчетов и страниц доступа к данным, а также обеспечить поддержание целостности взаимосвязанных данных при корректировке таблиц. 2.2 Перечень используемого оборудования Персональный компьютер 3 Задание Создадим в базе данных Автомагазин таблицу Поставщики, в таблицу Автомобили добавим столбец Поставщик и создадим связь таблиц. 3.1 Загрузим программу Access и откроем базу данных Автомагазин. 3.2 Откроем таблицу Автомобили в режиме конструктора, для чего указав в списке объектов базы данных Автомагазин вкладку Таблицы, выберем таблицу Автомобили и щелкнем кнопку Конструктор. 3.3 Вставим в эту таблицу новое поле, для чего, выделив поле Объем двигателя, выберем в меню Вставка команду Строки. Введем в новой строке следующее описание: Имя поля Тип данных Размер, формат Описание Поставщик Текстовый 30 символов фирма-поставщик автомобиля 3.4 Сохраним изменения в структуре таблицы, для чего щелкнем кнопку Сохранить на панели инструментов, а затем закроем ее, выбрав в меню Файл команду Закрыть. 3.5 Создадим таблицу Поставщики, описав ее поля следующим образом: Имя поля Тип данных Размер поля, формат поля Описание Фирма Текстовый 30 символов, ключевое Название фирмы ФИО Текстовый 50 символов Фамилия имя отчество руководителя Телефон Текстовый 12 символов, маска ввода, Номер телефона (9999)-999-99-99 Адрес Текстовый 50 символов Почтовый адрес Для создания таблицы выберем вкладку Таблицы и щелкнем кнопку Создание таблицы в режиме конструктора. В режиме конструктора таблицы в столбце Имя поля введем имя Фирма. В столбце Тип данных оставим тип Текстовый. В столбце Описание введем описание данных, которые будет содержать это поле, например Название фирмы. Перейдем в бланк Свойства поля в нижней части окна и зададим значения Размер поля: 30 символов. Действуя аналогично, зададим названия, укажем тип и свойства данных для остальных полей. Для поля Телефон в бланке Свойства поля зададим маску ввода, которая обеспечит контроль ввода телефонного номера с кодом города, например, (0243)-456-75-98. Для этого введем в строке Маска ввода текст маски (9999)-999-99-99. В качестве ключевого поля укажем поле Фирма, значения которого в таблице являются уникальными. Закроем таблицу Поставщики с сохранением структуры. 27 3.6 Установим связь между таблицами Автомобили и Поставщики. Для этого выберем команду Схема данных в меню Сервис. После этого раскроется пустое окно Схема данных, а в главном меню Access появится новый пункт меню Связи. Выбрав в меню Связи команду Добавить таблицу, в диалоговом окне Добавление таблицы выберем вкладку Таблицы. Выбирая из списка таблиц открытой базы данных Автомагазин и щелкая кнопку Добавить, добавим в окно схемы данных таблицы Автомобили и Поставщики. Закроем окно Добавление таблицы, щелкнув кнопку Закрыть. Для установления связи между двумя таблицами методом «Drag-and-Drop» переместим имя поля с первичным ключом главной таблицы (Фирма) на поле Поставщик подчиненной таблицы. Как только вы отпусти левую кнопку мыши, на экране появится диалоговое окно Изменение связей. Для включения механизма поддержки целостности данных в связываемых таблицах установите флажок Обеспечение целостности данных. Активизируем флажок Обеспечение целостности данных, а затем включим переключатели каскадной модификации—обновления и удаления связанных записей. Завершим создание связи, щелкнув кнопку Создать. В окне Схема данных появится графическое изображение установленной связи. Пометки у концов линии связи 1-∞ означают, что одна запись таблицы Поставщики может иметь сколько угодно связанных записей в таблице Автомобили. 3.7 Создадим форму для связанных таблиц. Для этого откроем базу данных Автомагазин и, выбрав объект Формы, щелкнем в правой области окна кнопку Создание формы с помощью мастера. На первом шаге диалога мастера Создание форм, выбрав таблицы Поставщики, а затем и Автомобили, включим в форму все поля таблицы Поставщики, а также все поля таблицы Автомобили, кроме поля Поставщик (это поле дублирует поле Фирма таблицы Поставщики), и щелкнем кнопку Далее. На следующем шаге диалога с мастером выберем вид представления данных, указав в качестве главной таблицу Поставщики и включив опцию Подчиненные формы. Щелкнув кнопку Далее, выберем внешний вид подчиненной формы — табличный, далее выберем стиль оформления Рисовая бумага. На следующих этапах диалога с мастером Создание форм зададим имя для каждой из связанных форм и выберем в качестве дальнейших действий вариант Открыть форму для просмотра и ввода данных. Завершим создание форм, щелкнув кнопку Готово. Для запуска щелкнем .ярлычок главной формы Поставщики. После этого на экране раскроется окно формы Поставщики с подчиненной формой Автомобили, как показано на рисунке 2.1. Рисунок 2.1 Окно главной формы Поставщик с подчиненной формой Автомобили 3.8 Попробовав ввести данные, обнаруживаем, что размер поля в форме мал для представления данных. Закрыв окно формы, укажем главную форму Поставщики и щелкнем кнопку Конструктор на панели инструментов. Изменим, размеры элементов управления формы, как показано на рисунке 2.2 и закроем режим конструктора, сохранив изменения макета формы. 28 Рисунок 2.2 Изменение размеров поля Адрес в форме Поставщик 3.9 Введем данные о фирмах-поставщиках и автомобилях. Закроем окно формы и, открыв таблицы Поставщики и Автомобили, просмотрим внесенные записи и убедимся, что в обеих таблицах внесены связанные записи. 3.10 Создадим отчет, для чего, выбрав в списке объектов Отчеты, Щелкнуть кнопку Создание отчета с помощью мастера. На первом шаге мастера Создание отчетов, выбрав таблицу Поставщики, включим в отчет поля Фирма и Телефон. Выбрав таблицу Автомобили, включим в отчет поля Марка, Объем двигателя. Цвет, Тип кузова, Год выпуска. Номер кузова. Щелкнув кнопку Далее, выберем в качестве главной таблицы таблицу Поставщики. На следующем шаге диалога с мастером Создание отчетов добавим уровень группировки, выбрав поле Марка. Щелкнув кнопку Далее, выберем сортировку по возрастанию по полю Год выпуска. Щелкнув кнопку Итоги, включим опцию Мах в поле Объему двигателя. Включим опцию данные и итоги и, щелкнув кнопку ОК, закроем окно выбора вычисляемых итогов. Щелкнув кнопку Далее, выберем вид макета ступенчатый и включим опцию настройки ширины полей для размещения их на одной странице. Затем выберем стиль окормлений создаваемого отчета Строгий. На заключительном этапе Создания отчета зададим имя «Пример отчета» и, выбрав просмотр отчета, щелкнем кнопку Готово для завершения создания отчета и просмотра полученного отчета. После просмотра отчета закрыть его, щелкнув кнопку Закрыть на панели инструментов. 3.11 Завершим работу СУБД Access. 4 Работа в кабинете (лаборатории) 4.1 Ознакомиться с теоретическим материалом по лабораторной работе. 4.2 Выполнить предложенные задания. 4.3 Продемонстрировать результаты выполнения предложенных заданий. 5 Контрольные вопросы 5.1 Что такое отчет? 5.2 Что такое форма? 5.3 Цели создания форм. 29 5.4 Схема данных. 5.5 Виды связей в таблицах. 6 Содержание отчета 6.1 название работы; 6.2 цель работы; 6.3 краткий конспект теоретической части; 6.4 ответы на контрольные вопросы; 6.5 выводы к работе. 7 Список литературы 7.1 Румянцева Е.Л., Слюсарь В.В. «Информационные технологии» - М: ИД «ФОРУМ» ИНФА-М, 2007 7.2 Голицына О.Л., Попов И.И. «Информационные технологии» - М: ИД «ФОРУМ» ИНФА-М, 2006 7.3 Михеева Е.В. «Информационные технологии в профессиональной деятельности» М.: Академия, 2004 7.4 Кузнецов С. «СУБД и файловые системы» - М.: Майор, 2001 30 Лабораторная работа 7. Работа с Adobe Photoshop 1 Цель работы 1.1 Научиться создавать и редактировать сложные составные растровые изображения и преобразовывать их. 1.2 Освоить приемы тоновой и цветовой коррекции графического изображения, приемы работы со слоями, каналами и текстовыми изображениями в программе Adobe PhotoShop, научиться пользоваться различными фильтрами. 2 Пояснение к работе 2.1 Краткие теоретические сведения Adobe PhotoShop – программа для обработки растровой графики. На сегодняшний день она является стандартом в компьютерной графике. PhotoShop – это редактор изображений профессионального уровня. Основные возможности, которые предоставляет Photoshop для работы с изображениями: · изменение режимов изображения; · корректировка цвета; · деформация, вращение, движение изображения; · работа со слоями; редактирование слоев по отдельности, создание между ними различных эффектов; · прекрасные возможности выделения и работы с фрагментами; · огромное количество фильтров; · большой ассортимент инструментов для рисования; · возможности наложения текста. Редактор PhotoShop используется для того, чтобы рисовать, стилизовать, заниматься фотомонтажом, исправлять плохие фотографии и создавать собственные изображения. Панель инструментов Панель инструментов является основным средством для работы с изображениями. Она состоит из набора кнопок, каждая из которых соответствует определенному инструменту. Любой инструмент можно сделать активным, выбрав его с помощью мыши. После этого можно настроить параметры инструментов на панели настроек. Если на кнопке есть внизу маленький треугольник, то это значит, что под кнопкой находится несколько разновидностей данного инструмента. Чтобы увидеть их нужно нажать на кнопку и некоторое время не отпускать ее. После этого откроется палитра – весь список инструментов. Основные инструменты объединены в четырех группах значков. Инструменты для выделения изображений Выделение прямоугольной области. Выделение эллиптической области. Выделение горизонтальной строки. Выделение вертикальной строки. Лассо – выделение произвольной области. Многоугольное лассо – выделение мелкими шагами в виде прямых отрезков. Магнитное лассо строит выделение на основе цветовой разности. Перемещение различных объектов (слои, выделенные части изображения, фигуры). Волшебная палочка выделяет область пикселов по их цветовой схожести. Рамка обрезает изображение до указанной области. 31 Фрагмент – инструмент, применяемый для разрезания изображения на куски и последующей оптимизации для использования в Интернет. Инструменты для рисования Лечащая кисть – инструмент для текстурной коррекции с учетом подложки (учитываются яркостные показатели нижележащих пикселов). Определение источника на изображении – нажатие клавиши Alt+щелчок мыши. Заплатка является сочетанием произвольного выделения и заливки. Кисть – рисование активным цветом кистями различной формы. Карандаш – рисование карандашом. Штамп копирует одну часть изображения в другую. Указать исходное место с помощью комбинации клавиш Alt+щелчок, а потом щелчком мыши копировать отмеченный участок в другие места. Фигурный штамп позволяет рисовать текстурой. Кисть состояния позволяет рисовать из любого места истории (порядок действий, сохраненный в виде последовательности картинок и редактируемый при помощи палитры History). Художественная восстанавливающая кисть восстанавливает состояние изображения из снимка истории с применением различных художественных эффектов. Ластик стирает фрагмент изображения. Фоновый ластик предназначен для отделения объекта от фона. Волшебный ластик удаляет область пикселов по цветовой схожести. Градиент создает заливку с плавным переходом между двумя или несколькими цветами. Заливка изображения цветом или текстурой. Размытие – уменьшение контрастности. Резкость – увеличение контрастности. Палец – размазывание цветов внутри изображения. Осветлитель – изменение яркости пикселов в сторону увеличения – осветление изображения. Затемнитель – затемнение изображения. Губка изменяет насыщенности цвета в редактируемой области. Инструменты, предназначенные для создания новых объектов Перемещение фигур. Модификация фигур – изменение вида фигур путем воздействия на точки и линии контура, ограничивающего фигуру. 32 Перо – создание и редактирование плавных криволинейных контуров. Свободное перо – произвольное создание контуров. Перо+ – добавить опорную точку контура. Перо- – удалить опорную точку контура. Угол меняет тип точек. Перетаскивание точки превращает ее из угла в дугу, щелчок – из дуги в угол. Обычный текст. Текст в вертикальном направлении. Горизонтальная маска текста пишет выделением. Вертикальная маска текста. Создание двумерных геометрических фигур: Прямоугольник Закругленный прямоугольник Эллипс Многоугольник Линия Произвольная фигура Инструменты для вставки пометок Пометка – создание текстовых пометок в работах. Аудиозапись – создание звуковых пометок в работах. Измерительные инструменты Пипетка позволяет сделать цветом переднего плана цвет пиксела изображение. Выбор цвета – позволяет делать активным не один, а несколько цветов. Линейка – измерение расстояний и углов. Инструменты управления просмотром Рука позволяет двигать изображение в пределах экрана. Масштаб – масштабирование изображения. Инструменты выбора цветов и режима работы Выбор основных цветов: 4 1 установка цвета переднего плана установка цвета заднего плана 2 3 установка цвета по умолчанию поменять местами цвета переднего и заднего плана. Работать в обычном режиме – все инструменты работают в соответствии со своим режимом. Редактировать быструю маску. Палитры Палитры – это вспомогательные окна, предназначенные для выполнения различных операций над изображениями. По умолчанию палитры расположены на четырех панелях вертикально вдоль правого края. Основные способы выделения Выделение областей очень частая и важная процедура. Инструменты для выделения были рассмотрены выше. Выделенный фрагмент отображается на экране в виде 33 движущейся пунктирной линии. Для дополнения, исключения выделения, выделения пересечения можно воспользоваться панелью параметров инструментов (рис. 1). Рис. 1. Панель параметров Выделенный фрагмент можно передвинуть, трансформировать (меню Edit/Free Transform или Transform), можно провести коррекцию его цветов. Когда выделен какой-то фрагмент, все действия, которые будут выполняться с рисунком, повлияют только на выделенный фрагмент. Выделенный фрагмент не обязан быть единым целым. Это могут быть несколько разных участков в разных частях экрана. Меню Выделение Для работы с выделением есть команда меню Select (Выделение), рис. 2. Здесь собраны полезные функции для модификации выделения. Рис. 2. Меню выделение All – выделить весь рисунок. Deselect – отменить выделение. Reselect – восстановить выделение. Inverse (Инверсия) – выделенное и невыделенное меняются местами. Color Range…(Цветовой диапазон…) – выделение на основе диапазона цветов. Feather (Перо) – размытие границ. Modify/Border… (Граница…) – из границы выделения делает тонкую полоску выделения. Modify/Smooth… (Смазывать…) – сглаживает область выделения, убирает зазубрины. Modify/Expand… (Раскрывать…) – расширение выделения. Modify/Contract… (Контраст…) – сужение выделения. Grow (Увеличить) – расширяет выделение, захватывая соседние точки с похожими цветами. Similar (Аналогичный) – расширяет выделение за счет похожих участков; выделение может получиться из целого набора непересекающихся участков. Transform Selection (Трансформировать выделение) – трансформирование выделения: можно растягивать или сужать выделенную область. Load Selection (Прочитать выделение) – считывание выделения из другого файла или канала Save Selection (Сохранить выделение) – сохранение выделенной области в канал. Выделение с помощью режима быстрой маски Кроме обычных способов выделения различных областей и лассо и волшебной палочки есть еще один способ создания выделений. Это режим «быстрой маски». Переключиться в этот режим можно при помощи переключателя на панели инструментов (рис. 3). Рис. 3. Переключатели на панели 34 Если сделать какое-нибудь выделение, а затем переключится в режим быстрой маски, то выделенная область останется нетронутой, а все остальное покраснеет. Так добавляется еще один временный слой с названием Quick Mask, который олицетворяет выделение. Можно редактировать это покраснение любыми инструментами, например, карандашами, линиями, резинками. Добавление участков к выделенной области производится с помощью закрашивания белым цветом, а для удаления – черной краской. Чёрный и белый – основной и фоновый цвета по умолчанию. Инструменты Карандаш и Кисть рисуют основным цветом, a Ластик – фоновым. Так добиваются выделения любой сложности с любыми границами. После того, как выделение закончено, следует вернуться в обычный режим. Модификация выделенных областей Выделив фрагмент, можно изменить его геометрический вид. Для этого служит меню Edit (Редактирование). Здесь можно вырезать фрагмент, скопировать его или вставить. Очень удобный пункт меню Edit/Free Transform (Свободная Трансформация). Вокруг выделения появляются маркеры, цепляя которые можно изменять размеры по горизонтали и вертикали, передвигать, вращать и задавать центры вращения. В пункте Transform (Трансформация) есть следующие подпункты: Scale (Масштаб) – изменение размеров по горизонтали и вертикали Rotate (Поворот) – вращение Skew (Сдвиг) – оттягивание одного из углов Distort (Искажение) – оттягивание нескольких углов Perspective (Перспектива) – эффект перспективы Rotate (Поворот) – поворот на заданный угол Flip Horizontal (Отразить горизонтально) – разворот по горизонтали Flip Vertical (Отразить вертикально) – разворот по вертикали Основы коррекции тона Средства регулировки цветовых оттенков позволяют превращать тусклые и плохо окрашенные изображения в яркие и красочные. Тона (оттенки цветов) изображения характеризуются яркостью пикселей. Эти яркости лежат в диапазоне от 0 до 255. Самому темному оттенку соответствует яркость 0, а самому светлому – 255. Диапазон яркостей пикселей изображения называется тоновым диапазоном изображений. Для каждого изображения PhotoShop показывает распределение яркостей пикселей в виде гистограммы (рис. 4). Для этого используется команда Image/Histogram (Изображение/Гистограмма). По горизонтальной оси располагаются значения яркостей: от 0 до 255, а по вертикальной – количество пикселей каждого уровня яркости. Тени – самая темная часть изображения с малым значением яркости. Светлые тона – самая светлая часть изображения с большим значением яркости. Между тенями и светлыми тонами находятся средние тона. Основная задача тоновой коррекции – обеспечить правильное распределение яркостей пикселей в изображении. Для тоновой коррекции используются команды меню Image /Adjustments (Изображение/Настройки). Команда Brightness/Contrast (Яркость/Контраст) вызывает на экран две шкалы. Перемещение регулятора по шкале Brightness позволяет затемнить или осветлить изображение, а регулятор Contrast улучшает четкость изображения. Команда Levels (Уровни) вызывает на экран гистограмму активного изображения и ряд инструментов для настройки уровней яркости. Можно настроить светлые и темные тона, передвигая маркеры, расположенные под гистограммой. Для захвата цвета пикселя изображения можно использовать пипетки, расположенные в нижнем правом углу. Для 35 регулировки следует выбрать нужную пипетку и перевести курсор на соответствующий участок изображения (например, выбрать белую пипетку и указать наиболее освещенный участок изображения). Также можно использовать кнопку Auto (Авто) или команду AutoLevels (АвтоУровни). Команда Curves (Кривые) вызывает на экран диалоговое окно для гамма-коррекции изображения (рис. 5). Рис. 4. Гистограмма изображения Рис. 5. Диалоговое окно Curves (Кривые) для гамма-коррекции тонового диапазона На графике вдоль горизонтальной оси расположены исходные значения яркостей пикселей, а по вертикальной оси – новые откорректированные значения. Линия под углом 45 градусов означает отсутствие коррекции. Левая нижняя точка прямой – тени, центральная часть – средние тона, а верхняя правая точка – свет. Для усиления яркости темного изображения кривая должна принять выпуклую форму, изменения яркости светлого – вогнутую форму. При изменении формы кривой следует щелкнуть курсором в ее центре и переместить появившуюся точку. Коррекция цветового баланса Mode (Режим) позволяет определить режим, в котором находится редактируемое изображение. Если указать другой режим, то картинка преобразуется в него. Иногда конвертирование может ухудшить изображение. Adjustments (Настройка) – здесь можно настроить тон и цвет рисунка. Если сделать выделение, то все действия будут происходить только с выделенным фрагментом. Hue/Saturation (Цвет/Насыщенность) позволяет изменять тон, насыщенность и яркость отдельных цветовых составляющих изображений. Color Balance (Цветовой Баланс) изменяет содержание основных цветов; Replace Color (Заменить цвет) заменяет выбранный цвет на любой другой. Работа со слоями 36 Каждый создаваемый в Adobe PhotoShop 7.0 документ сначала состоит только из фона, который можно сравнить с холстом художника. Фоновый слой может быть белым, окрашенным в текущий цвет заднего плана или прозрачным. Эти параметры можно задавать каждый раз при создании нового изображения. На этот фон можно наложить несколько прозрачных слоев. Слои предоставляют пользователю возможность редактировать отдельные элементы изображения независимо друг от друга. Таким образом, можно изменять и перемещать содержимое любого слоя, не затрагивая при этом объекты, расположенные на других слоях. По умолчанию прозрачные участки фонового слоя отображаются на экране с помощью клетчатого узора. При желании можно изменить размер и цвет ячеек этого узора. Редактирование параметров слоев осуществляется с помощью палитры Layers (Слои) (рис. 6). Там перечислены все слои изображения, начиная с верхнего; слой Фон всегда расположен в самом конце таблицы. Если щелкнуть по значку (Создать новый слой), то PhotoShop определит, сколько слоев уже задействовано в изображении, и автоматически присвоит новому слою следующий порядковый номер. Слою можно присвоить имя. Можно также переименовать уже созданный слой, щелкнув дважды по его заголовку на палитре Layers (Слои), что даст доступ к диалоговому окну Layers Properties (Параметры слоя). Здесь можно ввести новое имя в поле Name (Имя). Рис. 6. Палитра Layers (Слои) Если при нажатой клавише Ctrl указать на любой участок многослойного изображения правой кнопкой мыши, то под курсором появится информация обо всех лежащих под ним слоях. Там же можно выбрать и активный слой. Для показа/скрытия слоя следует указать курсором мыши на «глаз», нарисованный напротив пиктограммы любого слоя (рис. 6). Если сделать это при нажатой клавише Alt, то все остальные слои, кроме отмеченного, станут невидимыми. Если при нажатой клавише Ctrl указать курсорам мыши на пиктограмму нужного слоя в палитре слоев, то в окне редактирования этот слой окажется полностью выделенным. Для того чтобы быстро переместить тот или иной слой на один уровень вверх или вниз, достаточно при активном слое нажать соответственно клавиши Ctrl +] или Ctrl +[. На палитре Layers (Слои), слева от имени слоя изображена уменьшенная копия его содержимого. Эти миниатюры постоянно обновляются в процессе редактирования. В этой же строке могут отображаться значки включенного, связанного, редактируемого, текстового слоя, слоя с примененным эффектом (рис. 6). Все команды редактирования применяются только к активному в данный момент слою, который выделяется подсветкой. При помощи команды Layers/Flatten Image (Слои/Объединить слои) вы можете объединить слои. До тех пор, пока вы не объедините слои, каждый из них будет оставаться независимым структурным элементом изображения. Также можно склеить активный слой с предыдущим – Merge Down и все видимые слои – Merge Visible. Изображение со слоями можно сохранить только в формате PhotoShop. 37 Пункт меню Layers/Layer Style (Слой/Стиль слоя) позволяет задавать эффекты слоев, например, такие как тень, внутреннее свечение, внешнее свечение, скос и т.п. Эффект не изменяет слой, а только модифицирует отображение на экране, – сам рисунок остается неизменным. Работа с текстом С помощью инструмента Текст можно создать битовый текст (горизонтальный или вертикальный), который будет окрашен в цвет переднего плана и добавлен в изображение в виде нового слоя. На панели настроек следует задать шрифт, цвет и размер шрифта. Текст появится в виде отдельного слоя на палитре Layers (Слои), который будет помечен буквой Т. Если необходимо создать искривленный текст, то следует нажать на кнопку и выбрать фигуру, по которой будет искривляться текст. Работа с фильтрами Фильтры в PhotoShop позволяют искажать, изменять, стилизировать и модифицировать изображения. В PhotoShop входит очень большой набор фильтров. Чтобы их вызвать, нужно зайти в меню Фильтр, выбрать там группу фильтров, а затем выбрать сам фильтр. После выбора фильтр применится к рисунку или выделенному участку. У многих фильтров есть диалоги настроек. Часто можно производить настройку фильтра и одновременно наблюдать результат. Основные группы фильтров: Художественные – имитация разных приемов рисования. Затирание – размытие, размазывание. Штрихи Кисти – имитация работы кистью. Искажение – деформация. Шум – работа с шумом и дефектами. Добавление и удаление. Пикселизация – работа с пикселями. Объединение пикселей по разным законам. Рендер – различные искусственные эффекты: блики, отсветки, облачка. Резкость – делает изображение более резким. Стиль и Эскиз – имитация разных стилей и приемов. Текстурные – создание текстур. 2.2 Перечень используемого оборудования Персональный компьютер 3 Задание 3.1 Создать фотоколлаж (рекламный лист, фотомонтаж, обложку книги), используя элементы минимум 4-х графических изображений. Необходимо произвести тоновую и цветовую коррекцию полученного изображения, добавить текст с рекламным содержанием. Требования к работе: 1. Разрешение изображения – не менее 72 пиксела на дюйм. 2. Элементы коллажа должны располагаться на отдельных слоях для дальнейшего редактирования. 3. Использование стандартных эффектов и фильтров. 4 Работа в кабинете (лаборатории) 4.1 Ознакомиться с теоретическим материалом по лабораторной работе. 4.2 Выполнить предложенные задания. 4.3 Продемонстрировать результаты выполнения предложенных заданий. 5 Контрольные вопросы 38 5.1 Понятие слоя в PhotoShop. 5.2Как создать слой? 5.3 Возможности редактирования слоев. 5.4 Как задать эффекты для слоя? 5.5 Что такое «режим быстрой маски»? Для чего он предназначен? 5.6 Что такое маска слоя? Как редактировать маску? 5.7 Как добавить текст в изображение? 5.8 Какие параметры текста можно поменять? 5.9 Для чего применяются фильтры? 5.10 Какие форматы для сохранения изображения вы знаете? 5.11 Как осуществить тоновую и цветовую коррекцию изображения? 5.12 Для чего используется инструменты Лечащая кисть и Штамп клонирования? В чем отличие? 5.13 Какие способы выделения есть в PhotoShop? 6 Содержание отчета 6.1 название работы; 6.2 цель работы; 6.3 краткий конспект теоретической части; 6.4 ответы на контрольные вопросы; 6.5 выводы к работе. 7 Список литературы 7.1 Скотт Келби Цифровая фотография = The Digital Photography Book. — М.: «Вильямс», 2007 7.2 Джули Адэр Кинг Цифровая фотография для "чайников" = Digital Photography For Dummies. — 5-е изд. — М.: «Диалектика», 2007 7.3 Дик Мак-Келланд, Барбара Обермайер Photoshop 7 для «чайников».: Пер. с англ. – М.: Издательский дом «Вильямс», 2002. – 448 с. 39