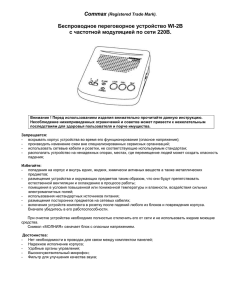РРО Клиент
advertisement
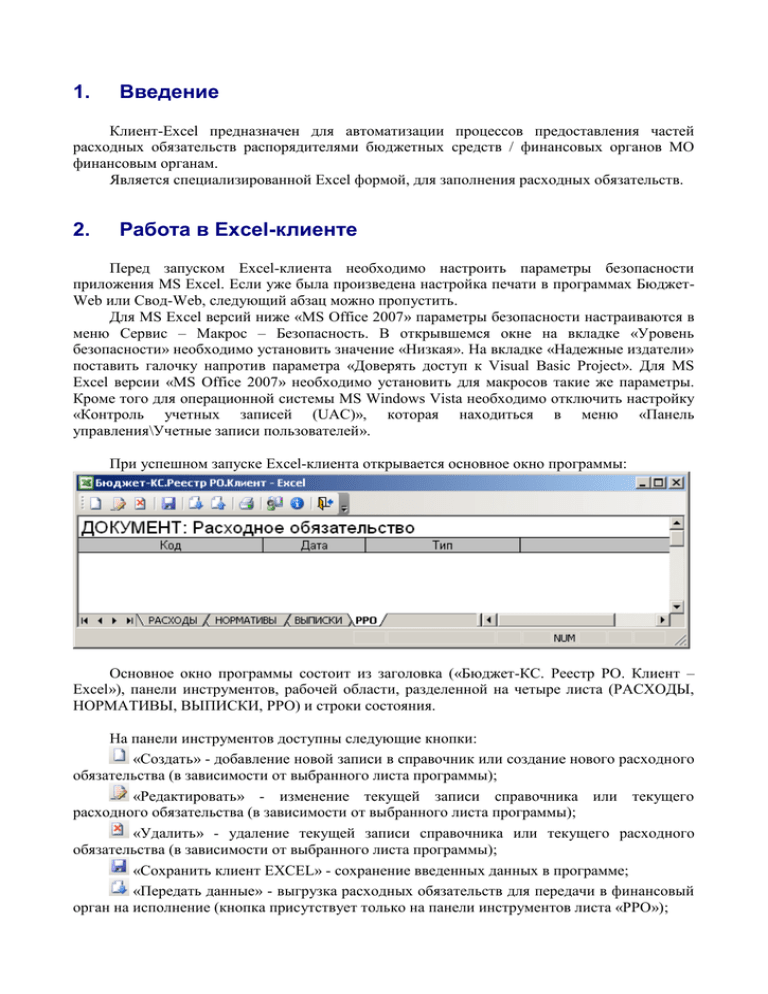
1. Введение Клиент-Excel предназначен для автоматизации процессов предоставления частей расходных обязательств распорядителями бюджетных средств / финансовых органов МО финансовым органам. Является специализированной Excel формой, для заполнения расходных обязательств. 2. Работа в Excel-клиенте Перед запуском Excel-клиента необходимо настроить параметры безопасности приложения MS Excel. Если уже была произведена настройка печати в программах БюджетWeb или Свод-Web, следующий абзац можно пропустить. Для MS Excel версий ниже «MS Office 2007» параметры безопасности настраиваются в меню Сервис – Макрос – Безопасность. В открывшемся окне на вкладке «Уровень безопасности» необходимо установить значение «Низкая». На вкладке «Надежные издатели» поставить галочку напротив параметра «Доверять доступ к Visual Basic Project». Для MS Excel версии «MS Office 2007» необходимо установить для макросов такие же параметры. Кроме того для операционной системы MS Windows Vista необходимо отключить настройку «Контроль учетных записей (UAC)», которая находиться в меню «Панель управления\Учетные записи пользователей». При успешном запуске Excel-клиента открывается основное окно программы: Основное окно программы состоит из заголовка («Бюджет-КС. Реестр РО. Клиент – Excel»), панели инструментов, рабочей области, разделенной на четыре листа (РАСХОДЫ, НОРМАТИВЫ, ВЫПИСКИ, РРО) и строки состояния. На панели инструментов доступны следующие кнопки: «Создать» - добавление новой записи в справочник или создание нового расходного обязательства (в зависимости от выбранного листа программы); «Редактировать» - изменение текущей записи справочника или текущего расходного обязательства (в зависимости от выбранного листа программы); «Удалить» - удаление текущей записи справочника или текущего расходного обязательства (в зависимости от выбранного листа программы); «Сохранить клиент EXCEL» - сохранение введенных данных в программе; «Передать данные» - выгрузка расходных обязательств для передачи в финансовый орган на исполнение (кнопка присутствует только на панели инструментов листа «РРО»); «Принять данные» - загрузка данных из другого Клиента-Excel; «Реквизиты учреждения» - режим для ввода данных об организации, использующей данный клиент EXCEL; «О программе» - вывод справочной информации о программе (версия программы, статистика по документам и справочникам, контактная информация разработчика); «Выход» - выход из программы (при наличии новых данных в программе будет предложено сохранить эти данные). Заполнение реквизитов субъекта бюджетного планирования Работа в Excel-клиенте начинается с указания реквизитов субъекта бюджетного планирования. Ввод этих данных осуществляется по кнопке «Реквизиты учреждения» панели инструментов: В открывшемся окне необходимо указать ИНН, КППУ и наименование учреждения: Внимание! В случае если поля ИНН и КПП не будут заполнены, передаваемые в ГФУ данные приниматься не будут!. По кнопке «Выполнить» данные сохранятся в программе. Заполнение справочников Дальнейшее заполнение осуществляется последовательно по листам: «Расходы», «Нормативы», «Выписки». На основе ранее полученных РО, справочники «Расходы», «Нормативы» и «Выписки» уже заполнены, дополнять их нужно только убедившись в отсутствии НПД/выписки, при этом, можно подкорректировать справочники в части, относящиеся только к конкретному распорядителю/ФО МО. Так, в справочнике нормативно-правовых документов дата начала действия документов проставлена 01.01.2010, что означает отсутствие информации в ГФУ о точной дате, что подлежит корректировке. В представленной версии Excel-клиента справочник «Расходы» может быть скрыт. Дальнейшую часть раздела о заполнении справочников ознакомитесь с ней при необходимости правки справочников. можно пропустить, НОРМАТИВЫ Лист «Нормативы» предназначен для формирования и хранения справочника нормативных правовых документов, используемого при вводе расходных обязательств. Для создания новой записи справочника необходимо нажать кнопку «Создать» на панели инструментов: При вводе нового кода заполняются последовательно поля: «Номер», «Дата», «Начало действия», «Окончание» (если срок действия не установлен, то в поле «Окончание» галочка не ставится), «Тип» (выбирается из встроенного справочника с помощью кнопки «Название». ) и Внимание! Поля «Номер», «Название» вводятся без пробелов, знаков №, кавычек и предлогов «от». Для заполнения главы, статьи, части, пункта нормативно-правового документа в нижнюю часть формы «Выписки из нормативных правовых документов» по кнопке добавляется строка: После добавления строки необходимо нажать кнопку данных: «Редактировать» для ввода В открывшемся окне в поле «Наименование» вводится тире (обратите на это внимание!) и далее последовательно заполняются нужные строки «Раздел», «Глава», «Статья», «Пункт», «Абзац», «Часть» и «Подпункт». Ввод значений осуществляется двойным нажатием кнопки мыши на определенной строке или через кнопку «Редактировать». В открывшемся окне надо указать значение и нажать кнопку «OK» для сохранения: После заполнения всех необходимых полей нажимается кнопка «Выполнить», после чего происходит возврат к редактированию нормативного правового документа. Один нормативно правовой документ может содержать несколько ссылок на отдельные его пункты, добавление производится аналогично описанному выше алгоритму (все созданные ссылки являются выписками из нормативного правового документа и отображаются автоматически на листе «Выписки»). После окончания ввода данные необходимо сохранить, нажав экранную кнопку «Выполнить» или кнопку «Сохранить» на панели инструментов. ВЫПИСКИ Лист «Выписки» предназначен для формирования и хранения справочника выписок из нормативных правовых документов, используемого при вводе расходных обязательств. При создании выписки на данном листе последовательность заполнения реквизитов аналогична описанной в п.0, за исключением необходимости указать ссылку на нормативный правовой документ, к которому она относится (с помощью кнопки ): Ввод расходных обязательств Ввод расходных обязательств производится на листе «РРО». Для создания нового документа необходимо нажать кнопку «Создать» на панели инструментов: При вводе документа заполняются следующие поля: «Код» (первая часть кода, указывающая на тип расходного обязательства, заполняется автоматически при выборе типа), «Дата», документ («Расходное обязательство» или «Расходное обязательство изменение»), «Наименование», данные о предыдущем расходном обязательстве (при вводе изменений), «Вид обязательства», «Тип обязательства»: Внимание! Дата расходного обязательства соответствующую дату (например на 01.11.2007) говорит о его действии на Нижняя часть формы состоит из двух закладок «Нормативно-правовые документы» и «Суммы». На каждой из закладок возможно добавление несколько строчек, выполняется оно с помощью кнопки «Добавить строку»: После добавления строки необходимо нажать кнопку данных: «Редактировать» для ввода Заполнение полей осуществляется через выборы по кнопкам с многоточием Выбрать можно только те документы, которые были подготовлены в листе «Нормативы». . Внимание! Поле «Статус» не заполняется. Переключение между соответствующей закладки: закладками проводится нажатием мыши на названии При заполнении выбираются код бюджетной классификации и методика (по кнопке напротив соответствующего поля) и вводятся суммы по годам: Сохранение данных производится по экранной кнопке «Выполнить» или по кнопке «Сохранить» на панели инструментов. Сохранение данных После всех действий (а также в процессе работы) обязательно выполняйте сохранение данных! После нажатия на кнопку «Сохранить клиент EXCEL» будет предложено указать каталог и имя файла для сохранения информации. 3. Выгрузка данных Передать подготовленные данные в финансовый орган на исполнение можно с помощью кнопки «Передать данные» на панели инструментов листа «РРО». В открывшемся после этого окне необходимо отметить расходные обязательства для передачи и нажать экранную кнопку «Выполнить». После указать каталог для сохранения файла. Сформированный файл передать в ГФУ. Печать отчета: Нажатие кнопки «Печать отчета» вызывает окно, где нужно выбрать период, из которого обязательства должны попасть в отчет, и нажав кнопку «Выполнить» получим результат, сформированный в Excel.