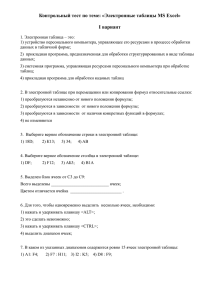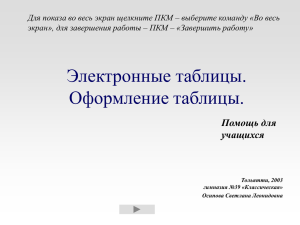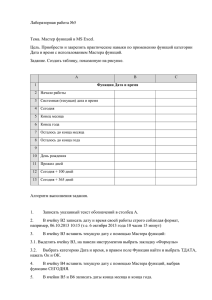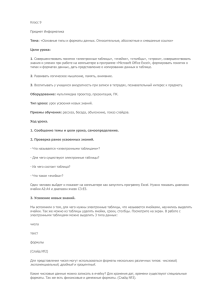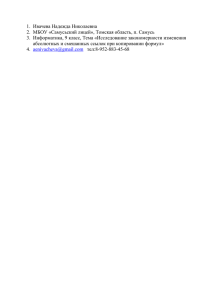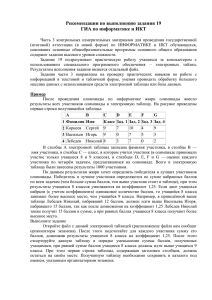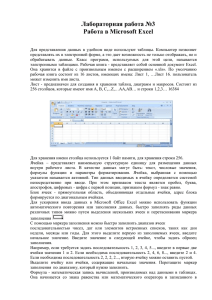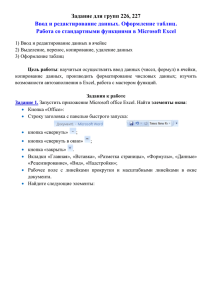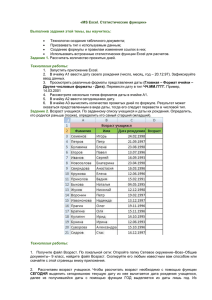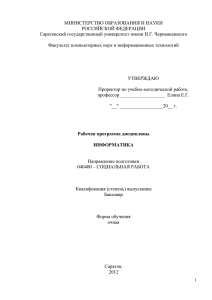Практическая работа «Электронные таблицы 2»
advertisement
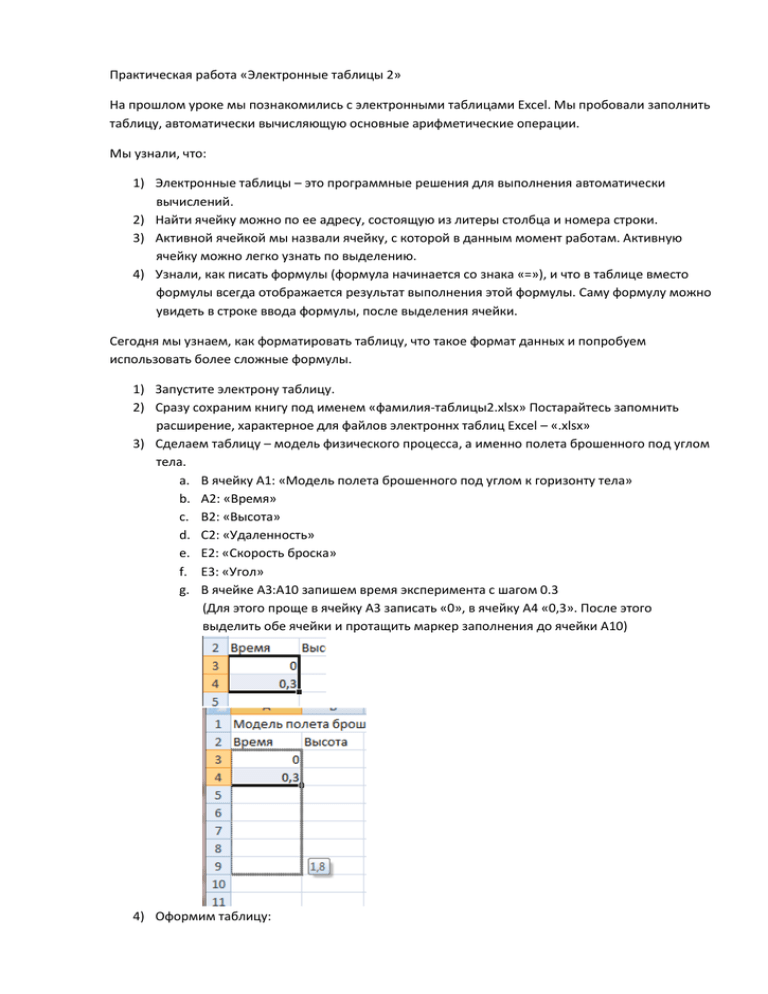
Практическая работа «Электронные таблицы 2» На прошлом уроке мы познакомились с электронными таблицами Excel. Мы пробовали заполнить таблицу, автоматически вычисляющую основные арифметические операции. Мы узнали, что: 1) Электронные таблицы – это программные решения для выполнения автоматически вычислений. 2) Найти ячейку можно по ее адресу, состоящую из литеры столбца и номера строки. 3) Активной ячейкой мы назвали ячейку, с которой в данным момент работам. Активную ячейку можно легко узнать по выделению. 4) Узнали, как писать формулы (формула начинается со знака «=»), и что в таблице вместо формулы всегда отображается результат выполнения этой формулы. Саму формулу можно увидеть в строке ввода формулы, после выделения ячейки. Сегодня мы узнаем, как форматировать таблицу, что такое формат данных и попробуем использовать более сложные формулы. 1) Запустите электрону таблицу. 2) Сразу сохраним книгу под именем «фамилия-таблицы2.xlsx» Постарайтесь запомнить расширение, характерное для файлов электроннх таблиц Excel – «.xlsx» 3) Сделаем таблицу – модель физического процесса, а именно полета брошенного под углом тела. a. В ячейку А1: «Модель полета брошенного под углом к горизонту тела» b. А2: «Время» c. В2: «Высота» d. С2: «Удаленность» e. Е2: «Скорость броска» f. Е3: «Угол» g. В ячейке А3:А10 запишем время эксперимента с шагом 0.3 (Для этого проще в ячейку А3 записать «0», в ячейку А4 «0,3». После этого выделить обе ячейки и протащить маркер заполнения до ячейки А10) 4) Оформим таблицу: a. Объединим ячейки А1:F1 (Для этого выделим данный диапазон и нажмем кнопку «объединить» ) b. Зададим границы ячеек. (Выделите ячейки А2:С10. В контекстном меню щелкаем «формат ячеек». Появится диалоговое окно, где во вкладке «граница» можно выбрать способ отрисовки границ. Щелкните во кнопке «внешние и внутренние». То же самое сделайте для ячеек Е2 и Е3. Ячейке А1 сделайте границы с другим типом линии. 5) Задайте цвет заливки для таблицы (пользуясь все тем же диалоговым окном, вкладкой «вид») 6) Давайте допишем скорость полета и угол броска (в радианах). Угол пи/6 равняется 30 градусам. В ячейку F2 пишем «20», а в ячейку F3 запишем формулу «=ПИ()/6» 7) В ячейки В3 и С3 запишем формулы «=F2*A3*SIN(F3)-9,8*A3*A3/2» и «=F2*A3*COS(F3)» соответственно. 8) Заполните столбцы «Высота» и «Удаленность» формулами. (естественно из придется слегка изменять при копировании) 9) После вычисления формулы мы получили результат с очень большой точностью, что сложно для восприятия. Давайте разрешим Excel'ю показывать только 2 знака после запятой. (для этого выделяем В3:С10, в контекстном меню щелкаем «Формат ячеек» и во вкладке «Число» выбираем «Числовой». Значение в поле «Число десятичных знаков» должно равняться двум. Нажимаем ОК и получаем следующий результат: 10) Для наглядности нашей модели построим диаграмму. (Выделим значения в столбиках «Высота» и «удаленность». В меню приложения найдем «Вставика»-«диаграмма…». Тип: точечная. Ряды в: Стобцах. У нас получилась ситуация, что диаграмма неправильно ориентирована. Необходимо поменять местами «Значения Х» и «Значения Y». 11) Теперь посмотрим как наша работа будет выглядеть при печати. (Файл-предварительный просмотр) Домашнее задание: 1) Записать выражения в формат принятый в электронных таблицах (Считая что переменны x,y,a,b,c записаны в ячейках А1,А2,А3,А4 соответственно): a. А+В*60-А*(В+А) b. 2) Написать формулу, вычисляющую площадь треугольника, если в ячейке А1 записана высота и в А2 длина основания треугольника. 3) Написать формулу, вычисляющую длину окружности. Радиус записан в ячейке G3