Элементы пользовательского интерфейса
реклама
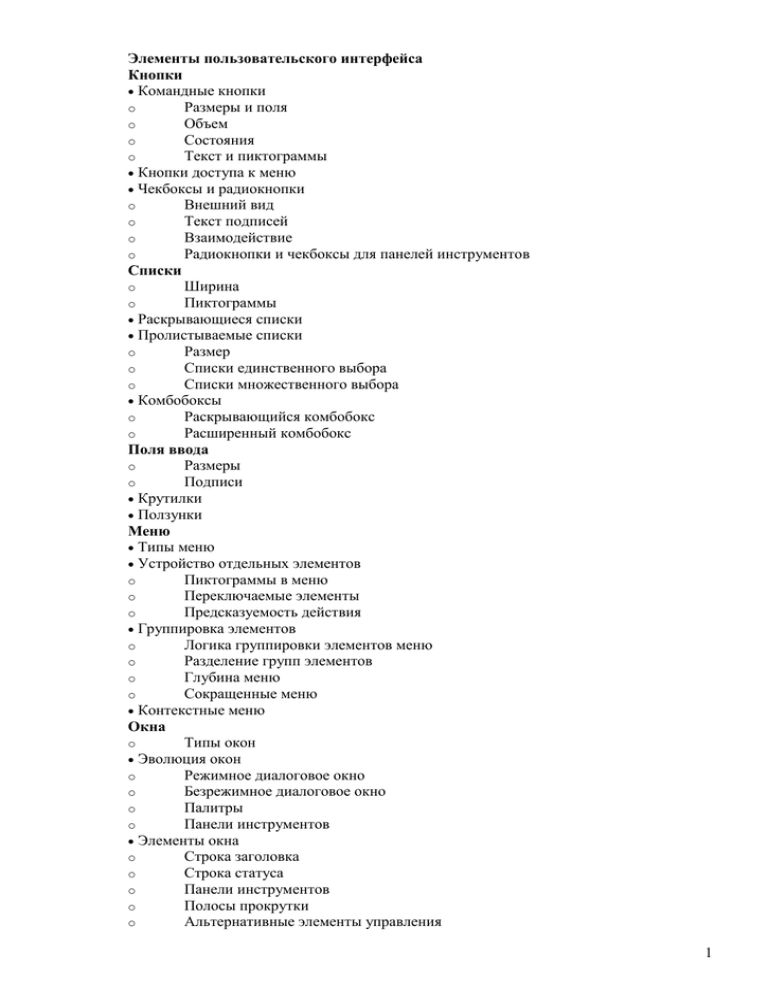
Элементы пользовательского интерфейса Кнопки Командные кнопки o Размеры и поля o Объем o Состояния o Текст и пиктограммы Кнопки доступа к меню Чекбоксы и радиокнопки o Внешний вид o Текст подписей o Взаимодействие o Радиокнопки и чекбоксы для панелей инструментов Списки o Ширина o Пиктограммы Раскрывающиеся списки Пролистываемые списки o Размер o Списки единственного выбора o Списки множественного выбора Комбобоксы o Раскрывающийся комбобокс o Расширенный комбобокс Поля ввода o Размеры o Подписи Крутилки Ползунки Меню Типы меню Устройство отдельных элементов o Пиктограммы в меню o Переключаемые элементы o Предсказуемость действия Группировка элементов o Логика группировки элементов меню o Разделение групп элементов o Глубина меню o Сокращенные меню Контекстные меню Окна o Типы окон Эволюция окон o Режимное диалоговое окно o Безрежимное диалоговое окно o Палитры o Панели инструментов Элементы окна o Строка заголовка o Строка статуса o Панели инструментов o Полосы прокрутки o Альтернативные элементы управления 1 Структура окна Вкладки o Первая вкладка o Число вкладок o Объем содержимого o Терминационные кнопки Перемещение в пределах окна o Последовательные окна Функциональность и окна o Лишние окна o Необходимые окна o Загрязнение окнами Пиктограммы Чем плохи пиктограммы Чем хороши пиктограммы Какой должна быть хорошая пиктограмма o Разборчивость o Стандартность сюжета и его реализации o Минимально возможная детализация сюжета o Стандартность стилистики o Эстетическая привлекательность o Полнота набора o Пиктограмма системы и пиктограммы файлов o Пиктограммы панели инструментов и меню Курсоры Кнопки Существует несколько видов кнопок: Командные кнопки Кнопки доступа к меню Чекбоксы и радиокнопки Командные кнопки Нажатие на такую кнопку запускает какое-либо явное действие. Считать экранную кнопку нажатой нужно не тогда, когда пользователь нажимает кнопку мыши, а курсор находится на кнопке, а тогда, когда пользователь отпускает нажатую кнопку мыши, курсор находится на экранной кнопке и находился на ней, еще когда кнопка мыши нажималась. Размеры и поля По закону Фитса, чем больше кнопка, тем легче попасть в нее курсором. Однако помимо простоты нажатия на кнопку есть другая составляющая проблемы: пользователю должно быть трудно нажать не на ту кнопку. Добиться этого можно либо изменением состояния кнопки при наведении на неё курсором, либо установлением пустого промежутка между кнопками. Первый способ пробрел существенную популярность в интернете, второй – в обычном ПО (он, кстати, более эффективен: одно дело, когда пользователь промахивается мимо кнопки и совсем другое – если, промахнувшись, он ещё и ошибочно нажимает на другую кнопку). Ни тот, ни другой способы не обеспечивают стопроцентной надежности, так что при прочих равных использовать стоит оба. Другой составляющей проблемы размера кнопок в интернете является несоответствие видимой площади кнопки её действующей площади. В последнее время, кнопки часто реализуют посредством окрашенных ячеек таблицы, в которых размещается текст, 2 являющийся гипертекстовой ссылкой. Проблема заключается в том, что пользователи воспринимают кнопкой всю ячейку, хотя реально «нажимается» лишь малая её часть. Пример несоответствия видимой области кнопки её активной области. В примере слева кнопка нажимаема, когда курсор находится в пределах текста, но не нажимаема, когда он находится в пределах кнопки, но не в пределах текста. Справа правильный вариант. Объем Кнопка должна (или не должна) быть пользователем нажата. Соответственно, пользователю нужно как-то сигнализировать, что кнопка нажимаема. Лучшим способом такой индикации является придание кнопке псевдообъема, т.е. визуальной высоты. С другой стороны, этот объем плох тем, что при его использовании возникает рассогласование между обликами кнопок прямого и непрямого действия. Разумеется, никто не отменял ещё и тот факт, что псевдообъем кнопок, вообще говоря, в существенной степени есть визуальный шум. Еще с одной стороны, зачастую возникает необходимость максимально повышать шансы нажатия пользователем какой-либо отдельной кнопки (например, «О компании»), в этих случаях псевдообъем этой кнопки (при прочих плоских) сильно повышает вероятность нажатия. Направление теней во всех элементах управления должно быть одинаковым: снизу справа. В интернете кнопка должна быть оформлена как текстовая ссылка, если она перемещает пользователя на другой фрагмент контента, и как кнопка – если она запускает действие. Состояния Кнопка должна как-то показывать пользователям свои возможные и текущие состояния. Количество состояний довольно велико, при этом наборы возможных состояний в ПО и в интернете значительно различаются. Например, кнопка в Windows может иметь пять состояний: нейтральное, нажатое, нейтральное с установленным фокусом ввода, состояние кнопки по умолчанию и заблокированное состояние. В интернете обычно используют меньший набор состояний: нейтральное, готовое к нажатию (onMouseOver) и активное (в случаях, когда набор кнопок используется для индикации навигации). Нажатое и заблокированное состояние используются очень редко, а «нейтральное с установленным фокусом ввода» старается, как может, создать браузер. Состояния кнопки в Windows : нейтральное, нажатое, нейтральное с установленным фокусом ввода, состояние кнопки по умолчанию, заблокированное. Обычно, чем больше набор состояний, тем лучше. Но главное не это, а отсутствие дублирования состояний: не должно быть разных состояний, выглядящих одинаково. Также очень важно делать заблокированные состояния действительно заблокированными: так, например, в интернете очень часто встречаются кнопки, нажатие на которые открывают ту же самую страницу, т.е. нажатие которых возможно, но бесполезно. Такие кнопки должны не только выглядеть заблокированными (менее яркими и значительными, нежели обычные), но и не нести гипертекстовых ссылок. Текст и пиктограммы Все руководства по разработке интерфейса с изумительным упорством требуют снабжать командные кнопки названиями, выраженными в виде глаголов в форме инфинитива (Прийти, Увидеть, Победить). Разработчики же интерфейса с не менее изумительным упорством не следуют этому правилу. Кнопка, запускающая действие, недаром называется командной. С её помощью пользователи отдают системе команды. Команда же в русском языке формируется посредством глагола в повелительном наклонении (никто особо не хочет слишком персонифицировать компьютер и обращаться к нему в наклонении просительном, т.е. Придите, Увидьте, Победите). Помимо этого, у глагольных кнопок есть одно большое достоинство. По ним понятно, какое действие произойдет после нажатия. Это позволяет как-то разграничить диалоговые окна в сознании (поскольку разные диалоговые окна получают разные кнопки). В результате, из-за увеличения степени уникальности фрагментов системы, обучаться системе получается 3 лучше, нежели с кнопками, одинаковыми везде. Более того, вкупе со строкой заголовка окна, глагольные кнопки создают контекст, что очень полезно при возвращении к прерванной работе. Оказывается возможным не рассматривать всё диалоговое окно, чтобы узнать, на каком действии задача была прервана – достаточно просто прочесть надпись на кнопке. Таким образом, следует всемерно избегать создания кнопок с ничего не говорящим текстом, поскольку такой текст не сообщает пользователям, что именно произойдет после нажатия кнопки. Отдельного упоминания заслуживает кнопка ОК, как самая распространенная. С одной стороны кнопкой не глагол, а значит, кнопка плоха. С другой стороны, стандартность этой кнопки приводит почти к мгновенному её распознаванию, что позволяет ускорить работу пользователя с системой. Как правило, разработчики создают диалоговое окно, внизу которого располагают три кнопки: Ок, Применить и Отмена. Проблемы наступают тогда, когда пользователь делает что-либо в диалоговом окне и начинает думать, какую кнопку ему нужно нажать. Предположим, он всем доволен и нажимает кнопку ОК, если пользователь нажмет кнопку Отмена – его команды просто не будут обработаны системой. А теперь предположим, что пользователь нажал кнопку Применить. Система выполняет команду пользователя и меняет данные. Начинается самое интересное: теперь кнопка ОК не делает ничего (команда-то уже обработана), помимо закрытия окна. Т.е. эту кнопку в данном состоянии нужно переименовывать в Закрыть. Более того. Кнопка Отмена после нажатия кнопки Применить тоже начинает врать пользователю: она не отменяет действие, но просто закрывает окно. Таким образом, если делать интерфейс полностью однозначным, получается гадость: последовательность кнопок Ок, Применить и Отмена после нажатия кнопки Применить превращается в последовательность Закрыть, Применить, Закрыть. Помимо того, что это просто глупо, это плохо уже и тем, что пользователь оказывается обманут: он-то думает, что если он нажмет кнопку Отмена, его действия в диалоговом окне не будут приняты системой во внимание. В результате, если пользователь нажмет сначала кнопку Применить, а потом кнопку Отмена, он гарантированно совершит ошибку, в которой виновата система. Напротив, если бы вместо кнопки Применить была бы кнопка Предварительный просмотр (в данном случае необходимо еще поработать с названием; желательно, во-первых, чтобы оно было глаголом, а во-вторых, чтобы было покороче), все бы работало великолепно. Мало того, что пользователь не путался бы в кнопках, он мог бы избежать многих ошибок, просмотрев результат своих действий перед их окончательным принятием. Пример неправильно подписанных кнопок. Настройка параметров речи… следует заменить на Настроить параметры речи… (тем более что есть пример – в окне присутствует правильно подписанная кнопка Настроить…), Отмена на Отменить, Макрос по умолчанию… на Выбрать макрос по умолчанию… (тем более свободного места достаточно). Как было упомянуто выше кнопку Применить следует вообще убрать. Кнопки ОК и Справка можно оставить в неизменном виде из-за их 100% понятности. Таким образом, кнопка Применить оказывается не просто ненужной, но и откровенно вредной. Её можно применять только в палитрах, заменяя ею кнопку ОК, чтобы показывать пользователю, что палитра не исчезнет с экрана после нажатия кнопки. Разумеется, в этом случае, с нею должна использоваться кнопка Закрыть, вместо кнопки Отмена. Во всех остальных случаях эта кнопка не нужна. В продуктах фирмы Adobe кнопка Применить заменена чекбоксом Предварительный просмотр. Таким образом, был решен вопрос не только как показать будущее состояние системы, но и как посмотреть исходное, не закрывая окна и не возвращая измененные параметры к нулевым значениям. Помимо текста, на кнопках можно выводить пиктограммы. Эта возможность редко используется в ПО, но очень широко в интернете. Формально, на таких кнопках пиктограммы не очень хороши из-за того, что они обычно должны передавать пользователям идею действия (т.е. глагол), а действие плохо передается пиктограммами. Конечно, даже и 4 нераспознанная пиктограмма хороша тем, что она визуально отделяет кнопку от кнопки и для опытных пользователей обеспечивает ускорение при поиске нужной кнопки (пользователь может помнить, что ему нужна кнопка с синим пятном на пиктограмме). Так что, судя по всему, пиктограммы хороши для тех кнопок, для которых пиктограммы нарисовать легко, и для тех кнопок, которые нужны особенно часто (при этом качество пиктограммы особого значения не имеет, важно только различия пиктограмм между собой). С другой стороны, единство и согласованность интерфейса требует, чтобы если уж есть пиктограммы, то уж везде; если же это невозможно, лучше вообще изъять пиктограммы из кнопок, поскольку их эффект невелик, а трудозатраты, уходящие на их создание, значительны. Кнопки доступа к меню Также к группе командных кнопок относится кнопка доступа к меню. Существует много ситуаций, когда раскрывающийся список не помещается в отведенное для него место, поскольку текст в списке слишком велик. Первое, что приходит в голову, это вставить кнопку, нажатие на которую будет вызывать меню. Кнопка доступа к меню в палитре. Пример того, как можно разместить меню в условиях ограниченного пространства. Само использование кнопки в таком исполнении не совсем правильно, поскольку нарушается принцип единообразия: пользователь нажал на кнопку, а действия как такового и нет (не считать же действием появление меню). В интернете это еще проходит, поскольку там кнопки могут и не выглядеть как кнопки, будучи оформлены как ссылки; в этом случае противоречия не возникает. Существуют, впрочем, определенные ситуации, когда такие кнопки очень хороши. Для этого только нужно сделать так, чтобы кнопка была одновременно и командной кнопкой, и показывала меню. Для этого нужно сделать две вещи. Во-первых, нужно разделить кнопку на две области, одна из которых запускает действие, а другая открывает меню. Во-вторых, нужно организовать такой контекст, при котором результат нажатия на кнопку всегда будет понятным. Например, это очень хорошо работает с кнопками Вперед и Назад. Другой пример: иногда бывают ситуации, когда действий может выполняться несколько, но чаще всего нужно только одно. В этом случае пользователи очень быстро обучаются этому действию, имея довольно простой доступ к остальным. В таком исполнении кнопки доступа к меню работают замечательно. Классический пример использования кнопки доступа к меню: отмена действий. При подведении указателя к кнопке она разделяется на две части. Если нажать на правую (большую), то отменится последнее действие, если на левую появится следующее меню. Есть некоторые тонкости: на области, вызывающей меню, обязательно должно находиться изображение направленной вниз стрелки; эта область должна находиться справа на кнопке, чтобы изображение стрелки не мешало воспринимать текст или пиктограмму на кнопке. Чекбоксы и радиокнопки Сходство чекбоксов и радиокнопок, в том, что они являются кнопками отложенного действия, т.е. их нажатие не должно инициировать какое-либо немедленное действие. С их помощью пользователи вводят параметры, которые скажутся после, когда действие будет запущено иными элементами управления. Нарушать это правило опасно, поскольку это серьезно нарушит сложившуюся ментальную модель пользователей. В этом заключается общность чекбоксов и радиокнопок. В группе радиокнопок как минимум одна радиокнопка должна быть проставлена по умолчанию. Всякий раз, когда пользователю нужно предоставить выбор между несколькими параметрами, можно использовать либо чекбоксы, либо радиокнопки. Если параметров больше двух, выбор прост: если параметры можно комбинировать, нужно использовать чекбоксы (например, текст может быть одновременно и жирным и курсивным); если же параметры комбинировать нельзя, нужно использовать радиокнопки (например, текст может быть выровнен или по левому, или по правому краю). 5 Если же параметров всего два и при этом параметры невозможно комбинировать (т.е. либо ДА, либо НЕТ), решение более сложно. Дело в том, что группу из двух радиокнопок часто можно заменить одним чекбоксом. Предположим, что нужно дать пользователю выбор: показывать в документе линейки или не показывать. В этом случае логично поместить в диалоговое окно рамку группировки со словами Показывать линейки, а в эту рамку поместить две радиокнопки: Да и Нет. Понятно, что это решение очень тяжеловесно. Можно сделать проще: убрать рамку группировки и радиокнопки, а на их место поместить всего один чекбокс со словами Показывать линейки. В этом случае все будет хорошо. К сожалению, этот метод работает не всегда. Поскольку в самом чекбоксе написано только то, что произойдет после его включения, но не описано, что произойдет, если его не включить, такая конструкция не работает в ситуациях, когда пользователям по той или иной причине функциональность не поставленного чекбокса может быть непонятна. Например, если нужно спросить пользователя, в какой кодировке посылать ему письма, не получится заменить две радиокнопки Windows 1251 и KOI+8 единым чекбоксом KOI+8. Пользователь не обязан понимать, в какой кодировке система будет посылать ему письма по умолчанию. Внешний вид Традиционно сложилось так, что чекбоксы выглядят как квадраты, а радиокнопки – как кружки. Нарушать это правило нельзя. Желательно вертикально располагать чекбоксы и радиокнопки в группе, поскольку это облегчает поиск конкретного элемента. Текст подписей Каждая подпись должна однозначно показывать эффект от выбора соответствующего элемента. Поскольку радиокнопки и чекбоксы не вызывают немедленного действия, формулировать подписи к ним лучше всего в форме существительных, хотя возможно использование глаголов (если изменяется не свойство данных, а запускается какое-либо действие). Подписи к стоящим параллельно кнопкам лучше стараться делать примерно одинаковой длины. Все подписи обязаны быть позитивными (т.е. не содержать отрицания). Повторять одни и те же слова, меняя только окончания подписей (например, «Показывать пробелы» и «Показывать табуляции»), в нескольких кнопках нельзя, в таких случаях лучше перенести повторяющееся слово в рамку группировки. Если подпись не помещается в одну строку, выравнивайте индикатор кнопки (кружок или квадрат) по первой строке подписи. В этом примере нарушены почти все правила создания чекбоксов: параметров слишком много, множество подписей содержат отрицание и еще больше повторяющиеся слова в начале. При таком количестве параметров, лучше разбить их на группы, используя метод карточной сортировки (тот случай, когда сортировка в алфавитном порядке не уместна, все равно вероятность того, что пользователь помнит точно название параметра, стремится к нулю). Пример более удачной сортировки. . Есть шанс, что пользователь достаточно быстро запомнит название «папки», где содержатся необходимые параметры. К сожалению, этот пример не лишен недостатков предыдущего (обратите внимание на раздел Настройка подтверждении; разделитель колонок был сознательно оставлен в состоянии по умолчанию, хотя его конечно можно сдвинуть вправо), и поиск в самой «папке» сопряжен с некоторыми трудностями. Взаимодействие В радиокнопках и чекбоксах должны нажиматься не только визуальный индикатор переключения, т.е. кружок или квадратик, но ещё и подпись. Просто потому, что закон Фитса однозначно требует больших кнопок. В ПО это реализуется без проблем. Но в интернете всего этого нет, поскольку в HTML конструкция чекбоксов и радиокнопок просто не позволяет делать нажимабельными подписи. Сейчас это стало технически возможным (через тег Label), однако до сих пор в интернете 99% чекбоксов и радиокнопок реализованы неправильно. Другой аспект: при необходимости заблокировать элемент, желательно визуально ослаблять не только квадрат или круг, но и подпись. 6 Радиокнопки и чекбоксы для панелей инструментов Как чекбоксы, так и радиокнопки, бывают двух видов: описанные выше стандартные, и предназначенные для размещения на панелях инструментов. Пример чекбоксов и радиокнопок на панели инструментов. Слева расположены чекбоксы (шрифт может быть и жирным и курсивным), справа радиокнопки (абзац может быть выровнен либо по левому, либо по правому краю, а списком может быть либо маркированным, либо нумерованным). Обратите внимание, что визуально чекбоксы и радиокнопки не различаются. У них есть определенный недостаток: они не различаются внешне. Это не очень критично, поскольку панелями инструментов пользуются в основном сравнительно опытные пользователи. Тем не менее, на панелях инструментов полезно располагать группы радиокнопок отдельно от групп чекбоксов (чтобы они не смешивались в сознании пользователей). Вообще говоря, графические версии чекбоксов и радиокнопок можно располагать и в диалоговых окнах. Делать это, однако, не рекомендуется, поскольку в окнах они слишком уж похожи на командные кнопки, кроме того, такие кнопки не подразумевают подписей (которые в диалоговых окнах ничего не стоят, принося в то же время явную пользу). На панелях инструментов чекбоксы и радиокнопки являются кнопками прямого действия, т.е. после нажатия действие следует незамедлительно. Списки Списки бывают следующих видов: Пролистываемые списки Раскрывающие списки Комбобоксы Причем пролистываемые могут обеспечивать как единственный (аналогично группе радиокнопок), так и множественный выбор (аналогично группе чекбоксов); раскрывающиеся же работают исключительно как радиокнопки. Ширина Ширина списка как минимум должна быть достаточна для того, чтобы пользователь мог определить различия между элементами. В идеале, конечно, ширина всех элементов должна быть меньше ширины списка, но иногда это невозможно. В таких случаях не стоит добавлять к списку горизонтальную полосу прокрутки, лучше урезать текст элементов. Для этого нужно определить самые важные фрагменты текста (например, для URL это начало и конец строки), после чего все остальное заменить отточием (...). Поскольку нужно максимально ускорить работу пользователей, необходимо сортировать элементы. Идеальным вариантом является сортировка по типу элементов. Если же элементы однотипны, их необходимо сортировать по алфавиту, причем списки с большим количеством элементов полезно снабжать дополнительными элементами управления, влияющими на сортировку или способ фильтрации элементов. Если можно определить наиболее популярные значения, их можно сразу расположить в начале списка, но при этом придется вставлять в список разделитель, а в систему – обработчик этого разделителя. Пиктограммы Уже довольно давно в ПО нет технических проблем с выводом в списках пиктограмм отдельных элементов. Однако практически никто этого не делает. Это плохо, ведь пиктограммы обеспечивают существенное повышение субъективной привлекательности интерфейса и сканируются быстрее «голого» текста. Раскрывающиеся списки Самым простым вариантом списка является раскрывающийся список. Помимо описанных выше родовых достоинств списков, раскрывающиеся списки обладают одним существенным достоинством. Оно заключается в том, что малая высота списка позволяет с большой легкостью визуально отображать команды, собираемые из составляющих. 7 Пример раскрывающегося списка. Чуть ниже еще один пример группы радиокнопок: каждый квадрат – направление действия. Тот редкий случай, когда графические версии радиокнопок лучше стандартных. Раскрывающийся список, как правило, вызывает две проблемы, одна появляется преимущественно в ПО, другая – в интернете. Первая проблема заключается в том, что иногда отсутствие места на экране не позволяет использовать ни чекбоксы с радиокнопками, ни пролистываемые списки множественного выбора. Приходится делать раскрывающийся список, в котором помимо собственно элементов есть «мета-элемент», включающий все элементы из списка. Этому элементу часто не дают названия, оставляя строку списка пустой, что неправильно, поскольку требует от пользователя слишком глубокого абстрагирования. Такой мета-элемент нужно снабжать названием, например, Все значения или Ничего. Пример правильного описания мета-элемента. В интернете есть другая проблема. Раскрывающийся список часто используется как навигационное меню. Это изначально неправильно, поскольку содержимое такого меню не видно сразу и уж тем более им трудно индицировать пользователям, в каком разделе сайта они находятся. Это, впрочем, не главное. Большая проблема заключается в том, что список снабжают скриптом, который запускается сразу по выбору значения. Такой метод имеет два недостатка. Во-первых, список исторически не является элементом управления прямого действия (как и чекбокс, например), что приводит к потере пользователями чувства контроля над системой. Во-вторых, раскрывающиеся списки довольно сложны, так что пользователи часто совершают моторные ошибки при выборе нужного элемента. Поскольку эта ошибка не может быть обнаружена системой и не всегда обнаруживается пользователями, часты ситуации, когда пользователь (как ему кажется) выбирает один раздел, а перемещается в другой, что совсем нехорошо. Таким образом, навигационных раскрывающихся списков нужно всячески избегать. Пример навигационного раскрывающегося списка. Подводим курсор – раскрывается меню. Это не хорошо. Пользователь ничего не сделал, а система уже реагирует. Обратите внимание: заголовок списка и первый элемент списка являются ссылками на одно и то же место. Получается явное нарушение логики древовидной структуры. А если убрать первый пункт из меню, не каждый пользователь догадается, как вернутся в начало раздела. Пролистываемые списки Другим, более сложным вариантом списка является пролистываемый список. Пролистываемые списки могут позволять пользователям совершать как единственный, так и множественный выбор. Одно требование применимо к обоим типам списков, остальные применимы только к одному типу. Размер По-вертикали в список должно помещаться как минимум четыре строки, а лучше восемь. Напротив, список, по высоте больший, нежели высота входящих в него элементов, и соответственно, содержащий пустое место в конце, смотрится неряшливо. Полос прокрутки надо по возможности избегать, и добавлять только в том случае, если без нее никак не обойтись. Списки единственного выбора Список единственного выбора является промежуточным вариантом между группой радиокнопок и раскрывающимся списком. Он меньше группы радиокнопок с аналогичным числом элементов, но больше раскрывающегося списка. Соответственно, использовать его стоит только в условиях экономии пространства экрана. Словарь Lingvo. Здесь на основе списка единственного выбора построен весь интерфейс. Списки множественного выбора С точки зрения дизайна интерфейсов, списки множественного выбора интересны, прежде всего, тем, что их фактически нет в интернете. Технически создать список множественного выбора непроблематично, для этого в HTML есть даже специальный тег. Проблема в том, что такой список в браузере будет выглядеть как список единственного выбора, более того, чтобы выбрать несколько элементов пользователю придется удерживать 8 клавишу Ctrl. Это значит, что воспользоваться таким списком сможет только малая часть аудитории (и даже наличие подсказки у списка положения не исправит). Из-за такой неудобной реализации списков браузерами, использовать их, как правило, оказывается невозможно. Приходится использовать чекбоксы. Пример списка множественного выбора. Гораздо лучше обстоят дела в ПО. Возможность безболезненно выводить в списке чекбоксы позволяет пользователям без труда пользоваться списками, а разработчикам – без труда эти списки создавать. Комбобоксы Комбобоксами (combo box), называются гибриды списка c полем ввода: пользователь может выбрать существующий элемент, либо ввести свой. Комбобоксы бывают двух видов: раскрывающиеся и расширенные. Раскрывающийся комбобокс У раскрывающегося комбобокса есть недостатки. Во-первых, такие комбобоксы выглядят в точности как раскрывающиеся списки, визуально отличаясь от них только наличием индикатора фокуса ввода (да и то, только тогда, когда элемент выделен). Это значит, что полноценно пользоваться ими могут только сравнительно продвинутые пользователи. В этом нет особой проблемы, поскольку комбобоксом все равно можно пользоваться, как обычным списком. Во-вторых, что гораздо хуже, раскрывающиеся комбобоксы отсутствуют в интернете как класс. Поддержки их нет ни в браузерах, ни в HTML. Пример раскрывающегося комбобокса. Расширенный комбобокс Проблемы расширенных комбобоксов, напротив, совершенно иные. Их с трудом, но можно реализовать в интернете (через JavaScript). Они имеют уникальный вид, отличающий их от остальных элементов управления. Зато их сравнительно трудно (хотя и гораздо легче, чем в интернете) реализовать в ПО, поскольку в Windows нет такого элемента, так что собирать его приходится из двух. При этом расширенный комбобокс потребляет много места на экране. Поскольку комбобоксы являются гибридами списков и полей ввода, к ним применимы те же требования, что и к их родителям. Пример расширенного комбобокса. Поля ввода Вместе с командными кнопками, чекбоксами и радиокнопками, поля ввода являются основой любого интерфейса. В результате требований к ним довольно много. Размеры Основная часть требований к полям ввода касается размера. Понятно, что размер по вертикали должен быть производным от размера вводимого текста – если текста много, нужно добавить несколько строк (нарушением этого правила регулярно грешат форумы, заставляющие пользователей вводить сообщения в поля ввода размером с ноготь). Очевидно, ширина поля должна соответствовать объему вводимого текста, поскольку гораздо удобнее вводить текст, который видишь. Менее очевидным является другое соображение: ширина поля ввода не должна быть больше объема вводимого в поле текста, поскольку частично заполненное поле выглядит как минимум неряшливо. Отдельной проблемой является ограничение вводимого текста. С одной стороны, ограничение хорошо для базы данных. С другой стороны, всегда найдутся пользователи, для которых поле ввода с ограничением вводимых символов окажется слишком маленьким. Поэтому этот вопрос нужно решать применительно к конкретной ситуации. Пример полей ввода, больших объема вводимых в них информации. Мало того, что такие поля выглядят неряшливо, так они ещё и обманывают пользователей, показывая, что пользователь ввел не всю информацию (в данном примере введена вся информация). Если же суммировать информацию из двух предыдущих абзацев, можно определить самую большую ошибку, которую разработчики допускают при создании полей ввода. Всякий раз, когда ширина поля ввода больше максимального объема вводимого в него текста, при этом объем вводимого текста ограничен, пользователи неприятно изумляются, 9 обнаружив, что они не могут ввести текст, хотя место под него на экране имеется. Соответственно, вообще нельзя делать поле ввода шире максимального объема вводимого в них текста. Все вышесказанное относится к данным фиксированной длинны, преимущественно числового типа. Подписи Вопрос «где надо размещать подписи к полям ввода?» является одним из самых популярных среди программистов. Аргументов и подходов тут множество. Вот один из них. Поскольку восприятие подписей занимает определенное время, которого жаль, лучше всего действует следующее простое правило: в часто используемых экранах подписи должны быть сверху от поля (чтобы их было легче не читать), в редко же используемых подписи должны быть слева (чтобы всегда восприниматься и тем самым сокращать количество ошибок). Подписи к полям ввода имеют определенное отличие от других подписей. В полях ввода подписи можно размещать не рядом с элементом, а внутри него, что позволяет экономить пространство экрана. Подпись при этом выводится в самом поле ввода, точно так же, как и текст, который в него нужно вводить. Необходимо только отслеживать фокус ввода, чтобы при установке фокуса в поле убирать подпись. Это решение, будучи нестандартным, плохо работает в ПО, но неплохо работает в интернете. Если очень жалко экранное пространство, этим методом стоит пользоваться. Пример подписи расположенной внутри поля ввода. Фокус ввода установлен таким образом, что пользователю не надо думать над тем как стереть комментарий. Крутилки Крутилка (spinner, little arrow) есть поле ввода, не такое универсальное, как обычное, но зато обладающее двумя полезными возможностями: 1. Чтобы ввести значение в крутилку, пользователю не обязательно бросать мышь и переносить руку на клавиатуру (в отличие от обычного поля ввода). Поскольку перенос руки с место на место занимает сравнительно большое время (в среднем почти половину секунды), к тому же ещё и сбивает фокус внимания, отсутствие нужды в клавиатуре оказывается большим благом. Во всяком случае, ввод значения в крутилку с клавиатуры достаточно редок, т.е. пользователи воспринимают крутилки целиком и полностью положительно. 2. При вводе значения мышью система может позволить пользователям вводить только корректные данные, причем, что особенно ценно, в корректном формате. Это резко уменьшает вероятность человеческой ошибки. Пример крутилки. Как не крути, а больше 100% не накрутишь. Таким образом, использование крутилок для ввода любых численных значений более чем оправдано. К сожалению, в интернете нет специального элемента для крутилки. Сделать элемент, похожий на крутилку, можно без труда, создав список множественного выбора высотой в один элемент, но ввод в него с клавиатуры будет невозможен. К счастью, крутилку можно с относительно небольшими затратами сделать в Macromedia Flash. Ползунки Как и ранее описанные элементы управления, ползунки позволяют пользователям выбирать значение из списка, не позволяя вводить произвольное значение. Возникает резонный вопрос: зачем нужен ещё один элемент управления, если аналогичных элементов уже полно. Ответ прост: ползунки незаменимы, если пользователям надо дать возможность выбрать значение, стоящее в хорошо ранжирующемся ряду, если: значений в ряду много; нужно передать пользователям ранжируемость значений; необходимо дать возможность пользователям быстро выбрать значение из большого их количества (в таких случаях ползунок оказывается самым эффективным элементом, хотя и опасен возможными человеческими ошибками). Классический пример использования ползунка. 10 Ползунки имеют интересный аспект. Их можно также использовать для выбора текстовых параметров, но только в случаях, когда эти параметры можно понятным образом отранжировать. Случаев таких немало, например, «завтрак», «обед» и «ужин», при отсутствии внешней связи ранжированию поддаются вполне. Меню Меню – метод взаимодействия пользователя с системой, при котором пользователь выбирает из предложенных вариантов, а не предоставляет системе свою команду. Соответственно, диалоговое окно с несколькими кнопками (и без единого поля ввода) также является меню. В настоящее время систем, которые не использовали бы меню в том или ином виде, практически не осталось. Объясняется это просто. Меню позволяет снизить нагрузку на мозги пользователей, поскольку для выбора команды не надо вспоминать, какая именно команда нужна и как именно её нужно использовать – вся (или почти вся) нужная информация уже содержится на экране. Вдобавок, поскольку меню ограничивает диапазон действий пользователей, появляется возможность в значительной мере изъять из этого диапазона ошибочные действия. Более того: меню показывает пользователям объем действий, которые они могут совершить благодаря системе, и тем самым обучают пользователей (в одном из исследований было обнаружено даже, что меню является самым эффективным средством обучения). Типы меню Существуют несколько различных таксономий меню, но основной интерес представляют только две из них. Первая таксономия делит меню на два типа: Статические меню, т.е. меню, постоянно присутствующие на экране. Характерным примером такого типа меню является панель инструментов. Динамические меню, в которых пользователь должен вызвать меню, чтобы выбрать какой-либо элемент. Примером является обычное контекстное меню. В некоторых ситуациях эти два типа меню могут сливаться в один: например, меню, состоящее из кнопок доступа к меню, могут работать и как статические (пользователи нажимают на кнопки) и как динамические (пользователи вызывают меню). Вторая таксономия также делит меню на два типа: Меню, разворачивающиеся в пространстве (например, обычное выпадающее меню). Всякий раз, когда пользователь выбирает элемент нижнего уровня, верхние элементы остаются видимыми. Меню, разворачивающееся во времени. При использовании таких меню элементы верхнего уровня (или, понимая шире, уже пройденные элементы) по тем или иным причинам исчезают с экрана. Каждый тип меню в обеих таксономиях имеет как достоинства, так и недостатки. Статические меню из первой таксономии, как правило, обеспечивают высокую скорость работы, лучше обучают пользователей, но зато занимают место на экране. Напротив, с динамическими меню ситуация обратная. Во второй таксономии первый тип (меню, разворачивающиеся в пространстве) обеспечивает большую поддержку контекста действий пользователей, но эта поддержка обходится в потерю экранного пространства. Второй тип более бережно использует пространство, но зато хуже поддерживает контекст. Реальность, впрочем, оказывается несколько шире обеих таксономий. Например, мастер, являясь и динамическим меню из первой таксономии, и разворачивающимся во времени меню из второй, не оказывается более быстрым, чем, например, раскрывающееся меню. Но объем и специфика входящих в него элементов управления не позволяют, как правило, сделать из него какое-либо другое меню, например, раскрывающееся. Поэтому очень полезно научиться анализировать влияние и взаимопроникновение разных типов меню, а также осознавать их место в интерфейсе. Например, контекстное меню на ином уровне абстракции оказывается временным (т.е. динамическим) диалоговым окном, только с нестандартной структурой. Понимание этой структуры позволяет определить, какие 11 элементы управления, помимо кнопок, можно использовать в таком меню, чтобы оно обрело как достоинства меню, так и достоинства диалогового окна. На эффективность меню наибольшее влияние оказывают устройство отдельных элементов и их группировка. Несколько менее важны другие факторы, такие как выделение элементов и стандартность меню. Устройство отдельных элементов Самым важным свойством хорошего элемента меню является его название. Название должно быть самым эффективным из возможного. В отличие от кнопок в диалоговых окнах, элементы главного меню практически никогда не несут на себе контекста действий пользователя, просто потому, что в любой момент времени доступны все элементы. Это значит, что к наименованию элементов меню нужно подходить весьма тщательно, тщательней, нежели ко всему остальному. Обязательно нужно убедиться, что выбранное название понятно целевой аудитории. Во время тестирования пользователю нужно сообщить название элемента и попросить его сказать, что этот элемент меню делает. Нелишне заметить, что функциональность, не отраженная названием элемента, с большой степенью вероятности не будет найдена значительной частью аудитории. Поэтому не стоит умещать в диалоговое окно какую-либо функцию, если её существование в этом окне невозможно предсказать, глядя на соответствующий элемент меню. Особо стоит остановиться на склонении текста. В отличие от диалоговых окон, в которых кнопки прямого и отложенного действия выглядят и действуют по-разному, в меню нет четкой разницы между этими элементами. Единственным способом разграничения этих элементов является текст, так что нужно очень тщательно подходить к тому, чтобы элементы, запускающие действия, были глаголами в форме инфинитива (как командные кнопки). Впрочем, часто глагол приходится выкидывать вообще, чтобы переместить значимое слово ближе в начало текст элемента. Нужно это, чтобы повысить скорость распознавания. Повысить её можно всего одним способом: главное (т.е. наиболее значимое) слово в элементе должно стоять в элементе первым. Обратите внимание, что короткий текст элемента, без сомнения, быстро читаясь, совершенно необязательно быстро распознается. Поэтому не стоит безудержно сокращать текст элемента: выкидывать нужно все лишнее, но не более. Пиктограммы в меню Пиктограммы в меню, если они повторяют пиктограммы в панели инструментов, обладают замечательной способностью обучать пользователей возможностям панели. Помимо этого они здорово ускоряют поиск известного элемента и точность его выбора, равно как и общую разборчивость меню. Пиктограммы лучше работают, когда ими снабжены не все элементы. Когда все элементы имеют пиктограммы, разборчивость каждого отдельного элемента падает: в конце концов, пиктограммы всех ненужных в данное время элементов являются визуальным шумом. Когда же пиктограммами снабжены только самые важные элементы, их разборчивость повышается (а разборчивость остальных не понижается), при этом пользователям удается легче запоминать координаты элементов («элемент сразу под второй пиктограммой»). Переключаемые элементы Особого внимания заслуживают случаи, когда меню переключает какие-либо взаимоисключающие параметры, например, показывать или не показывать палитру. Тут есть несколько возможных способов. Можно поместить перед переключателем галочку, показывая, что он включен (если же элемент снабжен пиктограммой, можно её утапливать). Можно не помещать галочку, зато инвертировать текст элемента: например, элемент Показывать сетку превращается в Не показывать сетку. Этот вариант хуже чем первый. Вопервых, в интерфейсе желательно не употреблять ничего негативного: в меньшей степени потому, что негативность слегка снижает субъективное удовлетворение; в большей степени потому, что она снижает скорость распознавания текста (главное слово не первое, нужно совершить работу, чтобы из отрицания вычислить утверждение). Во-вторых, если изъять «не» и переформулировать одно из состояний элемента, пользователям будет труднее 12 осознать, что два разных элемента на самом деле есть один элемент. Таким образом, галочка предпочтительнее. Пример эволюции переключаемых элементов. Слева Photoshop 6, справа Photoshop 7. Предсказуемость действия Пользователей нужно снабжать чувством контроля над системой. Применительно к меню это значит, что по виду элемента пользователи должны догадываться, что произойдет после выбора. Сделать это неимоверно трудно, поскольку на экране нет места под такие подсказки. Можно сделать только одно, но сделать это нужно обязательно: нужно показать пользователям, какой элемент запускает действие или меняет параметр, а какой открывает окно c продолжением диалога. Почти во всех ОС стандартным индикатором продолжения диалога является многоточие после текста элемента, так что пользоваться этим признаком стоит везде, включая интернет. Также необходимо показывать, какой элемент срабатывает сразу, а какой открывает элементы меню нижнего уровня (в любой ОС это делается автоматически, в Интернете нужно не забывать делать это вручную). Это же правило касается и гипертекстовых ссылок вообще (они тоже меню). Пользователи испытывают значительно большее чувство контроля, когда имеют возможность предсказать, куда их ссылка приведет (при этом снижается количество ошибочных переходов). Таким образом, нестандартные ссылки (т.е. ссылки на другой сайт, на почтовый адрес, на файл, на узел FTP, на долго загружающуюся страницу и т.д.) полезно снабжать характерными для них признаками, например, ссылку на почтовый адрес пиктограммой письма. Группировка элементов Второй составляющей качества меню является группировка его элементов. В большинстве меню группировка оказывает не меньшее значение при поиске нужного элемента, нежели само название элемента, просто потому, что даже идеальное название не сработает, если элемент просто нельзя найти. Меню, группы элементов в котором разделены, сканируется значительно быстрее обычного, поскольку в таком меню больше «точек привязки» (точно также как и в меню с пиктограммами). К тому же наличие явных разделителей многократно облегчает построение ментальной модели, поскольку не приходится гадать, как связаны между собой элементы. Логика группировки элементов меню Каждый знает, или, во всяком случае, догадывается, что элементы в меню нужно группировать максимально логично. Поспорить с этим утверждением нельзя, но от этого его проблематичность не уменьшается. Дело в том, что существует множество типов логики. Есть логика разработчика, который знает все функции системы. Есть логика пользователя, который знает только меньшую часть. При этом практика показывает, что эти типы логики в значительной мере не совпадают. Поскольку пользователи важнее, нужно сгруппировать меню в соответствии с их логикой. Для этого используется очень простой и надежный метод, называемый карточной сортировкой: во время тестирования пользователям раздаются карточки с названиями пунктов меню и они должны их разложить по группам, руководствуясь своей логикой. Взаимоисключающие элементы желательно помещать в отдельный уровень иерархии. Разделение групп элементов Существует два основных способа разделять группы: между группами можно помещать пустой элемент (разделитель) или же размещать отдельные группы в разных уровнях иерархии. Второй способ создает более четкое разделение: в меню Файл, например все элементы более близки друг другу (несмотря на разделители), чем элементы других меню. В то же время выбор конкретного способа диктуется результатами карточной сортировки, так что интерес представляет только вопрос «как должны выглядеть и действовать разделители». Для разграничения групп традиционно используют полоски. Это надежное, простое решение, другой разговор, что с дизайнерской точки зрения полоски плохи, поскольку представляют собой визуальный шум. Гораздо правильнее, но и труднее, использовать только визуальные паузы между группами. 13 Глубина меню Наличие многих уровней вложенности в меню приводит к там называемым «каскадным ошибкам»: выбор неправильного элемента верхнего уровня неизбежно приводит к тому, что все следующие элементы также выбираются неправильно. При этом широкие меню больше нравятся пользователям. Поэтому большинство разработчиков интерфейсов стараются создавать широкие, а не глубокие меню. К сожалению, у широких меню есть недостаток: они занимают много места. Это значит, что, начиная с определенного количества элементов, меню физически не сможет оставаться широким, оно начнет расти в глубину. Возникает проблема, которую надо решать. Итак, проблема заключается в том, что велика вероятность каскадных ошибок. Чтобы снизить их число, нужно повысить вероятность того, что пользователи будут правильно выбирать элементы верхних уровней. Чтобы повысить эту вероятность, нужно заранее снабдить пользователей контекстом. При перемещении по меню пользователь действует по определенному алгоритму: 1. Выбирая элемент первого уровня, он выбирает элемент, «нужность» которого кажется ему максимальной. 2. После выбора он видит список элементов второго уровня, при этом он оценивает вероятность соответствия всех элементов второго уровня его задаче и одновременно выбирает наиболее вероятный элемент. При этом в уме он держит контекст, т.е. название элемента первого уровня. 3. Если ни один из элементов не кажется пользователю достаточно вероятным, пользователь возвращается на первый уровень. 4. Если какой-то элемент удовлетворяет пользователя, он выбирает его и получает список элементов третьего уровня. Действия из второго и третьего шагов повторяются применительно к новым элементам меню. Видно, что действия пользователя при поиске нужного элемента отчетливо цикличны, при этом на каждом шаге есть вероятность ошибок. При этом с каждым новым уровнем меню объем контекста, который приходится держать в голове, непрерывно возрастает. При этом, если пользователь всё-таки не находит нужного элемента, весь этот контекст оказывается ненужным. Хранение же контекста, даже не засчитывая усилия, затрачиваемые на выбор элемента, есть довольно существенная работа. Её объем лучше уменьшить. Теперь рассмотрим другой вариант: пользователь по самому элементу может предугадать его содержимое, т.е. при поиске элемента в меню не столько оценивает контекст, сколько просто ищет нужный элемент. Эта возможность есть в любом случае, поскольку элемент имеет хоть сколько-нибудь значимый идентификатор (т.е. его название). Но она, как правило, довольно слаба и почти всегда допускает неоднозначность. Усилить её можно наличием аннотации к каждому элементу, что не всегда приемлемо в ПО, зато активно используется в Интернете. Например, в качестве аннотации к элементу можно показывать наиболее популярные элементы следующего уровня. Пример аннотации в Интернете с наиболее популярными элементами меню следующего уровня. В этом случае пользователь может сформировать контекст элемента, не перемещаясь внутрь этого элемента, при этом вероятность ошибочного перехода значительно снижается. Помимо уменьшения числа ошибок, такая система позволяет ускорить доступ к наиболее популярным элементам второго и последующих уровней. В целом, ширина и глубина меню являются, пожалуй, наименее значимыми факторами. Гораздо важнее хорошая группировка, при этом как группировку, так и структуру дерева меню, всё равно лучше определять карточной сортировкой. Применительно же к раскрывающимся меню действует ещё один ограничитель глубины. Раскрывающиеся меню довольно тяжелы в использовании, поскольку требуют от пользователей достаточно тонкой моторики. Поэтому главное меню с уровнем вложенности элементов большим трех просто невозможно. 14 Сокращенные меню В последнее время появилась новая мода: при щелчке по кнопке главного меню показывается не все его содержимое, а только 4-7 элементов, которыми пользовались последними. У этого нововведения есть и достоинства и недостатки. Если говорить о достоинствах, то скорость работы с часто используемыми функциями однозначно повышается. Сравните, что быстрее, выбрать нужную функцию из 5 элементов или из 15? Но на этом, к сожалению, достоинства заканчиваются и начинаются недостатки. Если пользователь не знает точно какой элемент ему нужен (а такая ситуация не самая редкая), поиск нужной ему функции значительно затрудняется. Вот действия, которые должен будет совершить пользователь, в этом случае: щелкнуть по кнопке главного меню (чтобы пользователь приучился в таких случаях щелкать по кнопке меню два раза, нужно время) просканировать первое меню совершить мыслительное усилие, результатом которого будет решение, продолжать ли поиск в этом меню или перейти к следующему «обрубку» подвести мышку к кнопке расширения меню и нажать ее(потому как щелкнуть второй раз по кнопке главного меню он просто не догадается) просканировать новое меню. Совершенно очевидно, что количество действий, которые должен совершить пользователь и мыслительные усилия, которые он должен приложить к решению этой задачи, не адекватны самой задаче. Изложенная выше схема, еще не самый худший вариант. Начинающие пользователи на первых порах вообще могут не осознавать что перед ними не все меню. Пример сокращенного меню. Слева меню, которое открывается одним кликом мышки, справа меню которое открывается либо двойным кликом мышки, либо нажатием на стрелку внизу первого меню, либо по истечении некоторого промежутка времени после открытия первого меню. Еще один недостаток заключается в свойстве меню «дораскрываться» по истечении некоторого промежутка времени. Такое свойство может еще больше сбивать с толку начинающих пользователей. Таким образом, учитывая что меню – основной (а иногда единственный) элемент интерфейса, с которым работают начинающие пользователи, целесообразность их использования находится под большим вопросом. По крайней мере по умолчанию при установке рекомендуется оставлять стандартные меню, предусмотрев при этом опцию включения сокращенных меню для продвинутых пользователей. Контекстные меню Преимущество контекстных (всплывающих) меню заключается в том, что они полностью встраиваются в контекст действий пользователей: не нужно переводить взгляд и курсор в другую область экрана, практически не нужно прерывать текущее действие для выбора команды. При этом они не занимают места на экране, что всегда ценно. С другой стороны, из-за того, что они не находятся всё время на экране, они практически неспособны чему-либо научить пользователя. Необходимо помнить следующее: нельзя делать контекстные меню единственным способом вызова какой-либо функции. Поскольку основной причиной появления контекстных меню является стремление максимально повысить скорость работы пользователей, на их размер и степень иерархичности накладываются определенные ограничения. Если меню будет длинным, пользователям придется сравнительно долго возвращать курсор на прежнее место, так что привлекательность нижних элементов окажется под вопросом. Поэтому лучше сокращать размер контекстных меню до разумного минимума (порядка семи элементов). К тому же не надо забывать, что главное меню не всегда перекрывает выделенный (т.е. актуальный объект), а контекстное меню – почти всегда (как-никак оно вызывается на самом объекте). В большинстве же случаев перекрытие актуального объекта нежелательно 15 (сбивается контекст). Мы не можем сделать в этой ситуации ничего, кроме как уменьшить размер меню, в расчете, что маленькое меню будет перекрывать малое количество информации. Разумеется, если точно известно, что оперируемый объект совсем уж мал, сокращать объем меню бесполезно. Другая особенность контекстных меню – иерархия. В обычном меню иерархия имеет хотя бы одно достоинство: при обучении она позволяет упорядочивать элементы меню и тем самым делать его понятнее. В контекстных же меню обучающая функция не играет никакой роли, поскольку такими меню пользуются только опытные пользователи. Иерархия элементов теряет свое единственное достоинство, не теряя ни одного недостатка. Поэтому делать иерархические контекстные меню можно, ничего плохого в этом нет, но необходимо сознавать, что вложенными элементами почти никто не будет пользоваться (тем более что вложенность сбивает контекст действий). Последнее отличие контекстных меню от обычных заключается в том, что в них очень важен порядок следования элементов. В главном меню не обязательно стремиться к тому, чтобы наиболее часто используемые элементы были самим первыми – все равно курсор придется возвращать к рабочему объекту, так что разницы в дистанции перемещения курсора практически нет. В контекстном же меню ситуация обратная – чем дальше нужный элемент от верха меню, тем больше придется двигать курсор. Поэтому правило релевантности (приоритетности) в таких меню действует в полной мере. Окна Типы окон Существуют несколько типов окон, а именно: главные окна программы; окна документа; режимные (модальные) диалоговые окна; безрежимные (немодальные) диалоговые окна; палитры; окна браузера (поскольку используемая в интернете технология существенно отличается от технологии ПО, этот тип окон стоит несколько особняком). При этом доля отдельных типов в общем пироге со временем изменяется: окна документов, как будет показано ниже, отмирают, заменяясь окнами программ, режимные диалоговые окна сменяются безрежимными, а безрежимные, в свою очередь, палитрами. Интересно, что идея палитр тоже клонится к закату (палитры сменяются панелями инструментов), так что в будущем, скорее всего, в ПО останутся только окна программ, панели инструментов и безрежимные диалоговые окна (которые разработчики поленятся переделывать). Эволюция окон С появлением графического режима, стало возможным реализовать в интерфейсе метафору рабочего стола. Появились окна программ, окна документов и диалоговые окна, первоначально сплошь режимные. Режимное диалоговое окно Если открывшееся окно блокирует доступ к остальной части системы, происходит, фактически, запуск нового режима работы (поскольку функциональность отдельного диалогового окна никогда не совпадает с функциональностью системы в целом). После того, как окно закрыто, происходит возвращение предыдущего (основного) режима. В этом и есть всё значение термина «режимный». У режимный диалоговых окон есть существенные недостатки: 1. всех раздражает, что, вызвав диалоговое окно и обнаружив, что вызвано оно преждевременно, приходится закрывать окно и открывать его в следующий раз заново; 2. в системах, ориентированных на документы, режим сбивает внимание пользователя и вообще лишает его ощущения управляемости (в отличии систем, ориентированных на формы ввода, в которых режим работает лучше, чем его отсутствие); 16 3. сама по себе идея сближения интерфейса с реальным миром (в частности, метафора рабочего стола) протестовала против идеи режимов в любом их проявлении, поскольку в реальном мире вообще не бывает режимов, аналогичным интерфейсным. Безрежимное диалоговое окно Безрежимное диалоговое окно, это окно которое не запускает новый режим работы. Его можно неограниченное время держать на экране, переключаясь по мере надобности между ним и собственно документом. У этих окон также есть недостатки. Такие диалоговые окна нельзя делать тонущими, т.е. позволять пользователю перекрывать их окнами документа или программы. Причина проста – пользователи забывают, что они когда-то открывали соответствующее окно и пытаются открыть его заново. Поэтому окна делаются плавающими, т.е. перекрываемые только другими плавающими окнами этой же программы или другими программами. Разумеется, некоторые диалоговые окна невозможно сделать безрежимными: например, сообщения об ошибках. Но, в целом, с переводом окна в безрежимное состояние нет особой проблемы. Еще один недостаток заключается в том, что просто диалоговое окно, даже будучи безрежимным, малополезно, поскольку перекрывает слишком много важного и нужного. Чтобы избавится от этого недостатки, были придуманы палитры. Палитры Это окна, из которых выжали всё пустое место. Палитры, помимо малых размеров, имеют одно большое достоинство: пользователи очень любят их расставлять на экране индивидуальным порядком. Пользы это особой не приносит, зато существенно повышает субъективное ощущение контроля над системой. К сожалению, визуальный дизайн палитр, как правило, довольно сложен и длителен, так что сугубо экономические причины мешают переделать в палитры все диалоговые окна. Пример палитр от Adobe. Постоянно что-нибудь перекрывают, так что приходится их постоянно перетаскивать. Недостатки есть и у палитр: 1. из-за малых размеров палитр в них никогда не помещаются полноценные подписи к элементам, что существенно замедляет скорость обучения. 2. пользователи, стараясь открыть нужную информацию, перекладывают окна с места на место, что снижает производительность (несущественно) и субъективное удовлетворение (существенно). Более того. Гораздо чаще оказывается так, что палитра перекрывает не всю нужную информацию, но её часть; при этом всё равно палитру приходится перемещать. Единственным способом избавиться от этого эффекта является уменьшение периметра палитры, а добиться этого можно, только прикрепив палитры к краю экрана. Пример палитр от Corel. Постоянно прикреплены к одному и тому же месту (к слову сказать, могут находится и в свободном состоянии, как у Adobe), а также легко минимизируются. Такие палитры называются «докерами». Панели инструментов Могут содержать (и содержат) не только пиктограммы инструментов, но довольно сложные элементы управления. Параллельно с рождением сложных панелей инструментов происходит ещё один эволюционный скачок в интерфейсах: окна документов вымирают. Вымирают они по двум простым причинам. Во-первых, они плохо согласуются с ментальной моделью большинства пользователей. Во-вторых, невозможно придумать сколько-нибудь эффективного способа переключаться между ними. Самый эффективный (с точки зрения разработчиков операционной системы, разумеется) способ обычно отдается переключению между программами, соответственно, переключению документов достается заведомо худший способ. В Windows, из-за разнобоя в способах переключения между документами (поскольку все разработчики самостоятельно старались найти какой-либо приемлемый или неприемлемый способ), возникают трогательные казусы: в MS Word, например, для клавиатурного переключения между документами используется комбинация клавиш Ctrl+F6. 17 Попробуйте использовать эту комбинацию клавиш одной рукой, и вы поймете, что это как минимум не удобно. Элементы окна Строка заголовка У каждого окна есть строка заголовка. Поэтому пользователи строкой заголовка интересуются весьма мало. Человеку не свойственно обращать внимание на обыденность, особенно если эта обыденность не находится в фокусе его внимания (а строка заголовка как раз в нем не находится). В результате, пользователи обращают внимание на строку заголовка, только обучаясь пользоваться компьютером или в ситуациях, когда они совсем ничего не понимают в системе. Из этого, однако, не следует, что строкой заголовка можно пренебрегать. Дело в том, что текст и, в меньшей степени, пиктограмма заголовка играют важную роль в ПО (они заведуют переключением задач) и очень важную в интернете (заведуют навигацией). Панель задач в Windows создает по кнопке для каждой запущенной программы. Поскольку ширина экрана ограничена, при увеличении количества запущенных программ размеры кнопок сокращаются, соответственно в эти кнопки помещается меньше текста. В результате пользователь сохраняет способность опознать программу по её пиктограмме и обрывку текста, но теряет возможность опознавать документы. Панель Windows XP. Попытка улучшить ситуацию путем группировки разных документов одной программы. Кнопки задач превращаются в кнопки вызова меню. Меню содержит список документов. С переключением задач всё просто и сложно одновременно. Просто, поскольку правило тут простое «Релевантное выводится в первую очередь». Поскольку пользователю нужен именно конкретный документ конкретной программы, а вовсе не программа просто, названия документов, как более релевантные, нужно выводить в первую очередь. Наоборот, сложность состоит в том, что из-за жесткости интерфейса Windows много не сделаешь. Тем не менее, сокращать название программы нужно безусловно, а то и вовсе его убирать, оставляя одну пиктограмму. Иная ситуация в интернете. Поскольку пиктограмма в строке заголовка приходит от браузера, нет особой возможности оптимизировать переключение задач. С другой стороны, качество этого заголовка оказывает существенное влияние на навигацию, поскольку при показе результатов поиска в поисковых системах заголовком элемента становится содержимое тега Title. Каковое содержимое и попадает в обычном режиме наверх экрана. При этом в интернете нет проблемы с текстом заголовка – что хотим, то и пишем (стараясь не обращать внимания на то, что к этому прибавится название браузера). Правило релевантности действует и здесь – в начале строки должна быть более релевантная информация, нежели в её конце. Поскольку связки «программа-документ» в интернете нет, эффективнее всего показывать адрес текущей страницы в навигационной системе сайта (если сайт иерархический). В данном случае релевантность требует, чтобы сначала шло название текущего документа, затем раздела, в котором он находится, затем раздела более высокого уровня и так далее. Не надо также забывать, что размер строки ограничен, так что более 70-80 символов в ней быть не может. Также важно понимать, что тот факт, что пользователи редко читают заголовки окна, вовсе не означает, что заголовки пользователям не нужны. Напротив, хороший заголовок может здорово облегчить понимание работы диалога. Поэтому наличие на экране заметного и адекватного заголовка окна часто оказывается очень полезным. Строка статуса Почему-то распространено мнение, будто строка статуса предназначена для того, чтобы информировать пользователей о значении тех или иных элементов интерфейса. Подразумевается, что если пользователь подводит курсор к какому-либо элементу, в строке статуса появляется краткое его описание. На самом деле строка не может этого делать вообще: дело в том, что курсор находится в одном месте, а подсказка появляется совсем в другом, пользователю при этом приходится читать подсказку либо переводя взгляд, либо 18 периферийным зрением. Разумеется, никто в таких условиях читать подсказку не будет, причем те, кто уверен, что строка статуса есть место для подсказки, чувствуют это прекрасно. Неудивительно, что разработчики строку статуса игнорируют. В действительности строка статуса предназначена для двух вещей: она может быть либо собственно строкой статуса, т.е. отображать текущее состояние системы, либо быть панелью инструментов для опытных пользователей (или же делать и то, и другое). Отображение текущего состояния системы. Практически каждая система имеет свойства, либо зависящие от документа, либо изменяющиеся со временем. Например, в иллюстративных программах объекты имеют какие-либо свойства, причем не все эти свойства показываются. Другой пример: когда система долгое время занята, она должна показывать пользователю индикатор степени выполнения. И, наконец, самый простой пример: пользователь текстового процессора имеет право знать, на какой странице документа он сейчас находится. Эффективнее всего выводить всё это в строке статуса. Строка статуса особенно интересна как место вывода индикатора степени выполнения. Существует занятная закономерность: по месту вывода индикатора выполнения можно определить качество интерфейса системы: если индикатор выводится в строке статуса, то система обладает в целом хорошим интерфейсом, если же индикатор выводится в другом месте – плохим. Панель инструментов для опытных пользователей. Зачастую система обладает функциональностью, которая с одной стороны важна, а с другой – способна свести с ума неподготовленного пользователя. Обычно это касается не столько собственно функций, сколько режимов работы системы, о недостатках которых уже говорилось. Так, любой не очень опытный пользователь MSWord, потратит как минимум минут пятнадцать на выход из режима замены текста, предварительно нечаянно этот режим включив. Правильнее всего, конечно, включать такие режимы из меню, рассчитывая, что пользователь вряд ли выберет случайно элемент третьего уровня, но если в этот режим надо входить часто, меню спасать перестает. В таких случаях строка состояния является отличным решением проблемы. С одной стороны, делая переключатели режимов непохожими на поля вывода можно снизить вероятность ошибочного переключения. С другой стороны, если уж пользователь нечаянно щелкнет на переключателе, он сразу же увидит изменение его вида и впоследствии, вероятно, сможет переключиться назад. С еще одной стороны, опытный пользователь сможет переключаться между режимами так же легко, как если бы он переключался через панель инструментов. Панели инструментов Все панели имеют следующие достоинства: они позволяют пользователям быстро вызывать нужные функции мышью; они позволяют пользователям меньше задействовать память они повышают визуальное богатство интерфейса; они ускоряют обучение работе с системой (по сравнению с раскрывающимся меню) благодаря своей большей наглядности. Зато они имеют и недостаток: занимают много места на экране, так что поместить в них всё, что хочется, невозможно. Решить эту проблему можно двояко. Во-первых, можно (и нужно) помещать в панель только наиболее часто используемые команды. Во-вторых, панель можно сделать зависимой от контекста действий пользователя. Оба способа не противоречат друг другу, так что использовать стоит оба. В любом случае нужно помнить, что панель инструментов нежелательно делать единственным способом вызова функции В настоящее время нет технической проблемы с помещением в панели произвольных элементов управления (остался только один ограничитель – размер помещаемых элементов), так что последние преграды, мешавшие делать сложные панели, исчезли. Этим стоит пользоваться, поскольку это позволяет экономить время, уходящее на открытие и закрытие диалоговых окон. Текст на кнопках. Самыми частыми элементами управления, размещаемыми на панелях инструментов, является командные кнопки, при этом их использование отличается 19 от обычного. Дело в том, что места настолько не хватает, что очень хочется заменить текст кнопок пиктограммами. Но это не так просто. Дело в том, что когда приходит время совершить выбор, имея в качестве альтернатив визуальные объекты, «человек выбирающий» чаще всего транслирует эти объекты в звуки, а именно в слова (в голове, разумеется). Затем эти слова помещаются в кратковременную память, в дело включается собственно сознание (предыдущие этапы проходят на бессознательном уровне) и выбирает нужный объект. Применительно к реальной жизни это значит, что пользователь, глядя на панель с пиктограммами, видит скорее не пиктограммы, но слова. Но не всегда. Случай 1. Опытный пользователь, уже знающий, где на панели находится нужная кнопка, знающий её значение, при этом выбор действия уже произведён при помощи сложившейся ментальной модели. В такой ситуации слова пользователю уже не важны, важно отличие нужной ему кнопки от остальных. Т.е. такому пользователю даже уже все равно, что на пиктограмме изображено, лишь бы она выглядела максимально контрастно (чтобы ускорить её поиск). Случай 2. Опытный пользователь, обладающий сложившейся ментальной моделью, но не знающий, где конкретно расположена нужная ему кнопка и как она выглядит. Выбор действия уже произведен, осталось только найти нужную кнопку. При этом пиктограмма оказывается ненужной, так как в качестве матрицы пользователь использовать её не может (поскольку не знает, как она выглядит). Более того, поскольку пользователь ищет слово из содержимого своей кратковременной памяти, каждая пиктограмма будет его без пользы отвлекать, при этом пользователь будет тратить время на расшифровку смысла всех попадающихся ему на пути пиктограмм. Случай 3. Неопытный пользователь без сложившейся ментальной модели. Такой пользователь большую часть всего времени тратит на поиск нужной ему кнопки, а также, поскольку каждая кнопка ему внове, на постоянное улучшение своей ментальной модели системы с учетом своих новых открытий. В таких случаях пиктограммы лучше текста, но не заменяют его, так как помогают быстрее понять действие кнопки (в том, разумеется, случае, когда пиктограмма адекватна смыслу действия). В результате таких рассуждений получаем следующий вывод – сначала кнопки на панели инструментов должны состоять из текста и пиктограммы (чтобы легко было строить ментальную модель), затем, когда пользователь свою модель построил, только из текста, а затем, когда пользователь окончательно обучился пользоваться системой, только из пиктограммы. Варианты обозначения кнопок на панели инструментов. Разумеется, это универсальный случай. В действительности компоноваться панель инструментов должна исходя из особенностей целевой аудитории и задач, которые выполняются с помощью ПП. Все это выясняется в ходе юзабилити-тестирования. Полосы прокрутки Полосы прокрутки работают не слишком хорошо. Проблема полос прокрутки заключается в следующем: для маленьких документов они не очень нужны, поскольку пользователям, держащим руки на клавиатуре, гораздо легче переместиться к нужному фрагменту с помощью клавиш со стрелками; в больших документах малое перемещение ползунка приводит к существенному сдвигу области просмотра, так что после перемещения нужно еще и подправляться либо клавиатурой, либо стрелками на полосе прокрутки; во многих случаях невозможно реализовать динамическое изменение области просмотра во время перемещения ползунка, а значит, перемещаться по большим документам приходится в несколько шагов; если динамическое изменение всё-таки есть, тогда пользователю нужно: сначала перевести взгляд на ползунок, затем курсор на ползунок, затем взгляд на документ и только потом, перемещая мышь вверх или вниз, следить за областью просмотра, на тему «не пора ли отпустить курсор». 20 Нечего и говорить, что пользователи избегают пользоваться полосками прокрутки (тем более что курсорные клавиши никто с клавиатуры не убирал). Фактически, чуть ли не единственным применением этих полосок является перемещение «примерно к нужному фрагменту» при работе с большими документами. Ко всему прочему, полосы прокрутки без индикации размера документа практически бесполезны. Поэтому была придумана «дополнительная стоимость» полосок – размер ползунка был сделан пропорциональным отношению видимой части документа ко всему его объёму. Это очень хорошая и полезная функция, поскольку она позволяет использовать полосы прокрутки не только как элемент управления, но и как индикатор размера документа, благодаря чему степень бесполезности полосок значительно снижается. Помимо этого было придумано довольно много других дополнительных стоимостей, так, например, на полоске прокрутки можно отображать границы разделов документа. Тем не менее, всё это так и не сделало полосы прокрутки здорово лучше: как и раньше, полосы не столько помогают перемещаться по документу, сколько показывают то, что не весь документ помещается на экране. Один тот факт, когда проблема прокрутки текста решается уже на аппаратном уровне (колесо прокрутки у мышки), говорит о несостоятельности этой концепции. К слову сказать, с появлением мышей с колёсиками, полоски прокрутки смело можно делать тоньше. Таким образом, полосы прокрутки стали ёще более бесполезны, поэтому относиться к ним надо не как к данности, но как к еще одному элементу управления, который можно использовать, а можно и не использовать. При этом есть как аргументы в пользу использования, так и существенный аргумент против него – полоски прокрутки занимают много места на экране. Ладно еще, когда на экране одна полоска, а что делать, если их три или более? К сожалению, вовсе не использовать полосы прокрутки в ПО затруднительно. Если всё-таки приходится оставлять полосы прокрутки, крайне желательно добиться нескольких свойств полосок: Размер ползунка должен показывать общий объем пролистываемого документа; Стрелки на полосах должны быть спаренными, т.е. обе стрелки должны находиться рядом, а не на разных сторонах полоски. Это один из случаев, когда логичность интерфейса вступает в противоречие с эффективностью. Если при перелистывании была допущена ошибка, спаренные кнопки позволяют минимизировать перемещение курсора к стрелке, ведущей в обратную сторону; Если невозможно сделать динамическое изменение области просмотра при пролистывании, необходимо показывать текущее местоположение пользователя во всплывающей подсказке. Обратите внимание, что местоположение подсказки при перемещении курсора должно оставаться неизменным. Необходимо обеспечить обработку погрешности перемещения курсора. Когда пользователь курсором перемещает ползунок, а смотрит в это время на документ, курсор может сойти с полосы. До определённого момента (смещение на 30-70 пикселей) система должна такое смещение игнорировать. Два способа улучшить полоску прокрутки. Слева стандартная полоска, рядом с ней полоска со спаренными стрелками. Справа: всплывающее сообщение, показывающее, какому фрагменту документа соответствует текущее положение ползунка. Альтернативные элементы управления Кнопки со стрелками. Фактически это полоски прокрутки, из которых вырезано самое главное. Это не очень хороший элемент, потому что он совершенно линеен: когда пользователь нажимает на кнопку со стрелкой, документ листается с фиксированной скоростью, изменить которую пользователь не в силах. Это приводит либо к медленному пролистыванию, либо к низкой точности. Инструмент «рука». В панели инструментов располагается объект, нажатие на который меняет курсор на изображение руки. При подведении курсора в область документа и нажатию на клавишу мыши происходит «захват» документа. Теперь передвижение мыши приводит к прокручиванию документа. Метод хорош тем, что понятен даже для начинающих 21 пользователей: схватил, повел мышь вверх – лист уехал вверх, повел мышь вниз – лист уехал вниз. Интерактивная прокрутка. Такой элемент управления в настоящее время реализован в MS Windows и доступен по нажатию средней кнопки (колеса) мыши. Нажатие на кнопку меняет курсор на изображение направленных в разные стороны стрелок, а режим редактирования документа на режим прокрутки. Если пользователь перемещает мышь в сторону, документ в эту же сторону и прокручивается, причем скорость прокрутки пропорциональна расстоянию, на которое перемещен курсор. Важно только не забывать блокировать режим, когда пролистывать нечего. Структура окна Структура и само устройство окна или экрана является, пожалуй, самым существенным фактором, влияющим на качество интерфейса в этом окне. Производительность пользователей порой можно повысить вдвое, просто изменив расположение элементов управления, не меняя сами эти элементы. Окно должно хорошо сканироваться взглядом, т.е. его основные части должны быть сразу видны и заметны. Как правило, в окнах с малым количеством элементов управления проблем со сканированием не возникает. Проблемы появляются в больших окнах, дающих доступ ко многим функциям. Понятно, что сваливать эти функции в кучу неэффективно, для этого интерфейсные элементы должны быть организованы в блоки. В ПО для этого используются в основном рамки группировки, в интернете – пустоты, разграничивающие отдельные функции. При этом рамки удобнее в производстве, но, поскольку они являются визуальным шумом, однозначно рекомендовать их нельзя. В целом, разграничивать блоки пустотами предпочтительней (но и сложней). Окно должно читаться, как текст. При прочих равных, окно, все элементы управления которого можно без труда связно прочесть, будет лучше запомнено и быстрее обработано мозгом (поскольку не придется преобразовывать грамматику окна в грамматику языка). Пример плохо читаемого окна из MS Word. Читается он следующим образом: «Текст выравнивается по левому краю, уровень пятый, отступ слева 3 см, справа 0 см, первая строка нет, на…». На этом примере прекрасно видны все неопределенности в окне: например, не говоря уже о том, что непонятно, чего именно пятый уровень, видно, что подпись дублирует содержимое раскрывающегося списка (получается «Уровень уровень 5»). Подписи «первая строка» и «на», расположенные сверху, разрывают единый по смыслу элемент управления на два разных. При этом один элемент управления должен однозначно преобразовываться в единый фрагмент предложения, а единая группа элементов – в целое предложение. Проверить читаемость окна исключительно просто: окно нужно просто прочитать. При этом становится понятно, какие нужны подписи к элементам, как они должны быть расположены и тому подобное. Окно должно удовлетворять закону «релевантное – вперед». Чаще всего используемые элементы должны быть расположены в левой верхней части экрана, реже используемые – в правой нижней части. Обратите внимание, что окно сканируется взглядом точно так же, как происходит процесс чтения – сначала взгляд переходит в левый верхний угол, затем перемещается вправо, затем переходит на следующую «строку» и т.д. Поэтому, например, вертикальный элемент управления, разрывающий эти воображаемые строки на части, будет всегда замедлять сканирование окна (и вызывать неудовольствие у пользователей). Не забывайте проверять диалоговые окна на нормальную работу в режиме Large Font. Если интерфейс был сделан в среде разработки, где экранными единицами измерения являются пиксель или другие абсолютные единицы, все элементы увеличиваются в размерах, не изменяя своих координат. В результате пропадают поля и пустоты между элементами, элементы наползают друг на друга, часть их вообще может оказаться за пределами окна. Формально, можно использовать частично относительные единицы, такие как пункты или 22 поинты, но при смене разрешения экрана результат будет практически непредсказуемым (может быть, все будет хорошо, а может быть и нет). Пример съехавших шрифтов. Сверху режим Small Font, снизу режим Large Font. Решений у этой проблемы несколько, при этом выбор конкретного решения зависит от среды разработки. Во-первых, можно делать разные версии диалоговых окон для разных размеров шрифта (понятно, что этого стоит всеми силами избегать из-за высокой стоимости разработки). Во-вторых, можно оставлять в диалоговых окнах заведомо больше пустого места, чем могут занять увеличившиеся элементы управления (метод довольно неприятный, поскольку требует тестирования). В-третьих, можно заранее собирать экраны в Large Font. Это тоже плохой способ, поскольку сами по себе среды разработки плохо предназначены для этого режима (на экране всё время нужно держать множество информации). Наконец, если среда разработки позволяет использовать DLU (единица измерения, не зависящая от пользовательских настроек, ширина DLU-точки равна ширине стандартного шрифта, деленной на 4; высота – то же, но деленное на 8), можно начать устанавливать все размеры элементов и экранные координаты в именно в этих единицах измерения. Поскольку DLU является полностью относительной единицей, при установке Large Font все равномерно увеличится, но облик окна останется неизменным (останется только одна проблема: увеличившееся окно может просто не помещаться на экране). Терминационные кнопки (т.е. командные кнопки, управляющие окном, например Ok или Закрыть) должны быть либо снизу окна, либо в правой его части. В интерфейсе всегда должно быть реализовано правило: сначала выбор параметров, а затем действие. Нарушение этого правила существенно повышает количество человеческих ошибок и ослабляет пользовательское ощущение контроля (что грозит низким субъективным удовлетворением). Это правило, будучи применено к диалоговым окнам, и заставляет помещать терминационные кнопки снизу или справа, т.е. в области, которая сканируется последней. Пример неверного расположения терминационной кнопки. В этом окне для кнопки запуска инсталляции было выбрано самое неудачное место: слева, вверху. Как следствие, даже при таком, казалось бы, минимальном наборе элементов интерфейса, не избежать путаницы: либо пользователь будет нажимать кнопку Exit Setup, либо в лучшем случае тратить время на то, чтобы найти кнопку запуска, а потом убеждаться, что это действительно кнопка запуска. Вкладки Площадь экрана ограничена, напротив, количество элементов управления, которых может понадобиться уместить в едином функциональном блоке (т.е. окне), не ограничено ничем. В этом случае приходится использовать вкладки. Чтобы правильно их использовать, нужно соблюдать определенные требования. Первая вкладка Помимо умещения максимального количества элементов управления в диалоговом окне, вкладки могут выполнять еще одну роль, а именно скрывать от неопытных пользователей не очень нужную им функциональность. Проблема заключается в том, что когда нужно просто уместить в окно побольше элементов, вкладки скрывают от пользователей функциональность, возможно, что и нужную. Кроме вкладок есть еще один способ поместить в диалоговое окно больше, чем в него может влезть: увеличивающиеся окна (More Choices, Advanced options и т.д.). Специальная кнопка (как правила обозначенная треугольником) увеличивает размер окна и открывает скрытые элементы управления. Пример увеличивающегося окна. Эта палитра имеет три состояния, не считая минимизированного. Нажатие на треугольники в заголовке палитры приводит к изменению размеров окна. Это и породило проблему. Раньше разные вкладки содержали примерно одинаково важные элементы, просто не все помещались в одно окно, а кнопка с треугольником скрывала элементы, про которые начинающий пользователь твердо знал, что они ему не 23 нужны или пользоваться ими опасно. Теперь все во вкладках, поэтому пользователи часто уверены, что сразу невидное опасно. В результате некоторые пользователи избегают пользоваться элементами, расположенными на изначально закрытых вкладках, даже если это ничем им не грозит. Поэтому нежелательно размещать на закрытых вкладках элементы, которые пользователям обязательно понадобятся, даже если эти элементы и не нужны постоянно (в этом случае правило про релевантность должно отступать). Разумеется, это не касается опытных пользователей. Число вкладок Теоретически число вкладок может быть сколь угодно большим. На практике оно ограничивается размером области, в которые ярлыки вкладок могут помещаться. Дело в том, что если ширина всех ярлыков будет больше ширины окна, придется либо делать несколько строк ярлыков, либо скрывать часть из них, пока пользователь не нажмет специальную кнопку. И то и другое плохо. Пример нескольких строк ярлыков. Здесь есть возможность, по крайней мере, вместо трех строк сделать две. Несколько строк ярлыков плохо по двум причинам. Во-первых, из-за большого количества мелких деталей (границ ярлыков), вся конструкция довольно медленно сканируется, т.е. трудно найти нужную вкладку. В-вторых, при последовательном обращении к нескольким вкладкам из разных рядов эти ряды меняются местами, т.е. каждый раз нужно заново искать нужную вкладку. И то и другое крайне негативно сказываются на субъективном удовлетворении и скорости работы. Пример частично скрытых ярлыков вкладок. Опуская основные недостатки подхода, следует заметить, что в этом примере, вкладки вообще реализованы безобразно. Вопервых, нет никакой визуально связи между содержимым окна и ярлыками (которые почему-то выполнены в виде кнопок), во-вторых, нет визуальной связи между ярлыками и стрелками перемотки. Скрывать часть ярлыков тоже нехорошо. Предположим, что пользователь нажал на стрелку вправо, показывающую следующую часть ярлыков. Если при этом значительно пролистывать строку с ярлыками, пользователи будут полностью потерять контекст. Если же пролистывать строку по одному элементу, контекст не потеряется, но перемещение между вкладками будет очень медленным. Существует и третий способ решения проблемы – можно просто убрать вкладки, заменив их раскрывающимся списком. Этот способ тоже не слишком хорош, поскольку не слишком визуален и к тому же сравнительно медлителен. Объем содержимого Фактически, каждая вкладка представляет собой отдельное диалоговое окно внутри другого диалогового окна. Поэтому странной выглядят попытки (встречающиеся огорчительно часто) рассортировать элементы управления так, чтобы во всех вкладках их было поровну. Делать это ни в коем случае нельзя. Один экран должен содержать только те элементы, которые в нем нужны и которые пользователь может в этом экране ожидать. Терминационные кнопки В диалоговом окне с вкладками терминационные кнопки обязательно должны располагаться вне области вкладок. Перемещение в пределах окна Помимо навигации между экранами, существует еще и навигация внутри отдельных экранов. Пользователям необходимо дать возможность максимально быстро переходить к необходимым элементам управления. Для этого у них есть два способа – мышь и клавиатура. При работе с мышью действует закон Фитса. Поэтому оптимизация диалогового окна, уменьшающая дистанцию перемещения курсора, всегда приводит к росту (хотя и небольшому) производительности пользователей. С клавиатурой сложнее. Пользователь может перемещаться между элементами управления двумя разными способами: клавишей Tab и горячими клавишами. Перемещаться клавишей Tab медленно, но зато для этого не нужно обращаться к памяти или высматривать 24 клавиатурную комбинацию для нужного элемента. Напротив, горячие клавиши позволяют быстрее перемещаться вглубь экрана, но требуют запоминания клавиш. Таким образом, пользователи, которые часто вводят данные в какой-либо экран, стараются использовать клавишу Tab и только изредка пользуются горячими клавишами. Соответственно, любая форма ввода, которой часто пользуются, обязана корректно работать с Tab, при этом желательно, чтобы она работала и с горячими клавишами. Работа пользователей с клавишей Tab может быть омрачена по двум причинам: на экране могут быть элементы, не подразумевающие взаимодействия с пользователем (например, скрытая или заблокированная кнопка, поле вывода), но на которые происходит переход. Избавиться от этой проблемы легко – нужно лишь явно указать, чтобы в список объектов, между которыми можно перемещаться, ОС их не вносила. бывают ситуации, когда визуальный порядок элементов управления (происходящий из-за того, что пользователи читают экраны) не совпадает с порядком перемещения. В этом случае нужно просто сменить у неправильных элементов их место в последовательности. Последовательные окна Особым вариантом окон являются действия, выполняющиеся в последовательности сменяющих друг друга окон (мастера). Чтобы осознать правила, применимые к ним, полезно определить причины, вызвавшие появление таких окон. Во-первых, существуют действия, для которых либо естественна, либо желательна жесткая последовательность. Для таких действий единый экран, в котором выполняется вся последовательность, не слишком эффективен: он грозит человеческими ошибками, к тому же, чтобы его использовать, требуется построить ментальную модель экрана (чтобы, как минимум, знать, что нужно сделать в начале, а что в конце). Эффективнее разбить действие на несколько разных экранов. Во-вторых, существуют действия, которые всегда будут вызывать проблемы у пользователей, либо потому, что эти действия сложны, либо потому, что нужны они редко (так что пользователям нет резона учиться). При этом единое окно для выполнения действия также оказывается неэффективным, поскольку объем справочной информации, которую в него нужно вместить, слишком невелик. В таких случаях разделение действия на последовательность экранов позволяет снизить насыщенность отдельных экранов и тем самым освободить место для справочной информации. Как правило, одной причины достаточно, чтобы оправдать использование мастера, когда же действуют обе причины, мастер становится обязательным. Переход между экранами. Понятно, что пользователи должны получить возможность переходить не только на следующее окно в последовательности, но и на предыдущие окна. Менее очевидным является другое требование к мастерам: переход должен быть максимально легким. Задача раскладывается на две составляющие: во-первых, нужно реализовать возможность свободного перемещения по последовательности. Если экранов немного (3-5), то вполне можно ограничиться стандартными кнопками Назад и Далее. Если же экранов много, переход по этим кнопкам будет, как минимум, медленным. В таких случаях разумно дополнять кнопки раскрывающимся списком (при этом, возможно, исключая из него ещё не пройденные экраны), либо, если есть место, снабжать мастера списком всех экранов (отмечая текущий и пройденные экраны). Независимо от числа экранов в последовательности, необходимо информировать пользователей об объеме оставшегося действия (чтобы дать им возможность оценивать количество работы и тем самым повышать их чувство контроля над системой). Справедливости ради надо уточнить, что в длинных последовательностях показ объема оставшихся экранов может снизить мотивацию пользователей в начале действия, но повысить мотивацию в конце («осталось немного, не буду это бросать»). Вторая составляющая – четкость перехода. Для пользователей мастер, т.е. последовательность экранов, кажется единым экраном, содержимое которого меняется. Эту иллюзию нужно поддерживать, поскольку она позволяет не сбивать контекст действий пользователя и поддерживать внимание на «сюжетно-важной» области экрана. Для этого 25 размер и расположение окна мастера, а также расположение и облик всех повторяющихся элементов (таких как терминационные кнопки) нужно выдерживать неизменными на протяжении всей последовательности. Контекст. В отличие от единого окна, в котором выполняется действие, в мастерах необходимо поддерживать контекст действий пользователя. Поскольку ранее сделанная работа скрыта, пользователи могут потерять контекст, что может замедлить действие (контекст придется восстанавливать). Степень потери контекста зависит от количества экранов, времени, которое пользователи проводят за отдельными экранами и от времени реакции системы. И если количество экранов в мастере редко превышает шести (а это небольшое число), то время, проведенное на пройденных экранах и, особенно, реакция системы (особенно в интернете), могут быть значительными. Единственным же средством поддержания контекста является вывод текущего состояния данных в процессе выполнения мастера. Как правило, обычный текстовый список с предыдущими установленными параметрами работает плохо (к тому же редко вмещается в экран), визуализировать же изменения трудно, если вообще возможно. Таким образом, лучше избегать длинных последовательностей (тем более что уровень мотивации пользователей при увеличении продолжительности действия снижается). Идентификации текущего состояния на Amazon.com. На всем протяжении оформления заказа покупателя информируют о том, на каком этапе он находится. Вывод справочной информации. Благодаря обилию пустого места мастера замечательно подходят к выводу справочной информации в самом интерфейсе. Справочную же информацию нужно выводить двух типов, а именно краткое и более развернутое описания текущего шага. Развернутое описание следует выводить снизу экрана, чтобы не сбивать фокус внимания пользователей. Обычно выводится один или два абзаца, рассказывающие стандартный набор: что, зачем и почему. У каждого окна последовательности должен быть ясно видимый и бросающийся в глаза заголовок. При этом в отличие от обычных заголовков окна, он должен быть написан не описательно, но командно (сделайте то-то и то-то). Microsoft, в некоторых своих продуктах широко использующая мастера (называя это побуждающим пользовательским интерфейсом) вообще рекомендует считать заголовки важнейшими элементами мастеров. Особо подчеркивается, что заголовки экранов должны быть созданы и сформулированы до начала проектирования экранов, при этом содержимое экранов не должно выходить за рамки смысла заголовков. Функциональность и окна Все программы строятся на основе двух типов окон: главных и вспомогательных, таких как диалоги и окна документов. Выбор типа окон – первый шаг в создании облика программы. Создавая эффективный пользовательский интерфейс, нельзя просто гадать, какие окна использовать в программе. В настоящее время распространен подход при котором разработчик рассматривает интерфейс и окна в частности с точки зрения функциональности. На каждую функцию создается свое окно. На самом деле правильнее рассматривать разработку интерфейса с точки зрения задач и целей пользователя. Лишние окна Разработчик не должны добавлять окно в программу до тех пор, пока оно не будет служить какой-то цели, которой нельзя или невозможно достичь в уже существующих окнах. Например, в большинстве программ для рисования, для установки глубины тени объекта обычно используется текстовое поле или ползунок в отдельном диалоговом окне. После изменения значения глубины тени программа возвращается к главному окну для продолжения работы. Подобная последовательность действий применяется так широко, что ее уже перестали замечать, тем не менее, это настоящий пример плохого дизайна. В программе для рисования основной задачей является работа над изображением, а так как изображение находится в главном окне, то все инструменты для работы c ним тоже должны находиться в главном окне. Установка глубины тени – не такая уж часто используемая 26 операция, но она все же тесно связана с процессом рисования. Если бы художник рисовал тот же рисунок карандашом на бумаге, он мог бы воспользоваться новым инструментов – резинкой – и для этого ему не пришлось бы переходить к другому столу. В программе глубину тени можно установить, например, кнопкой на панели инструментов. Еще лучше, если по тени можно щелкнуть мышкой и перетащить ее на новое место. Вынесение функций в диалоговое окно подчеркивает их обособленность от главной задачи. Изменение глубины тени в отдельном окне, конечно, будет работать, но такое взаимодействие можно назвать грубым. С точки зрения программиста, изменение глубины тени - отдельная функция, поэтому кажется естественным так и относится к ней. Однако с точки зрения пользователя эта функция – часть процесса рисования и поэтому должна быть интегрирована в главное окно. Программирование – очень сильно ориентированный на функции процесс, поэтому пользовательский интерфейс часто создается подобным образом. Соедините это с невероятной легкостью создания новых окон и в результате получите одно окно на одну функцию. Современные средства разработки программ дают возможность создавать диалоговые окна, но добавление своих элементов управления или создание идиом непосредственной манипуляции (direct manipulation) в них обычно не поддерживается, поэтому разработчик, желающий создать хороший интерфейс, вынужден создавать свои элементы управления. Необходимые окна Когда пользователь хочет выполнить функцию, выпадающую из нормальной последовательности событий, программа должна предоставить ему для этого специальное место. Например, очистка всей базы данных – не обычное действие. Другие части программ могут служить для повседневных задач, таких как ввод и проверка записей, но задача стирания всех записей не встречается каждый день. Удаление должно происходить в отдельном окне. В этом случае создание специального окна для функции совершенно уместно. Для достижения хорошего эффекта мы должны анализировать функции с точки зрения целей пользователя. Если это программа для рисования, то цель пользователя - создать привлекательный рисунок. Все инструменты для рисования напрямую связаны с этой целью, а особенно различные карандаши, кисти и резинки. Эти инструменты должны быть интегрированы в рабочую область программы, точно также как художник расположил бы все свои карандаши, ручки, ножи, резинки и другие инструменты под рукой, на столе для рисования. Те же самые инструменты в программе должны быть расположены по краям области рисования, чтобы их можно было вызвать одним щелчком мыши. Для таких задач пользователь не должен обращаться к меню или диалоговым окнам. Если же пользователь решает вставить в свою работу другую готовую картинку, эта задача все еще достаточно связана с целью пользователя – получить красивый рисунок, но для этого необходимы другие, не относящиеся к рисованию. Готовые картинки обычно находятся в специальной директории и имеют средства для предварительного просмотра и выбора понравившегося образца. В программе функция вставки изображения должна быть легко доступной, но, так как для нее нужен целый набор инструментов, которые в обычной работе не требуются, ее следует разместить в отдельном окне. Когда пользователь закончил создание рисунка, он достиг своей начальной цели. В этом месте его цели меняются. Его новая цель – сохранить ее и показать кому-то другому. Нужды в карандашах и резинках больше нет. Нужды в готовых картинках тоже нет. Художник бы в этом месте открепил лист от стола, перешел в другую комнату, покрыл его фиксирующим раствором, свернул и положил в тубус. В программном эквиваленте этого процесса, пользователь временно оставляет программу рисования вместе со всеми инструментами, находит подходящее место на диске, чтобы сохранить изображение, после чего, возможно, посылает его по электронной почте. С помощью выяснения целей пользователя мы естественным образом подходим к наиболее подходящей форме программы. Вместо того, чтобы просто помещать каждую 27 новую функцию в новое окно, мы видим, что некоторые функции вообще не нужно помещать в диалоговые окна, другие должны быть вынесены в отдельное окно, интегрированное в общий интерфейс, а некоторые функции вообще нужно убрать из программы. Загрязнение окнами Некоторые разработчики считают, что каждую функцию нужно помещать в отдельное диалоговое окно. Заканчивается это тем, что называют загрязнением окнами. Для достижения множества целей пользователю необходима целая серия функций. Если в программе используется одно окно для одной функции, экран быстро становится визуально загроможденным. Очень трудно показать связи между множеством окон, поэтому просто не создавайте большое количество окон. Каждое новое окно увеличивает необходимость лишних манипуляций с окнами. Если же программа используется ежедневно, это может перерасти в серьезную проблему. Если в вашей программе дюжина окон, потому что вы честно верите в то, что каждое из них приближает пользователя к нескольким различным целям, то вы должны разбить ее на несколько маленьких программ, и пусть каждая служит для достижения своей цели. У программы не может быть больше двух-трех целей, а значит, у неё не должно быть больше двух или трех окон. Когда пользователь закончил создание рисунка, он достиг своей начальной цели. В этом месте его цели меняются. Его новая цель – сохранить ее и показать кому-то другому. Нужды в карандашах и резинках больше нет. Нужды в готовых картинках тоже нет. Художник бы в этом месте открепил лист от стола, перешел в другую комнату, покрыл его фиксирующим раствором, свернул и положил в тубус. В программном эквиваленте этого процесса, пользователь временно оставляет программу рисования вместе со всеми инструментами, находит подходящее место на диске, чтобы сохранить изображение, после чего, возможно, посылает его по электронной почте. С помощью выяснения целей пользователя мы естественным образом подходим к наиболее подходящей форме программы. Вместо того, чтобы просто помещать каждую новую функцию в новое окно, мы видим, что некоторые функции вообще не нужно помещать в диалоговые окна, другие должны быть вынесены в отдельное окно, интегрированное в общий интерфейс, а некоторые функции вообще нужно убрать из программы. Пиктограммы В традиционном ПО пиктограмм используется довольно много: пиктограмма системы; пиктограммы отдельных файлов системы, которые пользователи могут как-либо изменять; пиктограммы документов, которые создаются и редактируются системой; пиктограммы инструментов системы (не всегда, многие системы отлично живут и без них); пиктограммы панели инструментов и меню; пиктограммы объектов, использующихся для реализации непосредственного манипулирования (изредка, к сожалению). Поскольку интернет сейчас находится в зачаточном состоянии (по сравнению с индустрией ПО), количество типов пиктограмм в нем фактически исчерпывается одной позицией (исключения бывают, но они именно исключения): пиктограммы меню. Чем пиктограммы плохи В 1981 году Истерби и Грейдон провели масштабное исследование ста восьми пиктограмм, выбранных экспертами ISO для использования по всему миру. Некоторые из этих пиктограмм широко использовались и до этого. Цель исследования заключалась в том, чтобы определить, сколько пиктограмм правильно бы распознавались двумя третями целевой аудитории. Результат: три. Собственно говоря, это и есть основной недостаток пиктограмм: чаще всего, чтобы распознавать их смысл, нужно сначала выучить их значение. Вера в то, что пиктограммы могут нести точное и понятное всем значение, практически лишена оснований. 28 Ученые обнаружили, что (в зависимости от языка и от персональных предпочтений говорящего) слова в разговоре передают только 10-20 процентов общего смысла речи. Остальное передается интонацией, паузами, жестикуляцией и т.д. Примерно та же ситуация и с пиктограммами, роль же интонации и прочего выполняет контекст, в котором эта пиктограмма располагается. Пример очень качественных и очень непонятных пиктограмм (пиктограммы не подбирались, а взяты скопом из одной панели). Ситуация осложняется тем, что пиктограммы сделаны не просто в одном духе, но и в одной цветовой гамме, что конечно не способствует запоминаемости. Происходит это оттого, что размер пиктограммы практически не позволяет нарисовать на ней что-либо однозначное. А если размер увеличить, то пиктограмма будет пожирать слишком много места и очень долго распознаваться пользователями (о чем ниже). При этом понимание смысла неоднозначности возможно только при наличии контекста. Например, замок обозначает, что нечто запирается. Но что именно запирается и как именно запирается, сказать невозможно. Однако если пиктограмма расположена в диалоговом окне, становится понятно – запирается всё, что находится в окне; если пиктограмма в рамке группировки – запирается всё, что находится в рамке; если на другой пиктограмме – запирается объект, который данная пиктограмма символизирует. Таким образом, смысл пиктограммы передаётся не столько пиктограммой, сколько контекстом. В этом нет ничего ужасного. Плохо то, что зачастую невозможно нарисовать даже что-либо простое и однозначное. 32 на 32 пикселя – это очень мало, а, учитывая еще и суровые требования к ракурсу, получается ещё меньше. При этом не надо забывать, что в реальной жизни и 32 на 32 пикселя есть очень много; зачастую максимальным возможным размером является 16 на 16. Однако у пиктограмм есть и другая проблема, точнее, более глубокая сторона первой проблемы. Как уже было сказано, понимание того, что именно на пиктограмме изображено, не приводит автоматически к пониманию того, что она означает. Так вот, порой оказывается, что пользователи не понимают даже, что изображено на пиктограмме. В этом нет ничего исключительного: если рисовать редкий предмет реального мира, ситуация будет именно такой. При этом такая непонятая пиктограмма превращается, фактически, в кучку поразному окрашенных пикселей. Это значит, что сюжетом пиктограммы может быть только нечто либо очень простое (ежедневник, замок), либо составленное из того же очень простого (замок, из которого вынимается или вставляется ключ). Это еще более ограничивает возможности. Пример не очень качественных и не очень понятных пиктограмм (пиктограммы не подбирались, а взяты скопом из одной панели). Одинаковая форма, незначительные различия в расцветке и полное отсутствие аналогии с предметами реального мира делают задачу запоминания этих пиктограмм практически невозможным. Таким образом, чтобы пользователи могли правильно распознать пиктограмму, пиктограмма в идеальном случае должна обладать следующими свойствами: она должна иметь внятный и однозначный контекст; её сюжет должен быть пользователям понятен; этот сюжет должен быть удовлетворительно нарисован. Другой вариант, рассчитанный не на идеальный случай: чтобы пользователи могли правильно распознать пиктограмму, они должны узнать её значение и запомнить его для использования в будущем. При этом от пиктограммы не требуется ни особой внятности, ни контекста, ни красот реализации. Единственными требованиями являются степень отличия пиктограммы от других и количество легко запоминающихся свойств, таких как синий прямоугольник в левом углу, множество красного цвета или изображение ножниц. Суммируя, можно сказать, что пиктограммы практически не делают интерфейс более понятным и легким в обучении. Именно это несоответствие желаемого и действительного и составляет главный недостаток пиктограмм. Чем пиктограммы хороши Достоинств у пиктограмм несколько: 29 1. они увеличивают скорость поиска элементов взглядом за счет того, что этот элемент становится с пиктограммой более заметен. Однако и здесь пиктограммы не без греха: чтобы скорость поиска увеличилась, не все элементы должны быть снабжены пиктограммами, а только некоторые, в идеале иметь пиктограмму должен только нужный элемент; 2. они служат хорошими индикаторами важности элементов, поскольку элементы с пиктограммами всегда воспринимаются как более важные, по сравнению с теми элементами, у которых пиктограмм нет; 3. в определенных ситуациях они действительно ускоряют скорость обучения. Существует определенный набор пиктограмм, ставших настолько стандартными, что воспринимаются мгновенно и легко. Так, пиктограмма, изображающая домик с трубой, стала настолько популярной кнопкой перехода на титульную страницу сайта, что пользователям гораздо легче воспринимать эту пиктограмму, нежели чисто словесную кнопку. Обратите внимание, что такой невольной стандартизации подвергается не только сюжет пиктограммы, но комбинация сюжет/значение; по отдельности они интереса не представляют. Такие пиктограммы, безусловно, составляют «золотой фонд» разработчика интерфейсов, поскольку их использование не несет никаких проблем, зато сулит существенное упрощение восприятия программы. Какой должна быть хорошая пиктограмма Список пиктограмм в системе, приведенный в предыдущей главе, нужен преимущественно для того, чтобы разграничить универсальные требования к пиктограммам, применяемые ко всем типам, и не универсальные, применяемые к отдельным типам. Соответственно, сначала универсальные требования. Разборчивость Под разборчивостью понимается намеренное усиление контраста в изображении. Такое усиление вообще характерно для экранной графики, но особенно для пиктограмм. Предназначено оно для того, чтобы максимально усилить уникальность формы пиктограммы и тем самым увеличить степень её запоминаемости. Также, в понятие разборчивости входит требование непохожести пиктограмм друг на друга. Сложно назвать эти пиктограммы контрастными и уж тем более сложно признать их непохожими друг на друга. Если бы не подписи под ними, пользователи путались бы даже в этих 8 значках. Стандартность сюжета и его реализации Пиктограмма домика в Web исторически обозначает переход на титульную страницу сайта. Как уже говорилось, благодаря этому пользователю не нужно проявлять излишнюю мыслительную активность при определении значения такого элемента (вообще говоря, человеческий мозг наиболее успешно решает задачи, метод решения которых основан на проведении аналогии). Важна также стандартность реализации выбранного сюжета, например, изображение того же домика в виде избушки на курьих ножках уже будет сбивать пользователя с толку. В таких условиях наилучшим методом выбора сюжета является поиск репрезентации, привычной целевой аудитории. Источниками стандартных сюжетов/реализаций являются (отсортированы по степени знакомства с ними пользователей): операционная система, среда, системы конкурентов. Таким образом, сюжет, взятый из операционной системы всегда оптимален (поскольку наиболее знаком). Некоторые понятия имеют однозначные визуальные репрезентации только для какойлибо одной аудитории, так что если эта аудитория является целевой, необходимо проверять качество восприятия символа на представителях именно этой аудитории (понятность или непонятность сюжета для всех остальных в таких случаях не может служить критерием эффективности). Минимально возможная детализация сюжета Объекты реального мира перегружены мелкими деталями. Перенос этих деталей в сюжет пиктограммы неоправдан – в реальном мире эти детали нужны (придают объекту уникальность), а на пиктограмме лишь отвлекают внимание и тем самым замедляют распознавание. Более того, скорость восприятия чистых абстракций чаще всего выше скорости восприятия даже максимально упрощенных символов, т.е. символ человеческого 30 лица, нарисованный по принципу «круг, две точки и две черточки» воспринимается быстрее и легче, нежели тот же символ, нарисованный, например, в стилистике комиксов. Пример избыточной детализации пиктограмм. Например, зачем нужен зеленый значок на папке с документами? Или к чему рисовать содержимое корзины, когда метафора самой корзины и так легко узнаваема? Стандартность стилистики Все пиктограммы в системе должны обладать единой стилистикой. Под стилистикой понимается последовательное выдерживание единого ракурса и иных изобразительных приемов. Направление теней во всех пиктограммах должно быть одинаковым: снизу справа. Стилистика может быть как внешней, позаимствованной, например, у Microsoft, так и внутренней, уникальной. Заимствованная стилистика хороша стандартностью, о пользе которой сказано достаточно, уникальная же хороша своими возможностями брэндинга. В целом, если организация производит несколько сколько-нибудь пересекающихся систем, лучше выбрать брэндинг. Пример пиктограмм выдержанных в единой стилистике. Во второй строчке оригинальные пиктограммы программы, в первой строчке стандартные Windows пиктограммы (открыть, сохранить, поместить в буфер и т.д.), адаптированные под стилистику программы. Однако, следуя принципу стандартности стилистики, не стоит забывать о требованиях к разборчивости и стандартности сюжета. Ровняя все пиктограммы под одну гребенку, вы играете на гране фола. Если выбирать между разборчивостью пиктограмм и гармонией в дизайне, то лучше выбрать первое. Эстетическая привлекательность По большей части субъективна. Полнота набора Одна и та же по смыслу пиктограмма должна быть продублирована в системе в нескольких разных вариантах, поскольку пиктограмма может проявляться в различных контекстах. Так, главная пиктограмма программы в Windows проявляется не только в Explorer, но и на панели задач, в строке названия программы и в некоторых других местах. Проблема в том, что основная пиктограмма имеет размер 32 на 32 пикселя, но почти везде она должна показываться с половинным размером (16х16 пикселей). Если не создать дополнительно уменьшенную пиктограмму, то основная пиктограмма будет просто уменьшаться при выводе, что существенно, вплоть до полной неразборчивости, портит её качество. Т.о. чем полнее набор, тем лучше. Пример набора пиктограмм. Слева основная пиктограмма MS Word и пиктограмма его документа. Если не нарисовать уменьшенных пиктограмм, то в строке названия программы и в меню будет показываться нечто непонятное (в центре). Однако если уменьшенные пиктограммы нарисовать отдельно, никаких проблем не возникнет (справа). Правило формирования набора очень простое: все пиктограммы в наборе должны максимально походить друг на друга. К сожалению, простота это правила не приводит автоматически к его повсеместной выполнимости; если с парой 32x32 и 48x48 проблем никогда не возникает, то с парой 16x16 и 32x32 проблемы происходят постоянно, поскольку красота большой пиктограммы не влезает в малую. Эта проблема имеет два решения: 1. можно сначала рисовать маленькую пиктограмму, а уже на её основе рисовать большую; 2. можно выделить в большой пиктограмме основной элемент, и перенести в малую только его. Первый вариант обеспечивает большее сходство пиктограмм, а значит, большую узнаваемость, зато второй значительно проще и потенциально более гибкий. Пиктограмма системы и пиктограммы файлов Руководствуясь принципами брендинга при создании основных пиктограмм системы, не стоит стараться подстраиваться под пиктограммы системы. Столь незначительная возможность установить последовательность в реализации интерфейса не стоит потери брэндинга. 31 Иная ситуация с пиктограммами документов. Пиктограмму документа следует образовывать путем суммирования пиктограммы неопределенного документа из ОС и мотивов, почерпнутых из основной пиктограммы системы. Это правило хорошо двумя вещами: во-первых, оно очень гибкое, поскольку не говорит, какие мотивы основной пиктограммы нужно брать, а во-вторых, оно очень жесткое, поскольку пиктограмма неопределенного документа есть императив. Подобным образом создаются пиктограммы шаблонных файлов: пиктограмма шаблонного файла образуется от суммирования двух или трёх, положенных друг на друга, пиктограмм неопределенного документа и мотивов, почерпнутых из основной пиктограммы системы. Примеры пиктограмм для файлов шаблонов. Для служебных файлов, которые, однако, нужны не только системе, но и некоторым пользователям, тоже нужно делать пиктограммы. Для них правило звучит следующим образом: пиктограмма служебного файла образуется от суммирования пиктограммы неопределенного документа из ОС, мотивов, почерпнутых из основной пиктограммы системы, и символа служебности файла. Символы служебности файла различаются в разных ОС, так, в Windows это две шестеренки, а в Mac OS их несколько (на все случаи жизни). Поскольку пиктограммы этих типов показываются не только в самой системе, но и в ОС, делать их необходимо в трех вариантах (подразумевается, что они делаются для Windows): стандартного размера (32х32), уменьшенного (16х16) и, поскольку в последнее время мониторы выиграли в разрешении, но не выиграли в размере, увеличенного (48х48). Пиктограммы панели инструментов и меню Поскольку пиктограммы панели инструментов и меню выводятся всегда малого размера (16х16, в интернете бывает, что и меньше), они вызывают обычно максимум проблем, тем более что их обычно очень много. Понятно, что в таких условиях не до трехмерности и ракурсов, чаще всего приходится удовлетворяться сравнительно простыми вариантами. Трудность создания таких пиктограмм не позволяет выводить какие-либо жесткие правила, тем не менее, определенная тонкость есть и здесь. В последнее время Microsoft ввела моду делать пиктограммы на панели инструментов серыми, включая в них цвет только в моменты, когда курсор находится над пиктограммами. Конечно, эта мода хороша тем, что панель инструментов перестает походить на новогоднюю ёлку (особенно характерны этим синдромом продукты фирмы Lotus), но, с другой стороны, при этом снижается разница между отдельными пиктограммами, т.е. снижается разборчивость. При старой моде, равнодушно относящейся к цвету, если одна пиктограмма в ряду содержала много синего цвета, она отличалась от остальных, не синих. Серая панель инструментов, к сожалению, такого достоинства не имеет. Так что и старая мода и новая имеют определенные достоинства. Более подробные сведение о разработке пиктограмм можно почерпнуть из руководств разработчика, публикуемых создателями операционных систем. Курсоры Курсоры есть замечательное средство обеспечения обратной связи. Так, всякий раз, когда пользователь подводит курсор к углу окна, курсор изменяется, показывая пользователю, что форму окна можно увеличить. К сожалению, у курсоров есть и обратная сторона: пользователи способны примириться с некрасивой пиктограммой, поскольку они могут не смотреть на неё, примириться же с некрасивым курсором они не могут, потому что они вынуждены смотреть на него всё время, пока он присутствует на экране. Поэтому правило использования курсоров звучит следующим образом: используйте индикацию видом курсора во всех случаях, когда вы можете сделать это эстетически привлекательно; в остальных случаях о курсорах даже и не думайте. Если же вы всё-таки решитесь рисовать собственные курсоры, старайтесь придерживаться двух правил: избегайте цвета и делайте курсоры такими, чтобы активная точка курсора (которая указывает) была возможно ближе к верхнему левому краю курсора. 32
