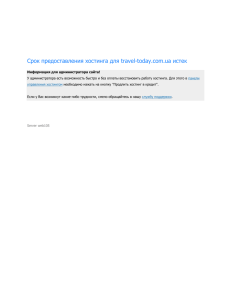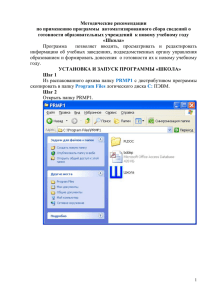Основы информационной безопасности и защита информации
advertisement
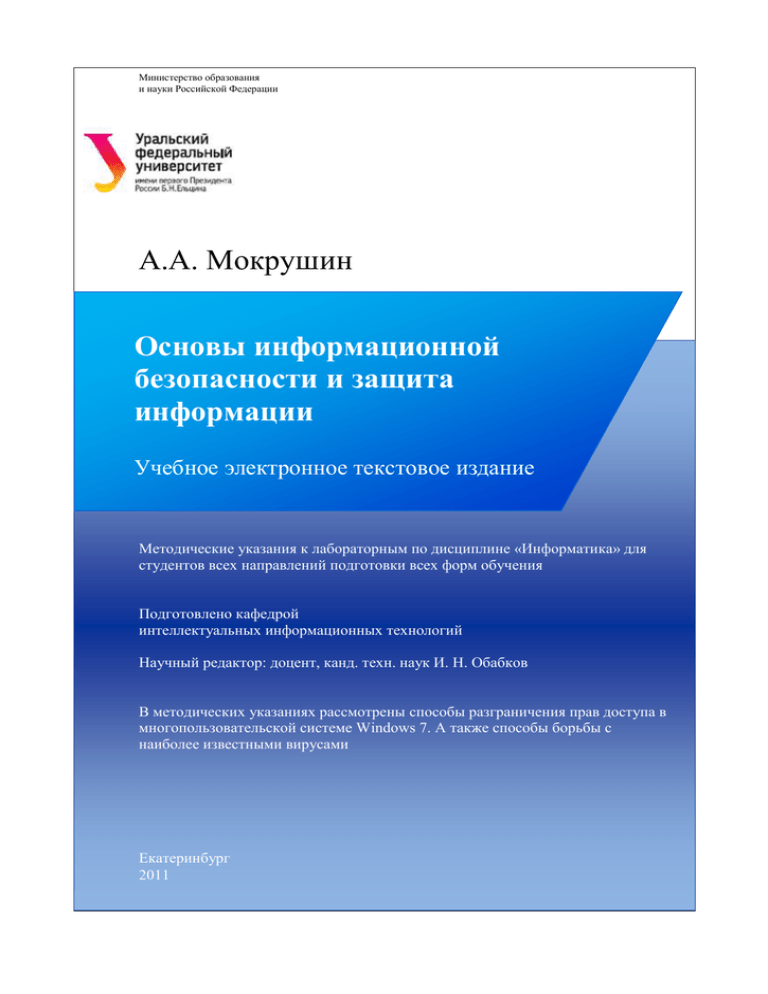
Министерство образования и науки Российской Федерации А.А. Мокрушин Основы информационной безопасности и защита информации Учебное электронное текстовое издание Методические указания к лабораторным по дисциплине «Информатика» для студентов всех направлений подготовки всех форм обучения Подготовлено кафедрой интеллектуальных информационных технологий Научный редактор: доцент, канд. техн. наук И. Н. Обабков В методических указаниях рассмотрены способы разграничения прав доступа в многопользовательской системе Windows 7. А также способы борьбы с наиболее известными вирусами Екатеринбург 2011 ОГЛАВЛЕНИЕ Лабораторная работа № 1. Исследование возможностей системы безопасности Windows 7 по разграничению полномочий пользователей .................................... 3 Учетные записи пользователей .................................................................................................... 3 Учетная запись администратора компьютера ......................................................................... 3 Учетная запись с ограниченными правами (ограниченная учетная запись)........................ 4 Требования безопасности к паролю ......................................................................................... 4 Запуск от имени администратора ............................................................................................. 5 Создание и удаление учетной записи ...................................................................................... 6 Защита файлов пользователей ...................................................................................................... 7 Права доступа к файлу .............................................................................................................. 7 Установка прав доступа ............................................................................................................ 8 Группы пользователей ................................................................................................................... 9 Создание и удаление группы .................................................................................................. 10 Работа с группами пользователей .......................................................................................... 10 Задание для выполнения. ............................................................................................................ 10 Лабораторная работа № 2. Дополнительная защита от вирусов и основы восстановления системы ........................................................................................... 12 Защита флеш-носителя ................................................................................................................ 12 Защита от autorun.exe............................................................................................................... 12 Отключение автозапуска с флеш-носителя ........................................................................... 13 Бесплатные антивирусные утилиты ........................................................................................... 14 Восстановление компьютера после вирусного заражения ...................................................... 16 Восстановление флеш-носителя ............................................................................................. 17 Восстановление компьютера .................................................................................................. 18 Задание для выполнения ............................................................................................................. 21 2 ЛАБОРАТОРНАЯ РАБОТА № 1. ИССЛЕДОВАНИЕ ВОЗМОЖНОСТЕЙ СИСТЕМЫ БЕЗОПАСНОСТИ WINDOWS 7 ПО РАЗГРАНИЧЕНИЮ ПОЛНОМОЧИЙ ПОЛЬЗОВАТЕЛЕЙ Учетные записи пользователей Учетная запись – запись, содержащая все сведения, определяющие пользователя в операционной системе Windows. К этим сведениям относятся имя пользователя и пароль, требуемые для входа пользователя в систему, имена групп, членом которых пользователь является, а также права и разрешения, которые он имеет при работе в системе и доступе к ее ресурсам. Другими словами, Учетная запись пользователя определяет, какие действия пользователь может производить в системе Windows. На автономном компьютере или на компьютере, входящем в рабочую группу, учетная запись пользователя устанавливает полномочия каждого пользователя. Существует два типа учетных записей пользователей, доступных на компьютере: учетная запись администратора компьютера и учетная запись с ограниченными правами. Учетная запись администратора компьютера Учетная запись администратора компьютера предназначена для тех, кто может вносить изменения на уровне системы, устанавливать программы и иметь доступ ко всем файлам на компьютере. Пользователь с учетной записью администратора компьютера имеет полный доступ к другим учетным записям пользователей на компьютере. Пользователь с учетной записью администратора компьютера имеет возможность: − создавать и удалять учетные записи пользователей на компьютере; − создавать пароли для других пользователей на компьютере; − изменять в учетной записи имена пользователей, рисунки, пароли и типы учетных записей; − не может изменить тип своей учетной записи на ограниченную, в случае, когда на компьютере больше нет пользователей с учетной 3 записью администратора компьютера. Таким образом, обеспечивается наличие на компьютере по крайней мере одного пользователя с учетной записью администратора. Примечание: − Учетная запись под названием «Администратор» создается в процессе установки системы. Эта учетная запись с полномочиями администратора компьютера использует пароль администратора, который был введен во время установки. Учетная запись с ограниченными правами (ограниченная учетная запись) Учетная запись с ограниченными правами предназначается для пользователей, которым должно быть запрещено изменять большинство настроек компьютера и удалять важные файлы. Пользователь с учетной записью с ограниченными правами ограничивается в возможностях: − устанавливать программы и оборудование, но имеет доступ к уже установленным на компьютере программам; − изменять имя или тип собственной учетной записи. Такие изменения должны выполняться пользователем с учетной записью администратора компьютера; − ему разрешено изменять собственный рисунок, назначенный учетной записи, а также создавать, изменять или удалять собственный пароль. Требования безопасности к паролю Минимальная длина пароля Это требование безопасности определяет наименьшее число символов, которое может содержать пароль учетной записи пользователя. Рекомендуется использовать пароль не менее 8 символов. Пароли пользователей и администраторов должны удовлетворять следующим минимальным требованиям. 4 − не может содержать имя учетной записи пользователя или какуюлибо его часть. − должен состоять не менее чем из шести символов. − не должен являться персональной информацией (имена, адреса, дата рождения, телефон и т.п.) − В пароле должны присутствовать символы трех категорий из числа следующих четырех: прописные буквы английского алфавита от A до Z; строчные буквы английского алфавита от a до z; десятичные цифры (от 0 до 9); неалфавитные символы (например, !, $, #, %) Примеры паролей: P@ssw0rd, Pa$$w0rd и т.д. Запуск от имени администратора Постоянно работать в учетной записи с правами администратора удобно, но небезопасно с точки зрения антивирусной безопасности. Гораздо безопаснее работать в учетной записи с ограниченными правами, даже если произойдет заражение системы, это не приведет к серьезным проблемам. Но в этом случае мы сталкиваемся с проблемой, что некоторые программы могут работать некорректно под учетной записью с ограниченными правами. Кроме того, для установки новых программ также требуются права администратора. В этих случаях следует изменить тип учетной записи на администратора компьютера, временно или постоянно. Постоянное переключение между учетными записями несколько неудобно и создает определенные трудности в работе пользователя. В системах Windows, начиная с XP есть возможность запуска приложения от имени другого пользователя, например, администратора. Для того чтобы, использовать эту возможность в Windows Vista или Windows 7 нужно отключить контроль учетных записей (в англоязычной версии – UAC). Для этого нужно зайти с правами администратора «Панель управления\Все 5 элементы панели управления\Родительский контроль» выбрать нужного пользователя, и отключить для него родительский контроль. После этого можно запускать программы от другого имени, для этого нужно нажать правой кнопкой мыши на нужной программе, в выпадающем меню выбрать «Запустить от имени администратора» и нажать «Enter». После этого появится окно с выбором пользователей, выбираем нужного нам, вбиваем пароль и нажимаем «OK». Создание и удаление учетной записи В ОС Windows 7 создать учетную запись пользователя можно различными способами. Единственное ограничение, создать учетную запись мы сможем, только имея учетную запись с правами администратора на этом компьютере или в сетевом домене. Лучше всего воспользоваться следующим алгоритмом: нажать правой кнопкой на значке «Мой компьютер», выбрать «Управление». Появится окно, внешний вид которого можно посмотреть на рис. 1. В нем нужно выбрать «Локальные пользователи и группы», открыть каталог пользователей, тогда справа будут перечислены все пользователи этого компьютера. Для создания новой учетной записи нужно выбрать пункт меню «Действие» и там выбрать «Новый пользователь». В появившемся окне нужно заполнить все поля и нажать «OK». По умолчанию, новые пользователи создаются с ограниченными правами. В дальнейшем можно изменить права этого пользователя с помощью свойств учетной записи или задать пароль на эту учетную запись. Также эти операции можно проделать через «Панель управления\Все элементы панели управления\Учетные записи пользователей». Для удаления учетной записи нужно выбрать необходимую учетную запись, нажать меню «Действие» и выбрать «Удаление». 6 Рис. 1. Локальные пользователи и группы Защита файлов пользователей ОС Windows Vista и Windows 7 являются много пользовательскими системами, это означает, что на ней могут работать различные пользователи. В этом случае возникает проблема, как защитить свои данные от возможных действий со стороны других пользователей. Права доступа к файлу Вся нужная информация в системе хранится в виде файлов, эти файлы собраны в виде иерархического дерева с помощью каталогов (специальных файлов, которые могут содержать другие файлы или каталоги). Вся работа с этими файлами заключается в ограниченном количестве операций. Мы можем файл создать, удалить, можем его открыть, прочитать или изменить, если это программа, то мы сможем ее запустить. ОС Windows имеет механизм защиты файлов от некорректных и несанкционированных действий пользователя. Для этого используется такое понятие, как право доступа к файлу. Право доступа определяет кто в системе, какие именно операции может выполнить с данным файлом. Установить или изменить такие права доступа может установить администратор системы или владелец файла. Владелец файла – пользователь, который создал данный файл. Теперь можно ограничить другим пользователям работу с вашими файлами. Мы можем запретить другим пользователям запись или чтение ваших файлов. Например, если запретить\не разрешить запись, то другой пользователь 7 сможет прочитать файл\каталог, но не сможет внести в него изменения. Если запретить\не разрешить чтение, то пользователь не сможет даже прочитать содержимое файла\каталога. Установка прав доступа Для установки необходимых прав доступа к файлу\каталогу нужно найти его в файловой системе. Щелкнуть правой кнопкой мыши по выбранному объекту, выбрать «Свойства». В появившемся окне открыть вкладку «Безопасность» (рис. 2). В этом окне перечислены все пользователи и группы системы, а также их права на работу с этим файлом. Рис. 2. Права доступа к файлу\каталогу Для добавления нового пользователя в этот список нужно нажать кнопку «Изменить», в появившемся окне нажать кнопку «Добавить». Затем нужно ввести или выбрать имя нового пользователя и нажать «OK». Затем для нового пользователя нужно установить необходимые права на пользование вашим объектом. Перечисленных в этом окне прав доступа к файлу хватает практически для всех ситуаций. Если их этого недостаточно, то необходимо нажать кнопку «Дополнительно». Появится окно с новыми возможностями, внешний вид окна можно посмотреть на рис. 3. С помощью этого окна можно установить самые разные ограничения или сменить владельца файла. Это бывает необходимо, если файл создан не вами, и прежний владелец установил ограничения, но вам 8 необходимо с ним работать. Установить нового владельца файла может старый владелец или администратор системы. Рис. 3. Дополнительные возможности прав доступа Группы пользователей В некоторых случаях в системе Windows может быть зарегистрировано довольно много учетных записей. Тогда управление доступом к файлам этих пользователей является нетривиальной задачей. Для каталогов каждого пользователя нужно устанавливать необходимые ограничения для всех остальных пользователей. Для качественного решения этой задачи, в системе существуют группы пользователей. Основной принцип: пользователей можно объединять в группы, количество таких групп гораздо меньше чем количество пользователей. В дальнейшем мы устанавливаем права доступа к объекту для групп пользователей. Группы пользователей могут вкладываться друг в друга, и пользователь может входить в несколько различных групп. 9 Создание и удаление группы Для создания группы нам снова понадобится оснастка «Управление компьютером». В нем нужно выбрать «Локальные пользователи и группы», открыть каталог групп, тогда справа будут перечислены все группы этого компьютера. Чтобы создать новую группу нужно выбрать пункт меню «Действие» и там выбрать «Новая группа». В появившемся окне нужно заполнить все поля и нажать «OK». ПО умолчанию новая группа создается пустой, без единого пользователя. Для добавления пользователей в группу нужно выбрать ее свойства и нажать кнопку «Добавить», а дальше написать или найти имена нужных пользователей. С помощью этого же окна можно и удалить пользователей из группы. Для удаления учетной записи нужно выбрать необходимую группу, нажать меню «Действие» и выбрать «Удаление». Следует помнить, что удаление группы или удаление пользователя из группы не удаляет учетных записей пользователей. Работа с группами пользователей Теперь можно устанавливать права доступа на файл\каталог сразу группам пользователей. Это делается также как и для отдельного пользователя. При этом необходимо помнить некоторые принципы. Во-первых, пользователи могут входить в несколько различных групп, на каждую группу могут действовать различные ограничения. В этом случае выбираются наименьшие ограничения из возможных для этого пользователя – действует сумма разрешений групп на файлы и папки. Во-вторых, владелец файла может входить в какую-нибудь группу и может задать этой группе пользователей любые ограничения, его они не коснутся в случае если он сам является владельцем этих файлов и папок. Задание для выполнения. Нужно выполнить следующие действия. 10 − Создать двух различных пользователей с ограниченными правами; − Для каждого пользователя создать несколько каталогов; − Для одного пользователя настроить работу с каталогами таким образом, чтобы второй мог из одного каталога только читать информацию, к другому имел полный доступ, а к третьему вообще не имел доступа; − Проверить результат работы, для этого нужно войти в систему под вторым пользователем и попытаться поработать в каталогах первого пользователя; − Создать еще несколько пользователей, записать их в две различные созданные группы; − Установить на свои каталоги различные права доступа для пользователей своей группы, для пользователей другой группы, для остальных; − Проверить результат работы, показать преподавателю, объяснить процесс работы; − Удалить созданные группы и учетные записи пользователей. − Создать отчет по лабораторной работе в виде документа MS Office, Open Office или Google Docs. 11 ЛАБОРАТОРНАЯ РАБОТА № 2. ДОПОЛНИТЕЛЬНАЯ ЗАЩИТА ОТ ВИРУСОВ И ОСНОВЫ ВОССТАНОВЛЕНИЯ СИСТЕМЫ Вирусная опасность является одной из самых серьезных проблем в компьютерной индустрии. Необходимо уметь противостоять вирусной атаке и бороться с вирусами, хотя бы на простейшем пользовательском уровне. Защита флеш-носителя Очень часто вирусы попадают на компьютер пользователя двумя путями через интернет или через различные носители. В качестве такого носителя могут выступать даже обычные флеш-карты телефонов, фотоаппаратов и т.п. Если через интернет заражается только один компьютер, то при помощи флешносителя происходит заражение всех компьютеров, на которых работали с этим флеш-носителем. Потом на эти компьютеры вставляются другие флешносители, которые распространяют вирус дальше и дальше. В ОС Windows есть понятие автозапуска, когда при подключении носителя автоматически запускается обрабатывающая программа. Для этого нужно создать на носителе файл с именем autorun.inf и там указать путь к запускаемой программе. Именно эти способом пользуется большинство вирусов для заражения флеш-носителя и при заражении компьютера с флешносителя. Для борьбы с такими вирусами необходимо выполнить следующие действия: − защитить флеш-носитель от автозапуска; − отключить автозапуск с флеш-носителей; − создать на носителе пустой файл или папку с именем autorun.inf. Защита от autorun.exe Для автоматического запуска вируса с флеш-носителя используется файл autorun.inf. Чтобы такой вирус не мог запуститься с флеш-носителя, достаточно, чтобы он не смог создать такой файл. Это можно сделать следующим образом. Вставляем флеш-носитель и создаем на нем папку 12 autorun.inf, при желании папку можно сделать скрытой, чтобы ее не было видно. Теперь осталось только сделать так, чтобы вирус не смог удалить эту папку и создать свой файл autorun.inf. Чтобы избежать такой ситуации нужно запустить командный интерпретатор cmd при помощи «Пуск → Программы → Выполнить → cmd». В появившемся окне вводим команду для перехода на флеш-носитель, для этого нужно набрать букву, отвечающую за флеш-носитель и двоеточие. Затем переходим в каталог autorun.inf. Например, набираем «cd L:\autorun.inf» для перехода на диске L: в каталог autorun.inf. Теперь нужно создать неудаляемый каталог, для этого наберем команду «md test..\» и нажмем «Enter». Имя каталога может быть произвольным, главное чтобы в конце имени стояли «..\». Полную последовательность действий можно посмотреть на рис. 4. Все, теперь вирус не сможет записать автозапуск на флеш-носителе. Рис. 4. Защита флеш-носителя Отключение автозапуска с флеш-носителя Описанный выше способ затрудняет один из способов внедрения вируса на флеш-носитель. К сожалению, вирусы могут и другими способами попасть на флеш-носитель, а с него на ваш компьютер. Чтобы этого не произошло нужно отключить автозапуск с этих носителей. Это можно сделать разными способами. В ОС Windows 7 самый простой способ следующий. Нужно открыть «Панель управления\Все элементы панели управления\Автозапуск», убрать флажок «использовать автозапуск для всех носителей и устройств» и нажать кнопку сохранить. 13 Другой способ работает не только в Windows 7, но и в Windows XP. Этот способ требует прав администратора, нужно выполнить следующие шаги: − Нажмите кнопку «Пуск», введите Gpedit.msc в окне «Начать поиск» нажмите клавишу ВВОД. − В разделе Конфигурация компьютера разверните по очереди узлы «Административные шаблоны», «Компоненты Windows» и «Политики автозапуска». − В области «Подробности» дважды щелкните элемент «Отключить автозапуск». − Щелкните элемент «Включено», а затем выберите вариант «Все диски» в поле «Отключить автозапуск на», чтобы отключить автоматический запуск для всех дисков. − Перезагрузите компьютер. Бесплатные антивирусные утилиты Для борьбы с вирусной угрозой существуют специальные программы, называемые антивирусными программами. Существует множество программ такого типа, они являются первым необходимым шагом для защиты ПК. К сожалению, абсолютной защиты от вирусов ни одна такая программа не дает, не исключено, что ваш ПК все равно заражен, только вы об этом не знаете. Чтобы избежать такой проблемы нужно проверять ваш ПК различными антивирусами. Проблема заключается еще и в том, что антивирусы-мониторы являются резидентными программами, т.е. постоянно запущены и проверяют ПК в режиме реального времени. Поставить несколько таких антивирусов одновременно на один ПК, не получится и будет создавать конфликтную ситуацию при доступе к одному и тому же файлу. Существует несколько небольших бесплатных антивирусных утилит, которые не являются резидентными. Это программы-сканеры. Чтобы проверить ПК на вирусы их нужно загрузить и вручную запустить. Такие утилиты могут работать с любым резидентным антивирусом одновременно. Практически 14 каждая компания разработчик позволяет загрузить такую программу со своего сайта, на часто использовать ее бесплатно можно лишь в личных некоммерческих целях. Одна из таких утилит – Dr. Web Cureit, разработка компании «Dr. Web». Утилита является достаточно мощной и простой в использовании. К сожалению, для данной утилиты невозможно обновить только антивирусные базы, и через некоторое время приходится загружать новую версию целиком. Еще одним интересным вариантом является использование лечащей утилиты AVZ. Эту программу можно также можно скачать с сайта производителя www.z-oleg.com. Она несколько меньше по размеру чем Dr. Web Cureit и позволяет легко обновить свои антивирусные базы. Внешний вид этой программы можно посмотреть на рисунке 5. Не забудьте поставить галочку!!! Выбор диска или каталога для проверки Действия с вирусами Управление работой, запуск, пауза стоп... Окно вывода информации о проверке Рис. 5. Внешний вид программы AVZ Кроме проверки на вирусы, программа AVZ предоставляет массу других возможностей. С ее помощью можно выполнить восстановление системы после действий некоторых опасных вирусов, пример этого можно посмотреть на рисунке 6. Для этого нужно выбрать меню Файл → Восстановление системы и выбрать нужные действия. При помощи меню Файл → Мастер поиска и устранения проблем можно посмотреть, какие именно проблемы безопасности 15 программа находит на вашем ПК и устранить их. Например, с помощью этого мастера можно отменить автозапуск с флеш-носителей. Программа AVZ позволяет провести довольно полное исследование системы, для этого нужно выбрать меню «Файл → Исследование системы» выбрать необходимые параметры и нажать «Пуск». После этого указать, куда и под каким именем сохранить файл протокола программы. Программа посмотрит многочисленные настройки Windows, все запущенные службы, приложения, драйвера и т.п. В полученном протоколе можно будет исправить некоторые ошибки, отключить те или иные службы. Рис. 6. Восстановление системы В меню «Сервис» собраны различные системные менеджеры. С помощью этого меню можно посмотреть диспетчер процессов и служб, запустить менеджер автозапуска. Кроме того, можно запустить системные утилиты, например msconfig или regedit. Восстановление компьютера после вирусного заражения Несмотря на наши действия, заражение компьютера вирусом все равно может произойти. Последствия этого могут быть самыми разными. К сожалению, невозможно предусмотреть все варианты и описать способы 16 действий во всех случаях, но некоторые самые распространенные случаи мы рассмотрим. В нестандартных и сложных случаях рекомендуем обращаться или к ИТ-профессионалам, или к специализированным сайтам (например,www.securelist.com) и задавать вопросы специалистам компанийразработчиков антивирусных средств. Восстановление флеш-носителя Очень часто, в результате работы вируса, данные на флеш-носителе становятся скрытыми. Вирус не удаляет эти данные, он просто скрывает каталоги, записывая вместо них ярлыки. Восстановить эти папки достаточно просто, особенно если вы умеете использовать какой-либо файловый менеджер, например Far manager. И даже с помощью проводника Windows это легко сделать. Нужно открыть свойства диска или папки, нажать правой кнопкой мыши и выбрать «Свойства». В появившемся окне выбрать вкладку «Вид». Внешний вид этого окна можно посмотреть на рис. 7. Далее нужно пролистать список и найти пункт «Скрывать защищенные и системные файлы». Если в этом пункте стоит отметка, то ее нужно снять, нажать кнопку «OK». Кроме этого, нужно установить отметку в пункт «Показывать скрытые файлы и папки» Теперь скрытые каталоги будут отображаться на флеш-носителе. Далее необходимо восстановить атрибуты этих каталогов. Выделяем появившиеся каталоги, с помощью правой кнопки мы заходим в их свойства, убираем галочку в пункте «Скрытый» и «Системный». Все, можно работать с этими каталогами. 17 Рис. 7. Показывать защищенные каталоги Восстановление компьютера Очень часто вирусы назначают себя в автозапуск операционной системы, и во время загрузки системы они стартуют раньше и блокируют работу с системой. Для восстановления такой ситуации есть несколько способов. Самый простой способ – это восстановление предыдущего рабочего состояния системы. Этот способ работает, если вы достаточно рано обнаружили проблему и не пробовали перезагружаться или не производили успешного входа в систему в зараженном состоянии (ввод имени пользователя и пароля). Для использования этого способа нужно в момент загрузки операционной системы нажимать «F8», появится окно с выбором загрузки, выбрать «Последняя удачная конфигурация» и нажать «Enter». Более подробные сведения можно посмотреть в в центре поддержки Microsoft http://support.microsoft.com/kb/307852. Если этот способ не помог, то возможно поможет следующий. При появлении сообщения «Меню дополнительных вариантов загрузки Windows» 18 используйте клавиши управления курсором для выбора пункта меню «Безопасный режим». Безопасный режим (Safe Mode) – это диагностический режим, позволяющий выявить неполадки, вызванные некорректной работой (или неправильной настройкой) программной или аппаратной части ПК. В Безопасном режиме Windows использует настройки по умолчанию (минимальный набор драйверов устройств, необходимых для запуска Windows: драйверы мыши, монитора, клавиатуры, дисков, видеоадаптера; стандартные системные службы; поддержка сети отсутствует). Вирусы, которые блокируют работу системы, часто не загружаются в безопасном режиме. Теперь нужно внести изменения реестр, чтобы вирусы не запускались в обычном режиме запуска Windows, и перезагрузить систему. Внести изменения в автозапуск можно следующим образом: выполнить команду Пуск → Программы → Выполнить → msconfig, в появившемся окне отрыть вкладку «Автозагрузка». Внешний вид этого окна можно посмотреть на рис. 8. Выбрать подозрительные программы и удалить их из списка элементов автозагрузки. После этого перезапустить систему в обычном режиме. Очистить автозагрузку можно и при помощи инструмента редактирования реестра, но делать это нужно очень аккуратно, т.к. последствия редактирования могут привести систему в нерабочее состояние. Также можно использовать инструменты антивирусной утилиты AVZ, рассмотренной ранее. Еще одним достаточно надежным способом является загрузка операционной системы с внешнего носителя. Существует несколько различных вариантов такого запуска базирующихся на среде предустановки Windows. Среда предустановки Windows (Windows Preinstallation Environment, WinPE) — это облегчённые версии операционных систем Microsoft Windows, которые позволяют загружаться с компакт-дисков, usb или же по сети. С помощью этой технологии разработаны различные решения например ERD Commander или LiveCD. LiveCD также могут базироваться и на операционных системах семейства Unix, например Dr.Web LiveCD. 19 Рис. 8. Программы, расположенные в автозагрузке LiveCD – операционная система, загружающаяся со сменного носителя (CD, DVD, USB-накопитель и т. д.), не требующая для своего функционирования установки на жёсткий диск. LiveCD позволяют быстро начать работу с компьютером, избегая длительного процесса установки ОС на жесткий диск. Можно легко скачать образ этой программы и записать его на компакт-диск или флеш-диск. Для работы с LiveCD нужно зайти в Bios и установить загрузку с внешнего носителя. Вставить носитель в дисковод и перезапустить систему. Через несколько минут запустится полноценная операционная система, которая позволит проверить и протестировать вашу систему на вирусы и сбои. Работа с этой системой происходит в графическом режиме и не вызывает сложностей. Существуют различные сборки LiveCD, в зависимости от них мы можем: − проверить систему на вирусы; − протестировать систему; − проверить реестр системы; − изменить системные настройки, удалить драйвер или приложение; − протестировать оборудование. 20 Задание для выполнения Необходимо выполнить следующие действия: − выполнить действия по защите флеш-накопителя от autorun-вируса; − отключить автозапуск с флеш- накопителя; − скачать и развернуть на флеш-накопитель последнюю версию AVZ; − проверить флеш-накопитель на вирусы; − запустить исследование системы, сохранить протокол на флешнакопителе, результаты показать преподавателю и внести в отчет; − перезагрузить систему в безопасном режиме, проверить список элементов автозагрузки, результаты внести в отчет; − загрузить компьютер с загрузочного диска LiveCD, изучить возможности по восстановлению системы. Проверить жесткие диски компьютера на наличие вирусов. − Создать отчет по лабораторной работе в виде документа MS Office, Open Office или Google Docs. 21 Учебное электронное текстовое издание Мокрушин Андрей Анатольевич Основы информационной безопасности и защита информации Редактор Подготовка к публикации Рекомендовано Методическим советом Разрешено к публикации Электронный формат – pdf Объем уч.-изд. л. 620002, Екатеринбург, ул. Мира, 19 Информационный портал УрФУ http://www.ustu.ru 22