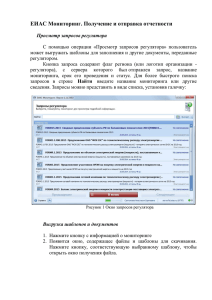Инструкция по эксплуатации модуля ЕИАС мониторинг
реклама
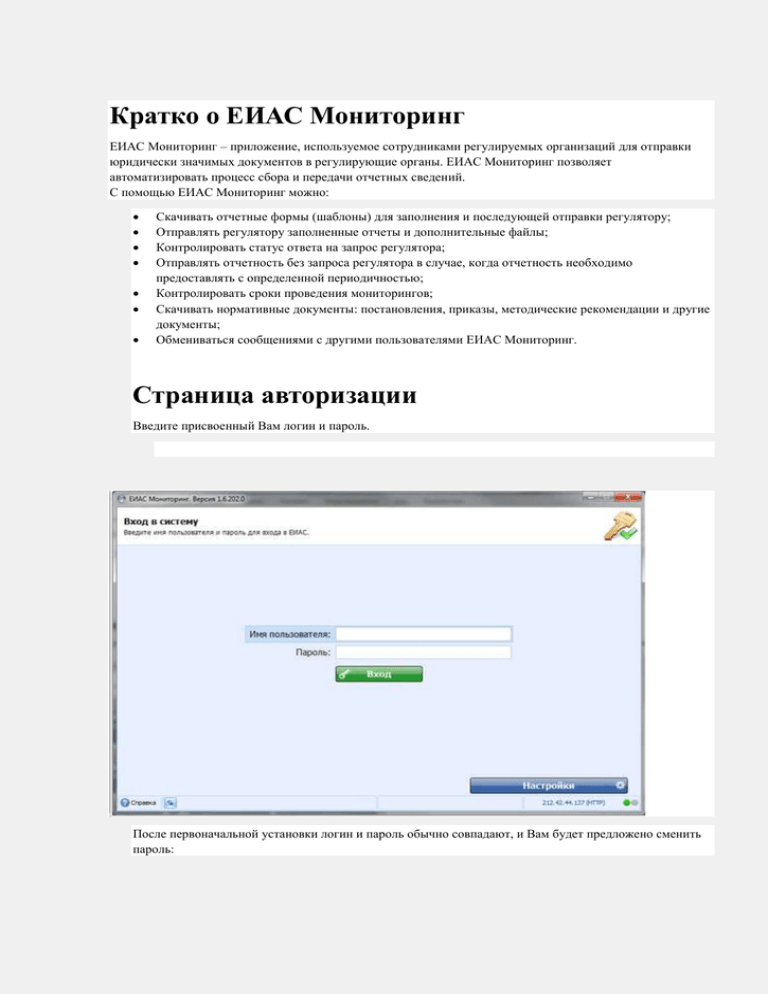
Кратко о ЕИАС Мониторинг ЕИАС Мониторинг – приложение, используемое сотрудниками регулируемых организаций для отправки юридически значимых документов в регулирующие органы. ЕИАС Мониторинг позволяет автоматизировать процесс сбора и передачи отчетных сведений. С помощью ЕИАС Мониторинг можно: Скачивать отчетные формы (шаблоны) для заполнения и последующей отправки регулятору; Отправлять регулятору заполненные отчеты и дополнительные файлы; Контролировать статус ответа на запрос регулятора; Отправлять отчетность без запроса регулятора в случае, когда отчетность необходимо предоставлять с определенной периодичностью; Контролировать сроки проведения мониторингов; Скачивать нормативные документы: постановления, приказы, методические рекомендации и другие документы; Обмениваться сообщениями с другими пользователями ЕИАС Мониторинг. Страница авторизации Введите присвоенный Вам логин и пароль. После первоначальной установки логин и пароль обычно совпадают, и Вам будет предложено сменить пароль: При нажатии «ОК» Вы попадёте на страницу смены пароля. Вам будет предложено новый пароль длиной не менее 6 символов. Если Вы нажмете «Отмена», то вы просто продолжите работу без смены пароля. Интерфейс Стартовое окно приложения включает кнопки, открывающие разделы, и строку состояния. Строка состояния содержит кнопку вызова справки, кнопку получения обновлений ,имя текущего пользователя и индикатор подключения: Кнопка получения обновлений обеспечивает принудительное получение обновлений: проверки текущей версии приложений, новых запросов, нормативных документов и сообщений. Принудительная проверка обновлений необходима в случае сбоев функции автоматической проверки обновлений. Наведите указатель мыши на область, в которой указано имя текущего пользователя. Отобразится список с информацией о текущем пользователе: При наведении указателя мыши на индикатор подключения Вы увидите список серверов, с которыми установлено соединение: В каждый раздел предназначен для выполнения определенных операций. В таблице приведено описание функций разделов приложения: Информирование о запросах регулятора: виде мониторинга, сроке сдачи отчетности, статусе запроса, сервере отправки запроса Сохранение, шаблонов, переданных регулятором, для заполнения Загрузка заполненных шаблонов для отправки ответа на запрос; Загрузка дополнительных файлов (сопроводительных писем, пояснительных записок и прочих документов.); Визирование ЭЦП отправляемых электронных документов; Отправка ответа; Получение информации о статусе обработки ответа на запрос регулятора; Возможность создать новый ответ при необходимости ; Информирование о графике проведения актуальных мониторингов; Возможность отправки ответа; Поиск необходимых нормативных документов по названию; Скачивание нормативных документов; Обмен электронными сообщениями и файлами с другими пользователями приложения Раздел упразднён Смена пароля для входа; Завершение текущего сеанса; Статусы Все сообщения, передаваемые с помощью приложения, имеют статус, который отображает состояние обработки ответа организации на запрос на текущий момент времени. В зависимости от статуса пользователь принимает решение о дальнейших действиях. Например, перезаполнение отчета, если статус ответа «Отклонен регулятором» по причине некорректного заполнения шаблона. Описание статусов приведено в таблице: Статус Ваши действия На заполнение Необходимо сформировать и отправить ответ на запрос регулятора в установленные сроки. Доставлен Ваш ответ доставлен регулятору. Необходимо контролировать результат рассмотрения. Регулятор может либо отклонить ответ, либо принять. В обоработке Статус означает, что файлы ответа в данный момент обрабатывается системой. В случае ошибки – ответ примет статус Отклонен системой. Принят регулятором Ваш ответ принят регулятором. Но в дальнейшем регулятор может отклонить шаблон. За статусом своего ответа необходимо следить всё время до завершения сроков проведения мониторинга. Отклонен системой Статус означает, что Ваш ответ не принят системой. Необходимо исправить ошибки и направить новый ответ, заменив существующий файл с ошибками. Запросы регулятора В этом разделе содержится информация о запросах регулятора. Кнопка запроса содержит флаг региона (или логотип организации - регулятора) , с сервера которого был отправлен запрос, название мониторинга, срок его проведения и статус: На серой кнопке содержится информация о количестве непринятых запросов. При нажатии открывается раздел Архив запросов. Можно создать и направить ответ по этим запросам. Непринятым считается запрос, срок проведения которого уже истек. Но при этом информацию о нем пользователь не получил. Например, модуль не запускался какое-то время и по истечении срока мониторинга запрос автоматическим был перенесен системой в Архив. Вы может скачивать шаблоны для заполнения и отправки регулятору. Чтобы скачать шаблон: 1. 2. Нажмите кнопку с информацией о мониторинге Появится окно, содержащее файлы и шаблоны для скачивания. Нажмите соответствующую кнопку , чтобы открыть окно получения файла, затем Получить – чтобы начать процесс получения файла: 1. 2. После завершения процесса получения нажмите Открыть и сохраните файл в любой папке Далее системой будет предложено открыть файл. Если Вы хотите заполнить шаблон сейчас нажмите Да и заполните отчет, либо заполните его позже. После того как отчет заполнен, его можно отправить регулятору в разделе Отправить ответ. Отправить ответ Раздел предназначен для отправки ответа регулятору. В пакет документов для отправки обязательно входит заполненный шаблон. Дополнительно может включаться пояснительная записка , схема или расчет: Чтобы отправить ответ, нажмите кнопку с информацией о мониторинге, затем нажмите Новый ответ. Щелкните по строке с названием файла, затем нажмите Загрузить для загрузки заполненного шаблона: Вид отправляемого шаблона должен совпадать с запрашиваемым. В случае, если код загружаемого шаблона отличается, система выдаст сообщение об ошибке. 1. 2. Обязательным условием отправки ответа является визирование сообщения ЭЦП. Нажмите Подписать. В случае успешной операции визирования кнопка Отправить ответ становится доступной. Нажмите Отправить для отправки отчета. График мониторингов В разделе содержится информация о сроках проведения мониторингов: Для просмотра дополнительной информации щелкните дважды по строке с данными о мониторинге. В открывшемся окне можно загрузить шаблоны для заполнения и дополнительные материалы: Нормативные документы При необходимости Вы можете скачать актуальные версии постановлений, приказов и других нормативных документов в разделе «Нормативные документы». Для скачивания документа: 1. 2. 3. Щелкните дважды по строке с информацией о документе. Для более быстрого поиска можно воспользоваться фильтром Нажмите кнопку с данными о файле В открывшемся окне нажмите Получить для получения файла: Архив запросов В архив запросов автоматически попадают отозванные запросы и запросы с истекшим сроком: Сообщения Помимо отправки отчетов Вы можете обмениваться файлами и электронными сообщениями с другими пользователями приложения. При отправке сообщения подписываются ЭЦП. Нажмите Сообщения. Откроется окно, содержащее перечень входящих и исходящих сообщений. Для просмотра и получения фалов щелкните дважды по строке: Чтобы создать новое письмо: 1. Нажмите Написать письмо. 2. Укажите тему и введите текст сообщения, затем нажмите Далее: 1. Выберите получателей сообщения. При необходимости можно прикрепить к сообщению файл в формате pdf, png, doc,jpeg. Нажмите Подписать для визирования ЭЦП Вашего письма: Электронные сообщения, как и письма с заполненными отчетами, обязательно подписываются ЭЦП. Отправка возможна только после того, как документ подписан. Нажмите Отправить для отправки письма адресату. Другие операции С помощью функций раздела Вы можете изменять пароль для авторизации или завершать текущий сеанс. Главное меню При нажатии на кнопку Главное меню открывается стартовое окно приложения. Смена пароля Смена пароля необходима в случае, если логин и пароль совпадают. Для смены пароля укажите старый пароль и дважды новый. В случае, если пароли совпадают или исходные данные указаны неверно , возле строки появится значок . При правильном заполнении полей появится значок и кнопка Сохранить станет активной: Запомните Ваш новый пароль и нажмите Сохранить. Завершить сеанс Функция завершения сеанса необходима в случае если Вы хотите изменить настройки приложении или зайти под другими регистрационными данными не закрывая приложения. При нажатии кнопки Завершить сеанс и подтверждения текущий сеанс завершается и открывается окно авторизации.