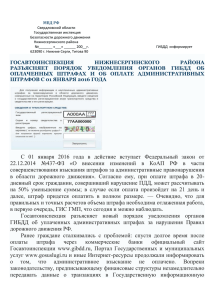Руководство пользователя Настройка автоматической отправки запросов в ГИС ГМП
реклама

РЕГИОНАЛЬНАЯ СИСТЕМА УЧЕТА ГОСУДАРСТВЕННЫХ И МУНИЦИПАЛЬНЫХ ПЛАТЕЖЕЙ Руководство пользователя Инв.N подл Подп и дата Взам.инв.N Инв.N дубл Подп и дата Настройка автоматической отправки запросов в ГИС ГМП 2015 Литера А УТВЕРЖДЕНО РЕГИОНАЛЬНАЯ СИСТЕМА УЧЕТА ГОСУДАРСТВЕННЫХ И МУНИЦИПАЛЬНЫХ ПЛАТЕЖЕЙ Руководство пользователя Листов 9 Инв.N подл Подп и дата Взам.инв.N Инв.N дубл Подп и дата Настройка автоматической отправки запросов в ГИС ГМП 2015 Литера А СТРАНИЦА 2 РУКОВОДСТВО ПОЛЬЗОВАТЕЛЯ СОДЕРЖАНИЕ ВВЕДЕНИЕ .................................................................................................................................................... 3 1. АВТОМАТИЗАЦИЯ ОТПРАВКИ ЗАПРОСОВ ............................................................................................. 5 1.1. ПЛАНИРОВЩИК ЗАДАЧ .................................................................................................................................................. 5 1.2. ИМПОРТ ЗАДАЧ ДЛЯ АВТОМАТИЗАЦИИ ОТПРАВКИ ЗАПРОСОВ В ГИС ГМП ................................................................ 7 РЕДАКЦИЯ 01 СТРАНИЦА 3 РУКОВОДСТВО ПОЛЬЗОВАТЕЛЯ ВВЕДЕНИЕ Настоящее руководство пользователя содержит информацию о работе в Региональной системе учета государственных и муниципальных платежей (далее – РСУ ГМП) в части выполнения операций по автоматизации отправки запросов в ГИС ГМП с помощью службы планировщика задач. РЕДАКЦИЯ 01 СТРАНИЦА 4 РУКОВОДСТВО ПОЛЬЗОВАТЕЛЯ Условные обозначения В документе используются следующие условные обозначения: Уведомление – Важные сведения о влиянии текущих действий пользователя на выполнение других функций, задач системы. Предупреждение – Важные сведения о возможных негативных последствиях действий пользователя. Предостережение – Критически важные сведения, пренебрежение которыми может привести к ошибкам. Замечание – Полезные дополнительные сведения, советы, общеизвестные факты и выводы. [Выполнить] – Функциональные экранные кнопки. <F1> – Клавиши клавиатуры. «Документ» – Наименования объектов обработки (режимов). Настройка – Названия элементов пользовательского интерфейса. ОКНА => НАВИГАТОР – Навигация по пунктам меню и режимам. п. 2.1.1 рисунок 5 – Ссылки на структурные элементы, рисунки, таблицы текущего документа, ссылки на другие документы. РЕДАКЦИЯ 01 СТРАНИЦА 5 РУКОВОДСТВО ПОЛЬЗОВАТЕЛЯ 1. НАСТРОЙКА АВТОМАТИЧЕСКОЙ ОТПРАВКИ ЗАПРОСОВ В ГИС ГМП Автоматическая отправка запросов ГИС ГМП настраивается с использованием службы «Планировщик задач» 1.1. Планировщик задач Планировщик задач – это служба клиента, которая запускает задачи в зависимости от различных критериев (триггеров, событий), например: наступление определенного времени (например, по таймеру); переход клиента или сервера в определенное состояние старт или остановка клиента; вход в автономный режим, выход из автономного режима; появление файлов в определенном каталоге; поступление административного запроса через пользовательский интерфейс (ручной запуск). Установка службы планировщика задач осуществляется из дистрибутива ПК «Бюджет-СМАРТ» («Администратор СМАРТ»). Для вызова Планировщика задач (Рисунок 1) выберите режим ГЛАВНОЕ МЕНЮ => СЕРВИС => ПЛАНИРОВЩИК ЗАДАЧ Рисунок 1. Окно Планировщика задач В дереве задач в левой части окна в исходном состоянии отображаются два каталога: «Планировщик задач» и «Системные задачи». В каталоге «Системные задачи» размещаются задачи, которые описаны в самом приложении, редактирование для данной категории задач запрещено, а в каталоге « Планировщик задач» - создаваемые пользователем объекты (задачи и категории). РЕДАКЦИЯ 01 СТРАНИЦА 6 РУКОВОДСТВО ПОЛЬЗОВАТЕЛЯ При необходимости настройки Планировщика задач Существует возможность настроить работу Планировщика через сервис (установка сервиса для планировщика осуществляется через дистрибутив СМАРТ). Для настройки планировщика задач, запущенного удаленно, в окне Планировщика задач (см. Рисунок 1) нажмите кнопку Выбрать расположение планировщика задач и укажите адрес удаленного сервиса (Рисунок 2). Рисунок 2. Окно выбора расположения планировщика задач Создание задачи Для создания задачи нажмите Создать задачу на панели инструментов или выберите строку «Создать задачу» в контекстном меню дерева задач, предварительно выделив узел в который будет добавлена задача. В результате откроется окно ввода/редактирования задачи (Рисунок 3). Рисунок 3. Окно ввода/редактирования задачи При создании задачи необходимо указать имя, выбрать тип, а также условия её запуска (триггеры). Каждая задача поддерживает только определенные типы триггеров (например, задача импорта документов - только триггер слежения за файловой системой). При установке флажка в поле Разрешить ручной запуск задачи станет возможным ручной запуск задач из планировщика (кнопка Выполнить на панели инструментов или строка «Выполнить» в контекстном меню задачи в списке задач). Создание категории Категории предназначены для группировки задач по определенным критериям, например по типу задач или условиям запуска. РЕДАКЦИЯ 01 СТРАНИЦА 7 РУКОВОДСТВО ПОЛЬЗОВАТЕЛЯ Для создания категории нажмите Добавить категорию на панели инструментов или выберите строку «Добавить категорию» в контекстном меню дерева задач, предварительно выделив узел в который будет добавлена новая категория. В результате откроется окно ввода/редактирования категории (Рисунок 4). Рисунок 4. Окно ввода/редактирования категории Укажите наименование категории. При создании категории возможно создание триггеров для неё (Рисунок 5), таким образом, все задачи, помещенные в данную категорию, будут наследовать её триггеры. Рисунок 5. Создание триггеров для категории Наследованные триггеры для задачи будут выделяются в списке красным цветом, наследованные, но неподдерживаемые – серым. 1.2. Импорт задач для автоматизации отправки запросов в ГИС ГМП Файлы задач для автоматизации отправки запросов в ГИС ГМП приведены в Таблице 1. Таблица 1. Файлы задач для автоматизации отправки запросов в ГИС ГМП Файл задачи taskscheduler18012016.zip Запросы, включенные в файл - РСУ ГМП. Наложение ЭЦП исполнителя на извещения о распоряжении; - РСУ ГМП. Выгрузка извещений о распоряжении в ГИС ГМП; - РСУ ГМП. Наложение ЭП исполнителя на извещения о начислении; - РСУ ГМП. Выгрузка извещений о начислении в ГИС ГМП; - РСУ ГМП. Наложение ЭП исполнителя на запросы; - РСУ ГМП. Выгрузка запросов в ГИС ГМП; - Автоматический запрос статуса обработки импортируемого документа ГИС ГМП (новые); - Автоматический запрос следующих страниц запросов ГИС ГМП (повтор запроса); - РСУ ГМП. Наложение ЭЦП исполнителя на извещения о распоряжении; РЕДАКЦИЯ 01 СТРАНИЦА 8 РУКОВОДСТВО ПОЛЬЗОВАТЕЛЯ Файл задачи taskscheduler21082015.zip taskscheduler14122015.zip Запросы, включенные в файл - РСУ ГМП. Выгрузка извещений о распоряжении в ГИС ГМП. ЕГРЮЛ. Регулярный запрос ЕГРЮЛ. Проверка организаций в документе "Начисление администратора" Удаление истории сообщений шины. В канале базы остаются последние (отправленные и полученные) пакеты по документам. Предыдущие пакеты по документам (история) будут удалены. Удаляются по 100 документов с датой, не превышающей вчерашнюю Сохраните на компьютер файл нужной задачи, при необходимости распакуйте архив. В окне планировщика задач (см. Рисунок 1) нажмите кнопку Импорт задач. В открывшемся окне выберите каталог, в котором размещены файлы задач, выделите файлы для приема и нажмите кнопку [Открыть] (Рисунок 6). Рисунок 6. Окно выбора файла задач для приема Импортированные задачи отображаются в списке планировщика задач (Рисунок 6). РЕДАКЦИЯ 01 СТРАНИЦА 9 РУКОВОДСТВО ПОЛЬЗОВАТЕЛЯ Рисунок 7. Окно планировщика задач Для включения выполнения задач, которые не имеют по умолчанию статус «Активна», выберите задачу в списке и нажмите кнопку Свойства задачи на панели инструментов или дважды щелкните в с троке задачи и в открывшемся окне установите флажок в поле Задача активна (Рисунок 8). Рисунок 8. Окно свойств задачи РЕДАКЦИЯ 01