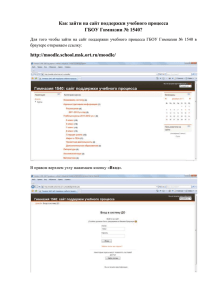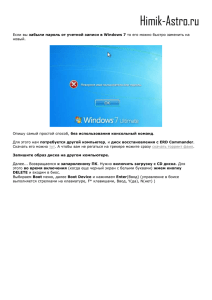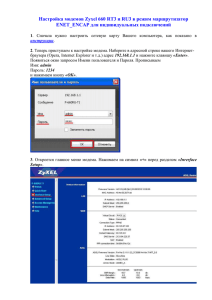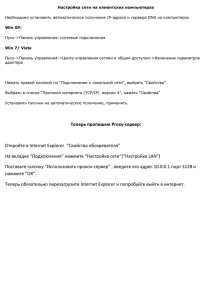Инструкция - stat.gov.k
реклама

Импорт ЭЦП в другие браузеры Браузеры Internet Explorer, Google Chrome, Opera, а также различные вариации от Mail.ru (браузер Амиго) и Yandex (Яндекс.Браузер), основанные на Google Chrome, не имеют своего хранилища сертификатов, поэтому в работе используют хранилище сертификатов Windows. Следовательно, установка ЭЦП будет для всех них одинакова. Для начала установки понадобится папка с ключами ЭЦП. Если вы Физическое Лицо (ФЛ) или Индивидуальный Предприниматель (ИП) в вашей папке с ключами будут лежать два файла вида: AUTH_RSA_ — данный файл используется для авторизации (входа) на государственные порталы. RSA_ — данный файл используется для подписания заявок и запросов на государственных порталах. Если вы представляете Юридическое Лицо (ЮЛ) в вашей папке с ключами будут лежать два файла вида: AUTH_RSA_ — данный файл используется для авторизации (входа) на государственные порталы. GOST_ — именно этот файл вы будете выбирать, при подписании заявок и запросов на государственных порталах. Инструкция по установке AUTH_RSA Открываем папку с полученными ключами ЭЦП, запускаем файл: Выбираем «Текущий пользователь» и нажимаем «Далее»: 1 В данном окне также нажимаем «Далее»: 2 В строке ввода «Пароль», задаем пароль на устанавливаемый ключ. Сделайте пароль, такой же, как устанавливаемый в ЦОН: 123456. Строку «Пароль» можно оставить пустой, в этом случае при подписании запросов пароль запрашиваться не будет, но некоторые сайты не примут у вас ЭЦП с пустым паролем. Сообщение об ошибке в этом случае они тоже не будут выводить. Также устанавливаем галочку на «Пометить этот ключ как экспортируемый». Задав пароль и установив галочку, нажимаем кнопку «Далее»: В данном окне нажимаем кнопку «Обзор», чтобы вручную указать в какое хранилище ключей поместить новый ключ: 3 Устанавливаем галочку «Показать физические хранилища»: 4 Прокручиваем окно вверх до папки «Личное», раскрываем папку нажатием на иконку и в раскрывшемся списке выбираем «Реестр». Примечание: если у вас стоят какие-либо банки-клиенты, в списке могут быть другие устройства хранения сертификатов, например Tumar. В нашем случае выбираем «Реестр» и нажимаем «ОК»: Видим, что хранилище сертификатов стало «Личное/Реестр» и нажимаем «Далее»: 5 Нажимаем «Готово»: Данное окно подтверждает, что все получилось успешно: 6