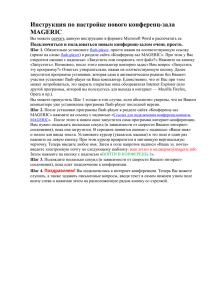Здравствуйте, Уважаемые пользователи АС «Бюджет»
реклама

Мастера создания Договоров и ДИ Договора денежных бюджетных обязательств и документы их исполнения вводятся в АС Бюджет на рабочем месте (РМ) «Учет договоров». Рабочее место «Учет договоров» состоит из трех закладок: 1. «Договора» - предназначен для внесения договоров и муниципальных контрактов, на основании которых возникают бюджетные обязательства. 2. «Документы исполнения» - предназначен для внесения данных о счетах, счетах-фактур и др. документах, подтверждающих выполнение условий договора (муниципального контракта) на основании которых в дальнейшем формируется платежное поручение. 3. «Отчеты» - предназначен для получения отчетных форм о бюджетных обязательствах и их исполнении Каждый раз заходя на интерфейс, чтобы активировать область ввода необходимо нажать кнопку . При необходимости получению информации по определенным условиям вы можете воспользоваться панелью параметров (левая часть экрана). Задав те или иные условия (классификация, № договора, № бюджетного обязательства, наименование бюджета и т.д.) и нажав кнопку «Выполнить» вы получите информацию только по тем договорам, которые удовлетворяют заданному условию. Если же необходимо просто активировать область ввода и просмотра ранее внесенных данных (правая часть экрана), то просто нажимаете «Выполнить», не задавая никаких условий. После этого панель параметров можно скрыть, нажав на кнопку . После этого вы можете приступать к внесению данных по новым договорам. Эти правила едины для всех интерфейсов АС «Бюджет». Также Вы можете сами настраивать внешний вид интерфейса. Вы можете увеличивать и уменьшать ширину колонок (аналогично тому, как Вы делаете это в EXCEL), а также скрывать не нужные вам колонки. Делается это с помощью кнопки «Столбцы» - Пример. При нажатии на эту кнопку перед Вами появится список всех полей колонок присутствующих на интерфейсе, и Вы удаляя и проставляя галочки напротив наименований нужных колонок можете скрывать или выводить их на интерфейс. После того как Вы настроили видимость и ширину колонок необходимо сохранить настройки, нажав сохранить настройки текущей страницы. Отмечу, что кнопка «Столбцы» присутствует как в заголовочной части, так и в детализации документов. Внесение данных на интерфейсе «договора» может выполняться двумя способами: ручной ввод и через «Мастер для создания договоров». Мастер запускается с помощью нажатия кнопки . Далее следует система последовательно открывающихся окон, предназначенных для внесения данных договора. При вызове Мастера первым открывается окошко с описанием для чего нужен Мастер. Здесь ничего не вносится, для перехода на следующую страницу нажмите кнопку «Далее», находящуюся внизу справа. Вторая страница Мастера предназначена для внесения данных о Номере, Содержании и Дате договора (муниципального контракта). Области, где вносятся данные подчеркнуты красной линией. «Договор номер» - номер договора, указанный в печатной форме документа (вносится в ручную). «Содержание договора» - указывает, на предмет чего заключен договор (приобретение чего либо, или оказание какой-либо услуги) – ручной ввод. «от» - указывается дата заключения договора (возможен как ручной ввод, так и выбор даты из календаря). Для перехода на следующую страницу нажимаем «Далее». Третья страница Мастера предназначена для указания данных об Организации-заказчике, и Организацииисполнителе. Нет необходимости заполнять все поля, показанные на рисунке приведенном ниже. Все данные об организации-заказчике заполняются автоматически, при заполнения поля «Лицевой счет». Данное поле заполняется из справочника лицевых счетов, вызвать который можно нажав не кнопку . В открывшемся справочнике выбирается Лицевой счет организации, являющейся заказчиком по договору. Обратите внимание, что лицевой счет должен быть не обобщающим, а конечным счетом получателя, н-р 002.02.001.1 (как показано на рисунке). Так как справочник является иерархическим, то изначально вы видите только обобщающие счета. Для получения конечных Л\С нажмите на «+» рядом с обобщающим лицевым счетом, и программа покажет дальнейшую структуру. После того как вы выберете нужный лицевой счет нажмите «ОК» Для вызова справочника организаций, для выбора поставщика в поле «ИНН исполнителя» нажмите кнопку . Так как организаций может быть очень много, то в справочнике реализована функция фильтрации. Фильтровать организации можно по наименования, ИНН, КПП и т.д. – критерий фильтрации вы выбираете сами. После определения критерия фильтрации в поле обведенном на рисунке красным цветом задайте элемент по которому следует искать (н-р если вы выбрали Фильтровать по наименованию – то часть наименования организации, если фильтровать по ИНН – часть ИНН организации). После этого нажмите на кнопку , и программа выберет из всего справочника только те организации, которые удовлетворяют заданному условию. После выбора нужной организации нажмите кнопку . После того как вы указали обе организации, переходите к дальнейшему внесению данных предварительно перейдя на следующую страницу нажав кнопку «Далее». На Четвертой странице указываются суммы. «Сумма по данному договору составляет» - указывается общая сумма договора. «в том числе, на текущий год» - сумма, предусмотренная к оплате условиями договора на текущий год (в случае если договор не на один год, а на несколько лет). Если договор только на один год, то две вышеописанные суммы будут одинаковыми. Галку напротив надписи «По данному договору предусмотрена предоплата (аванс)» ставить не надо. Для перехода на следующую страницу нажмите «Далее». Пятая страница предназначена для внесения данных о сроках действия, и условиях поставки. Если договор вступает в силу с момента подписания, то оставляете изначально установленную метку напротив надписи «с момента подписания договора». Если же в условиях договора прописано, что он вступает в силу с какой-либо другой даты, то устанавливаете метку напротив надписи «с даты», и указываете дату начала действия договора (первоначально она совпадает с датой договора, которую вы указали на второй странице в ячейке «от»). «и действует до» - указывается дата окончания действия условий договора. Для внесения дат возможен как ручной ввод так и выбор из Календаря. В разделе классификация ничего менять не надо, т.к. классификатор «Мероприятие» не используется, а «Район» подтягивается автоматически в соответствии с тем, какой лицевой счет вы выбрали. В ячейке «Условия поставки» указываются либо условия оплаты (как показано в примере), либо условия транспортировки продукции, если при её доставке существует та или иная специфика, предусмотренная условиям и договора. Для перехода на следующую страницу нажмите «Далее». На шестой странице необходимо указать данные по смете договора. Так как в настоящий момент не ведется разделение по продукции, «Наименование продукции» всегда автоматически будет подставляться значение «Неуказанная продукция». ТЕПЕРЬ ВНИМАНИЕ!!!!!!! Так как договор может оплачиваться по нескольким документам исполнения, а количество продукции в договоре может быть единичным, то вы в дальнейшем не сможете в каждом из документов исполнения (счете или счетов-фактур) указывать количество продукции. Поэтому, чтобы в дальнейшем не испытывать проблем с определение сумм и количества продукции в документах исполнения (в дальнейшем ДИ) в договорах предлагается вносить к колонку «Количество» общую сумму договора, а в колонку «Цена за единицу» ставить всегда 1 рубль. Связано это с тем, что если в дальнейшем вы попытаетесь внести несколько ДИ по одному договору, и каждый раз будете указывать количество 1, то ДИ не пройдут контроль по смете договора (а конкретно на «Количество»). Вверху окна видно «Контрольные суммы». Они нужны для контроля сметы договора и общей суммы договора. Программа не даст вам перейти на следующую страницу до тех пор, пока остается нераспределенный остаток по смете. Остальные колонки считаются автоматически. Для перехода на следующую страницу нажмите «Далее». Седьмая страница несет только информативное значение, никаких данных здесь вносить не надо. Для перехода на Восьмую страницу нажмите «Далее». Страница Восемь предназначена для определения каким образом в течении срока действию договора разбиваются сумма. «В первом месяце действия этапа» - вся сумма возникающих на основании договора Бюджетных обязательств, ставится на первый месяц действия договора. Так как сумма является переходящей с месяца на месяц, этот способ разбиения является самым предпочтительным. «В последнем месяце действия этапа» - вся сумма возникающих на основании договора Бюджетных обязательств, ставится на последний месяц действия договора «Равномерно в течение этапа» - вся сумма возникающих на основании договора Бюджетных обязательств равномерно разбивается по месяцам действия договора в равной пропорции. «Иное распределение» - Вы можете сами задать разбивку суммы обязательств по месяцам (на странице 9). Для перехода на следующую страницу нажмите «Далее». На девятой странице необходимо внести бюджетную классификацию, по которой на основе данного договора возникают бюджетные обязательства. Классификацию можно вводить вручную, выбирать значения классификаторов из справочников, вызвать дерево бюджетной классификации или же подобрать классификацию по росписи, проверив одновременно, есть ли деньги по нужной классификации и можете ли вы принимать данный договор на учет. Чтобы вызвать подбор классификации по росписи необходимо нажать кнопку и из выпадающего меню выбрать пункт «Подобрать классификацию по росписи». После этого перед вами появится окно контроля в котором необходимо найти нужную вам классификацию и в поле «Проверяемая сумма» указать Сумму договора. Если же на основе данного договора обязательства возникают по нескольким классификациям то в колонке «Проверяемая сумма» можно указывать суммы по нескольким классификациям, чтобы они в сумме равнялись общей сумме договора. Пример приведен ниже (красным обведен пример, как разбивалась по классификациям сумма договора). После разбивки сумм нажмите на кнопку «Принять». После завершения ввода классификации нажмите кнопку «Далее». Десятое окно подтверждает, что вы завершили внесение данных по договору. Для окончания работы с мастером нажмите кнопку . После того как вы нажали кнопку , программа снова открывает перед вами первоначальную форму области ввода, где ваш договор появляется новой строкой, уже в состоянии «Утвержден» (см. рисунок ниже). В блоке «Учет договоров» существует контроль по Росписи. Вызывается он нажатием кнопки «Предварительный контроль», и из списка предлагаемых контролей выбираем «Контроль по росписи (Год)» Кроме использования Мастера при внесении договора, можно вносить данные непосредственно в области ввода вручную. Далее описываются поля обязательные к заполнению при ручном вводе договора в систему. «Номер договора» - номер договора, указанный в печатной форме документа. «Дата договора» - указывается дата заключения договора (возможен как ручной ввод, так и выбор даты из календаря). «Содержание договора» - указывает, на предмет чего заключен договор (приобретение чего либо, или оказание какой-либо услуги). «Сроки исполнения договора» - период в течении которого по условиям договора поставщик обязан выполнить свои обязательства перед заказчиком, а заказчик оплатить услуги поставщика. «Дата начала» - указывается дата начала действия договора. «Дата окончания» - указывается дата окончания действия условий договора. «Исполнитель» - указывается организация-поставщик. Выбирается из справочника (правила работы со справочником организаций объяснены в описании работы с Мастером, страница Третья). «Заказчик» - указывается организация-заказчик. Организация заказчик всегда выбирается из справочника Лицевых счетов (все реквизиты организации подтягиваются автоматически). Описание работы со справочником Лицевых счетов приведено в правилах работы с Мастером, страница Третья. «Сумма договора» - указываются только 2 поля, «Общая сумма» и «Сумма на год». «Общая сумма» это сумма та сумма, которую должен выплатить Заказчик Поставщику за оказанные услуги или поставленную продукцию в целом. «Сумма на год» - сумма, которую должен выплатить Заказчик Поставщику за оказанные услуги или поставленную продукцию в текущем году. Если договор только на один год, то две вышеописанные суммы будут одинаковыми. Поля «Мероприятие» и «Примечание» заполнять не надо. В ячейке «Условия поставки» указываются либо условия оплаты (как показано в примере), либо условия транспортировки продукции, если при её доставке существует та или иная специфика, предусмотренная условиям и договора. После внесения вышеуказанных данных сохраните внесенные данные либо нажав сочетание клавиш Ctrl+S, либо нажав галочку - фиксировать изменения, а затем нажав на желтый кристалл из выпадающего списка выберете пункт . Далее, для внесения данных о смете договора и Бюджетных обязательствах, перейдите в детализацию документа нажав - детализация, которая находится слева от кристалла. Детализация договора состоит из трех закладок: «График выплат договора», «Смета договора» и «Документы исполнения». Закладка документы исполнения предназначена для просмотра ДИ по данному договору. Данные на ней не вносятся. «График выплат договора» - предназначена для описания бюджетной классификации, по которой возникает Бюджетные обязательства по условиям вносимого договора. «Смета договора» - предназначена для описания сметы договора (перечня товаров у услуг приобретаемых по договору, их количества и стоимости). Теперь по дробно опишем поля, необходимые для заполнения на обеих закладках детализации. График выплат договора. «Номер обязательства» - поле заполняется автоматически при утверждении договора и присваивается уникальный номер, для каждого нового БО. «Тип обязательства» - существуют 2 основных варианта: авансовые (для выделения суммы авансовых БО) и обычные (обязательства по основной сумме договора). Так как, выше я говорил, что не стоит выделять сумму аванса из общей суммы договора, то всегда в поле «Тип обязательства» следует всегда указывать Обычные. «Номер уточняемого обязательства» - заполняется только в случае, когда вы формируете уточнение к уже существующему договору, и обязательствам, возникшим на его основе. Поля «Принят\отклонен» и «Дата принятия» - заполняются автоматически, при утверждении договора. «Лицевой счет» - указывается автоматически, исходя из того, какой лицевой счет вы указали при оформлении заголовка договора. «Лицевой счет ФК» - заполняется автоматически, при заполнении поля «Лицевой счет». «Бюджетная классификация» - вносится бюджетная классификация, по которой возникает БО на основе договора. Классификацию можно вводить вручную, выбирать значения классификаторов из справочников, вызвать дерево бюджетной классификации. Дерево бюджетной классификации вызывается только в том случае, если бюджетная классификация не разделена на отдельные классификаторы, как показано на нижеприведенном рисунке. «Район» - значение заполнятся автоматически согласно выбранного лицевого счета. «Сумма обязательства на первый год» разделена на три: «Общая сумма», «Сумма БО в прошлом году» и «Оплачено в прошлом году». Все эти суммы заполняются автоматически – «Общая сумма» берется равной общей сумме договора, «Сумма БО в прошлом году» и «Оплачено в прошлом году» заполняется в том случае, когда договор многолетний, и в прошлом году по нему уже были проплаты. Система рассчитывается данные показатели сама, поэтому нет необходимости их вносить. «График оплаты первого года» - указывается, в каком соотношении разбивается по кварталам и месяцам сумма обязательств, предназначенная к оплате в текущем году. Как говорилось ранее, сумма является переходящей с месяца на месяц, поэтому самым предпочтительным вариантом является указание всей суммы БО в первом квартале действия договора. Суммы второго и третьего года (для многолетних договоров) будут заполняться при переходе на следующий год. Если бюджетные обязательства возникают на по нескольким классификациям, то нажав на «+» на нижней панели навигатора (см. рисунок) добавляется новая строка, и для новой классификации заполняются все ранее описанные поля. Остальные поля при формировании первоначального договора не заполняются. После завершения ввода данных сохраните внесенные данные (нажав сочетание клавиш Ctrl+S, либо нажав галочку - фиксировать изменения, а затем нажав на желтый кристалл из выпадающего списка выберете пункт .). Далее переходим на вторую закладку детализации – «Смета договора». «Продукция» - указывается продукция или наименование услуг, которые будут приобретаться по вносимому договору. Т.к. в настоящий момент не принято решение вести спецификации по договорам, Вы будете по умолчанию указывать значение «Неуказанная продукция». «Количество», «Цена без НДС» - так как договор может оплачиваться по нескольким документам исполнения, а количество продукции в договоре может быть единичным, то вы в дальнейшем не сможете в каждом из документов исполнения (счете или счетов-фактур) указывать количество продукции. Поэтому, чтобы в дальнейшем не испытывать проблем с определение сумм и количества продукции в документах исполнения (в дальнейшем ДИ) в договорах предлагается вносить к колонку «Количество» общую сумму договора, а в колонку «Цена за единицу» ставить всегда 1 рубль. Связано это с тем, что если в дальнейшем вы попытаетесь внести несколько ДИ по одному договору, и каждый раз будете указывать количество 1, то ДИ не пройдут контроль по смете договора (а конкретно на «Количество»). Если необходимо отдельно выделить сумму НДС, в колонке «Процент НДС» можно указать, какой процент НДС закладывается в цену продукции. Колонки «Стоимость без НДС», «Сумма НДС» и «Стоимость с НДС» рассчитываются автоматически согласно внесенным данным о цене, количестве и размере НДС. После завершения ввода данных сохраните внесенные данные, нажав сочетание клавиш Ctrl+S, либо нажав галочку пункт - фиксировать изменения, а затем нажав на желтый кристалл из выпадающего списка выберете . После завершения работы в детализации выйдите из неё, нажав - Заголовки. Так как договор создавался не через «Мастер для создания договоров», его необходимо утвердить. Для этого находясь в заголовке договора, нажмите кнопку - Утвердить договор. При этом состояние договора из «Создан» сменится на «Утвержден». На этом работа по внесению договора завершена. Теперь обратимся к формированию Документов исполнения. Для работы с ними предназначен одноименный интерфейс – «Документы исполнения». Здесь вносятся данные о счетах, счетах-фактур, накладных и т.д. Обращаю ваше внимание, что если поставщик на одну оплату предоставляет несколько документов исполнения, то в систему необходимо вносить только тот документ, на который в последствии будет сделана ссылка в платежном поручении, которым будет производиться платеж. Работа с интерфейсом «Документы исполнения» начинается аналогично работе с любым из интерфейсов АС «Бюджет». Чтобы активировать область ввода необходимо нажать кнопку . При необходимости получению информации по определенным условиям вы можете воспользоваться панелью параметров (левая часть экрана). Задав те или иные условия (№ документа исполнения, № договора, даты документов, наименование бюджета и т.д.) и нажав кнопку «Выполнить» вы получите информацию только по тем договорам, которые удовлетворяют заданному условию. Если же необходимо просто активировать область ввода (правая часть экрана), то просто нажимаете «Выполнить», не задавая никаких условий. После этого панель параметров можно скрыть, нажав на кнопку .Документы исполнения, как и договора, возможно вносить как непосредственно через Мастер («Мастер для создания документов исполнения»), так и непосредственно на интерфейсе, заполняя необходимые поля. Рассмотрим более подробно каждый из этих способов. «Мастер для создания документов исполнения». Для того чтобы вызвать «Мастер для создания документов исполнения» нажмите стрелку рядом с кнопкой Мастера - на рисунке обозначена красным цветом, и в выпадающем меню выберите пункт «Создание документа исполнения» (см. рисунок ниже). После выбора этого пункта меня перед вами откроется первое окно Мастера. Первая страница Мастера носит исключительно информативный характер (для чего предназначен Мастер). Никакие данные здесь вносить не надо. Для перехода на следующую страницу нажмите кнопку «Далее», находящуюся внизу справа (как и в Мастере для создания договоров). Вторая страница предназначена для определения источника данных для формирования Документа исполнения. Источниками данных могут служить Договора и Мун. контракты. Так как в нашем случае нет четкого разделения договоров и мун. контрактов (и те, и другие документы вносятся на одном интерфейсе – «Договора»), то в «Мастере по созданию документов исполнения» всегда ставится галка напротив пункта «По договору», как показано на рисунке. При дальнейшем формировании ДИ это позволит заполнять большую часть полей непосредственно из договора, по которому вносится документ исполнения. Для перехода на следующую страницу нажмите «Далее». Третья страница предназначена для определения договора, по которому формируется ДИ. Так как договоров в системе много, здесь реализована система поиска. Для осуществления поиска выполните следующие действия: с помощью бегунка, находящегося справа от списка договоров переместитесь в начало списка. В параметрах поиска, в ячейке номер документа, задайте либо точный номер договора который Вы хотите найти, либо часть номера. Кроме номера документа, Вы можете искать по дате документа. Задав все необходимые критерии поиска нажмите кнопку - искать. Так как документов удовлетворяющих условию может быть несколько, то возможно нажимать на кнопку поиска вам придется несколько раз, до тех пор, пока не будет найден нужный договор. После того как курсор остановится на нужном Вам значении, для подтверждения выбора, необходимо проставить галочку для договора в колонке «Выбрано» (как показано на нижеприведенном примере). После этого, для перехода на следующую страницу нажмите «Далее». Четвертая страница предназначена для задания параметров ДИ (Номер, Дата, Счет поставщика Количество продукции). «Номер ДИ» - вносится номер документа исполнения, указанный в бумажном варианте ДИ. «Дата ДИ» - дата, от какого числа этот документ исполнения. «Тип документа» - из справочника. Определяется, что за документ Вы вносите (счет, счет-фактуры, накладная, акт выполненных работ и др.) Чтобы вызвать справочник, в колонке «Тип документа» нажмите . Справочник документов имеет иерархическую структуру. Каждая из групп раскрывается при нажатии на , находящийся рядом с желтой папкой, и Вы видите те значения, которые можете указать как тип документа. Выбрав нужное (установив на него курсор), в нашем примере это счет-фактура, нажмите . Далее необходимо указать счет поставщика, на который впоследствии будет осуществляться платеж. Для этого в колонке «Счет» нажмите и программа покажет все счета, которые есть у данного поставщика (если счет один, то будет показан только он). Из предложенных вариантов выберите тот счет, который вам нужен и щелкните по нему левой кнопкой мышки. Далее следует перейти в нижнюю часть окна Мастера. Здесь описывается та продукция, и её количество, которые Вы должны оплатить по вносимому документу исполнения. Так как ДИ формируется на основании данных договора, то описание продукции здесь уже имеется, и вам необходимо только указать количество, которое необходимо оплатить. Еще раз обращаю Ваше внимание на то, что в количестве Вы должны указать ту сумму, которую необходимо оплатить по данному ДИ. Это связано с тем, что если вы будете оплачивать одну единицу продукции или одну услугу несколькими ДИ, вы не сможете каждый раз ставить количество=1, так как далее созданный документ исполнения не пройдет контроль по смете договора. После того, как вы заполнили все указанные поля, нажмите «Далее» для перехода на следующую страницу. Пятая страница сообщает о том, что Вы закончили вносить данные по документу исполнения. Для окончания работы с Мастером нажмите кнопку . Чтобы внесенный Вами документ исполнения появился на интерфейсе в области ввода нажмите . Ваш ДИ появляется новой строкой, уже в состоянии «Утвержден». Теперь следует описать, как вносить ДИ непосредственно. Это необходимо, чтобы учитывать документы исполнения, по которым нет договоров. «Тип документа» - Определяется, что за документ Вы вносите (счет, счет-фактуры, накладная, акт выполненных работ и др.) Чтобы вызвать справочник, в колонке «Тип документа» нажмите . Обращаю Ваше внимание, что при внесении ДИ без договоров «Тип документа» должен соответствовать группе «ДОКУМЕНТЫ ЗАКУПКИ БЕЗ ДОГОВОРОВ» - 7.00.0. Именно из этой группы следует выбирать тип документа исполнения. «Номер документа» - вносится номер документа исполнения, указанный в бумажном варианте ДИ. «Дата документа» - дата, от какого числа этот документ исполнения. «Поставщик» - указывается организация-поставщик продукции или услуг. Выбирается из справочника организаций. Для вызова справочника нажмите . Так как организаций может быть очень много, то в справочнике реализована функция фильтрации. Фильтровать организации можно по наименования, ИНН, КПП и т.д. – критерий фильтрации вы выбираете сами. После определения критерия фильтрации в поле обведенном на рисунке красным цветом задайте элемент по которому следует искать (н-р если вы выбрали Фильтровать по наименованию – то часть наименования организации, если фильтровать по ИНН – часть ИНН организации). После этого нажмите на кнопку , и программа выберет из всего справочника только те организации, которые удовлетворяют заданному условию. Так как Вы вносите ДИ, то для организации-поставщика необходимо обязательно указать счет, на который будут перечисляться деньги при оплате этого документа. Для того чтобы увидеть счета организации в справочнике нажмите кнопку - показать счета (расположена сверху на панели кнопок). При этом окно справочника делится на две части, и в нижней части показывается счета организации, на которой стоит курсор. Теперь найдите нужный вам счет организации, если организация имеет несколько счетов, установите на него курсор и нажмите кнопку . «Получатель» - указывается бюджетное учреждение, выступающее заказчиком. Выбирается из справочника Лицевых счетов. Для вызова справочника нажмите . «Сумма документа» - эта колонка состоит из двух: «Сумма» и «Оплачено». «Сумма» - в это поле вносится сумма, которую мы должны оплатить по вносимому документу исполнения, «Оплачено» - здесь показывается сумма, которую уже оплатили, если ДИ формируется по тому, или иному договору. Если же Вы вносите ДИ без договора, то это поле не заполняется. После это не забудьте сохранить внесенные данные, нажав сочетание клавиш Ctrl+S, либо нажав галочку фиксировать изменения, а затем нажав на желтый кристалл - из выпадающего списка выберете пункт . Далее, для внесения данных о смете Документа исполнения, перейдите в детализацию документа нажав детализация, которая находится слева от кристалла. - «Продукция» - указывается продукция или наименование услуг, которые будут приобретаться по вносимому договору. Т.к. в настоящий момент не принято решение вести спецификации по договорам, Вы будете по умолчанию указывать значение «Неуказанная продукция». «Количество», «Цена без НДС» - так как договор может оплачиваться по нескольким документам исполнения, а количество продукции в договоре может быть единичным, то вы в дальнейшем не сможете в каждом из документов исполнения (счете или счетов-фактур) указывать количество продукции. Поэтому, чтобы в дальнейшем не испытывать проблем с определение сумм и количества продукции в документах исполнения (в дальнейшем ДИ) в договорах предлагается вносить к колонку «Количество» общую сумму договора, а в колонку «Цена за единицу» ставить всегда 1 рубль. Связано это с тем, что если в дальнейшем вы попытаетесь внести несколько ДИ по одному договору, и каждый раз будете указывать количество 1, то ДИ не пройдут контроль по смете договора (а конкретно на «Количество»). Если необходимо отдельно выделить сумму НДС, в колонке «Процент НДС» можно указать, какой процент НДС закладывается в цену продукции. Колонки «Стоимость без НДС», «Сумма НДС» и «Стоимость с НДС» рассчитываются автоматически согласно внесенным данным о цене, количестве и размере НДС. После завершения ввода данных сохраните внесенные данные, нажав сочетание клавиш Ctrl+S, либо нажав галочку пункт - фиксировать изменения, а затем нажав на желтый кристалл из выпадающего списка выберете . После завершения работы в детализации выйдите из неё, нажав - Заголовки. Так как договор создавался не через «Мастер для создания документов исполнения», его необходимо утвердить. Для этого находясь в заголовке договора, нажмите кнопку - Утвердить документ. Отмечу ОЧЕНЬ ВАЖНЫЙ МОМЕНТ!!! Т.к. в документе исполнения никогда не указывается бюджетная классификация, по которой возникают бюджетные обязательства и по которой в дальнейшем Вы будете осуществлять оплату, в системе на основе внесенного ДИ, при его утверждении будет создаваться фиктивный договор, с таким же номером, какой имеет документ исполнения. При нажатии кнопки утверждения , перед вами появится окно контроля в котором необходимо найти нужную вам классификацию и в поле «Проверяемая сумма» указать Сумму договора. Если же на основе данного договора обязательства возникают по нескольким классификациям то в колонке «Проверяемая сумма» можно указывать суммы по нескольким классификациям, чтобы они в сумме равнялись общей сумме договора. Пример приведен ниже (красным обведен пример, как разбивалась по классификациям сумма договора). После разбивки сумм нажмите на кнопку «Принять». При этом и фиктивный договор и документ исполнения переходят в состояние «Утвержден».