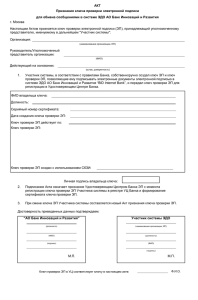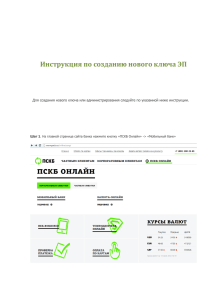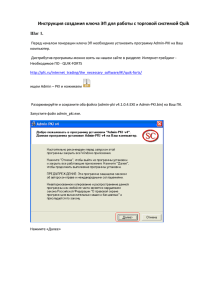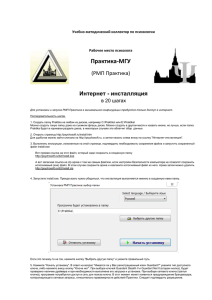Служба персонала
реклама

Служба персонала Организация доступа пользователей к объектам системы является одной из основных функций службы персонала. Все действия по регистрации пользователей и настройки индивидуального режима доступа к объектам выполняются с помощью приложения TMSYS Users. Процедуры ввода и редактирования регистрационных сведений о пользователе (инициалы, фотография и т.п.), а также первоначальный ввод кода ключа с клавиатуры, могут быть выполнены до установки модулей контроля и ограничения доступа на объекты, так как предусматривают внесение изменений только в базу данных: Регистрация пользователей Ввод кодов ключей с помощью клавиатуры Процедуры, изменяющие режим доступа к объекту, выполняются только в режиме On Line после установки и регистрации в базе данных системы соответствующего модуля. К таким процедурам относятся: Автоматический ввод кода ключа (используется считыватель модуля, установленного на объекте). Изменение кодового ключа пользователя, имеющего на момент выполнения процедуры право доступа к объекту. Формирование и изменение системной таблицы доступа. Настройка временных ограничений действия ключа пользователя при доступе к объектам. Удаление пользователя, имеющего на момент выполнения процедуры право доступа к объекту. В режиме On Line все процедуры сначала изменяют таблицу доступа в памяти модулей, а затем копируют таблицу модуля в базу данных. Перед выводом на экран основной формы приложения TMSYS Users всегда запрашивается пароль. Для продолжения работы введите пароль службы персонала или администратора системы и нажмите <ОК>. Отказ от ввода пароля (<Отмена>) приведет к завершению работы приложения. Список пользователей Регистрация пользователей Для ввода или редактирования регистрационных сведений пользователя откройте страницу Пользователи. Для включения в список нового пользователя нажмите <Добавить>, введите в строку, отмеченную символом <*>, уникальное регистрационное имя, несовпадающее ни с одним из ранее введенных имен пользователей, и нажмите <Сохранить>. В таблице появится новая регистрационная запись с незаполненным полем «Дополнительные сведения о пользователе», чистым полем для фотографии и символом <?> в поле «Ключ». Для редактирования имени пользователя или дополнительных сведений установите курсор в соответствующую строку или поле, введите новую информацию и нажмите <Сохранить> для внесения изменений в базу данных или <Отменить> для возврата к исходным данным. Для включения фотографии в регистрационную запись пользователя найдите его имя в таблице, нажмите <Добавить фото>, в открывшемся диалоговом окне выберите файл с изображением (формат BitMap, Metafiles или Enhanced Metafiles) и нажмите <Открыть>. Для удаления фотографии пользователя нажмите <Удалить фото>. Регистрация ключей Ввод по шаблону Откройте страницу Пользователи, выделите в списке необходимую регистрационную запись и нажмите <Редактировать ключ> для вывода на экран вспомогательной формы «Ключи пользователей». На вспомогательной форме откройте вкладку Ввод по шаблону. На вкладке код ключа отображается в виде шаблона, состоящего из отдельных полей, соответствующих полям уникального идентификатора ТМ-ключа (ключа с технологией Touch Memory), нанесенного на его корпусе. Для ввода или изменения кода ключа заполните доступные поля ввода шаблона, копируя в них соответствующие значения полей на корпусе TM-ключа и нажмите <Сохранить>. Поле контрольной суммы, выделенное красным цветом, обновляется автоматически. При правильном вводе кодовой последовательности значения полей контрольной суммы на шаблоне и корпусе ключа должны совпадать. Внимание. Кнопка <Сохранить> становится доступной только при вводе корректной кодовой последовательности, не совпадающей с исходным кодом. Если введенный код уже содержится в базе данных, на вспомогательной форме появляется дополнительная информационная панель с сообщением об ошибке. Для возврата к режиму редактирования нажмите <Продолжить> на этой панели, что приведет к восстановлению в полях шаблона исходных значений кода ключа из базы данных. Если ключ у пользователя отсутствовал или не был внесен в таблицы доступа объектов, введенный код сохраняется в базе данных и его значение отображается в колонке «Ключ» списка пользователей главной формы. Если исходный ключ пользователя был внесен в таблицы доступа объектов, запускается процедура изменения кода ключа в памяти модулей, установленных на этих объектах. При ее успешном завершении процедуры новый код ключа сохраняется в базе данных. В случае, когда изменить код ключа в памяти любого модуля не удалось, исходный код ключа восстанавливается в памяти модулей и выполнение процедуры завершается без внесения изменений в базу данных. Для редактирования кода другого ключа достаточно, не закрывая вспомогательной формы, выделить в списке пользователей главной формы приложения другую регистрационную запись. Вспомогательная форма «Ключи пользователей» автоматически закрывается при переходе на страницу Таблица доступа главной формы приложения. Автоматический ввод Для ввода кодов ключей в автоматическом режиме может использоваться любой считыватель ключей любого модуля, установленного на объекте системы. Автоматический ввод позволяет без дополнительных считывающих устройств регистрировать в базе данных коды бесконтактных ключей с технологией Proximity. Внимание. Вне зависимости от текущего режима доступа к объекту, выбранному для считывания ключей, перевод модуля в режим автоматического ввода полностью блокирует доступ к объекту до его отмены (индикация режима – попеременные красные и зеленые вспышки светодиодного индикатора считывателя). После завершения процедур автоматического ввода ключей принудительно устанавливается стандартный режим доступа к объекту ( разрешен доступ по ключу или кнопке «Открыть»). Откройте страницу Пользователи, выделите в списке необходимую регистрационную запись и нажмите <Редактировать ключ> для вывода на экран вспомогательной формы «Ключи пользователей». На вспомогательной форме откройте вкладку Автоматический ввод, выберите объект с установленным считывателем кодовых ключей и нажмите <Старт>. После выполнения команды в строке состояния выводится сообщение о переходе модуля в режим считывания кодов ключей или сообщение об ошибке запуска процедуры. Если перевод модуля в режим ввода кодовых ключей выполнен успешно, коснитесь считывателя ключом. После считывания ключа процесс внесения изменений в базу данных выполняется по тому же алгоритму, который реализован при вводе или изменении ключа с помощью клавиатуры. Для продолжения процедуры автоматического ввода ключей, не закрывая вспомогательной формы и не меняя режим работы модуля, выберите в списке пользователей главной формы другую регистрационную запись и коснитесь считывателя следующим ключом. Вспомогательная форма «Ключи пользователей» автоматически закрывается при переходе на страницу Таблица доступа главной формы приложения. Для разблокировки и восстановления стандартного режима доступа к объекту, считыватель которого использовался для ввода ключей, нажмите <Стоп> для временного приостановления процедуры или закройте вспомогательную форму «Ключи пользователей». При минимизации главной формы приложения вспомогательная форма не закрывается. Однако, режим ввода кодовых ключей автоматически отменяется. Удаление ключа Откройте страницу Пользователи, выделите в списке необходимую регистрационную запись и нажмите <Редактировать ключ> для вывода на экран вспомогательной формы «Ключи пользователей». На вспомогательной форме откройте вкладку Ввод по шаблону и нажмите <Удалить>. Если ключ пользователя не был ранее внесен в таблицы доступа объектов, код ключа удаляется из базы данных, во всех полях шаблона отображаются нули, а в колонке «Ключ» списка пользователей главной формы выводится символ <?>. Если удаляемый ключ внесен в таблицы доступа объектов, запускается процедура удаления кода ключа из памяти модулей, установленных на этих объектах. При ее успешном завершении ключ удаляется из базы данных. В случае, когда из памяти любого модуля код ключа удалить не удалось, выполнение процедуры завершается без внесения изменений в базу данных (ключ из базы данных не удаляется). Удаление пользователя Для удаления пользователя откройте страницу Пользователи главной формы приложения и нажмите <Удалить>. На первом этапе предпринимается попытка удаления ключа пользователя из базы данных. Данная операция выполняется аналогично с удалением ключа вручную. Если ключ из базы данных не удален (код ключа сохранился в памяти одного из модулей системы), процедура удаления пользователя прерывается и все регистрационные записи сохраняются в базе данных. <Удаление ключа>. При успешном удалении ключа из базы данных удаляется индивидуальная таблица доступа пользователя к объектам системы и все записи из таблицы событий, которые содержат информацию о применении ключа пользователя за все время контроля. На последнем этапе из базы данных удаляются все регистрационные сведения, а из списка пользователей удаляется регистрационное имя. Внимание. Процедура удаления пользователя фактически полностью удаляет всю информации о пользователе из базы данных и не предусматривает возможности восстановления этой информации в дальнейшем. Поэтому, если возникает необходимость сохранить информацию о действиях пользователя, например после его увольнения, удалите из базы данных только ключ или исключите пользователя из таблиц доступа всех объектов системы. Настройка режима доступа Системная таблица доступа Системная таблица доступа фактически представляет собой копию всех таблиц доступа, хранящихся в памяти модулей контроля и управления доступом, установленных на объектах системы. Таким образом, редактирование системной таблицы подразумевает запись или удаление кодов ключей и параметров режима доступа в память отдельных модулей в режиме On Line с последующим копированием результатов в базу данных. Имеющиеся в базе данных записи отображается в трех колонках сводной таблицы на вкладке Таблица доступа главной формы приложения. Для удобства просмотра и редактирования записи могут быть сгруппированы в виде списков пользователей, имеющих права доступа к отдельным объектам (редактирование доступа к объекту), или списков объектов, доступ к которым разрешен отдельным пользователям (редактирование доступа пользователя). Для переключения режима просмотра и редактирования записей нажмите на заголовок первого или второго столбца сводной таблицы. В режиме редактирования доступа к объекту в первой колонке сводной таблицы отображается перечень всех зарегистрированных объектов системы, а во второй - список пользователей, ключ которых содержится в таблице доступа объекта, выбранного в первой колонке. При выборе другого объекта содержимое второй колонки автоматически обновляется. В режиме редактирования доступа пользователя в первой колонке сводной таблицы отображается список всех зарегистрированных пользователей системы, а во второй – перечень объектов, таблица доступа которых содержит ключ пользователя, выбранного в первой колонке. При выборе другого пользователя содержимое второй колонки автоматически обновляется. В третьей колонке таблицы вне зависимости от режима редактирования отображаются параметры режима доступа пользователя, выбранного в одной из колонок, к объекту, выбранному в другой колонке таблицы. Для добавления записи в системную таблицу: Выберите необходимый режим редактирования таблицы нажав на заголовок первой или второй колонки. Выберите в первой колонке интересующий объект или пользователя. Нажмите <Добавить в таблицу> для вывода на экран вспомогательной формы «Настройка таблицы доступа». В зависимости от режима редактирования список вспомогательной формы включает либо объекты, доступ к которым пользователю был ранее запрещен, либо пользователи, имеющие зарегистрированные в базе данных ключи, но не имеющие прав для доступа к объекту. Выберите в списке вспомогательной формы пользователя или объект и нажмите <ОК> для запуска процедуры записи ключа пользователя в таблицу доступа модуля, установленного на объекте. При успешном завершении процедуры вносятся изменения в базу данных, что отображается во второй колонке сводной таблицы. По умолчанию после добавления записи в таблицу доступа время действия ключа не ограничено. Для настройки индивидуального режима доступа нажмите <Настроить режим>, и установите временные ограничения доступа данного пользователя к данному объекту. Для удаления записи из системной таблицы: Выберите необходимый режим редактирования таблицы нажав на заголовок первой или второй колонки. Выберите в первой колонке интересующий объект или пользователя. Выберите во второй колонке пользователя или объект и нажмите <Удалить из таблицы> для запуска процедуры удаления ключа пользователя из таблицы доступа в памяти модуля, установленного на объекте. При успешном завершении процедуры вносятся изменения в базу данных, что отображается во второй колонке сводной таблицы. Внимание. Кнопка <Добавить в таблицу> становится доступной только при наличии в таблице доступа модуля свободных позиций для записи нового ключа. Для увеличения объема таблицы доступа модуля измените настройку карты памяти модуля с помощью приложения TMSYS Config. Индивидуальный режим доступа пользователя Откройте вкладку Таблица доступа главной формы приложения. Выберите в двух первых колонках сводной таблицы доступа имя пользователя и название объекта. При этом, в третью колонку будут выведены текущие параметры индивидуального режима доступа пользователя к объекту. Нажмите <Настроить режим> для вывода на экран вспомогательной формы «Индивидуальный режим доступа пользователя». Установите/сбросьте флажки в полях недельного и суточного режима доступа. . Если срок действия ключа не определен, выберите в соответствующем поле управления пункт «Ключ без ограничения срока действия». Для настройки срока действия ключа выберите пункт «Дата окончания действия ключа» и установите дату в появившемся дополнительном поле редактирования. Нажмите <Применить> для запуска процедуры записи новых параметров режима доступа в память модуля. При успешном выполнении процедуры параметры режима обновляются в базе данных и соответственно в третьей колонке сводной таблицы доступа.