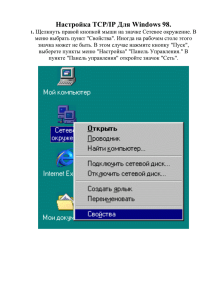Типовой ведомственный шлюз Система порталов и реестров государственных и муниципальных услуг
advertisement

Система порталов и реестров государственных и муниципальных услуг Типовой ведомственный шлюз Руководство пользователя 1 Описание операций Данный раздел содержит описание следующих подразделов: Вход в Подсистему. Работа со шлюзом. 1.1 Вход в Подсистему Для входа в Подсистему выполните следующие действия: 1) В адресной строке браузера введите url шлюза: http://адрес_шлюза>. Примечание. Адрес шлюза уточните у системного администратора. 2) Нажмите клавишу Enter, при этом откроется окно для прохождения авторизации: Рис. 1 – Авторизация пользователя Шлюза 3) В поле Имя пользователя введите имя пользователя Шлюза. 4) В поле Пароль введите пароль пользователя Шлюза. 5) Нажмите кнопку Войти. Произойдет вход в Шлюз. 6) Для отмены введенных данных нажмите кнопку Сброс. В результате выполнения пользователя и вход в Шлюз. указанных действий произойдет авторизация 1.2 Работа со шлюзом Внешний вид Типового ведомственного шлюза представлен на Рис. 2: Рис. 2 - Типовой ведомственный шлюз Интерфейс Шлюза выполнен в виде таблицы, содержащей столбцы, с помощью которых процессы можно сортировать по возрастанию и убыванию. При работе со Шлюзом выполняются следующие действия: Поиск процесса. Просмотр процесса. Добавление сведений о выполнении процесса. 1.2.1 Поиск процесса Для поиска требуемого процесса в списке процессов (см. Рис. 2) выполните следующие действия: 1) Выберите столбцы, которые будут участвовать в поиске, нажав в окне Типовой ведомственный шлюз (см. Рис. 2) кнопку (для отображения данной кнопки нажмите на двойную стрелку , расположенную в верхнем правом углу окна) и проставьте галочки в выпадающем списке столбцов: Рис. 1.3 - Список столбцов для поиска 2) Введите искомую последовательность символов в поле для поиска и нажмите кнопку . Примечание. Для очистки поля поиска и сброса результатов поиска воспользуйтесь кнопкой . 3) В полях Дата с… по… укажите период, в течение которого процесс был запущен. Для выбора дат нажмите кнопку и воспользуйтесь встроенным календарем: Рис. 3 - Встроенный календарь В результате выполнения указанных действий произойдет поиск требуемого процесса. 1.2.2 Просмотр процесса Для просмотра процесса в диалоговом окне Типовой ведомственный шлюз (см. Рис. 2) слева, в блоке Процессы, выберите необходимую категорию процесса: 1) Актуальные: Без ошибок. Просроченные. С ошибками. Требуют действий получателя. Выполнение приостановлено. Заявления, поданные через портал. 2) Завершенные: Без ошибок. Просроченные. С ошибками. 3) При выборе категории процесса справа в окне Типовой ведомственный шлюз (см. Рис. 2) найдите необходимый процесс (см. Поиск процесса). 4) Выберите процесс с помощью клика мыши, внизу окна Типовой ведомственный шлюз (см. Рис. 2) отобразится информация о процессе и блоксхема предоставления услуги: Рис. 1 - Диалоговое окно Просмотр сведений о процессе оказания услуги 5) В открывшемся окне отображается информация о состоянии процесса оказании услуги: Наименование сервиса / эталона – наименование Процедуры и Эталона процедуры в Реестре государственных и муниципальных услуг. Получатель – ФИО получателя процесса услуги. Идентификатор – идентификационный номер процесса Код авторизации – код авторизации. Статус – статус процесса. Данная информация государственных услуг. используется при работе с Типовым порталом В результате выполнения указанных действий произойдет просмотр процесса оказания услуги. 1.2.3 Добавление сведений о выполнении процесса Для добавления сведений о выполнении процесса в диалоговом окне Типовой ведомственный шлюз (см. Рис. 2) выполните следующие действия: 1) Выберите или найдите (см. Поиск процесса) необходимый процесс и в нижней части окна нажмите кнопку Добавить сведения о выполнении. Откроется диалоговое окно Новое событие процесса: Рис. 5 - Диалоговое окно Новое событие процесса 2) Заполните следующие поля для добавления нового события процесса: Шаг процесса – обязательное поле, выбирается из выпадающего списка. Дата события – дата начала процесса, проставляется автоматически. Ожидаемая дата завершения – выбирается из календаря прогнозируемая дата завершения шага процесса. Тип события – обязательное поле, выбирается из выпадающего списка. 3) На закладке Комментарии комментарий при необходимости. добавьте Комментарий и Служебный 4) Перейдите на закладку Сведения об исполнителе: Рис. 6 - Закладка Сведения об исполнителе 5) В открывшемся окне заполните информацию об исполнителе выбранного процесса: ФИО – вводится фамилия, имя и отчество исполнителя выбранного процесса. Должность – вводится должность исполнителя данного процесса. Организация – вводится название организации-исполнителя выбранного процесса. 6) Перейдите на закладку Документы: Рис. 7 - Закладка Документы 7) Для добавление документа на закладке Документы (см. Рис. ) нажмите кнопку Добавить документ. Откроется диалоговое окно Добавление сведений о документе: Рис. 8 - Закладка Добавление сведений о документе 8) Заполните следующие поля для добавления документа к процессу: Наименование – документа. обязательное Регистрационный номер – регистрационный номер документа. поле, вводится обязательное наименование поле, вводится Файл – обязательное поле, прикрепляется образ документа с помощью кнопки Browse (Обзор). При нажатии кнопки откроется окно для выбора файла документа. Комментарий – необходимости. водится комментарий для документа при 9) Нажмите кнопку Отправить для добавления документа к процессу. 10) Для удаление документа на закладке Документы (см. Рис. ) выберите необходимы документ и нажмите кнопку Удалить документ. Подсистема запросит подтверждение выполняемого действия: Рис. 9 - Подтверждение Подсистемы об удалении документа из процесса 11) Нажмите кнопку Да для удаления документа из процесса. 12) Нажмите кнопку Нет для отмены выбранного действия. 13) После заполнения всех сведений в окне Новое событие процесса (см. Рис. ) нажмите кнопку Добавить событие. 14) Для отмены введенных данных в окне Новое событие процесса (см. Рис. ) нажмите кнопку Сброс. 15) Для закрытия диалогового окна нажмите в правом верхнем углу окна. В результате выполнения указанных действий произойдет добавление сведений о выполнении процесса оказания услуги.