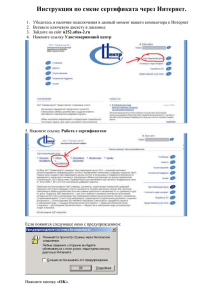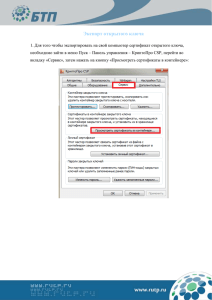Обновление закрытого ключа и сертификата Сертификат
advertisement
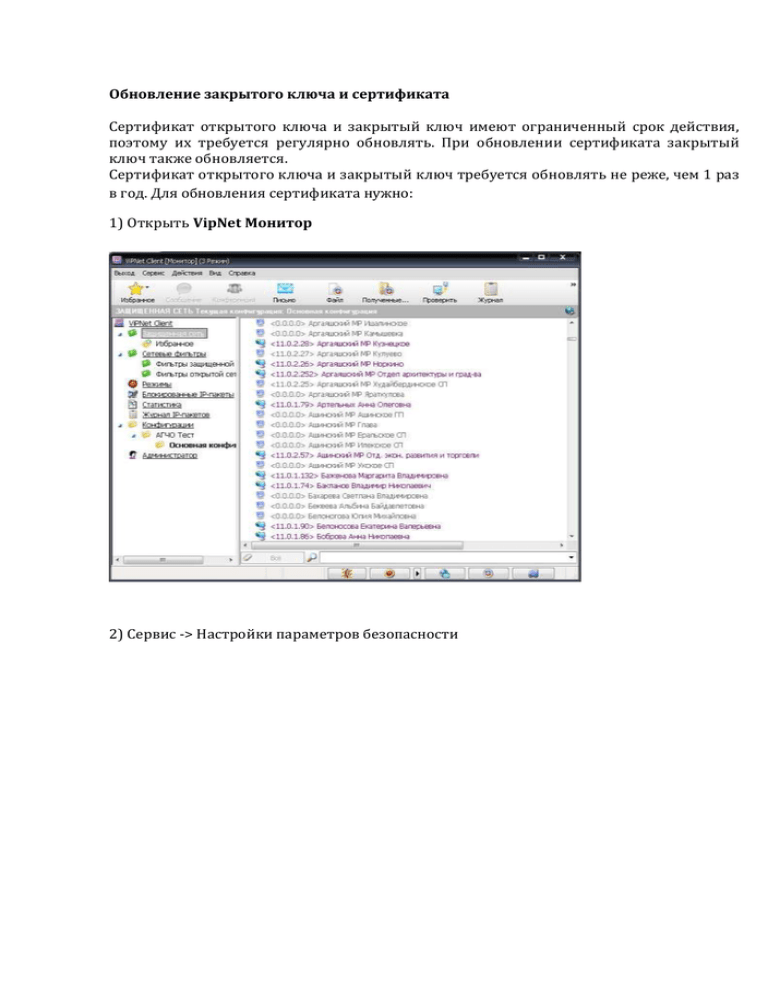
Обновление закрытого ключа и сертификата Сертификат открытого ключа и закрытый ключ имеют ограниченный срок действия, поэтому их требуется регулярно обновлять. При обновлении сертификата закрытый ключ также обновляется. Cертификат открытого ключа и закрытый ключ требуется обновлять не реже, чем 1 раз в год. Для обновления сертификата нужно: 1) Открыть VipNet Монитор 2) Сервис -> Настройки параметров безопасности 3) Выбрать меню Подпись. Нажать на кнопку Обновить сертификат 4) Будет запущен Мастер обновления сертификата. На стартовой странице мастера обновления сертификата нажмите кнопку Далее. 5) На странице Открытый ключ параметры открытого ключа должны быть заполнены в соответствии с примером ниже. Нажмите кнопку Далее. 6) На странице Контейнер с закрытым ключом укажите местом хранения контейнера ключей Папку на диске. Нажмите кнопку Далее. 7) На странице Срок действия сертификата задайте срок действия обновляемого сертификата. Выберите Окончание и укажите дату 27.04.2014, после чего нажмите кнопку Далее. 8) На странице Способ передачи сертификата выберите Передать через транспортный модуль — отправка запроса через транспортный модуль ViPNet MFTP. нажмите кнопку Далее. 9) На странице Готовность к созданию запроса на сертификат убедитесь в правильности параметров, заданных на предыдущих страницах мастера. При необходимости изменения параметров вернитесь на нужную страницу с помощью кнопки Назад. При необходимости печати информации о запросе на принтере, используемом по умолчанию на данном сетевом узле, убедитесь в том, что установлен флажок Печатать информацию о запросе. В противном случае снимите флажок. После этого нажмите кнопку Далее. 10) На странице Завершение работы мастера обновления сертификата: снимите галочку с Ожидать ответа на запрос. Нажмите кнопку Готово. 11) Чтобы убедиться, что созданный сертификат отправлен администратору, вызовите окно Настройка параметров безопасности, после чего откройте вкладку Подпись. Нажмите кнопку Запросы на сертификат. В поле Статус должна быть отметка Доставлен. Нажмите кнопку Закрыть. 12) Спустя некоторое время убедитесь в том, что изданный сертификат введен в действие. Вызовите окно Настройка параметров безопасности, после чего откройте вкладку Подпись. Нажмите кнопку Запросы на сертификат. В поле статус должна появиться отметка Удовлетворен или Сертификат введен в действие. 13) Если сертификат издан, но не введен в действие автоматически (статус запроса Удовлетворен), выполните ввод сертификата в действие вручную 14) Для того чтобы ввод в действие сертификатов, полученного от администратора, выполнялся автоматически, убедитесь в том, что установлен флажок Автоматически вводить в действие сертификаты, изданные по запросу пользователя, а также флажок Автоматически вводить в действие сертификаты, изданные по инициативе администратора УКЦ, после чего нажмите кнопку Применить или ОК. Сертификаты будут введены в действие автоматически в течение часа с момента их получения. 15) Для ручного ввода сертификата в действие в окне Настройка параметров безопасности откройте вкладку Подпись, после чего нажмите кнопку Изданные сертификаты. В окне Менеджер сертификатов на вкладке Изданные сертификаты выберите полученный сертификат, который необходимо ввести в действие, после чего нажмите кнопку Ввести в действие. 16) Введенный в действие сертификат отобразится в окне Менеджер сертификатов на вкладке Личные сертификаты. Если необходимо использовать этот сертификат для подписания электронных документов, назначьте его текущим. В окне Настройка параметров безопасности откройте вкладку Подпись, после чего нажмите кнопку Выбрать. В окне Выбор сертификата выберите нужный сертификат, при необходимости воспользовавшись кнопкой Свойства для просмотра подробной информации о сертификате, после чего нажмите кнопку ОК.