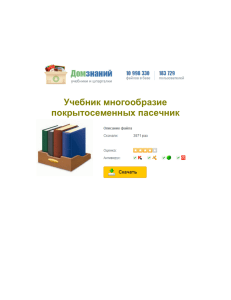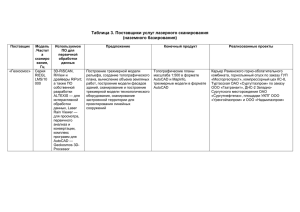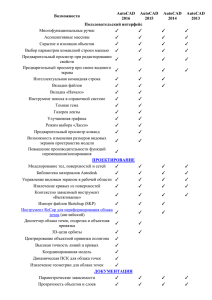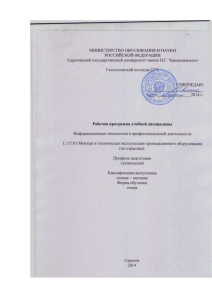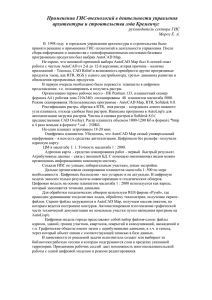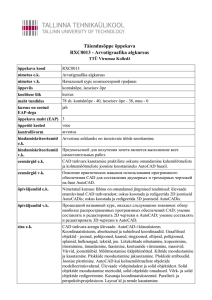КОМАНДА "ОБРЕЗАТЬ" В АВТОКАДЕ (AUTOCAD)
advertisement
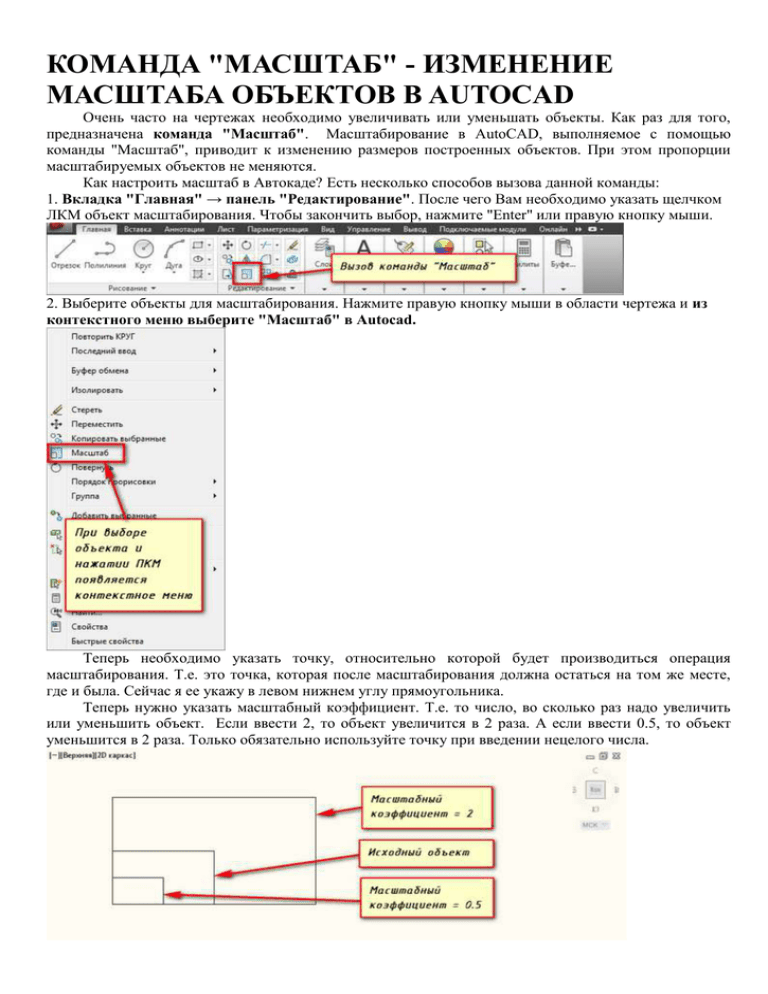
КОМАНДА "МАСШТАБ" - ИЗМЕНЕНИЕ МАСШТАБА ОБЪЕКТОВ В AUTOCAD Очень часто на чертежах необходимо увеличивать или уменьшать объекты. Как раз для того, предназначена команда "Масштаб". Масштабирование в AutoCAD, выполняемое с помощью команды "Масштаб", приводит к изменению размеров построенных объектов. При этом пропорции масштабируемых объектов не меняются. Как настроить масштаб в Автокаде? Есть несколько способов вызова данной команды: 1. Вкладка "Главная" → панель "Редактирование". После чего Вам необходимо указать щелчком ЛКМ объект масштабирования. Чтобы закончить выбор, нажмите "Enter" или правую кнопку мыши. 2. Выберите объекты для масштабирования. Нажмите правую кнопку мыши в области чертежа и из контекстного меню выберите "Масштаб" в Аutocad. Теперь необходимо указать точку, относительно которой будет производиться операция масштабирования. Т.е. это точка, которая после масштабирования должна остаться на том же месте, где и была. Сейчас я ее укажу в левом нижнем углу прямоугольника. Теперь нужно указать масштабный коэффициент. Т.е. то число, во сколько раз надо увеличить или уменьшить объект. Если ввести 2, то объект увеличится в 2 раза. А если ввести 0.5, то объект уменьшится в 2 раза. Только обязательно используйте точку при введении нецелого числа. Результат проделанных операций позволяет изменять масштаб. У команды "Масштаб" в AutoCAD есть несколько опций. Их нужно знать и уметь применять. Опция "Копия". Например, Вам надо увеличить объект в Х раза, но при этом надо, чтобы в итоге на чертеже появились исходный объект и его увеличенная копия. Тогда после указания базовой точки, введите с клавиатуры ключевую букву опции "К". А затем введите коэффициент. Его можно задать выражением деления, например 1/8 (или 0.125). Опция "Опорный отрезок". Допустим, Вам надо изменить масштаб в Аutocad прямоугольника на чертеже таким образом, чтобы его длина стала равна диаметру окружности. Для этого мы можем графически на чертеже показать нужные нам размеры. Для начала соединим нужные точки прямоугольника и окружности, как показано на рисунке. Теперь выбираем прямоугольник, так как масштабировать мы будем его. Вызываем команду "Масштаб" в AutoCAD. Базовую точку указываем в точке, в которой мы соединили объекты. Выбираем опцию "Опорный отрезок". Можно просто ввести с клавиатуры ключевик "О". Программа AutoCAD просит нас указать длину опорного отрезка. Мы ее покажем графически на чертеже. Опорный отрезок - это то расстояние, которое мы хотим отмасштабировать. В нашем случае это длина прямоугольника. Указываем ее щелчками левой кнопки мыши в углах прямоугольника. Теперь если мы начнем отводить курсор, то увидим, что прямоугольник масштабируется относительно базовой точки. Сейчас, чтобы сделать длину прямоугольника, равной диаметру окружности, просто щелкаем ЛКМ по правой точке диаметра окружности. МАССИВ В AUTOCAD. Довольно часто при создании чертежей в AutoCAD приходится создавать группы одинаковых объектов, расположенных в определенном порядке. Для этого очень полезен инструмент "Массив" в AutoCAD. В AutoCAD есть инструменты "Круговой массив" и "Массив по траектории". Построение прямоугольного массива в AutoCAD. Для начала постройте какой-нибудь объект. Например, круг или прямоугольник. Теперь на вкладке “Главная” на панели инструментов “Редактирование” щелкните по кнопке прямоугольного массива. Далее выберите объекты, которые будут дублироваться и прямоугольный массив в AutoCAD. По окончании выбора нажмите Enter. составят собой нужный Затем мышкой укажите точку противоположного угла сетки, чтобы задать количество рядов и столбцов массива AutoCAD. Щелчком мыши зафиксируйте нужную компоновку. Далее опять же мышкой укажите точку противоположного угла сетки для задания расстояний между рядами и столбцами, в которых будет создаваться Аutocad массив. Щелкните мышкой. Завершите создание массива, нажав Enter. После построения массива в AutoCAD можно его отредактировать, щелкнув мышкой по созданному массиву. На ленте появится специальная панель, на которой вы сможете задать точные параметры Автокад массива. Построение кругового массива в AutoCAD. Чтобы сделать круговой массив в Автокаде нужно выдержать последовательность действий. Изначально необходимо построить объект и окружность, определяющую круговой массив. Теперь щелкните по кнопке кругового массива. Выберите исходный объект. Нажмите Enter. Затем необходимо указать центральную точку окружности. Для этого наведите курсор мыши на окружность. При этом ее центр проявится в виде знака “+”. Щелкните по нему. И начните отводить курсор. Теперь вам надо указать количество исходных объектов кругового массива в AutoCAD. Для примера введите 10. Теперь нажмите Enter. Дальше необходимо указать угол для заполнения массива. Например 180. Т.е. 10 исходных объектов построятся только на половине окружности (180град.). Каждый раз подтверждайте свои действия нажатием на клавишу Enter. Построение массива по траектории в AutoCAD. Чтобы построить массив по траектории в AutoCAD необходимо заранее подготовить траекторию. Начертите ее при помощи полилинии. Необходимо, чтобы траектория была единым объектом. На вкладке “Главная” на панели “Редактирование” нажмите на значок треугольника рядом с кнопкой массива. Появится список со всеми возможными массивами в AutoCAD. Щелкните по кнопке “массив по траектории”. Выберите исходный объект. Нажмите Enter. Затем щёлкните по исходной траектории. Начните отводить курсор мыши. Вы увидите, что начнет строиться массив вдоль заданной полилинии. Затем программа предложит ввести количество элементов. Введём 10. Дальше опять Enter. И последним действием надо задать расстояние между элементами вдоль траектории. И еще раз Enter. Если расстояние между объектами не позволит вместить все элементы на заданной траектории, то программа предложит скорректировать это значение. Если нажмете “да”, то автоматически все 10 элементов разместиться на траектории. Если нажмете “нет”, то Вам будет предложено назначить новое значение. Естественно его надо указать меньше, чем то, что Вы уже вводили. РАСЧЛЕНИТЬ В АВТОКАДЕ ЦЕЛЬНЫЕ ОБЪЕКТЫ. КОМАНДА РЕДАКТИРОВАНИЯ «РАСЧЛЕНИТЬ» С помощью команды редактирования «Расчленить» можно разделять сложные объекты на составляющие (отдельные примитивы, из которых он состоит). Пользоваться командой расчленить в Аutocad очень просто. На вкладке «Главная» на панели «Редактирование» нужно выбрать команду «Расчленить», после чего в рабочем пространстве AutoCAD выделить объекты, которые нужно разбить. Нажатием Enter подтвердить выполнение команды. Как в Автокаде расчленить блок Как правило, блок представляет собой сложный объект, состоящий из совокупности различных элементов. Иногда возникает необходимость отредактировать один из блоков, то есть расчленить его в Аutocad, чтобы при этом исходное описание не изменялось. Чтобы узнать, как расчленить блок, целесообразно воспользоваться командой «Расчленить», когда блок уже присутствует на чертеже. Однако, следует учитывать, что значение атрибутов после расчленения удаляется (остается только их описание). ПРИМЕЧАНИЕ: При выполнении команды «Расчленить» применительно к блокам происходит разбиение объектов одного уровня вложенности блоков, т.е. если блок состоит из др. блоков или полилиний, то для их расчленения следует выполнить команду расчленить в Автокаде повторно. Команда расчленить в Автокаде. Для чего ее можно применять Итак с помощью команды “Расчленить” можно: - разбить полилинию в Автокаде (при ее расчленении информация о ширине теряется); - расчленять штриховки и размеры (при этом теряется ассоциативность между всеми элементами); - разбить массив в Автокаде (ассоциативный); - разбить массив координатных осей, созданный с помощью модуля СПДС (причем, данную команду нужно выполнить дважды). ФАСКА В АВТОКАДЕ Рис. 1. Примеры фасок в AutoCAD Команда «Фаска» расположена на вкладке «Главная», панель «Редактирование». Нужно раскрыть список, как показано на рис. 2. Параметры команды AutoCAD «Фаска» После активации команды «Фаска» у нее появляется большое количество параметров, которые меняются при выборе той или иной субопции. Рассматривать каждый параметр не целесообразно, т.к. вся информация о них есть в справке Autodesk. Что бы получить к ней доступ, достаточно навести курсор мыши на команду и нажать клавишу F1. Давайте лучше рассмотрим несколько алгоритмов выполнения команды AutoCAD «Фаска». Так, «срезание» угла можно выполнить путем указания расстояний 1-го и 2-го отрезков, удаление которых приведет к нужному результату, как это показано на Рис. 1 (см. Пример №1). Последовательность действий следующая: 1. Выберите команду «Фаска». 2.Обратитесь к параметру «Длина». 3. Укажите числовое значение длины 1-го отрезка. Enter. 4. Укажите числовое значение длины 2-го отрезка. Enter. 5. Выберите 1-й отрезок. Enter. 6. Выберите 2-й отрезок. Enter. ПРИМЕЧАНИЕ: Будьте внимательны! При выполнении команды «Фаска» важное значение имеет порядок выбора самих объектов. Т.е. результат будет зависеть от того, какой отрезок вы укажите в качестве 1-го, а какой – в качестве 2-го (см. рис. 3). Рис. 3. Фаска AutoCAD. Параметр «Длина» Данную команду можно также выполнить, задав нужный угол и расстояние (см. рис. 1 – Пример №2). Для этого, нужно выполнить следующие шаги: 1. Выбрать команду «Фаска». 2. Обратиться к параметру «Угол». Enter. 3. Указать первую длину фаски. Enter. 4. Задать значение угла. Enter. 5. Выбрать 1-й отрезок, затем 2-ой отрезок (использовать графический способ). Enter. Параметр «оБрезка» отвечает за то, что угол будет срезан. Если установить значение «Без обрезки», то на чертеже просто добавится отрезок, указывающий на фаску. Почему фаска в Автокаде не выполняется? Бывают такие случаи, что даже при выполнении всех вышеописанных условий команда не срабатывает. Это может быть связано с тем, что вы задаете длину отрезка больше, чем сама сторона угла, который вы хотите «срезать» . Может возникнуть такая ситуация: команда «Фаска» выполняется, но вы визуально не видите никакой разницы. В этом случае, нужно просто приблизить чертеж с помощью прокрутки колесика мыши. СОПРЯЖЕНИЕ В АВТОКАДЕ Как выполняется сопряжение и скругление в Автокаде? И сразу же наглядный пример (см. рис. 1). Рис.1. Округление углов и сопряжение AutoCAD. Команда «Сопряжение» находится на вкладке «Главная» - панель «Редактирование» (см. рис. 2). Она относится к группе команд, и чтобы увидеть их все, нажмите на небольшой треугольник возле этого инструмента. Рис. 2. Сопряжение AutoCAD. Для выполнения сопряжения нужно: 1. Выбрать первый объект в графическом пространстве. Нажать Enter. 2. Выбрать второй объект в графическом пространстве. Нажать Enter. Но при этом скругление не произойдет. Все дело в том, что по умолчанию радиус сопряжения = 0 (см. рис. 3). Рис. 3. Радиус сопряжения Автокад. Поэтому алгоритм выполнения данного инструмента следующий: 1. Выбрать команду «Сопряжение». 2. Обратиться к параметру «раДиус». 3. Задать числовое значение радиуса, отличное от нуля. Нажать Enter. 4. Выбрать первый объект. Enter. 5. Выбрать второй объект. Enter. ПРИМЕЧАНИЕ: Даже если вы все действия выполните в соответствии с описанным выше алгоритмом, скругление угла может не выполниться. Такое бывает, если значение радиуса больше, чем размеры скругляемых объектов. Поэтому будьте внимательны! Кстати, сопряжение окружностей в Автокаде с помощью этой команды выполняется автоматически, без дополнительных построений. Вы также может задавать значение радиуса. ПРИМЕЧАНИЕ: Есть еще один тонкий момент. Когда команда выполнится, вы можете не увидеть никакого результата, хотя уверены, что значение радиуса отлично от нуля. Значит все дело в масштабе. Просто прокрутите колесико мыши и увеличьте область, где выполнялось скругление. ТОЛЩИНА ЛИНИЙ В АВТОКАДЕ По умолчанию толщина линии в Автокаде имеет определенное значение = 0,2 мм. Это значение также называется весом линии. Где меняется вес линий в Автокаде? 1-й способ изменить вес линий AutoCAD: на вкладке «Главная» - на панели «Свойства» (см. рис. 1). ПРИМЕЧАНИЕ: Перед изменением данного параметра не забудьте выделить сам объект. Рис. 1. Панель «Свойства». Толщина линий в Автокаде. 2-й способ изменить вес линий AutoCAD – вызвать палитру «Свойства» (горячая клавиша Ctrl+1), как на рис. 2. Рис. 2. Палитра «Свойства» в AutoCAD 2015. Вес линий. Как изменить толщину линии в Автокаде, чтобы она отображалась? Все дело в том, что за отображение толщины линий в Автокаде отвечает определенный режим и когда он выключен, то вы визуально вы не видите разницы, хотя сам параметр изменился. Подключить его можно в правом нижнем углу программы, как показано на рис. 3. Рис. 3 Режим «Отображение/скрытие веса линий в AutoCAD». КАК ЗАГРУЗИТЬ И ИЗМЕНИТЬ ТИПЫ ЛИНИЙ ДЛЯ AUTOCAD Типы линий в Автокаде следует изменять и настраивать, т.к. их вид предопределен ГОСТом. Так, к примеру, помимо основных линий на чертежах используются штриховые, которые обозначают невидимые линии и т.д. Как изменить тип линии в Автокад? Типы линий для AutoCAD также меняются в Свойствах объектов. Первый способ, где выполняется настройка линий в Автокаде, вкладка Главная - панель «Свойства» (см. рис. 1). Рис. 1. Изменение свойств линии для AutoCAD. Как добавить типы линий в AutoCAD? В первую очередь нужно загрузить линии в Автокад из файла с расширением *.lin, который хранит различные типы линий. Причем существует два файла, определяющих тип для линий в AutoCAD: - acadiso.lin (выбран по умолчанию) – для метрических единиц измерения; - acad.lin – для британских единиц измерения. Чтобы подгрузить линии, нужно нажать «Другое…» (см. рис.2). Рис. 2. Библиотека линий для AutoCAD. Откроется Диспетчер типов линий, в котором нужно нажать на кнопку «Загрузить», после чего выбрать подходящий вариант. Т.е. чтобы появилась штрихпунктирная линия в Автокаде, можно выбрать тип ACAD_ISO_04W100 (см. рис. 3). Если вам надо загрузить новый тип линий в AutoCAD, в окне загрузки нажмите на кнопку "Файл" и выберите ваш файл с расширением .lin. Рис. 3. Набор линий для AutoCAD. После проделанных действий загруженные линии остаются в файле этого чертежа, если вы его сохраните. ПРИМЕЧАНИЕ: Чтобы назначить подруженный тип линии объекту, следует выделить сам примитив (отрезок, окружность, полилинию и т.д.) и из списка указать подходящее определение типа линии. Изменение типов линий в палитре «Свойства». Очень удобно пользоваться палитрой «Свойства», которая вызывается горячей клавишей Ctrl+1. Чтобы настраивать какие-либо параметры объектов через данную панель, элементы чертежа нужно выделить. Тип линий в Автокаде меняется в категории «Общие» (см. рис. 4). Рис. 4. Типы линий для AutoCAD устанавливаются в палитре «Свойства». Как удалить типы линий AutoCAD? Для того чтобы удалить типы линий в Автокаде, можно воспользоваться Диспетчером типов линий (см. рис. 3) или же командой «Очистить». Прежде чем выполнять данную процедуру, убедитесь, что этот тип не используется на чертеже. При этом нельзя удалить такие типы линий, как ПОСЛОЮ, ПОБЛОКУ и CONTINUOUS. НАСТРОЙКА ТИПОВ ЛИНИИ ДЛЯ AUTOCAD Пунктирная линия в Автокаде. В связи с тем, что в AutoCAD пунктирная линия встречается довольно таки часто, рассмотрим ее создание и настройку более подробно. Чтобы нарисовать пунктирную линию в Автокаде следует придерживаться такой последовательности действий: 1. Создать элементы чертежа (начертить отрезок, полилинию или др. объекты). 2. На панели «Свойства» (вкладка «Главная») раскрыть список «Тип линий» и выбрать «Другое…». 3. Нажать «Загрузить» и в появившемся списке выбрать подходящий вариант (в нашем примере это тип ACAD_ISO_07W100 ), как показано на рис. 1. 4. Выделить объекты, нажать Ctrl+1 для вызова палитры «Свойства» и установить загруженный вариант типа линии. Рис. 1. Пунктирная линия AutoCAD. ПРИМЕЧАНИЕ: Пунктирная линия в Автокаде 2014 и др. более низких версиях строится аналогичным образом. Масштаб линий в Автокаде. Настраивать масштаб линий в Автокаде удобнее всего на палитре «Свойства» (Ctrl+1). Если значение меньше 1, то масштаб будет работать на уменьшение, если наоборот, то на увеличение. Значение следует записывать через точку, к примеру, «0.5», «0.01», «2.5» и т.д. Чем меньше значение этого параметра, тем больше повторений элементарного фрагмента линии генерируется на единицу чертежа. (см. рис. 2). Рис. 2 Масштаб линий в Автокаде. ПРИМЕЧАНИЕ: Бывают случаи, что после изменения типа линий на экране не видно визуальных отличий. Знайте, в этом случае, все дело в масштабе! Измените параметр коэффициента масштабирования в большую сторону, и вы увидите изменения (рис. 3). Рис. 3 Масштаб типа линий в Автокаде. В AutoCAD предусмотрено изменение масштаба как для всех объектов чертежа (т.е. глобально), так и отдельно для каждого элемента (см. рис. 2). Настройка глобального и текущего масштаба осуществляется в Диспетчере типов линий. Для настройки этих параметров следует нажать «Вкл. подробности» (см. рис. 4.). Рис.4. Глобальный и текущий масштаб типов линий в AutoCAD. Изменение текущего масштаба (он же масштаб типа линий), доступен также на палитре свойств (Ctrl+1). Как создать тип линии в Автокаде. Создание типов линий в Автокаде – задача практическая. Поэтому, я подготовил для вас видео материал. Я рассматриваю конкретные примеры не только на простейших вариантах, но и показываю, как создавать сложные линии в Автокаде. Перейдите по ссылкам, чтобы посмотреть, как происходит создание типа линии в AutoCAD различной сложности: Урок 1. Как создать простой тип линии в Автокаде. Урок 2. Создание сложных типов линий в AutoCAD. ОСЕВАЯ ЛИНИЯ В АВТОКАДЕ В Автокаде осевые линии строятся следующим образом: 1) Сначала с помощью команды «Отрезок» или «Полилиния» чертятся непосредственно оси AutoCAD нужного размера. 2) Далее нужно загрузить подходящий тип линии в сам чертеж. В соответствии с ГОСТ 2.303 – 68 «Основные линии чертежа» осевые и центровые линии, а также линии сечения, которые являются осями симметрии, изображаются штрихпунктирной тонкой линией (см. рис. 1). Рис. 1. Осевая линии в Автокаде соответствует типу линии штрихпунктирная. Чтобы загрузить данный тип линии нужно воспользоваться «Диспетчером типов линий», который вызывается на вкладке «Главная» - панель «Свойства». 3) Присвоить подходящий тип линии и при необходимости настроить его. Давайте более подробно рассмотрим данный шаг. Выносим и настраиваем оси в Автокаде. Если вопрос, как начертить оси в Автокаде, не вызывает никаких трудностей, то вот с настройкой типа линий следует немного повозиться. Поэтому приступаем сразу же к практическому примеру (см. рис. 2). Рис. 2. Осевые линии AutoCAD. В связи с тем, что пример практический, давайте использовать программу по максимуму. Как вы знаете, для эффективной работы в Автокаде используются слои. Поэтому создадим слой «Осевые линии», назначим ему красный цвет и установим тип линии «ACAD_ISO10W100», как показано на рис. 3. Рис. 3. Создание и настройка слоя для осевых линий AutoCAD. Далее рассмотрим последовательность простановки осевых линий в AutoCAD. В соответствии с представленным примером целесообразно сделать заготовку для кругового массива, чтобы правильно проставить осевые линии для каждого отверстия. Для этого сделаем один сегмент. Выполним команду построения дуги (Начало, Центр, Конец). Точки следует проставлять в последовательности, указанной на рис. 4. Рис. 4. Создание сегмента для правильной простановки осевых линий. Далее следует раскопировать этот элемент по кругу. Для этого нужно воспользоваться командой «Круговой массив» (читать подробнее, про команду «Массив»). Результат представлен на рис. 5. Рис. 5. Создание осевых линий с помощью команды «Круговой массив». ПРИМЕЧАНИЕ: Если ваш результат некорректный, т.е. после всех выполненных настроек осевая линия выглядит сплошной, то знайте, что все дело в масштабе типа линии. Его нужно дополнительно настроить Как начертить линию в Автокаде (центровую)? Для создания центровых линий окружностей служит команда «Маркер центра», которая расположена на вкладке «Аннотации» - панель «Размеры». Выполняется команда очень просто: достаточно указать окружность, центр которой необходимо отобразить на чертеже. Для настройки центровых линий нужно вызвать «Диспетчер размерных линий» и на вкладке «Символы и стрелки» в группе «Маркеры центра» внести нужные изменения (см. рис. 6) Рис. 6. Команда AutoCAD «Маркер центра».