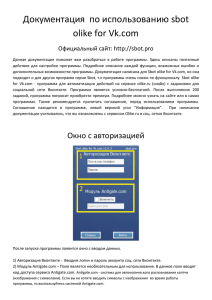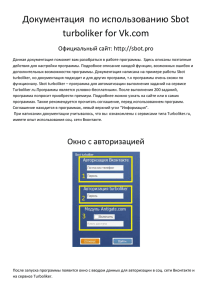Инструкция для пользователей программы «MIMOSA»
реклама

1. 2. 3. 4. 5. 6. Инструкция для пользователей программы «MIMOSA» Ι.Настройки программы (с базой дисков расположенных на сервере). Запустить файл подключения сетевого диска (даже если вы его запускали при установке) в разделе сайта Библиотека \ Патентный отдел \ запустить файл подключение сетевого диска после запуска этого файла должен появиться в окне «Мой компьютер» сетевой диск с именем: mim на "192.168.16.219" (М:). Запустить программу через пуск – программы или через ярлык на рабочем столе (если программа была ранее установлена на ПК из раздела сайта Библиотека \ Патентный отдел \ запустить установочный файл). Если программа была ранее установлена и настроена повторную настройку производить не нужно, а сразу можно переходить в пункт ΙΙΙ.работа программы. При запуске программы откроется окно «открыть базу данных», через которое подключается база данных патентов.(рис.4.) На вкладке Jukebox нажимается кнопка «Добавить сервер» (4) (на рис.4). Открывается окно «список серверов роботизированных библиотек», здесь тоже нажимается кнопка «Добавить сервер». (рис.1) Рис.1. 7. Открывается окно «Добавить сервер Jukebox». В поле «Имя сервера» пишется ПАТЕНТЫ, в поле «Размещение» прописывается путь: M:\ и нажимается кнопка «ДА». (рис.2) Рис.2 8. В окне «список серверов роботизированных библиотек» появляется строка с названием, типом и размещением сервера (рис.3). В этом окне необходимо опять нажать на кнопку «Да». Рис.3 9. Опять возвращаемся в окно «открыть базу данных» (рис.1.). рис.1. Окно выбора (3) позволяет выбрать сервер роботизированной библиотеки. Все доступные на выбранном сервере диски показаны в списке (5). Последняя запись в окне выбора сервера (ALL_JUKEBOXES) показывает содержимое всех найденных серверов одновременно. Поле ввода (1) быстро перемещает Вас по списку дисков. Окно выбора (6) фильтрует основные базы данных и кумулятивные индексы. Заметьте, что не на всех дисках есть кумулятивный индекс. В первой колонке (7) находятся метки доступных дисков, причем список автоматически сортируется МИМОЗОЙ. Колонка "Описание" (2) содержит имена коллекций, к которым принадлежат диски. Выбрав диск из списка (также можно выбирать любой диск из списка) нажимается кнопка «ОК» и переходите в окно, в котором непосредственно осуществляется выбор всех критериев по поиску необходимого патента. Если необходимый документ не найден на выбранном диске, можно перейти обратно в окно для выбора другого диска базу данных) или нажать Ctrl и букву О одновременно. (сменить 10. Программа настраивается один раз если только она не была удалена с компьютера или по случайности установлена опять. Ι Ι.Настройки программы (с базой только одного диска). 1. Вставить диск в CD-ROM. 2. Запустить программу через пуск – программы или через ярлык на рабочем столе (если программа была ранее установлена на ПК), или же при автоматическом запуске с диска (в меню автозапуска диска предоставляется такая возможность). 3. Откроется окно «открыть базу данных», через которое подключается база данных патентов. 4. На вкладке Файл выбирается строка MIMOSA.ROM и нажимается кнопка «ОК». Открывается окно, в котором непосредственно осуществляется выбор всех критериев по поиску необходимого патента. Ι Ι Ι.Работа в программе. 1. Для того чтобы найти нужный патент необходимо сформировать строку используя запроса используя окно критериев и окно индексов. 2. В окне «Критерии» из списка предложенных критериев выбирается нужный пункт(например, Автор). 3. При двойном щелчке мыши по этому критерию его обозначение появляется в окне «Режим эксперта», где будет непосредственно выстраиваться запрос для поиска патента (например, если выбрать Автор то появляется обозначение IN). 4. После этого в окне «Режим эксперта» нажимается кнопка с символом = , и этот же символ появляется в строке формирования запроса. 5. Далее выбирается индекс (в нашем примере это автор патента) для продолжения поиска. В окне «Индекс» можно выбрать нужный вам индекс из списка (двойным щелчком мыши), он добавиться в окно «Режим эксперта» (для ускорения поиска можно набрать название или часть названия (начальные буквы, цифры) интересующего вас индекса в поле возле кнопки «вставить в запрос». В списке индексов программа сама автоматически найдет это название). Для того чтобы вставить в запрос более одной записи за один раз, пометьте их, используя мышь (удерживая при этом клавиши Ctrl и Shift),а затем нажмите кнопку «вставить в запрос» получиться например: IN-«Антонов » «Иванов » «Петрова». 6. Поиск может осуществляться по двум или более критериям. Для этого после того как сформирован запрос для первого критерия нажимается кнопка с иконкой (при наведение на неё мыши отображается название этой кнопки «Оператор И») и аналогичным образом формируется продолжение строки запроса доля следующего критерия. В итоге будет сформирована строка запроса, например, IN=”АНТОНОВ” AND PA=”Иванов” такая строка отобразиться, если задать автора с фамилией Антонов и заявителя с фамилией Иванов. 7. Чтобы проверить есть ли какие-либо документы с данными параметрами нужно нажать на кнопку «выполнить» в окне «Режим эксперта». 8. Количество найденных документов и вообще наличие документов по заданным параметрам отобразиться в окне рядом с кнопкой «просмотр». 9. Чтобы посмотреть найденные документы нажмите кнопку «просмотр» и вы перейдете на другую страницу, на которой отобразиться два окна, в одном список найденных документов, в другом непосредственно сам документ. Чтобы открыть следующий из найденных документов, необходимо щелкнуть в списке по названию документа один раз, и он отобразиться в окне. 10. Чтобы перейти из режима просмотра обратно в режим запроса (чтобы сменить например критерии поиска ) нужно один раз нажать по иконке «Режим поиска» или F8. 11. Прежде чем выбирать новые критерии поиска нужно очистить предыдущий результат поиска при помощи кнопки «очистить» в окне «Режим эксперта».