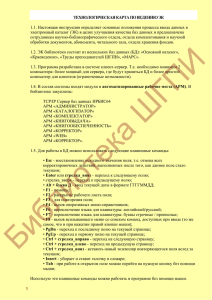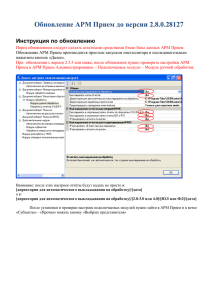АРМ Стратег КО ЛИСТОВ 66 РУКОВОДСТВО ПОЛЬЗОВАТЕЛЯ
advertisement
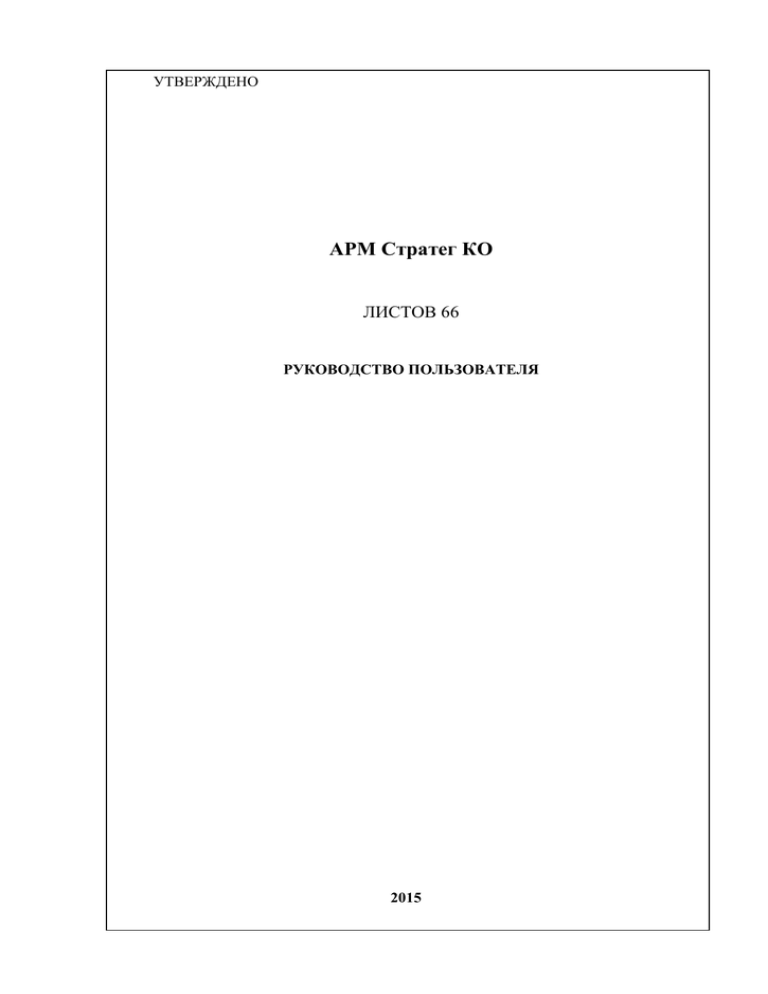
УТВЕРЖДЕНО
АРМ Стратег КО
ЛИСТОВ 66
РУКОВОДСТВО ПОЛЬЗОВАТЕЛЯ
2015
Введение
ВВЕДЕНИЕ
Настоящее руководство предназначено для сотрудников кредитных организаций,
использующих специальное программное обеспечение автоматизированного рабочего
места «Стратег КО» для предоставления в уполномоченный орган сведений об открытии
счета, вклада, покрытых (депонированных) аккредитивов, приобретении ценных бумаг
организациями стратегического назначения в части исполнения требований
Федерального закона № 213-ФЗ от 24.06.2009 (ред. от 29.12.2014) и Положения
Центробанка 443-П от 4.12.2014.
ЗАО «КОМИТА», 2015
Стр. 2
АРМ Стратег КО_Руководство пользователя.
Содержание
СОДЕРЖАНИЕ
Введение ................................................................................................................... 2
1 ОБЩИЕ СВЕДЕНИЯ О ПРОГРАММЕ ........................................................... 4
1.1
1.2
1.3
1.4
Назначение и возможности ............................................................................................ 4
О справочной системе ..................................................................................................... 5
Пользовательский интерфейс ......................................................................................... 8
Перечень клавиш быстрого вызова ............................................................................. 15
2 ПОДГОТОВКА АРМ К РАБОТЕ ................................................................... 16
2.1 Вызов АРМ ..................................................................................................................... 16
2.2 Настройки пользователя ............................................................................................... 18
2.2.1
2.2.2
2.2.3
2.2.4
2.2.5
Смена пароля ................................................................................................................ 18
Настройка заполнения и проверки полей документов ............................................. 19
Настройка группировки документов в архиве .......................................................... 21
Настройка интерфейса................................................................................................. 21
Конструкторы ............................................................................................................... 24
2.3 Установка обновлений АРМ ........................................................................................ 35
2.4 Импорт и экспорт .......................................................................................................... 37
3 РАБОТА В АРМ ............................................................................................... 43
3.1 Общие сведения о пользовательских процедурах ...................................................... 43
3.2 Формирование электронных сообщений .................................................................... 44
3.2.1
3.2.2
3.2.3
Создание электронного сообщения об открытии счета (депозита) ....................... 44
Создание электронного сообщения о приобретении ценных бумаг ....................... 44
Создание электронного сообщения об открытии покрытых (депонированных)
аккредитивов ................................................................................................................ 47
3.3 Подготовка к отправке .................................................................................................. 51
3.4 Обмен документами ...................................................................................................... 55
3.4.1
3.4.2
Отправка сообщения.................................................................................................... 55
Получение и обработка ответных документов ......................................................... 57
4 ТЕРМИНЫ И ОПРЕДЕЛЕНИЯ...................................................................... 64
Лист регистрации изменений изменений ........................................................... 66
АРМ Стратег КО_Руководство пользователя.
Стр. 3
1. Общие сведения о программе
1
ОБЩИЕ СВЕДЕНИЯ О ПРОГРАММЕ
1.1 Назначение и возможности
АРМ Стратег КО предназначен для автоматизации информационного обмена
кредитных организаций с уполномоченным органом (Росфинмониторинг) в части
исполнения требований Федерального закона № 213-ФЗ и Положения Центробанка 443-П.
АРМ Стратег КО обеспечивает:
1. Создание / импорт из файла сообщений следующих типов:
об открытии счета, вклада (депозита) обществу;
об открытии обществом покрытых (депонированных) аккредитивов;
о приобретении ценных бумаг.
2. Импорт Уведомлений о принятии (непринятии) Территориальным учреждением
Банка России транспортного файла, направленного банком в уполномоченный
орган;
3. Импорт квитанций:
о принятии (непринятии) уполномоченным органом направленного банком
сообщения;
о принятии (непринятии) налоговым органом направленного банком
сообщения об открытии счета, вклада (депозита) обществу;
4. Создание
исправляющих
документов следующих типов:
документов
корректирующих/исправляющих
ЭС о приобретении ценных бумаг;
ЭС об открытии покрытых (депонированных) аккредитивов/
5. Подпись, шифрование и архивирование сообщений;
6. Ведение архива переданных в Росфинмониторинг сведений.
АРМ Стратег КО_Руководство пользователя
Стр. 4
1. Общие сведения о программе
1.2 О справочной системе
Справочная система предназначена для получения оперативной информации:
о пользовательских функциях программы;
о составе программы и ее инструментально–техническом обеспечении;
о наличии установленных обновлений и соответствующей информации по
данным обновлениям.
Справка по программе является частью справочной системы и предназначена для
технической поддержки пользователя в процессе работы.
Для вызова справки вызовите меню Помощь → Помощь или нажмите на
функциональную клавишу F1.
Рис. 1 Вызов справки
В результате откроется справка в программе, указанной в Windows по умолчанию для
просмотра CHM-файлов.
Информация на страницах справочных разделов подразделяется на:
концептуальную — включает общие сведения о назначении, архитектуре,
возможностях, условиях применения, установке, обновлении и удалении,
настройках и обслуживании программы;
процедурную — содержит рекомендации пошагового выполнения
пользовательских процедур при работе в АРМ;
справочную — включает определения терминов (глоссарий), описание
пользовательского интерфейса, клавиш быстрого вызова.
Процедурная информация:
выделена серым фоном;
из свёрнутого состояния разворачивается нажатием на гиперссылку или
переключатель .
АРМ Стратег КО_Руководство пользователя
Стр. 5
1. Общие сведения о программе
Пример процедурной информации в свернутом виде:
Для вызова АРМ
Шаг 1. Щелкните значок (ярлык) АРМ Стратег КО на Рабочем столе.
Рис. 2. Ярлык АРМ Стратег КО
Откроется окно «Регистрация».
Рис. 3 Окно «Регистрация»
Шаг 2. Введите в поля Имя: и Пароль: соответствующие значения учётной
записи пользователя АРМ.
По умолчанию используется учётная запись
пользователя:
Имя: oper
Пароль: <отсутствует>
При трёхкратном неправильном вводе имени
или пароля авторизация пользователя
автоматически прекращается
Шаг 3. При правильном вводе имени пользователя и пароля откроется главное
окно АРМ Стратег КО.
Информация о системе
Информация о системе является частью справочной системы и предоставляет доступ
Стр. 6
АРМ Стратег КО_Руководство пользователя
1. Общие сведения о программе
к данным:
об использованной в разработке программы версии языка
программирования Java;
об операционной системе, в окружении которой функционирует
программа;
о типе, настройках и функциональных возможностях базы данных
программы;
общей информации о программе;
о текущей версии программы.
Чтобы получить доступ к указанной информации, вызовите меню Помощь → О
системе или используйте сочетание клавиш Shift+F1.
Откроется окно «Системная информация».
Рис. 4. Окно «Системная информация»
Информация о программе
Информация о программе является частью справочной системы и предоставляет доступ к
данным:
версии программы, номере сборки, версии базы данных;
о лицензии на программу, количестве рабочих мест на лицензию и сроках ее
действия.
Чтобы получить доступ к указанной информации, вызовите меню Помощь →
О программе или нажмите на функциональную клавишу F3.
Откроется окно «О программе».
АРМ Стратег КО_Руководство пользователя
Стр. 7
1. Общие сведения о программе
Рис. 5. Окно «О программе»
1.3 Пользовательский интерфейс
Главное окно АРМ включает элементы:
главное меню (пункты меню содержат вложенные меню с командами);
панель инструментов с кнопками;
панель навигации с древовидной структурой рабочих папок и выпадающим
списком зарегистрированных учетных записей кредитных организаций;
окно представления данных с панелью инструментов для фильтрации данных;
окно свойств документа с вкладками и собственной панелью инструментов;
строка состояния.
Для работы с электронными сообщениями (ЭС) и их свойствами используются
контекстные меню команд, вызываемые правой кнопкой мыши.
Рис. 6. Элементы интерфейса в главном окне АРМ
Стр. 8
АРМ Стратег КО_Руководство пользователя
1. Общие сведения о программе
Главное меню
Строка главного меню располагается в верхней части главного окна программы
Рис. 7. Главное меню
Строка главного меню включает семь активных пунктов, каждый пункт содержит
вложенное меню с набором подпунктов. Вложенное меню каждого подпункта
содержит набор команд. Ряд команд имеет вложенное меню с собственным набором
команд.
Рис. 8. Вложенное меню команд
При описании вызова команд вложенных меню
используется обозначение последовательного
перехода
Пример: меню Документ → Импортировать →
Импорт сообщений
Вызвать пункты строки главного меню, некоторые команды вложенного меню также
можно с помощью клавиш быстрого вызова или их сочетания.
Пример:
Чтобы проверить правильность заполнения полей,
вызовите меню Правка → Найти (Ctrl+F)
Панель инструментов
Панель инструментов программы располагается под строкой главного меню.
Рис. 9. Панель инструментов
На панель инструментов вынесены кнопки, дублирующие основные команды
главного меню. Некоторые из них (Создать и Импортировать) содержат справа
дополнительную кнопку со стрелкой, нажатие на которую вызывает выпадающее
меню для выбора варианта команды. Содержание и назначение команд в
выпадающем меню и в подменю пунктов главного меню совпадают.
Соответствие кнопок на панели инструментов командам главного меню приведено в
АРМ Стратег КО_Руководство пользователя
Стр. 9
1. Общие сведения о программе
таблице:
Кнопка на панели
инструментов
Соответствующая команда в главном
меню
Создать | ▼
Документ → Создать →
Открыть
Документ → Открыть
Импортировать | ▼
Документ → Импортировать →
Проверить
Документ → Проверить
Отправить/Получить
Связь → Отправить/Получить
Закрыть
Документ → Закрыть
Название, вид и назначение каждой из кнопок панели инструментов приведено в
таблице:
Кнопка на панели
инструментов
Вид кнопки
Назначение кнопки
Создать
Для создания электронного
сообщения (ЭС)
Открыть
Для открытия ЭС
Импортировать
Для импортирования XML- и
ARJ-файлов, импорт сообщений,
квитанций, а также справочников
ЦБ
Проверить
Проверка документа
Переместить
отправки
для
Для перемещения выделенного в
окне представления данных ЭС из
папки «Исходящие
документы\Созданные» в папку
«Исходящие документы\Для
отправки»
Становится доступной при
выделении ЭС, находящегося в
Стр. 10
АРМ Стратег КО_Руководство пользователя
1. Общие сведения о программе
папке «Исходящие
документы\Созданные»
Отправить/Получить
Для проведения
документооборота с
корреспондентами кредитной
организации (ТУ Банка России,
Росфинмониторингом)
Просмотреть
Для открытия (просмотра)
содержимого файла, вложенного
в ЭС. Для просмотра будет
вызвана программа, указанная в
операционной системе Windows
для файла данного типа.
Удалить
Для удаления выделенного в окне
представления данных ЭС или
группы ЭС
Закрыть
Для выхода из программы
Панель навигации
Панель навигации размещается в левой части главного окна программы и включает:
панель учётной записи кредитной организации;
окно навигации с рабочими папками кредитной организации.
Окно навигации размещается в нижней части панели ниже панели учётной записи
кредитной организации. В нём иерархически отображаются рабочие папки
выбранной организации. В папках содержатся входящие, исходящие, удаленные и
архивные ЭС.
АРМ Стратег КО_Руководство пользователя
Стр. 11
1. Общие сведения о программе
Рис. 10. Панель навигации
Текущее число ЭС в папке указано в круглых скобках справа от названия папки.
Распределение документов по папкам определяется статусами обработки ЭС. При
выделении папки её содержимое отображается в окне представления данных.
Окно представления данных
Окно представления данных служит для отображения списка ЭС выбранной
(активной) папки и их свойств в виде таблицы.
Рис. 11. Окно представления данных
Табличная форма представления данных размещается ниже панели инструментов и
включает информацию об ЭС, которая подразделяется на графическую и текстовую.
Графическая информация отображает состояния ЭС:
— ЭС проверено успешно;
Текстовая информация отображает атрибуты ЭС:
название ЭС;
дата создания ЭС;
статус (статус обработки) ЭС.
Стр. 12
АРМ Стратег КО_Руководство пользователя
1. Общие сведения о программе
Можно менять с помощью мыши:
ширину столбцов в табличной форме – перемещением разделителей
столбцов;
порядок отображения столбцов в таблице – перемещением их заголовков.
Окно свойств документа
Окно свойств документа расположено в правой нижней части главного окна
программы.
Рис. 12. Окно свойств документа
Окно служит для отображения в развёрнутом виде информации об ЭС,
выделенном в окне представления данных, и содержит элементы:
строка вкладок;
поля и табличные формы;
боковая панель инструментов.
Строка вкладок размещается в верхней части окна с назначением и
содержанием каждой из вкладок согласно таблице.
Вкладка
Назначение и содержание вкладки
Документ
Основные свойства ЭС
Квитанции,
протоколы
Вложения
Связи ЭС с уведомлением ТУ Банка России и квитанцией
Росфинмониторинга
Информация о вложенном архивном файле
Ширина столбцов в таблицах на вкладках и порядок их отображения регулируются
аналогично столбцам табличной формы окна представления данных.
Вкладки Квитанции, протоколы и Вложения содержат боковую панель
инструментов с кнопками Просмотреть и Сохранить как, предназначенными для
просмотра и выгрузки файлов.
АРМ Стратег КО_Руководство пользователя
Стр. 13
1. Общие сведения о программе
Строка состояния
Строка состояния размещается в нижней части главного окна программы и отображает
количество ЭС в указанной папке.
Рис. 13. Строка состояния
Контекстное меню
Команды для работы с ЭС и его свойствами можно вызвать через контекстно–зависимые
меню. Контекстное меню открывается при нажатии правой кнопки мыши, наведённой на:
выделенное ЭС в окне представления данных;
запись в таблице на вкладке в окне свойств документа.
Рис. 14. Контекстное меню
Список доступных команд контекстного меню зависит от состояния и статуса обработки
ЭС.
Стр. 14
АРМ Стратег КО_Руководство пользователя
1. Общие сведения о программе
1.4 Перечень клавиш быстрого вызова
Клавиша
(комбинация
клавиш)
Функциональное назначение
F1
Вызов Справки по программе
F2
Сохранить документ (изменения в документе)
F3
Вызов окна системной информации (библиотеки программы,
Java, база данных, системные настройки ОС и др.)
F4
Открыть документ в отдельном окне
F7
Проверить документ на правильность составления
Alt+X
Закрыть окно документа или окно программы
Alt+Backspace
Отменить добавление
Ctrl+Alt+Backspace
Вернуть добавление
Ctrl+A
Выделить всё
Ctrl+F
Вызов окна поиска документа
Ctrl+Insert
Копировать выделенный текст в буфер обмена
Shift+Delete
Вырезать текст (сохраняется в буфере обмена)
Shift+F1
Вызов окна с информацией об АРМ Стратег КО
Shift+Insert
Вставить текст из буфера обмена
АРМ Стратег КО_Руководство пользователя
Стр. 15
2. Подготовка АРМ к работе и обслуживание
2
ПОДГОТОВКА АРМ К РАБОТЕ
2.1 Вызов АРМ
Вызов АРМ Стратег КО — начальная операция его настройки и выполнения процедур
электронного документооборота. Для вызова установленного АРМ можно использовать:
значок АРМ Стратег КО на Рабочем столе компьютера (рекомендуется);
либо файл courier.bat в его корневой папке.
Для вызова АРМ
Шаг 1. Щелкните значок (ярлык) АРМ Стратег КО на Рабочем столе.
Рис. 15. Ярлык АРМ Стратег КО
Откроется окно «Регистрация»
Рис. 16. Окно «Регистрация»
Шаг 2. Введите в поля Имя: и Пароль: данные учётной записи пользователя АРМ.
По умолчанию для входа в программу оператора
предусмотрена учётная запись:
Имя: oper
Пароль: <отсутствует>
Внимание!
При трёхкратном неправильном вводе имени или
пароля авторизация пользователя автоматически
прекращается!
Стр. 16
АРМ Стратег_КО_Руководство пользователя
2. Подготовка АРМ к работе
Шаг 3. При правильном вводе имени пользователя и пароля откроется главное окно
АРМ Стратег КО.
При запуске АРМ автоматически проверяется наличие
файла с лицензией courierLicense.jar
Если обнаружен неверный файл лицензии, программа не будет запущена, откроется
диалоговое окно «Предупреждение».
Рис. 17. Окно «Предупреждение»
АРМ Стратег КО_Руководство пользователя
Стр. 17
2. Подготовка АРМ к работе
2.2 Настройки пользователя
2.2.1 Смена пароля
Настройка позволяет пользователю поменять свой пароль для авторизации в программе.
Возможность смены пользовательского пароля
предусмотрена для ограничения доступа
неавторизованных пользователей к операциям в
программе
Для смены пароля
Шаг 1. Вызовите меню Сервис → Настройки пользователя → Смена пароля.
Рис. 18. Меню Сервис → Настройки пользователя → Смена пароля
Откроется окно «Запрос пароля».
Рис. 19. Окно «Запрос пароля»
Шаг 2. Введите в поле текущий пароль и нажмите на кнопку OK. Откроется окно
«Установка пароля».
Рис. 20. Окно «Установка пароля»
Стр. 18
АРМ Стратег КО_Руководство пользователя
2. Подготовка АРМ к работе
Шаг 3. Введите новый пароль в поле Пароль: повторите ввод в поле
Подтверждение: и нажмите на кнопку OK.
Рис. 21. Окно «Установка пароля» с введенным паролем
Окно закроется, новый пароль будет установлен с сообщением об этом в окне
«Информация».
Рис. 22. Окно «Информация»
Шаг 4. Нажмите на кнопку ОК. В результате окно закроется, и операция смены
пароля будет успешно завершена.
2.2.2 Настройка заполнения и проверки полей документов
Настройка позволяет устанавливать правила заполнения полей :
при создании новых документов;
при копировании существующих документов.
Для настройки заполнения при копировании документов
Шаг 1. Вызовите меню Сервис → Настройки пользователя → Заполнение при
копировании.
Рис. 23. Меню Сервис → Настройки пользователя → Смена пароля
Откроется окно «Заполнение при копировании {название документа}».
АРМ Стратег КО_Руководство пользователя
Стр. 19
2. Подготовка АРМ к работе
Рис. 24. Окно «Заполнение при копировании»
Шаг 2. Установите флажки в столбце Использовать для тех полей документа,
которые должны быть заполнены при создании копии документа, снимите ненужные
флажки и нажмите на кнопку OK. Окно будет закрыто.
При копировании документа данного типа указанные поля нового документа будут
по умолчанию заполнены значениями, скопированными из исходного.
Для настройки заполнения при создании документов
Шаг 1. Вызовите меню Сервис → Настройки пользователя → Заполнение по
умолчанию.
Рис. 25. Меню Сервис → Настройки пользователя → Заполнение о умолчанию
Откроется окно «Заполнение по умолчанию {название документа}».
Рис. 26. Окно «Заполнение по умолчанию»
Стр. 20
АРМ Стратег КО_Руководство пользователя
2. Подготовка АРМ к работе
Шаг 2. Установите флажки в столбце Использовать для тех полей документа,
которые должны быть заполнены при создании копии документа, снимите ненужные
флажки и нажмите на кнопку OK. Окно будет закрыто.
При создании документа данного типа указанные поля будут заполнены по
умолчанию.
2.2.3 Настройка группировки документов в архиве
Настройка позволяет выбрать, как группируются документы в папке «Архив». По
умолчанию заданы варианты группировки:
По наименованию организации;
Год, месяц.
Самостоятельно настроить виды группировки можно с помощью Конструктора
группировок.
Для настройки группировки документов в архиве
Вызовите меню Настройки → Группировка в архиве и выберите один из
предустановленных вариантов группировки
Рис. 27. Меню Сервис → Настройки пользователя → Смена пароля
В результате папка «Архив» будет переименована, и файлы в ней будут
группироваться согласно выбранному варианту.
2.2.4 Настройка интерфейса
Настройка пользовательского
обеспечивает:
интерфейса
является
частью
настроек
АРМ
и
управление отображением всплывающих подсказок;
управление отображением подписей к кнопкам на панелях инструментов;
управление размером значков кнопок на панелях инструментов.
АРМ Стратег КО_Руководство пользователя
Стр. 21
2. Подготовка АРМ к работе
Рис. 28. Меню Сервис → Настройки интерфейса
Для управления отображением всплывающих подсказок
Вызовите меню Сервис → Настройки интерфейса → Всплывающие подсказки.
Рис. 29. Меню Сервис → Настройки интерфейса→ Всплывающие подсказки
В результате отображение всплывающих подсказок будет включено, о чем будет
сообщать установленный флажок слева от команды. Всплывающие подсказки будут
отображать сведения об элементе интерфейса при наведении на него указателя мыши.
Рис. 30. Сведения об элементе интерфейса
Для управления отображением подписей к кнопкам
Вызовите меню Сервис → Настройки интерфейса → Подписи к кнопкам.
Стр. 22
АРМ Стратег КО_Руководство пользователя
2. Подготовка АРМ к работе
Рис. 31. Меню Сервис → Настройки интерфейса→ Подписи к кнопкам
В результате отображение подписей к кнопкам на панелях инструментов будет включено
(будет установлен флажок слева от команды). Названия кнопок будут отображаться на
панели инструментов и окнах программы рядом с их пиктограммами.
Подписи к кнопкам включены
Подписи к кнопкам выключены
Для управления размером значков
Вызовите меню Сервис → Настройки интерфейса → Крупные значки.
Рис. 32. Меню Сервис → Настройки интерфейса→ Крупные значки
В результате размеры значков будут увеличены, о чем будет сообщать
установленный флажок слева от команды.
Значки увеличенного размера
АРМ Стратег КО_Руководство пользователя
Значки стандартного размера
Стр. 23
2. Подготовка АРМ к работе
2.2.5 Конструкторы
2.2.5.1 Конструктор фильтров
Фильтр на панели фильтров настраивается с помощью конструктора фильтров. Результат
настройки отображается в окне представления данных.
Для настройки фильтра
Шаг 1. Вызовите меню Сервис → Конструкторы → Фильтров.
Рис. 33. Меню Сервис → Конструкторы→ Фильтров
Откроется окно «Конструктор фильтров» со списком фильтров для разных типов
документов и кнопками управления.
Рис. 34. Окно «Конструктор фильтров»
Если некоторые кнопки не отображаются, измените
размер окна до их появления
Шаг 2. Выделите фильтр в списке и нажмите на соответствующую кнопку.
Создать
Откроется окно с инструментами создания фильтра.
Стр. 24
АРМ Стратег КО_Руководство пользователя
2. Подготовка АРМ к работе
Рис. 35. Окно «Конструктор фильтров»
Логическая структура фильтра задаётся блок-схемой
из элементов:
условие отбора документов (прямоугольник с текстом);
ветвь перехода:
Да – если условие в прямоугольнике выполняется
Нет – если условие не выполняется);
логическая операция И и ИЛИ;
команда (Выводить, Скрыть), которая будет выполнена по
результатам отбора.
Элементы блок-схемы имеют контекстное меню,
которое отображается при выделении элемента.
Кнопки Сохранить и Восстановить служат для подтверждения внесённых
изменений и отмены изменений, кнопка Закрыть - для закрытия окна конструктора.
Остальные элементы управления служат для настройки фильтра.
1. Введите в поле Наименование: название создаваемого фильтра.
2. На блок-схеме выделите прямоугольник условий отбора. В поле с выпадающим
списком будет выведено его текущее значение (Атрибут: Выводить все
документы). В поле описания условий будет выведено его системное значение
(AllDocuments).
АРМ Стратег КО_Руководство пользователя
Стр. 25
2. Подготовка АРМ к работе
Рис. 36. Прямоугольник условий отбора
Для сокращения описания типов и атрибутов
документов можно установить флажок Выводить в
условии только название поля. При этом вместо
расширенного описания условия отбора выводится
только его системное обозначение.
3. Для изменения условия отбора выберите из выпадающего списка тип документов
и/или атрибут, по которому будет отфильтрован итоговый список документов.
Стр. 26
АРМ Стратег КО_Руководство пользователя
2. Подготовка АРМ к работе
Рис. 37. Выпадающий список типов документов и их атрибутов
Если требуется фильтрация по значению поля с
одинаковым названием в разных типах документов,
установите флажок в поле Объединять в списке
одноименные поля для различных типов
документов
4. Поменяйте, если необходимо, знак условия.
Для разных типов значений (тип значений указан в
следующем за знаком условия поле) применяются
разные знаки условия (например, =, >, < ) и способы
указания значения (ввод или выбор из списка, выбор
из календаря и т.д.)
АРМ Стратег КО_Руководство пользователя
Стр. 27
2. Подготовка АРМ к работе
5. Введите значение атрибута.
Рис. 38. Выпадающий список значений атрибута
6. Для каждой ветви перехода установите команду, которую нужно выполнить по
результатам отбора, или добавьте дополнительное условие. Для этого выделите
команду и откройте контекстное меню (команда Вставить условие).
Рис. 39. Контекстное меню ветви перехода
7. При выборе дополнительного условия - укажите логическую операцию для связи
Стр. 28
АРМ Стратег КО_Руководство пользователя
2. Подготовка АРМ к работе
его с основным условием. Для этого выделите логическую операцию и откройте ее
контекстное меню.
Если требуется указать дополнительную связку условий, используется логическая
операция "ИЛИ".
Логическая операция "И" требует, чтобы выполнялись все связываемые условия.
Можно связать больше двух условий отбора.
Например, если указана связка "Документ
проверен" И "Документ имеет вложения" И
"Документ напечатан", то отбираться будут
только те документы, у которых свойства
удовлетворяют всем трём указанным условиям.
Последним в связке "И" условием отбора
является то, ветвь перехода которого
заканчивается командой Выводить.
Условие отбора может быть не логическим ("Да" /
"Нет"), а численным, текстовым и т.д. В частности,
может проводиться отбор по дате, по значению
одного из полей документа
8. Повторите для дополнительного условия действия пунктов 3-6.
9. Нажмите на кнопку Сохранить. Созданный фильтр будет сохранен в списке.
Рис. 40. Пример настройки фильтра
Фильтр отобразится на панели фильтров и сортировок и будет доступен для выбора
в выпадающем списке поля Фильтр.
АРМ Стратег КО_Руководство пользователя
Стр. 29
2. Подготовка АРМ к работе
Рис. 41. Выпадающий список поля Фильтр
Редактировать
Откроется окно с инструментами для редактирования выбранной настройки.
Рис. 42. Окно редактирования фильтра
При необходимости отредактируйте название фильтра и блок-схему фильтрации.
Редактирование настройки фильтра проводится
аналогично ее созданию
Нажмите на кнопку ОК. Окно редактирования закроется, выполненные настройки
будут сохранены.
Копировать
Будет создана копия выделенного в списке фильтра.
Стр. 30
АРМ Стратег КО_Руководство пользователя
2. Подготовка АРМ к работе
Рис. 43. Окно «Конструктор фильтров» с копией фильтра
Переименовать
Откроется окно «Переименование».
Рис. 44. Окно «Переименование»
Отредактируйте название фильтра в поле Новое имя: и нажмите на кнопку ОК.
Фильтр будет сохранен с новым именем.
Удалить
Откроется окно «Подтверждение».
Рис. 45. Окно «Подтверждение»
Нажмите на кнопку Да. Выделенный фильтр будет удален из списка.
Закрыть
Окно «Конструктор фильтров» будет закрыто.
АРМ Стратег КО_Руководство пользователя
Стр. 31
2. Подготовка АРМ к работе
2.2.5.2 Конструктор группировок
Конструктор группировок позволяет создавать, редактировать и удалять способы
группировки документов в архиве. Документы могут быть сгруппированы по заданным
параметрам:
дате;
статусу;
типу документа и т.д.
Допускается любая комбинация и последовательность
этих параметров
Для настройки фильтра
Шаг 1. Вызовите меню Сервис → Конструкторы → Группировок.
Рис. 46. Меню Сервис → Конструкторы→ Группировок
Откроется окно «Настройка группировок».
Рис. 47. Окно «Конструктор фильтров»
Если некоторые кнопки не отображаются, измените
размер окна до их появления
Шаг 2. Выделите способ группировки и нажмите на соответствующую кнопку.
Стр. 32
АРМ Стратег КО_Руководство пользователя
2. Подготовка АРМ к работе
Добавить
Откроется окно с инструментами для редактирования новой настройки.
Рис. 48. Окно «Настройка набора {название набора}»
Выделите группировки в поле Возможные: и нажмите на кнопку
Выделенные группировки будет перемещены в поле Выбрано:
.
Рис. 49. Пример настройки группировок
Введите название набора группировок. Нажмите на кнопку ОК. Сохраненный набор
отобразится в меню группировок и будет доступен для выбора в меню Настройки →
АРМ Стратег КО_Руководство пользователя
Стр. 33
2. Подготовка АРМ к работе
Группировки в архиве.
Рис. 50. Набор группировок в меню Настройки→ Группировки в архиве
Редактировать
Откроется окно редактирования выбранной настройки.
Рис. 51. Окно редактирования настройки
При необходимости отредактируйте название настройки. С помощью кнопок
переноса добавьте нужные группировки в набор и удалите из него ненужные. С
помощью стрелок Вверх и Вниз задайте последовательность иерархической
структуры папок архива.
Кнопка
Стр. 34
Команда
Функция кнопки
Добавить
Добавить группировку в набор
Добавить все
Добавить все возможные
группировки в набор
АРМ Стратег КО_Руководство пользователя
2. Подготовка АРМ к работе
Удалить
Удалить группировку из набора
Удалить все
Удалить все группировки из
набора
Вверх
Переместить группировку на шаг
вверх
Вниз
Переместить группировку на шаг
вниз
Нажмите на кнопку ОК. Окно редактирования закроется, выполненные настройки
будут сохранены.
Удалить
Откроется окно «Подтверждение».
Рис. 52. Окно «Подтверждение»
Нажмите на кнопку Да. Выделенный фильтр будет удален из списка.
Закрыть
Окно «Конструктор фильтров» будет закрыто.
2.3 Установка обновлений АРМ
Обновление АРМ Стратег КО является системной функцией и обеспечивает
модернизацию, качество и оптимизацию работы программы согласно требованиям
заказчиков (пользователей) и тенденциям рынка программного обеспечения.
Система обновления включает операции:
её настройки;
проверки наличия и загрузки обновлений при подключении к Интернет по
выделенной линии либо модемном подключении;
просмотра истории обновлений.
Обновления АРМ загружаются:
автоматизированно, если это указано в настройках системы обновления
(невозможна в случае модемного подключения к Интернет);
АРМ Стратег КО_Руководство пользователя
Стр. 35
2. Подготовка АРМ к работе
вручную с сайта технической поддержки (используется при модемном
подключении к Интернет).
Загруженные обновления устанавливаются в процессе запуска АРМ.
Чтобы установить обновления
Шаг 1. Запустите АРМ. Если при настройке обновлений был установлен флажок
Проверять наличие обновлений при запуске программы, то откроется окно
«Внимание».
Рис. 53. Окно «Внимание»
Шаг 2. Нажмите на кнопку Да. Откроется окно «Обновление».
Рис. 54. Окно «Обновление»
По результатам автоматизированной проверки наличия обновлений:
если обновления не требуются: откроется окно «Обновление системы».
Рис. 55. Окно «Обновление системы»
если найдены доступные обновления, откроется окно «Внимание».
Стр. 36
АРМ Стратег КО_Руководство пользователя
2. Подготовка АРМ к работе
Рис. 56. Окно «Внимание»
Шаг 3. Если требуется установить обновления, нажмите на кнопку Скачать. После
авторизации в программе откроется окно «Информация».
Рис. 57. Окно «Информация»
Шаг 4. Проверьте отсутствие открытого окна программы и нажмите на кнопку
Продолжить. После установки обновлений откроется окно«Информация».
Рис. 58. Окно «Информация»
Шаг 5. Нажмите на кнопку ОК. Перезапуск АРМ произойдет автоматически,
установка обновлений программы будет успешно завершена.
2.4 Импорт и экспорт
Программа позволяет импортировать в АРМ:
справочники ЦБ (справочники Центрального банка РФ со сведениями о
кредитных организациях и их филиалах);
квитанции из ФНС(документы, содержащие результат выполнения операции);
сообщение об об открытии счета (вклада), покрытых (депонированных)
аккредитивов и о приобретении ценных бумаг.
Импортирование
справочников
является
частью настроек
АРМ с
целью
доступа пользователя к спискам кредитных организаций (филиалов) и налоговых органов.
Данные из программы можно экспортировать в XML- файлы.
АРМ Стратег КО_Руководство пользователя
Стр. 37
2. Подготовка АРМ к работе
Для импорта справочника ЦБ
Шаг 1. Вызовите меню Документ → Импортировать → Импорт справочника ЦБ
(или вызовите команду Импорт справочника ЦБ из меню кнопки Импортировать).
Рис. 59. Вызов меню Документ → Импортировать → Импорт справочника ЦБ
Откроется окно «Импорт документов» с отображением хода импортирования
записей на полосе индикатора.
Рис. 60. Окно «Импорт документов»
Шаг 2. По завершении процесса откроется окно «Информация».
Рис. 61. Окно «Информация»
Шаг 3. Нажмите на кнопку ОК. Откроется окно «Импорт завершен».
Стр. 38
АРМ Стратег КО_Руководство пользователя
2. Подготовка АРМ к работе
Рис. 62. Окно «Импорт завершен»
Для импорта квитанций
Шаг 1. Вызовите меню Документ → Импортировать → Импорт квитанций из
ФНС (или вызовите команду Импорт квитанций из ФНС из меню
кнопки Импортировать).
Рис. 63. Вызов меню Документ → Импортировать → Импорт квитанций из ФНС
Откроется окно «Выберите файлы для импорта».
Рис. 64. Окно «Выберите файлы для импорта»
АРМ Стратег КО_Руководство пользователя
Стр. 39
2. Подготовка АРМ к работе
Шаг 2. Выделите один или несколько файлов и нажмите на кнопку
Импортировать. Процесс импортирования будет отображаться на индикаторе в
окне «Импорт документов».
Рис. 65. Окно «Импорт документов»
По окончании процесса откроется окно с результатами импорта.
Рис. 66. Окно результатов импорта
Шаг 3. Нажмите на кнопку ОК. Окно закроется, импортированные квитанции будут
связаны с соответствующими им сообщениями и доступны для просмотра на вкладке
ЭС Квитанции,протоколы.
Для импорта сообщений
Импорт сообщений позволяет вносить в базу данных АРМ сообщения,
подготовленные в соответствии с Положением Банка России № 311-П и № 443-П с
использованием иных программных средств.
В программу можно импортировать XML сообщения
Шаг 1. Вызовите меню Документ → Импортировать → Импорт сообщений (или
вызовите команду Импорт сообщений из меню кнопки Импортировать).
Стр. 40
АРМ Стратег КО_Руководство пользователя
2. Подготовка АРМ к работе
Рис. 67. Вызов меню Документ → Импортировать → Импорт сообщений
Откроется окно «Выберите файлы для импорта».
Рис. 68. Окно «Выберите файлы для импорта»
Шаг 2. Выделите один или несколько файлов и нажмите на кнопку
Импортировать. Процесс импортирования будет отображаться на индикаторе в окне
«Импорт документов».
Рис. 69. Окно «Импорт документов»
АРМ Стратег КО_Руководство пользователя
Стр. 41
2. Подготовка АРМ к работе
Шаг 3. По окончании процесса откроется окно «Импорт завершен». Нажмите на
кнопку ОК.
Рис. 70. Окно «Импорт завершен»
Импортированные документы будут помещены в папку «Созданные».
Стр. 42
АРМ Стратег КО_Руководство пользователя
3. Работа в АРМ
3
РАБОТА В АРМ
3.1 Общие сведения о пользовательских процедурах
Пользовательские процедуры в АРМ Стратег КО выполняются согласно Положению
Банка России № 443-П и заключаются в подготовке и предоставлении в уполномоченный
орган (Росфинмониторинг) в электронном виде сведений об:
открытии счета, вклада (депозита);
открытии обществом покрытых (депонированных) аккредитивов;
приобретении и об отчуждении обществом ценных бумаг.
Процедуры включают последовательное выполнение операций:
1. Создание одного из возможных электронных сообщений:
об открытии счета (используя команду Импорт сообщений);
об открытии аккредитива;
о приобретении ценных бумаг.
Можно заранее подготовить XML-сообщение и
импортировать его в систему командой Импорт
сообщения. Для сообщения об открытии (закрытии)
счета возможно только импортирование
2. Логическая проверка электронных сообщений, связанных
исправление обнаруженных логических ошибок.
документов
и
3. Подготовка проверенных документов к отправке.
4. Отправка документов в ходе обмена.
5. Получение и
обработка соответствующих ответных документов от
территориального учреждения Банка России, налогового или уполномоченного
органа:
квитанции о принятии или непринятии сообщения;
уведомление о принятии (непринятии) файла .
Программа также позволяет:
Создание корректирующих/исправляющих документов для ЭС об открытии
аккредитивов и ЭС о приобретении ценных бумаг;
Ведение архива сообщений;
Поиск документов по заданным параметрам;
Импорт данных.
Стр. 43
АРМ Стратег_КО_Руководство пользователя
3. Работа в АРМ
3.2 Формирование электронных сообщений
3.2.1 Создание электронного сообщения об открытии счета
(депозита)
Сообщение данного типа создается путем импорта XML-сообщения.
3.2.2 Создание электронного сообщения о приобретении ценных
бумаг
Электронное сообщение (ЭС) о приобретении ценных бумаг:
создается в АРМ вручную;
либо импортируется xml-файл сообщения, сформированный по заданным в
Положении форматам.
Созданное, но еще не отправленное ЭС можно:
отредактировать;
удалить.
Чтобы создать электронное сообщение о приобретении бумаг
Шаг 1. Вызовите меню Документ → Создать → Сообщение о приобретении ценных
бумаг. Откроется окно с формой нового документа.
Рис. 71. Меню Документ → Создать → Сообщение о приобретении ценных бумаг
Шаг 2. Заполните последовательно поля формы:
На вкладке Информация о сообщении
Наименования полей (флажков) и их свойства приведены в таблице ниже:
Стр. 44
АРМ Стратег КО_Руководство пользователя
3. Работа в АРМ
Наименование
поля
Свойства поля
Блок полей Служебная часть
Идентификационны
й номер
Уникальный номер ЭС, который не передается в ЭС.
Заполняется автоматически
Версия формата.
Версия формата
Заполняется автоматически
Версия применяемого АРМ Стратег КО
Версия
передающей
программы
Заполняется автоматически
Тип информации в сообщении.
Тип информации
Заполняется автоматически
Дата передачи ЭС.
Дата сообщения
Заполняется автоматически текущей датой
Блок полей Сведения о кредитной организации,
передающей ЭС заполняется автоматически из
справочника Реквизиты организации.
Блок полей Сведения о кредитной организации
(филиале), в которой (котором) зафиксирован факт
приобретения ценных бумаг заполняется
автоматически из Справочника БАНКОМ.
При необходимости их значения можно
откорректировать
Блок полей Сведения о кредитной организации, передающей ЭС
Блок полей Сведения о кредитной организации (филиале), в которой (котором)
зафиксирован факт приобретения ценных бумаг
АРМ Стратег КО_Руководство пользователя
Стр. 45
3. Работа в АРМ
Для смены организации или филиала нажмите на
кнопку
и измените наименование и реквизиты
организации, выбрав их из связного справочника
На вкладке Сведения об обществе (филиале общества) и ценных бумагах
Наименования полей и их свойства приведены в таблице ниже:
Наименование поля
Свойство поля
Блок полей Сведения об обществе (филиале общества)
Используйте кнопки Добавить, Редактировать
редактирования и удаления записей соответственно
и
Удалить
для
добавления,
и
Удалить
для
добавления,
Блок полей Сведения об эмитентах
Используйте кнопки Добавить, Редактировать
редактирования и удаления записей соответственно
Блок полей Сведения о ценных бумагах
Стр. 46
АРМ Стратег КО_Руководство пользователя
3. Работа в АРМ
Используйте кнопки Добавить, Редактировать
редактирования и удаления записей соответственно
и
Удалить
для
добавления,
3.2.3 Создание электронного сообщения об открытии покрытых
(депонированных) аккредитивов
Электронное сообщение (ЭС) об открытии покрытых (депонированных) аккредитивов:
создается в АРМ вручную;
либо импортируется xml-файл сообщения, сформированный по заданным в
Положении форматам.
Созданное, но еще не отправленное ЭС можно:
отредактировать;
удалить.
Чтобы создать электронное сообщение
(депонированных) аккредитивов
об
открытии покрытых
Шаг 1. Вызовите меню Документ → Создать → Сообщение об открытии покрытых
(депонированных) аккредитивов. Откроется окно с формой нового документа.
Рис. 72. Меню Документ → Создать → Сообщение об открытии покрытых
АРМ Стратег КО_Руководство пользователя
Стр. 47
3. Работа в АРМ
(депонированных)аккредитивов
Шаг 2. Заполните последовательно поля формы:
На вкладке Информация о сообщении
Наименования полей (флажков) и их свойства приведены в таблице ниже:
Наименование
поля
Свойства поля
Блок полей Служебная часть
Идентификационны
й номер
Уникальный номер ЭС, который не передается в ЭС.
Заполняется автоматически
Версия формата.
Версия формата
Заполняется автоматически
Версия применяемого АРМ Стратег КО
Версия
передающей
программы
Заполняется автоматически
Тип информации в сообщении.
Тип информации
Заполняется автоматически
Дата передачи ЭС.
Дата сообщения
Заполняется автоматически текущей датой
Блок полей Сведения о кредитной организации,
передающей ЭС заполняется автоматически из
справочника Реквизиты организации.
Блок полей Сведения о кредитной организации
(филиале), в которой открыт покрытый
(депонированный) аккредитив заполняется
автоматически из Справочника БАНКОМ.
При необходимости их значения можно
откорректировать
Блок полей Сведения о кредитной организации, передающей ЭС
Стр. 48
АРМ Стратег КО_Руководство пользователя
3. Работа в АРМ
Блок полей Сведения о кредитной организации (филиале), в которой открыт
покрытый (депонированный) аккредитив
Для смены организации или филиала нажмите на
кнопку
и измените наименование и реквизиты
организации, выбрав их из связного справочника
На вкладке Сведения об обществе (филиале общества) и аккредитивах
Наименования полей и их свойства приведены в таблице ниже:
Наименование поля
Свойство поля
Блок полей Сведения об обществе (филиале общества)
Используйте кнопки Добавить, Редактировать
редактирования и удаления записей соответственно
и
Удалить
для
добавления,
Блок полей Сведения об открытии покрытого (депонированного) аккредитива
Используйте
кнопки
Добавить,
Редактировать
АРМ Стратег КО_Руководство пользователя
и
Удалить
для
добавления,
Стр. 49
3. Работа в АРМ
редактирования и удаления записей соответственно
Заполнять определенные поля электронного сообщения
помогают кнопки выбора:
дат из календаря;
значений из связных справочников
Шаг 4. Нажмите на кнопку Сохранить. Если часть обязательных полей не заполнена или
заполнена неверно, откроется окно с сообщением об этом. Исправьте указанные ошибки.
Шаг 5. Нажмите на кнопку Закрыть. Электронное сообщение будет размещено в папке
«Исходящие документы\Созданные» со статусом «Создан».
Редактирование и удаление разрешено до отправки сообщения.
Редактировать можно любое созданное, но еще не
отправленное сообщение
Чтобы отредактировать сообщение
Шаг 1. В строке записи сообщения в окне представления данных выполните двойной
щелчок левой кнопкой мыши. Откроется форма сообщения на редактирование.
Рис. 73. Форма редактирования документа
Шаг 2. Внесите изменения в документ, проверьте и сохраните сообщение.
Чтобы удалить сообщение
Шаг 1. Выделите запись сообщения в окне представления данных и нажмите на
Стр. 50
АРМ Стратег КО_Руководство пользователя
3. Работа в АРМ
кнопку
.
Рис. 74. Кнопка Удалить
Шаг 2. После подтверждения выбранное сообщение будет удалено.
3.3 Подготовка к отправке
Подготовка к отправке сформированного электронного сообщения состоит в его
проверке и перемещении в папку для последующей отправки.
Чтобы проверить электронное сообщение
Шаг 1. Выделите документ (или несколько документов) в папке «Исходящие
документы\Созданные» и нажмите на кнопку F7 (или нажмите на кнопку Проверить на
панели инструмента в открытом окне документа).
АРМ Стратег КО_Руководство пользователя
Стр. 51
3. Работа в АРМ
Рис. 75. Кнопка Проверить
Для выбранных документов будет проведена логическая проверка с сообщением об
итогах в соответствующем окне:
о наличии ошибок ― в окне «Результат обработки документа» .
Рис. 76. Окно «Результат обработки документа»
Нажмите на кнопку ОК и исправьте указанные ошибки. Проверьте документ повторно.
об отсутствии ошибок ― в окне «Информация»;
Стр. 52
АРМ Стратег КО_Руководство пользователя
3. Работа в АРМ
Рис. 77. Окно «Информация»
Нажмите на кнопку OK.
Шаг 2. Нажмите на кнопку Сохранить на панели инструментов документа (или
вызовите меню Документ → Сохранить).
Рис. 78. Кнопка «Сохранить»
Шаг 3. Нажмите на кнопку Закрыть на панели инструментов документа. Окно
документа будет закрыто.
Чтобы переместить электронное сообщение в папку для отправки
Выделите сформированное и проверенное сообщение в папке
документы\Созданные» и нажмите на кнопку Переместить для отправки.
АРМ Стратег КО_Руководство пользователя
«Исходящие
Стр. 53
3. Работа в АРМ
Рис. 79. Кнопка Переместить для отправки
Выделенное сообщение будет перемещено в папку «Исходящие документы\Для
отправки».
Рис. 80. Папка «Исходящие документы\Для отправки»
Стр. 54
АРМ Стратег КО_Руководство пользователя
3. Работа в АРМ
Чтобы вернуть документ в папку «Созданные» для его
редактирования, выделите запись сообщения в окне
представления данных папки «Для отправки» и
нажмите на кнопку Переместить в созданные
Для отправки нужно провести обмен документами.
3.4 Обмен документами
Обмен документами включает операции:
отправка ЭС по заданной форме;
получение ответных документов.
3.4.1 Отправка сообщения
Отправка подготовленного электронного сообщения в Росфинмониторинг является
операцией обмена и производится через территориальное учреждение Банка России.
Чтобы отправить сообщение
Шаг 1. Нажмите на кнопку Отправить/Получить.
Рис. 81. Кнопка Отправить/Получить
АРМ Стратег КО_Руководство пользователя
Стр. 55
3. Работа в АРМ
Откроется окно «Настройки обмена».
Рис. 61. Окно «Настройки обмена»
Шаг 2. При необходимости укажите направление обмена корреспонденцией с
Росфинмониторингом и ТУ Банка России и налоговым органом путём установки/снятия
флажков отправка и прием.
Шаг 3. Нажмите на кнопку OK.
При этом:
в режиме без шифрования: произойдет отправка документа.
Сформированное ЭС и его вложения будут выложены в папку обмена
исходящей корреспонденцией (по умолчанию папка
C:\comita\arm213p\Files\CSCP\BANK\KFM) в виде отдельной папки с
незашифрованными и незаархивированными файлами.
в режиме с шифрованием: будет проведена процедура подписания и
шифрования документа, затем отправка. ЭС с вложениями будет подписано,
зашифровано, запаковано в архивный файл (*.ARJ), сформированный пакет
будет вновь подписан и выложен в папку обмена;
В
результате
отправки
ЭС
будет
перемещено
в
папку
документы\Отправленные\В обработке» со статусом «Доставлен».
«Исходящие
Рис. 82. Папка в «Исходящие документы\Отправленные\В обработке»
Стр. 56
АРМ Стратег КО_Руководство пользователя
3. Работа в АРМ
Для сообщений со статусом «Доставлен» в контекстном
меню сообщения доступна команда Операции →
Отмена отправки.
Для документов со статусом «Подтверждена отправка»
команда Отмена отправки недоступна
При выходе из программы запрашивается подтверждение смены статуса сообщения с
«Доставлен» на «Подтверждена отправка».
Рис. 83. Окно «Внимание»
Шаг 4. Скопируйте документы на носитель информации и передайте в ТУ Банка России,
Росфинмониторинг или налоговый орган по доступным каналам связи.
3.4.2 Получение и обработка ответных документов
Получение и обработка ответных документов являются операциями их обмена. К
ответным документам относятся:
уведомления ТУ Банка России о принятии (непринятии) электронного
сообщения;
квитанции Росфинмониторинга о принятии (непринятии) электронного
сообщения и архивного файла;
квитанции налогового органа принятии (непринятии) электронного сообщения.
Чтобы обработать полученное уведомление ТУ Банка России
Шаг 1. Поместите доставленный файл уведомления ТУ Банка России в папку
обмена
входящей
корреспонденцией
(по
умолчанию
папка
C:\comita\arm213p\Files\CSCP\KFM\BANK).
Шаг 2. Нажмите на кнопку Отправить/Получить. В результате:
уведомление будет привязано к исходному ЭС и помещено на вкладку
Квитанции, протоколы;
исходное электронное сообщение, в зависимости от результатов
проверки, изменят статус на «Принят ТУ» или «Отклонен ТУ».
В случае получения уведомления о непринятии
электронного сообщения кредитная организация
устраняет причину непринятия и повторно
направляет в ТУ Банка России электронное
сообщение, включая вложения, содержащиеся в
АРМ Стратег КО_Руководство пользователя
Стр. 57
3. Работа в АРМ
непринятом архивном файле
Для принятых документов доступна операция
Создание замены/удаления ЭС
Квитанции о принятии (непринятии) электронного
сообщения или архивного файла поступают в составе
архивного файла Росфинмониторинга
Чтобы обработать квитанцию Росфинмониторинга
Шаг 1. Поместите доставленный файл уведомления ТУ Банка России в папку
обмена
входящей
корреспонденцией
(по
умолчанию
папка
C:\comita\arm213p\Files\CSCP\KFM\BANK).
Шаг 2. Нажмите на кнопку Отправить/Получить. В результате:
квитанция о принятии / непринятии ЭС или квитанция о непринятии
архивного файла будут привязаны к исходному ЭС и помещены на
вкладку Квитанции, Протоколы;
электронное сообщение в зависимости от результатов проверки изменит
статус на:
«Отвергнут», если получена квитанция о непринятии электронного
сообщения;
«Принят», если получена квитанция о принятии электронного сообщения.
Для ЭС со статусом «Отвергнут» доступны команды меню Операции:
Создание исправления/замены/удаления ЭС, по которой формируется
копия сообщения с заполненными полями. Для исправления сообщения
выбирают признак направленности Создание исправления ЭС.
Ошибка структурного контроля, по которой формируется копия сообщения
с заполненными полями. Выполняется при непринятии ЭС по причине не
расшифровки, снятия подписи или неправильного наименования файла.
В случае получения уведомления о непринятии
электронного сообщения кредитная организация
устраняет причину непринятия и повторно
направляет в ТУ Банка России электронное
сообщение, включая вложения, содержащиеся в
непринятом архивном файле
Для принятых документов доступна операция
Создание замены/удаления ЭС
Чтобы обработать квитанцию налогового органа
Шаг 1. Импортируйте файл квитанции с помощью кнопки Импорт → Импорт
квитанций из налоговой.
Стр. 58
АРМ Стратег КО_Руководство пользователя
3. Работа в АРМ
Шаг 2. В результате:
квитанция о принятии / непринятии файла будет привязана к исходному
ЭС и помещена на вкладку Квитанции, Протоколы;
электронное сообщение в зависимости от результатов проверки изменит
статус на:
«Отвергнут налоговой», если получена квитанция о непринятии
электронного сообщения (вложения получат такой же статус);
«Принят», если получена квитанция о принятии файла;
ЭС со статусом «Отвергнут налоговой» перемещаются в папку «Архив
документов»..
В случае получения уведомления о непринятии
электронного сообщения кредитная организация
устраняет причину непринятия и повторно
направляет в ТУ Банка России электронное
сообщение, включая вложения, содержащиеся в
непринятом архивном файле
Для принятых документов доступна операция
Создание замены/удаления ЭС
Чтобы просмотреть ответные документы
Выделите поступивший документ на вкладке Квитанции,
соответствующего ЭС в и нажмите на кнопку Просмотреть.
Протоколы
В результате откроется окно программы для просмотра соответствующих документов:
«Квитанция о принятии (непринятии), извещение об ошибках» —
встроенного в программу текстового редактора.
Например, если получена квитанция о принятии
налоговым органом электронного сообщения:
Рис. 84. Кнопка Просмотреть
По команде Просмотреть открывается окно просмотра
квитанции:
АРМ Стратег КО_Руководство пользователя
Стр. 59
3. Работа в АРМ
Рис. 85. . Окно просмотра квитанции о принятии электронного сообщения налоговым
органом
В папке Отправленные документы разделяются по
папкам:
В обработке – документы со статусом «Доставлен», «Подтверждена
отправка»;
Принят - документы со статусом «Принят»;
Не принят - документы со статусом «Отвергнут»
Чтобы исправить непринятые документы...
Шаг 1. Выделите электронное сообщение со статусом «Отвергнут», в окне свойств
документа выделите квитанцию для просмотра и нажмите на кнопку Просмотреть.
Рис. 86. Кнопка Просмотреть
Откроется окно просмотра выбранного документа.
Стр. 60
АРМ Стратег КО_Руководство пользователя
3. Работа в АРМ
Рис. 87. Просмотр квитанции
Шаг 2. Ознакомьтесь с причиной непринятия электронного сообщения.
Причины непринятия электронного сообщения
указываются в строках с начальными тегами
<KOD_ERR> и <NAM_ERR>
Ошибка структурного контроля
1. Выделите запись квитанции о непринятии электронного сообщения (или выделите
само непринятое электронное сообщение в окне представления данных) и вызовите
команду контекстного меню Операции →Ошибка структурного контроля.
В папке Созданные будет создана копия непринятого документа. Все поля из
первичного документа автоматически заполняются в этой копии.
Рис. 88. Папка «Созданные»
АРМ Стратег КО_Руководство пользователя
Стр. 61
3. Работа в АРМ
Дальнейшая работа по исправлению сообщения
ведется с этой копией. Первичное непринятое
сообщение остается в папке Отправленные\Не
принят.
2. Внесите необходимые исправления в документ.
3.. Нажмите на кнопку Сохранить.
4.. Переместите документ
Росфинмониторинг.
в
папку
Для
отправки
и
отправьте
его
в
При этом все процедуры отправки архивных файлов, приема и обработки
уведомлений ТУ и квитанций Росфинмониторинга повторяются.
При получении положительных квитанций Росфинмониторинга
первичное сообщение и корректирующее сообщение получат
статус «Принят».
В случае получения отрицательной квитанции необходимо
повторить исправление сообщения и/или вложений, начиная с шага
1.
Создание исправления/замены/удаления ЭС
1. Выделите запись квитанции о непринятии электронного сообщения (или выделите
само непринятое электронное сообщение в окне представления данных) и вызовите
команду контекстного меню Операции →Создание исправления/замены/удаления
ЭС. . Откроется окно «Внимание».
Рис. 89. Окно «Внимание»
2. Выберите признак направления из выпадающего списка.
В папке Созданные будет создана копия непринятого документа. Все поля из
первичного документа автоматически заполняются в этой копии.
Стр. 62
АРМ Стратег КО_Руководство пользователя
3. Работа в АРМ
Рис. 90. Папка «Созданные»
Дальнейшая работа по исправлению сообщения
ведется с этой копией. Первичное непринятое
сообщение остается в папке Отправленные\Не
принят.
3. Внесите необходимые исправления в документ.
4. Нажмите на кнопку Сохранить.
5. Переместите документ
Росфинмониторинг.
в
папку
Для
отправки
и
отправьте
его
в
При этом все процедуры отправки архивных файлов, приема и обработки
уведомлений ТУ и квитанций Росфинмониторинга повторяются.
При получении положительных квитанций Росфинмониторинга
первичное сообщение и корректирующее сообщение получат
статус «Принят».
В случае получения отрицательной квитанции необходимо
повторить исправление сообщения и/или вложений, начиная с шага
1.
АРМ Стратег КО_Руководство пользователя
Стр. 63
4. Термины и определения
4
ТЕРМИНЫ И ОПРЕДЕЛЕНИЯ
В настоящей справке пользователя
соответствующими им определениями:
применяются
следующие
термины
с
Автоматизированное рабочее место, АРМ — программное средство, обеспечивающее
возможность электронного документооборота между его участниками.
Кредитная организация — юридическое лицо, которое для извлечения прибыли как
основной цели своей деятельности на основании специального разрешения (лицензии)
Банка России имеет право осуществлять банковские операции.
Квитанция — транспортная квитанция Росфинмониторинга:
о принятии электронного сообщения;
о непринятии электронного сообщения;
о непринятии вложения.
Квитанция о непринятии электронного сообщения направляется в случаях
невозможности расшифрования архивного файла, некорректности ЭП кредитной
организации (филиала), несоответствия форматов и структуры электронного сообщения
установленным требованиям, полного или частичного отсутствия в электронном
сообщении сведений, наличие которых предусмотрено установленными форматами,
полного или частичного отсутствия вложений, наличие которых предусмотрено
электронным сообщением, несоответствия форматов и структуры всех вложений
установленным требованиям.
Квитанция о непринятии вложения направляется в случаях некорректности КА
кредитной организации (филиала), несоответствия форматов и структуры вложения
установленным требованиям, полного или частичного отсутствия во вложении сведений,
наличие которых предусмотрено установленными форматами.
Операция — действие, изменяющее содержимое документа и (или) его свойства.
Папка — хранилище документов, имеющих одинаковое назначение или обладающих
одинаковыми свойствами. Папки организованы в иерархическую структуру.
Росфинмониторинг, Федеральная служба по финансовому мониторингу —
федеральный орган исполнительной власти, осуществляющий функции по
противодействию легализации доходов, полученных преступным путем, и
финансированию терроризма, по выработке государственной политики, нормативноправовому регулированию в этой сфере, по координации соответствующей деятельности
других федеральных органов исполнительной власти, а также функции национального
центра по оценке угроз национальной безопасности, возникающих в результате
легализации доходов, полученных преступным путем, финансирования терроризма и
распространения оружия массового уничтожения, по выработке мер противодействия
этим угрозам.
Территориальное учреждение Банка России (ТУ Банка России) — обособленное
подразделение Банка России, входящее в единую централизованную структуру
Центробанка и осуществляющее часть его функций на территории субъекта Российской
Федерации, в том числе надзор за деятельностью кредитных организаций.
Электронное сообщение (ЭС) — сообщение в электронном виде, содержащее сведения
о запросе Росфинмониторинга, в связи с которым формируется данное электронное
сообщение, сведения о клиенте, сведения о представляемой дополнительной информации,
Стр. 64
АРМ Стратег КО_Руководство пользователя.
3. Работа в АРМ
включая перечень наименований вложений, содержащих направляемые электронные
документы и (или) электронные копии бумажных документов, которое для установления
его подлинности и целостности, а также для идентификации его отправителя снабжается
кодом аутентификации (КА) кредитной организации.
АРМ Стратег КО_Руководство пользователя
Стр. 65
Лист регистрации изменений
ЛИСТ РЕГИСТРАЦИИ ИЗМЕНЕНИЙ
ИЗМЕНЕНИЙ
Номера листов (страниц)
Всего
Входящий №
№
листов
сопроводител
аннулиИзм. изме- замененПодпись Дата
новых рован- (страниц) в докум ьного ЭС и
ненных ных
ЭС
дата
ных
Стр. 66
АРМ Стратег КО_Руководство пользователя