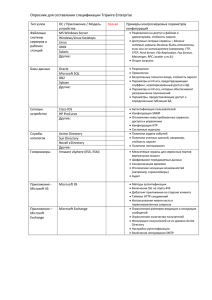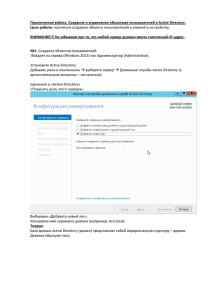АИС Лекци № 13
реклама
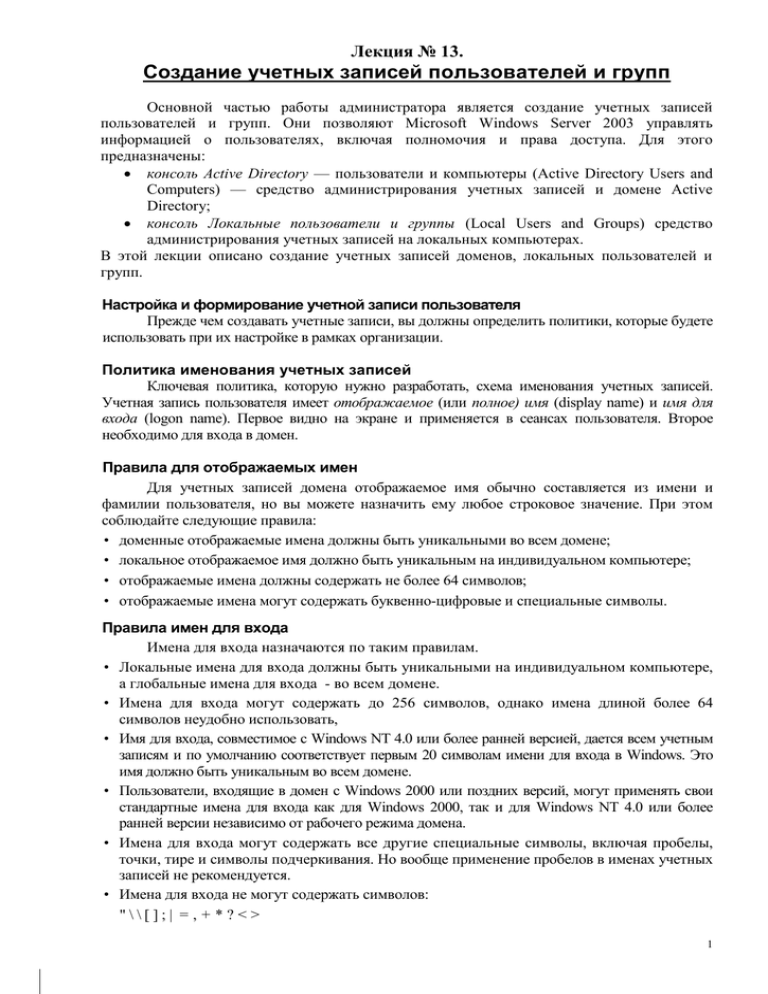
Лекция № 13. Создание учетных записей пользователей и групп Основной частью работы администратора является создание учетных записей пользователей и групп. Они позволяют Microsoft Windows Server 2003 управлять информацией о пользователях, включая полномочия и права доступа. Для этого предназначены: консоль Active Directory — пользователи и компьютеры (Active Directory Users and Computers) — средство администрирования учетных записей и домене Active Directory; консоль Локальные пользователи и группы (Local Users and Groups) средство администрирования учетных записей на локальных компьютерах. В этой лекции описано создание учетных записей доменов, локальных пользователей и групп. Настройка и формирование учетной записи пользователя Прежде чем создавать учетные записи, вы должны определить политики, которые будете использовать при их настройке в рамках организации. Политика именования учетных записей Ключевая политика, которую нужно разработать, схема именования учетных записей. Учетная запись пользователя имеет отображаемое (или полное) имя (display name) и имя для входа (logon name). Первое видно на экране и применяется в сеансах пользователя. Второе необходимо для входа в домен. Правила для отображаемых имен Для учетных записей домена отображаемое имя обычно составляется из имени и фамилии пользователя, но вы можете назначить ему любое строковое значение. При этом соблюдайте следующие правила: • доменные отображаемые имена должны быть уникальными во всем домене; • локальное отображаемое имя должно быть уникальным на индивидуальном компьютере; • отображаемые имена должны содержать не более 64 символов; • отображаемые имена могут содержать буквенно-цифровые и специальные символы. Правила имен для входа Имена для входа назначаются по таким правилам. • Локальные имена для входа должны быть уникальными на индивидуальном компьютере, а глобальные имена для входа - во всем домене. • Имена для входа могут содержать до 256 символов, однако имена длиной более 64 символов неудобно использовать, • Имя для входа, совместимое с Windows NT 4.0 или более ранней версией, дается всем учетным записям и по умолчанию соответствует первым 20 символам имени для входа в Windows. Это имя должно быть уникальным во всем домене. • Пользователи, входящие в домен с Windows 2000 или поздних версий, могут применять свои стандартные имена для входа как для Windows 2000, так и для Windows NT 4.0 или более ранней версии независимо от рабочего режима домена. • Имена для входа могут содержать все другие специальные символы, включая пробелы, точки, тире и символы подчеркивания. Но вообще применение пробелов в именах учетных записей не рекомендуется. • Имена для входа не могут содержать символов: "\\[];| = , + *? < > 1 Примечание Хотя Windows Server 2003 хранит имена пользователей в том регистре, в котором вы их ввели, от регистра они не зависят. Так, вы можете получить доступ к учетной записи Администратор, введя «Администратор», «администратор» или «АДМИНИСТРАТОР». Имена пользователей хранят регистр, но не чувствительны к нему. Схемы именования В небольших организациях стремятся назначить имена для входа, применяя имя или фамилию пользователя. Но в организации любого размера может быть несколько Сашей, Татьян и Анн. Поэтому вместо того, чтобы переделывать схему назначения имен для входа, лучше сразу все сделать «по уму». Для назначения имени учетным записям применяйте согласованную процедуру, которая позволит увеличивать вашу базу пользователей, ограничит конфликты имен и гарантирует, что у ваших учетных записей защищенные имена. Имена можно назначать по следующим схемам: • имя и первая буква фамилии пользователя; • первая буква имени и фамилия пользователя; • инициалы и фамилия пользователя; • инициалы и первые пять букв фамилии пользователя; • имя и фамилия пользователя. Примечание В системах, требующих повышенной безопасности, имени для входа можно назначить цифровой код длиной не менее 20 символов. Соединение такого метода назначения имен со смарт-картами и устройствами для их чтения позволяет пользователям быстро войти в сеть. Не беспокойтесь, для пользователей по-прежнему будет отображаться имя, удобное для чтения. Пароли и политики учетных записей Для аутентификации доступа к ресурсам сети учетные записи домена используют пароли и открытые сертификаты. Безопасные пароли Пароль — это чувствительная к регистру строка до 127 символов длиной для службы каталогов Active Directory и до 14 — для диспетчера безопасности Windows NT. В паролях можно применять буквы, цифры и спецсимволы. Windows Server 2003 сохраняет пароль в зашифрованном виде в базе данных учетных записей. Однако просто пароль не предотвратит несанкционированного доступа к сетевым ресурсам. Необходимо применять защищенные пароли: их труднее разгадать и взломать. Вы затрудните взлом паролей, если будете комбинировать все возможные типы символов, включая буквы верхнего и нижнего регистра, цифры и знаки. Например, вместо строки happydays вы можете использовать в качестве пароля haPPy2Days&, Ha**y!dayS или даже h*PPY%d*ys. К сожалению, не имеет значения, насколько защищенным вы сделали пароль пользователя изначально: со временем пользователь сам выбирает себе пароль. Чтобы он оказался достаточно сложным, вы можете настроить политики учетных записей (account policies) — подмножество политик, настраиваемых как групповая политика. Настройка политик учетных записей Групповые политики разрешается применять на разных уровнях внутри сетевой структуры. В контейнере групповой политики вы можете настроить учетные политики. 2 1. Раскройте узел Политики учетных записей (Account Policies) консоли Групповая политика (Group Policy), как показано на рис. 9-1. Рис. 9-1. Используйте элементы узла Политики учетных записей (Account Policies) для настройки политик паролей и общих правил использования учетных записей 2. Задайте параметры политик учетных записей в узлах Политика паролей (Password Policy), Политика блокировки учетных записей (Account Lockout Policy) и Политика Kerberos (Kerberos Policy). Примечание Политики Kerberos не используются на локальных компьютерах. Они доступны только в групповых политиках, которые влияют на сайты, домены и ОП. 3. Для настройки политики дважды щелкните соответствующий элемент или, щелкнув политику правой кнопкой, выберите Свойства (Properties) — откроется окно свойств политики. Примерный вид окна свойств локальной политики показан на рис. 9-2. Действующая политика для компьютера в домене отображается, но вы не можете изменить ее. Однако вы вправе корректировать параметры локальной политики для изолированных серверов. В последнем случае пропустите остальные пункты — они применяются для глобальных групповых политик. Окно свойств политики для сайтов, доменов или подразделений показано на рис. 9-3. 3 Рис. 9-2. Окно локальных политик позволяет просмотреть действующую политику, так же как и локальную Рис. 9-3. Создавайте и конфигурируйте глобальные групповые политики из окна свойств Примечание Политики сайтов, доменов и подразделений имеют приоритет над локальными политиками. Все политики либо определены, либо нет. Политика, не определенная в текущем контейнере, может быть унаследована от другого контейнера. 4. Чтобы включить политику, установите флажок Определить следующий параметр политики (Define this policy setting). Примечание Некоторые политики имеют отрицательный смысл — их включение означает невозможность выполнения действия. Например, параметр Отказать во входе в качестве службы (Deny log on as a service) является отрицанием параметра Вход в качестве службы (Log on as a service). Просмотр действующих политик При работе с политиками учетных записей и назначением прав пользователей часто необходимо просмотреть действующую в системе политику, чтобы выяснить происхождение определенного параметра политики. Действующая политика определяется иерархическим порядком применения политик. Политику, действующую на локальной системе, просматривают следующим образом, 1. Щелкните кнопку Пуск (Start) и выберите Выполнить (Run). 2. В поле Открыть (Open) введите mmc и щелкните ОК. Откроется пустая консоль ММС. 3. Выберите в меню Файл (File) команду Добавить или удалить оснастку (Add/Remove Snap-In), чтобы открыть одноименное диалоговое окно. 4. На вкладке Изолированная оснастка (Standalone) щелкните кнопку Добавить (Add). 5. В диалоговом окне Добавить изолированную оснастку (Add Standalone Snap-In) щелкните вариант Результирующая политика (Resultant Set of Policy), а затем — Добавить (Add). 6. Щелкните кнопку Закрыть (Close) и затем — ОК. 4 7. Правой кнопкой мыши щелкните узел Результирующая политика (Resultant Set of Policy) и выберите Создать данные RSoP (Generate RSoP Data). Откроется Мастер результирующей политики (Resultant Set of Policy Wizard). Два раза щелкните Далее (Next). 8. Чтобы просмотреть параметры узла Конфигурация компьютера (Computer Configuration) для локального компьютера, выберите Этот компьютер (This Computer). В противном случае выберите Другой компьютер (Another Computer) и введите его имя. При необходимости щелкните Обзор (Browse), чтобы найти нужную систему Затем щелкайте Далее (Next). 9. Чтобы просмотреть параметры узла Конфигурация пользователя (User Configuration) для текущего пользователя, выберите Текущий пользователь (Current User). В противном случае выберите Другого пользователя (Select a Specific User) и затем выделите учетную запись другого пользователя, зарегистрировавшегося в системе. 10. Два раза щелкните Далее (Next), а затем — Готово (Finish). Теперь, открыв нужный узел консоли Результирующая политика (Resultant Set of Policy), вы увидите текущие параметры соответствующей политики и их источник объект GРО (рис. 9-4). Рис. 9-4. В перечне локальных политик отображаются действующие политики, а также их источник. Настройка политик учетных записей Как вы уже знаете, существует три типа политик учетных записей: политики паролей, блокировки учетной записи и Kerberos. Настройка политики паролей Политики паролей управляют безопасностью паролей и позволяют задать следующие параметры: Требовать неповторяемости паролей (Enforce password history); Максимальный срок действия пароля (Maximum password age); Минимальный срок действия пароля (Minimum password age); Минимальная длина пароля (Minimum password length); Пароль должен отвечать требованиям сложности (Password must meet complexity requirements); Хранить пароль, используя обратимое шифрование (Store password using reversible encryption). Требование неповторяемости паролей Эта политика указывает, насколько часто старые пароли разрешено применять повторно. Она также может помешать пользователям менять пароли один па другой из одного общего набора. Windows Server 2003 хранит до 24 паролей для каждого пользователя в предыстории. 5 Чтобы отключить контроль предыстории, обнулите размер предыстории паролей в поле Хранимых паролей (Passwords Remembered), а чтобы включить — введите количество запоминаемых паролей. С помощью предыстории, уникальной для каждого пользователя, Windows Server 2003 отслеживает старые пароли, и пользователям не разрешается применять заново любой из сохраненных паролей. Максимальный срок действия пароля Параметр Макс. срок действия пароля (Maximum Password Age) определяет, как долго пользователи могут применять пароли, прежде чем изменить их. Его применяют, чтобы заставить пользователей периодически изменять свои пароли. Значение этого параметра определяется потребностями вашей сети. Чем важнее для нее безопасность, тем короче должен быть период действия. Вы можете задать максимальный срок действия пароля от 0 до 999 дней. 0 означает, что срок действия пароля не ограничен. При высоких требованиях к безопасности рекомендуется требовать смену пароля каждые 30-90 дней. В остальных случаях — через 120-180 дней. Примечание Windows Server 2003 уведомляет пользователей, когда срок действия пароля подходит к концу. Когда до конца срока остается меньше 30 дней, пользователи при входе в сеть видят предупреждение о необходимости сменить пароль. Минимальный срок действия пароля Параметр Мин. срок действия пароля (Minimum Password Age) определяет, как долго пользователи должны применять пароль, прежде чем смогут изменить его. Он не дает пользователям мошенничать с системой паролей, вводя новый пароль, а затем сразу же изменяя его на старый. Рекомендуемое значение — 3-7 дней. Если минимальный срок действия пароля установлен в ноль, пользователь может изменить свой пароль сразу. Минимальная длина пароля Параметр Мин. длина пароля (Minimum Password Length) задает минимальное количество символов для пароля. Если вы до сих пор не изменили значение этого параметра по умолчанию, срочно сделайте это, поскольку в некоторых случаях по умолчанию разрешены пустые пароли (т. е. вход в систему вообще без пароля). Как правило, длина пароля должна составлять не менее 8 символов. Дело в том, что длинные пароли обычно взломать труднее, чем короткие. Если вы хотите усилить безопасность, задайте минимальную длину пароля в 14 символов (максимально допустимое значение). Сложность пароля Помимо основных политик паролей и учетных записей в Windows Server 2003 есть средства дополнительного управления паролями. Они заставляют использовать сложные пароли, которые отвечают следующим требованиям: • длина пароля не менее 6 символов; • пароль не должен содержать имени или части имени пользователя; • в пароле следует применять три из четырех доступных типов символов: буквы нижнего и верхнего регистров, цифры и знаки. Чтобы эти требования вступили в силу, включите параметр Пароль должен отвечать требованиям сложности (Password must meet complexity requirements). Хранение паролей с помощь обратимого шифрования Пароли, хранимые в БД паролей, зашифрованы. Это шифрование обычно необратимо. Чтобы сделать его обратимым (это необходимо в единственном случае, если в вашей организации используются приложения, которым нужно читать пароль), вы можете активировать хранение паролей средствами обратимого шифрования сразу для всех пользователей домена. 6 Если эта политика включена, пароли можно с тем же успехом хранить в виде простого текста, с соответствующим снижением уровня безопасности. С учетом этого намного более безопасным представляется включение хранения паролей посредством обратимого шифрования для отдельных пользователей, когда это действительно необходимо для их работы. Блокировка учетных записей К политикам блокировки устных записей в домене или па локальной системе относятся: • Пороговое значение блокировки (Account lockout threshold); • Блокировка учетной записи на (Account lockout duration); • Сброс счетчика блокировки через (Reset account lockout counter after). Максимальное число неудачных попыток Параметр Пороговое значение блокировки (Account lockout threshold) определяет количеств попыток входа в сеть. Установите его значение таким, чтобы oно уравновешивало потребность предотвращения взлома учетной записи с потребностями пользователей, которым не удается сразу получить доступ к своим учетным записям. Обычно пользователю не удаётся получить доступ к своей учетной записи, когда он забыл пароль. В этом случае он, разумеется, пытается войти в сеть ещё несколько раз. У пользователей рабочих групп могут возникнуть проблемы с доступом на удаленную систему, если их текущий пароль не совпадает с тем, что хранится в удаленной системе. Когда такое происходит, удаленная система может зарегистрировать несколько неправильных попыток входа в сеть еще до того, как пользователь получит приглашений ввести правильный пароль. Дело в том, что Windows Server 2003 пытается войти в удаленную систему автоматически. В среде домена этого обычно не происходит, благодаря функции однократного ввода пароля (Single Log-On). Возможные значения порога блокировки — от 0 (по умолчанию) до 999. Ноль означает, что учетные записи не будут блокированы в случае неверных попыток входа в сеть. Любое другое значение задаст порог блокировки: чем выше его значение, тем выше риск взлома нашей системы. Рекомендуемый диапазон значений для порога — от 7 до 15: это позволяет исключить ошибку пользователя и в то же время помешать взломщикам. Продолжительность блокировки учетной записи Параметр Блокировка учетной записи на (Account lockout duration) задает период времени, в течение которого учетная запись будет заблокирована. Возможные значения — от 1 до 99 999 минут. Значение 0 блокирует учетную запись на неопределенное время. Разблокировать ее вправе только администратор. Это предотвращает попытки взломщиков получить доступ к системе повторно и заставляет пользователей, чьи учетные записи заблокированы, искать помощи у администратора. Таким образом, вы можете определить, что пользователь делает неправильно, и помочь ему избежать проблем в дальнейшем. Примечание Для разблокировки учетной записи откройте окно свойств учетной записи из консоли Active Directory — пользователи и компьютеры (Active Directory Users and Computers) и на вкладке Учетная запись (Account) сбросьте флажок Учетная запись заблокирована (Account is locked out). Частота сброса счетчика неудачных попыток После каждой неудачной попытки входа в сеть Windows Server 2003 увеличивает значение счетчика неправильных попыток входа. Параметр Сброс счетчика блокировки через (Reset account lockout threshold after) определяет, как долго сохраняется значение этого счетчика. В исходное состояние оно возвращается двумя путями: если пользователь вошел в сеть успешно или с момента последней неудачной попытки прошло время, указанное в параметре Сброс счетчика блокировки через (Reset account lockout threshold after). По умолчанию значение счетчика блокировки сохраняется 1 минуту, но вы можете задать 7 интервал от 1 до 99 999 минут. Как и с порогом блокировки, нужно выбрать значение, которое сбалансирует потребности безопасности и удобства доступа. Рекомендуемое значение — 1-2 часа. Если эта политика не задана или выключена, счетчик обнуляется только при успешном входе пользователя в систему. Примечание Неправильные попытки входа на рабочую станцию из хранителя экрана, защищенного паролем, не увеличивают значение счетчика. Если вы заблокировали сервер или рабочую станцию, нажав Ctrl+Alt+Delete, неправильные попытки войти в сеть из диалогового окна разблокирования также не считаются. Настройка политики Kerberos Протокол Kerberos версии 5 — основной механизм аутентификации в домене Active Directory. Для проверки подлинности пользователей и сетевых служб протокол Kerberos применяет билеты (tickets), содержащие зашифрованные данные. Билеты служб необходимы служебным процессам Windows Server 2003, а билеты пользователей — пользовательским процессам. Вы можете контролировать срок действия билета и возможность его обновления посредством следующих политик: • Принудительные ограничения входа пользователей (Enforce user logon restrictions); • Максимальный срок жизни билета службы (Maximum lifetime for service ticket); • Максимальный срок жизни билета пользователя (Maximum lifetime for user ticket); • Максимальный срок жизни для возобновления билета пользователя (Maximum lifetime for user ticket renewal); • Максимальная погрешность синхронизации часов компьютера (Maximum tolerance for computer clock synchronization). Внимание! Изменять эти параметры должны только администраторы, хорошо знакомые с Kerberos. Неправильная настройка этих параметров порождает серьезные проблемы в сети. Как правило, значения по умолчанию изменять не требуется. Ограничения входа пользователей Параметр Принудительные ограничения входа пользователей (Enforce user logon restrictions) гарантирует применение любых ограничений, связанных с учетной записью пользователя. Так, если для пользователя ограничены часы входа в сеть, эта политика реализует это ограничение. По умолчанию этот параметр включен, и следует отключать его только в экстремальных случаях. Максимальное время жизни билетов Параметры Максимальный срок жизни билета службы (Maximum lifetime for service ticket) и Максимальный срок жизни билета пользователя (Maximum lifetime for user ticket) задают максимальное время, в течение которого действительны служебные или пользовательские билеты. Вы можете изменить длительность действия билетов. Для служебных билетов диапазон составляет 0-99999 минут, а для пользовательских — 0-99999 часов. Нулевое значения параметра соответствует неограниченному сроку жизни. Пользовательский билет, время жизни которого истекло, может быть возобновлен, если это происходит в течение интервала из параметра Максимальный срок жизни для возобновления билета пользователя (Maximum lifetime for user ticket renewal). По умолчанию этот интервал равен 7 дням, допустимый интервал от 0 до 99999 дней. Значение 0 соответствует неограниченному периоду восстановления. Максимальная погрешность синхронизации часов Параметр Максимальная погрешность синхронизации часов компьютера (Maximum 8 tolerance for computer clock synchronization) — один из немногих, которые вам, вероятно, понадобится изменить. По умолчанию компьютеры в домене должны быть синхронизированы друг с другом с точностью до 5 минут, иначе аутентификация невозможна. Если у вас есть пользователи, которые входят в домен без синхронизации с сервером времени, задайте значение в интервале 0-99 999. Настройка политик прав пользователя Встроенные возможности учетных записей изменять нельзя, но разрешается управлять правами учетных записей как сделав пользователя членом соответствующей группы или групп, так и настроив их индивидуально. Примечание Любой член группы, которой назначено определенное право, тоже обладает этим правом. Права пользователя назначаются через узел Локальные политики (Local Policies) консоли групповых политик. Как и подразумевает имя, локальные политики принадлежат локальному компьютеру, но вы также вправе импортировать их в Active Directory. Локальные политики можно настраивать как часть существующей групповой политики для сайта, домена или подразделения. Тогда они применяются к учетным записям компьютеров в сайте, домене или подразделении, Политиками прав пользователя управляют так. 1. Раскройте нужный контейнер групповой политики и затем узлы Конфигурация компьютера (Computer Configuration), Конфигурация Windows (Windows Settings), Параметры безопасности (Security Settings) и Локальные политики (Local Policies). 2. Раскройте узел Назначение прав пользователя (User rights assignments). Для настройки политики щелкните ее дважды или щелкните правой кнопкой и выберите в контекстном меню команду Безопасность (Security). 3. Настройте права пользователя как описано в пп. 1-3 раздела «Локальная настройка прав пользователя» или в пп. 1-6 следующего раздела. Глобальная настройка прав пользователя Вы можете настраивать индивидуальные права пользователя на уровне сайта, домена или подразделения. 1. Откройте диалоговое окно свойств для прав пользователя (рис. 9-5). Если эта политика не определена, установите флажок Определить следующие параметры политики (Define this policy setting). 2. Для применения права к пользователю или группе щелкните кнопку Добавить пользователя или группу (Add User or Group). Затем в диалоговом окне Имя группы (Group Name) щелкните кнопку Обзор (Browse) — откроется диалоговое окно Выбор: пользователи, компьютеры или группы (Select Users, Computers, or Groups), показанное на рис. 9-6. 3. Введите имя пользователя или группы, которое хотите использовать, и щелкните Проверить имена (Check Name). По умолчанию поиск проводится среди встроенных участников безопасности и пользовательских учетных записей. Чтобы добавить в поиск группы, щелкните кнопку Типы объектов (Object Types), выделите Группы (Groups) и щелкните ОК. 4. Закончив выбор, щелкните ОК. Теперь в окне Добавление пользователей, компьютеров или групп (Add Users, Computers, Or Groups) должны отображаться выбранные учетные записи. Щелкните ОК. 5. Диалоговое окно свойств обновится, отображая ваш выбор. Если вы допустили ошибку, выберите имя и удалите его, щелкнув кнопку Удалить (Remove). 6. Щелкните ОК. 9 Рис.9-5. Определите право пользователя, а затем примените его к пользователям или группам Рис. 9-6. Диалоговое окно Выбор: пользователи, компьютеры или группы (Select Users, Computers, or Groups) позволяет применить права пользователя к пользователям и группам Локальная настройка прав пользователя На локальных компьютерах права пользователя применяются так. 1. Откройте диалоговое окно свойств, подобное тому, что показано на рис. 9-7. Примечание Помните, что политики сайтов, доменов или подразделений приоритетнее локальных политик. 2. В диалоговом окне Свойства (Properties) отображаются имена пользователей и групп, которым было дано соответствующее право. Чтобы отменить это назначение, выберите пользователя или группу и щелкните Удалить (Remove). 3. Назначьте право другим пользователям и группам, щелкнув кнопку Добавить пользователя или группу (Add User or Group). Создание учетной записи пользователя Вам придется создать учетную запись для каждого пользователя, который хочет обращаться к вашим сетевым ресурсам. Вы можете создать доменную учетную запись в консоли Active Directory — пользователи и компьютеры (Active Directory Users and Computers) или локальную — из консоли Локальные пользователи и группы (Local Users and Groups). 10 Рис. 9-7. Определив право пользователя, примените его к пользователям или группам Создание доменной учетной записи пользователя Создать новые доменные учетные записи можно двумя способами. • Создание абсолютно новой учетной записи пользователя. Щелкните правой кнопкой контейнер, в который вы хотите поместить учетную запись пользователя, выберите в контекстном меню Создать (New), а затем — Пользователь (User). Откроется окно мастера Новый объект — Пользователь (New Object — User), показанное на рис. 9-8. К созданной учетной записи применяются системные параметры по умолчанию. • Создание новой учетной записи на основе существующей. Вызовите контекстное меню правым щелчком учетной записи пользователя, которую хотите скопировать в консоль Active Directory пользователи и компьютеры (Active Directory Users and Computers), и выберите Копировать (Сору). Откроется мастер Копировать объект — Пользователь (Сору Object — User). Созданная копия учетной записи получает большинство значений параметров существующей. Рис. 9-8.Настройка отображаемого имени и имени для входа Учетная запись создается с помощью мастеров Новый объект - Пользователь (New Object — User) или Копировать объект — Пользователь (Copy Object — User). 1. Запустите нужный мастер. 2. Введите имя, инициал и фамилию пользователя в соответствующих полях. Эти данные потребуются для создания отображаемого имени пользователя. 3. Отредактируйте полное имя. Оно должно быть уникальным В домене и иметь длину не 11 более 64 символов. 4. Введите имя для входа. С помощью раскрывающегося списка выберите домен, с которым будет связана учетная запись. Это задает полное имя для входа. 5. При необходимости измените имя пользователя для входа в системы с ОС Windows NT 4.0 или более ранними версия ми. По умолчанию в качестве имени для входа в системы с предыдущими версиями Windows используются первые 20 символов полного имени пользователя. Это имя также должно быть уникальным п домене. 6. Щелкните Далее (Next). Укажите пароль для пользователя в открывшемся окне (рис. 9-9). Его параметры таковы: • Пароль (Password) — пароль учетной записи, соответствующий вашей политике паролей; • Подтверждение (Confirm Password) — поле, используемое для подтверждения правильности введенного пароля; • Требовать смену пароля при следующем входе в систему (User must change password at next logon) — если этот флажок установлен, пользователю придется изменить пароль при следующем входе в систему; • Запретить смену пароля пользователем (User cannot change password) — если этот флажок установлен, пользователь не может изменить пароль; • Срок действия пароля не ограничен (Password never expires) — если этот флажок установлен, время действия пароля для этой учетной записи не ограничено; этот пара метр перекрывает доменную политику учетных записей (не ограниченный по сроку действия пароль устанавливать не рекомендуется, так как это противоречит самой цели использования паролей); • Отключить учетную запись (Account is disabled) — если этот флажок установлен, учетная запись не действует; параметр удобен для временного запрета использования кем-либо этой учетной записи. Рис. 9-9. Настройка пароля пользователя 7. Щелкните Далее (Next), а затем Готово (Finish). Настройка дополнительных параметров учетной записи обсуждается далее в этой лекции. Создание локальных учетных записей пользователя Локальные учетные записи создаются в консоли Локальные пользователи и группы (Local Users and Groups). 1. Откройте консоль Управление компьютером (Computer Management) с помощью одноименной команды меню Администрирование (Administrative Tools). 2. Щелкните правой кнопкой элемент Управление компьютером (Computer Management) и дерене консоли и выберите Подключиться к другому компьютеру (Connect to Another Computer). Укажите систему, локальными учетными записями которой будете 12 управлять. На контроллерах домена нет локальных пользователей и групп. 3. Разверните узел Служебные программы (System Tools) и выделите Локальные пользователи и группы (Local Users and Groups). 4. Щелкните правой кнопкой элемент Пользователи (Users) и выберите в меню Новый пользователь (New User). Откроется одноименное окно (рис. 9-10) со следующими полями: Рис. 9-10. Настройка локальной учётной записи пользователя отличается от доменной • Пользователь (Username) — имя для входа учетной записи пользователя; должно соответствовать политике назначения имен локальным пользователям; • Полное имя (Full Name) — полное имя пользователя; • Описание (Description) — дополнительная информация о пользователе (должность, название отдела и т. д.); • Пароль (Password) — пароль; должен соответствовать правилам политики паролей; • Подтверждение пароля (Confirm Password) — поле для подтверждения правильности введенного пароля; • Требовать смену пароля при следующем входе в систему (User must change password at next logon) — если отмечено, пользователь должен изменить пароль при следующем входе в систему; • Запретить смену пароля пользователем (User cannot change password) — если отмечено, пользователь не может самостоятельно изменить пароль; • Срок действия пароля не ограничен (Password never expires) — если отмечено, время действия пароля для этой учетной записи не ограничено; этот параметр перекрывает локальную политику учетных записей; • Отключить учетную запись (Account is disabled) — если отмечено, учетная запись заблокирована и не может применяться; это поле удобно для временного запрета использования кем-либо учетной записи. 5. Закончив настройку новой учетной записи, щелкните Создать (Create). Создание учетной записи группы Учетные записи групп позволяют управлять привилегиями для нескольких пользователей. Вы можете создавать глобальные учетные записи групп в консоли Active Directory — пользователи и компьютеры (Active Directory Users and Computers), а локальные — в консоли Локальные пользователи и группы (Local Users and Groups). Помните, что вы создаете учетные записи групп для сходных типов пользователей. Можно выделить следующие типы групп. • Группы по отделам организации. Сотрудникам одного отдела обычно требуется доступ к одним и тем же ресурсам. Поэтому вы можете создавать группы для отделов — отдела раз вития бизнеса, отдела продаж, производственного отдела и т. д. • Группы по приложениям. Зачастую пользователям нужен доступ к одному приложению и ресурсам для этого приложения. Если вы берете за основу построения групп этот 13 признак, убедитесь, что пользователи получают доступ к необходимым ресурсам и файлам приложения. • Группы по должностям в организации. Группы можно организовать по должностям пользователей в организации. Так, руководству, вероятно, требуются ресурсы, к которым не обращаются простые пользователи. Создание глобальной группы Глобальная группа создается так. 1. Запустите консоль Active Directory — пользователи и компьютеры (Active Directory Users and Computers). Щелкните правой кнопкой контейнер, в который хотите поместить учетную запись пользователя. Выберите Создать (New), а затем Группа (Group). Откроется диалоговое окно Новый объект — группа (New Object — Group), показанное на рис. 9-11. Рис. 9-11. Диалоговое окно Новый объект — группа (New Object — Group) позволяет добавлять новые глобальные группы в домен 2. Введите имя группы. Имена глобальных учетных записей групп следуют тем же правилам, что и отображаемые имена для учетных записей пользователей. Они нечувствительны к регистру и могут содержать до 64 символов. 3. Первые 20 символов имени группы будут соответствовать имени группы в Windows NT версии 4.0 и более ранних версий. Это имя группы должно быть уникальным в домене. Если нужно, измените его. 4. Укажите область видимости группы — Локальная в домене (Domain Local), Глобальная (Global) или Универсальная (Universal). Примечание Универсальные группы доступны только при работе Active Directory в основном режиме Windows 2000 и Windows Server 2003. 5. Выберите тип группы: Группа безопасности (Security) или Группа распространения (Distribution). 6. Щелкните ОК. Создание локальных групп и выбор членов группы Локальные группы создаются в консоли Локальные пользователи и группы (Local Users and Groups). 1. Откройте консоль Управление компьютером (Computer Management) с помощью одноименной команды меню Администрирование (Administrative Tools). 2. Щелкните правой кнопкой элемент Управление компьютером (Computer Management) в дереве консоли и выберите Подключиться к другому компьютеру (Connect to Another Computer). Выберите систему с локальными учетными записями, которой будете управлять. На контроллерах домена нет локальных пользователей и групп. 14 3. Разверните узел Служебные программы (System Tools) и выделите Локальные пользователи и группы (Local Users and Groups). 4. Щелкнув правой кнопкой Группы (Groups), выберите Создать группу (New Group). Откроется диалоговое окно, показанное на рис. 9-12. Рис. 9-12. Диалоговое окно для создания новой локальной группы 5. Введите имя и описание группы и щелкните кнопку Добавить (Add), чтобы добавить пользователей в группу. 6. В диалоговом окне Выбор: Пользователи (Select Users) введите имя нужного пользователя и щелкните Проверить имена (Check Names). Если совпадения найдены, укажите нужную учетную запись и щелкните ОК. Если совпадения не найдены, исправьте введенное имя и выполните поиск снова. При необходимости повторите этот шаг и по окончании щелкните ОК. 7. Если вы допустили ошибку, выберите имя пользователя и удалите его, щелкнув кнопку Удалить (Remove). 8. Завершив добавлять или удалять членов группы, щелкните Создать (Create). Управление членством в глобальных группах Для настройки членства служит консоль Active Directory — пользователи и компьютеры (Active Directory Users and Computers). Работая с группами, помните, что: для всех новых пользователей домена основной является группа Пользователи домена (Domain Users), членами которой они становятся при создании их учетной записи; для всех новых рабочих станции к серверов домена основной является группа Компьютеры домена ( Domain Computers), членами которой они становятся при создании их учетной записи; для всех новых контроллеров домена основной является группа Контроллеры домена (Domain Controllers), членами которой они становятся при создании их учетной записи. Консоль Active Directory — пользователи и компьютеры (Active Directory Users and Computers) позволяет: включать в группу индивидуальную учетную запись; включать в группу сразу несколько учетных записей; назначать основную группу для отдельных пользователей и компьютеров, Выбор группы для учетной записи Вы можете добавить в группу или удалить из нее учетную запись любого типа. 15 1. Дважды щелкните имя пользователя, компьютера или группы в консоли Active Directory — пользователи и компьютеры (Active Directory Users and Computers). 2. В окне свойств выберите вкладку Член групп (Member of) 3. Чтобы сделать учетную запись членом группы, щелкните Добавить (Add). Откроется окно Выбор: Группы (Select Groups). Укажите группы, к которым будет принадлежать текущая учетная запись. 4. Чтобы удалить учетную запись из группы, выберите группу и щелкните Удалить (Remove). 5. Щелкните ОК. Если вы работаете исключительно с пользовательскими учетными записями, вы можете добавить пользователей в группы следующим образом. 1. В консоли Active Directory - пользователи и компьютеры (Active Directory Users And Computers) выделите одну или несколько пользовательских учетных записей (дня выделения нескольких записей воспользуйтесь клавишами Ctrl или Shift). 2. Правой кнопкой мыши щелкните выделенные элементы и выберите Добавить в группу (Add To Group) - откроется диалоговое окно Выбор: Группы (Select Groups). Теперь вы можете выбрать группы, членами которых должны быть выделенные учетные записи. 3. Щелкните ОК. Включение в группу нескольких записей Членством в группе можно управлять и через диалоговое окно свойств группы. 1. Дважды щелкните название группы в консоли Active Directory — пользователи и компьютеры (Active Directory Users and Computers). Откроется окно свойств группы. 2. Выберите вкладку Члены группы (Members). 3. Для добавления учетных записей в группу щелкните Добавить (Add) и выберите пользователей, компьютеры и группы, которые должны быть членами текущей группы. 4. Для удаления членов группы выберите учетную запись и щелкните Удалить (Remove). 5. Щелкните ОК. Настройка основной группы для пользователей и компьютеров Основная группа назначается файлам или пайкам, созданным пользователями Windows Server 2003 через службы для Macintosh. Все учетные записи пользователей и компьютеров должны иметь основную группу независимо от того, получает учетная запись доступ к системе, работающей под Windows Server 2003, через службы для Macintosh или нет. Эта группа должна быть глобальной или универсальной, как, например, глобальная группа Пользователи домена (Domain Users) или глобальная группа Компьютеры домена (Domain Computers). Основная группа настраивается так. 1. Дважды щелкните имя пользователя или компьютера в окне консоли Active Directory пользователи и компьютеры (Active Directory Users and Computers). Откроется окно свойств. 2. Перейдите на вкладку Член групп (Member of). 3. В списке укажите группу с глобальной или универсальной областью видимости. 4. Щелкните кнопку Задать основную группу (Set Primary Group). Все пользователи должны быть членами хотя бы одной основной группы. Вы не можете отменить членство в основной группе, пока не выберете для пользователя другую основную группу 1. Выберите в списке другую группу с глобальной или универсальной областью видимости и щелкните кнопку Задать основную группу (Set Primary Group). 2. В этом же списке выберите предыдущую основную группу и щелкните кнопку Удалить (Remove). Теперь членство в группе отменено. 16