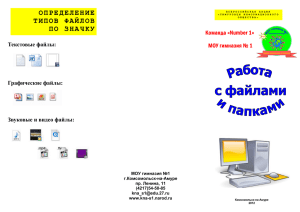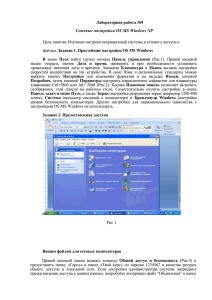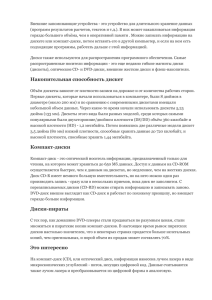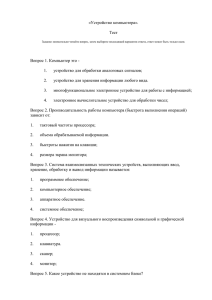Основы работы с персональным компьютером
реклама
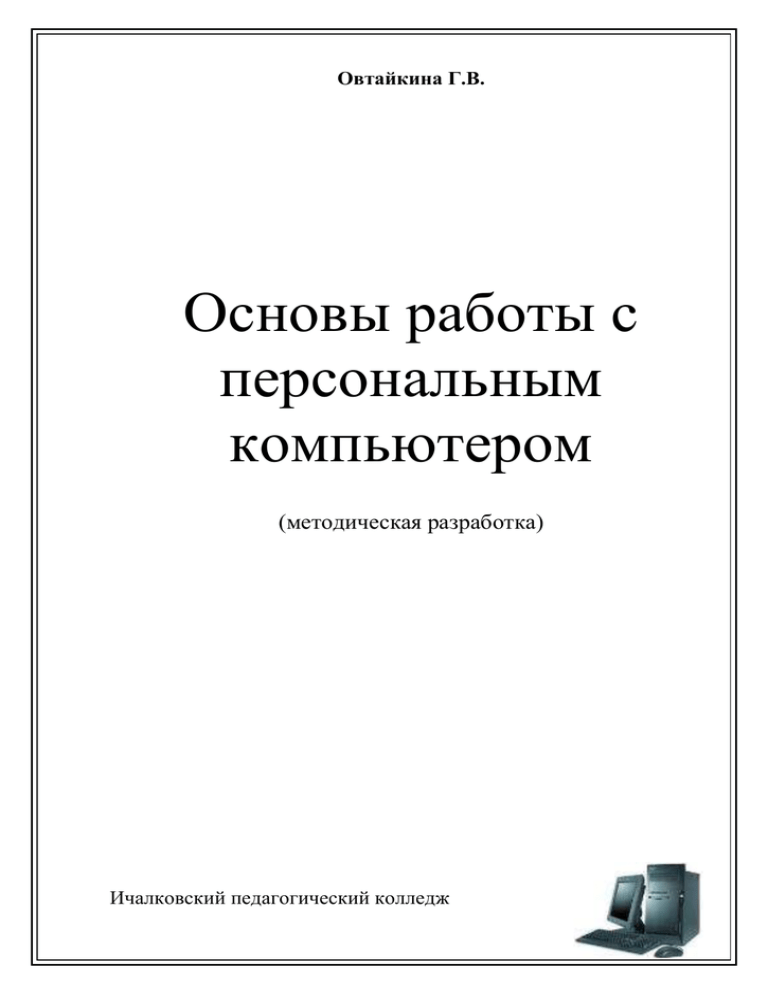
Овтайкина Г.В. Основы работы с персональным компьютером (методическая разработка) Ичалковский педагогический колледж 2005 Овтайкина Г.В. Цель обучения: Формирование информационной культуры у работников образования, навыков работы с офисными программами, умения использовать мультимедийные технологии в преподавании своего предмета. 2 2005 г. Содержание 1. Общие сведения…………………………………………5 Состав компьютерной системы Включение и выключение компьютера. Операционная система 2. Рабочий стол и его объекты…………………………...7 Общие сведения Мои документы Мой компьютер Сетевое окружение Корзина 3. Работа с объектами……………………………………..12 Работа с папками Создание папки Переименование папки Удаление папки Работа с файлами 3.2.1 Создание файла 3.2.2. Переименование файла 3.2.3. Удаление файла 4. Работа с дискетой…………………………………….….14 4.1. Подготовка гибкого диска к работе (форматирование) 4.2 Чтение дискеты 4.3. Копирование с дискеты в компьютер 4.4. Запись на дискету 4.4. Удаление с дискеты 4.5. Определение свободного места на дискете 5. Диски CD –R, CD – RW………………………………….17 5.1. Чтение с диска 5.2. Запись на диск 3 4 1. Общие сведения 1.1 Состав компьютерной системы Очень удобным для работы являются персональные компьютеры - ПК. Эти ЭВМ имеют небольшие размеры, но большую память и высокую скорость обработки информации. Персональные компьютеры называются так потому, что они предназначены для работы одного человека (персоны). Любая ЭВМ состоит из нескольких устройств - блоков. Некоторые из этих устройств являются очень важными, без них компьютер работать не будет. Другие устройства являются полезными, но компьютер может работать без них. Итак, давайте посмотрим на наш персональный компьютер. Он состоит из 4 основных частей: системного блока, клавиатуры, дисплея и мышки. Также к компьютеру могут быть подключены дополнительные периферийные устройства: принтер, сканер, колонки, модем и другие. 1. Системный блок - выполняется в форме параллелепипеда. Внешне он ничем не привлекателен, но имеет довольно сложную начинку. Передняя сторона. На передней панели системного блока есть две кнопки: включение (при выключении ее не нажимать) и перезагрузка. Перезагрузка необходима в том случае, если в результате какой-нибудь ошибки не выполняет команды- «завис». На передней панели также расположены устройства, работающие со сменными носителями информации – дисководы. Маленький дисковод предназначен для работы с магнитными дисками емкостью 1,44 Мб. Дисковод с выдвижным лотком- это дисковод CDROM. На нем можно слушать обычные музыкальные диски, читать компакт диски. 2.Клавиатура Основным периферийным устройством, обеспечивающим ввод информации в компьютер является клавиатура 5 (монитор) - это основное устройство ПК, отображения вводимой информации. 3. Дисплей периферийное служащее для компьютером 4. Принтер печатающее устройство, обеспечивающее документирование вводимой из компьютера информации на бумаге. 5. Манипулятор типа "мышь" - указательное устройство, позволяющее быстро отметить какую-либо точку на экране дисплея и выдать некоторую команду. Колонки Предназначены для вывода звуковой информации с компьютера Сканер Используется для ввода графической информации в компьютер Модем. Модем- устройство, предназначенное для передачи данных от одного компьютера к другому посредством телефонных линий. 1.2 Включение и выключение компьютера. Для того, чтобы включить компьютер необходимо: 1. Включить сетевой фильтр (если таковой имеется) 2. Нажать на самую большую кнопку, находящуюся на лицевой стороне системного блока (на каждом компьютере она разная) 3. Необходимо подождать некоторое время, пока компьютер загрузиться. 6 Для того чтобы компьютер выключить необходимо: 1. Воспользоваться кнопкой Пуск (в левом нижнем углу экран) 2. Взять команду Выключение 3. В появившемся окне опять взять кнопку Выключение. 4. Все 1.3. Операционная система Операционная система (ОС). Эта программа загружается при включении компьютера. Она осуществляет диалог с пользователем, управление компьютером, запускает другие программы на выполнение. ОС обеспечивает пользователю и прикладным программа удобный способ общения с устройствами компьютера. В настоящее время наиболее распространенной является операционная система Microsoft Windows XP Она позволяет выполнять следующие действия: - устанавливать, запускать и настраивать программы; - обслуживать компьютер; - выполнять все операции по вводу и выводу данных и т.д. 2. Рабочий стол и его объекты 2.1 Общие сведения Взаимосвязь между участниками компьютерной системы называют интерфейсом. После загрузки Ос открывается основной рабочий экран Windows 9598-2000. Он называется Рабочим столом. На рабочем столе размещаются объекты и управляющие элементы Windows Папка Ярлык Фон 7 В системе Windows под словом объект понимают почти все, с чем работает операционная система. Очевидными объектами Windows являются файлы. Виды объектов: 1. Значок – наглядное представление объекта. Работая со значками, мы работаем с объектами, которые она представляют. 2. Ярлык – разновидность значка. Он не представляет объект, а только на него указывает. У любого объекта может быть сколь угодно много ярлыков. По внешнему виду ярлыки различаются тем, что в левом нижнем углу у них есть стрелка: 3. Папка – это контейнер, в котором может содержаться другие объекты Windows. 4. 5. 6. 7. 8. 9. 8 Окно папки – представление папки в открытом виде. Мой компьютер – значок, открывающий доступ ко всем объектам Windows. Корзина – специальная папка, предназначенная для удаления ненужных объектов. Сеть открывает доступ к папкам, дискам других компьютеров, включенных в локальную сеть. Мои документы – доступ ко всем файлам Файл – область на диске, имеющая имя Элементы управления Рабочим столом Объекты Windows могут иметь свои элементы управления. В системе Windows есть элементы управления – Панель задач и кнопка Пуск Кнопка Пуск – обычно находится в левом нижнем углу экрана. Щелчком на этой кнопке открывается главное меню – мощный элемент управления, работая с которым можно сделать абсолютно все, что только можно сделать в системе Windows. В этом особое значение кнопки Пуск. Панель задач. Обычно это одна горизонтальная строка в нижней части экрана. Слева на ней располагается кнопка Пуск. Основную часть Панели задач занимают кнопки открытых окон и приложений. Система Windows'95 многозадачная, и, если одновременно запущено несколько программ это отражается на Панели задач. Каждая запущенная программа создала на этой панели кнопку. Работа с объектами с помощью мыши Мышь имеет две кнопки: активную (левую) и дополнительную (правую) Щелчок левой кнопкой мыши – выделяет объект, двойной щелчок – открывается папка или запускается программа. Щелчок правой кнопкой – открывается контекстное меню (в котором содержатся команды, которые можно выполнять с объектом. Структура окна папки. 1. Окно папки имеет рабочую область, в которой размещаются значки объектов, содержащихся в папке. 2. Строка заголовка. За эту строку выполняется перетаскивание окна с помощью мыши. 3. Рамка окна. Установив указатель мыши на рамку окна, можно изменить размеры окна протягиванием мыши (добившись стрелки или ). 4. Закрывающая кнопка. Щелчок на этой кнопке закрывает окно. 5. Разворачивающая кнопка. Щелчком на этой кнопке окно разворачивается во весь экран. 6. Сворачивающая кнопка. Щелчком на этой кнопке окно сворачивается на Панель задач. 9 7. Строка меню. Содержит команды управления: Файл, Правка и т.д. Каждый из этих пунктов открывает свое меню. 8. Панель инструментов. На этой панели представлены наиболее часто используемые элементы управления содержимым окна. О назначении каждого из элементов можно узнать по всплывающей подсказке, которая открывается в момент наведения указателя мыши на элементы. 9. Полосы прокрутки. Если объекты, содержащиеся в папке, не могут разместиться в пределах рабочей области, то в окне отображаются прокрутки. Полосы прокрутки бывают вертикальными и горизонтальными. 10. Каждая полоса прокрутки имеет «бегунок» для быстрой прокрутки содержимого окна. 11. Строка состояния – информационная строка в нижней части окна папки. 6 5 2 11 9 2.2 Мои документы 10 4 . В закрытом виде В открытом виде Открывает доступ ко всем папкам и файлам, хранящимся на вашем компьютере. Если вы когда-то делали документ на данном компьютере, то все сохраненные данные вы можете найти, открыв папку Мои документы 2.3. Мой компьютер В закрытом виде В раскрытом виде Мой компьютер – значок, открывающий доступ ко всем объектам Windows . Диск 3,5(А) – производит чтение дискеты Локальный диск С и Локальный диск D – жесткие диски вашего компьютера, щелкнув по любому из них вы посмотрите их содержимое CD – R дисковод - производит чтение с диска 2.3. Сетевое окружение 11 Сетевое окружение - открывает доступ к папкам, дискам других компьютеров, включенных в локальную сеть. Сетевое окружение – открывает доступ к папкам, дискам других компьютеров, включенных в локальную сеть. В этом окне вы видите папки удаленных компьютеров. Если вы возьмете команду Отобразить компьютеры рабочей группы, то на экране появятся компьютеры, входящие в вашу сеть: Щелкнув по имени нужного компьютера 2 раза левой кнопкой мыши, вы увидите папки, доступные для просмотра 2.4. Корзина 12 В закрытом виде В раскрытом виде Корзина - специальная папка, предназначенная для удаления ненужных объектов. В ней вы можете видеть те файлы, которые были удалены с вашего компьютера. 3. Работа с объектами 3.1. Работа с папками 3.1.1 Создание папки Наводя порядок на жестком диске, приходится неоднократно копировать и перемещать файлы и папки. Для того, чтобы все документы были аккуратно разложены, необходимо научиться создавать новые папки. 1. Если папка создается на Рабочем столе, надо щелкнуть на нем правой кнопкой мыши. Важно, чтобы щелчок происходил на свободном от прочих значков месте. 2. В контекстном меню выбрать пункт Создать, открывающий вложенное меню. В этом меню выбирают пункт Папка. В результате создается значок новой панели. 3. Имя новой папки вводят с помощью клавиатуры. Если символ введен неправильно, его можно удалить клавишей Вack SPACE. 13 4. Ввод имени папки заверяют нажатием клавиши Enter. После этого с новой (пустой пока) папкой можно делать все, что угодно. Переименование папки Если имя папки признано неудачным, его можно изменить. Для этого надо щелкнуть на значке папки правой кнопкой мыши и выбрать в контексте меню пункт Переименовать 3.1.3. Удаление папки Для того чтобы удалить папку, необходимо щелкнуть по ее значку 1 раз пр. кн. мыши , в появившемся меню выбрать команду Удалить 3.2 Работа с файлами Ни один пользователь ПК не сможет сделать ни шагу, не имея хотя бы поверхностного представления о файлах, о том, как они именуются, отыскиваются и размещаются на магнитных дисках. Файл – это определенное количество информации, имеющее имя и хранящееся в долговременной памяти. 3.2.1 Создание файла Когда вы открываете какую – нибудь программу, создаете что – то и сохраняете на диске, то в результате ваших действий вы создаете файл. Эти файлы были созданы в программе Word. 14 3.2.2. Переименование файла 1. Откройте папку Мои документы 2. Щелкните по нужному файлу 1 раз пр. кн. мыши и в появившемся меню выберите команду Переименовать. 3. Введите с клавиатуры новое имя файла и нажмите клавишу Enter. Удаление файла 1. Откройте папку Мои документы 2. Щелкните по нужному файлу 1 раз пр. кн. мыши и в появившемся меню выберите команду Удалить 3. Подтвердите свои действии, щелкнув по кнопке Да 4. Работа с дискетой Дискета - гибкий магнитный диск, предназначенный для постоянного или временного хранения информации. В отличии от жесткого диска, дискета может использоваться для переноса информации с одного компьютера на другой. Дисковод - устройство, предназначенное для записи информации на дискету и для считывания информации с дискеты. Размеры дискет. Физический размер дискет составляет 3,5 дюйма. Какова их емкость Количество информации, которое диск способен хранить (его емкость), оценивается в килобайтах (Кбайт) или мегабайтах (Мбайт). На дискету вмещается 1, 44 Мб 4.1. Подготовка гибкого диска к работе (форматирование) Обычно после покупки гибких дисков они еще не готовы к работе. Их нужно вначале форматировать. Неформатированный диск похож на чистый лист бумаги (нелинованный). Куда записывать, пока неизвестно, так как линии отсутствуют. Когда DOS форматирует диск, она как бы наносит линии и после этого знает, куда записывать файлы, а затем где найти их при тывании. счиПри форматировании диска на нем как бы образуются линии (сектора) - 1, и окружности (дорожки)-2. Эта сетка (сегменты) образует участки, где хранятся файлы. 15 Для того, чтобы отформатировать дискету нужно: 1. Вставьте дискету в дисковод 2. Откройте значок Мой компьютер 3. Щелкните на значке Диск 3,5 1 раз пр. кн. Мыши и в появившемся меню выберите команду Форматировать. 4. В появившемся окне возьмите команду Начать. 5. Нажать ОК для продолжения. Когда форматирование закончиться, в появившемся окне нажмите на ОК, после чего возьмите команду Закрыть Чтение дискеты Для того чтобы посмотреть что записано на дискете (т.е. прочитать ее) нужно: 1. Вставить дискету в дисковод 2. Открыть значок Мой компьютер 3. Открыть значок Диск 3,5 4. В открывшемся окне вы увидите содержимое дискеты. 5. Выберите нужный файл и откройте его , нажав 2 раза лев. кн. мыши. 4.3. Копирование с дискеты в компьютер Для того чтобы скопировать что – то с дискеты в компьютер нужно: 1. Вставить дискету в дисковод 2. Открыть значок Мой компьютер 3. Открыть значок Диск 3,5 4. В открывшемся окне вы увидите содержимое дискеты. 5. Щелкнуть по нужному файлу 1 раз правой кн. мыши и в появившемся меню выбрать команду Копировать. 6. Свернуть окно Диск 3,5 на Панель задач (используя кнопку , находящуюся в правом верхнем углу). 7. Открыть окно Мои документы 8. В пустом месте открывшегося окна щелкнуть 1 раз пр. кн. мыши, и в появившемся меню выбрать команду Вставить. 9. Нужный документ появится в папке Мои документы. Внимание! 16 1. Если необходимо скопировать несколько файлов с дискеты проделайте пункты 1 – 4. 2. Выделите несколько файлов (поставите курсор на 1 нужный файл, нажмете левую кнопку мыши и не отпуская ее , продвинете мышку до нужного файла. 3. Щелкните по выделенным файлам 1 раз правой кн. мыши и в появившемся меню выбрать команду Копировать. 4. Свернуть окно Диск 3,5 на Панель задач (используя кнопку , находящуюся в правом верхнем углу). 5. Открыть окно Мои документы 6. В пустом месте открывшегося окна щелкнуть 1 раз пр. кн. мыши, и в появившемся меню выбрать команду Вставить. 7. Нужные документы появятся в папке Мои документы 4.4. Запись на дискету 1. Вставьте дискету в дисковод 2. Откройте папку Мои документы 3. Выделите 1 или несколько нужных файлов. 4. Щелкните по ним 1 раз правой кн. мыши и в появившемся меню выбрать команду Отправить, Диск 3,5 5. Произойдет копирование файлов с компьютера на дискету 4.4. Удаление с дискеты Удаление всего содержимого: 1. Вставить дискету в дисковод 2. Открыть значок Мой компьютер 3. Открыть значок Диск 3,5 4. В открывшемся окне вы увидите содержимое дискеты. 5. Возьмите команду Правка, Выделить все 6. Щелкните по выделенным файлам 1 раз правой кн. мыши и в появившемся меню выбрать команду Удалить. 7. Подтвердите свои действия, щелкнув по кнопке Да Удаление части содержимого: 1. Вставить дискету в дисковод 2. Открыть значок Мой компьютер 3. Открыть значок Диск 3,5 4. В открывшемся окне вы увидите содержимое дискеты. 5. Щелкните по ненужному файлу 1 раз правой кн. мыши и в появившемся меню выберите команду Удалить 17 6. Подтвердите свои действия, щелкнув по кнопке Да 4.5. Определение свободного места на дискете 1. Вставить дискету в дисковод 2. Открыть значок Мой компьютер 3. Открыть значок Диск 3,5 4. В открывшемся окне вы увидите содержимое дискеты. 5. Возьмите команду Правка, Выделить все 6. Щелкните по выделенным файлам 1 раз правой кн. мыши и в появившемся меню выбрать команду Свойства. 7. Посмотрите , сколько места занимают все ваши выделенные объекты. (Размер дискеты = 1,44 Мб) 5. Диски CD –R, CD – RW Для переноса больших объемов информации между компьютерами используют лазерные компакт диски. Один такой диск может содержать 700 М байт данных. Лазерный диск вставляется в специальный дисковод, который называют дисководом CD–ROM работают почти так же быстро, как же быстро как жесткие, но в отличие от них, такие дисководы могут только читать данные и не могут их записывать. Для записи лазерных дисков существует специальные «пишущие» диски, которые называются CD-R (си-ди-эр). Они выполняют одноразовую запись, т.е. если на лазерный диск записана информация, ее нельзя уже перезаписать. В настоящее время очень популярными стали диски CD-RW (си-ди-эрв), лазерные диски, которые позволяют несколько раз записывать информацию, т.е. многоразовые. 5.1. Чтение с диска 1. Вставить диск в дисковод 2. Открыть значок Мой компьютер 18 3. Открыть значок CD – R дисковод 4. В открывшемся окне вы увидите содержимое диска. Внимание! Если у вас на компьютере стоит операционная система Windows XP вам необходимо сделать следующее: 1. Вставить диск в дисковод 2. Подождите несколько секунд и компьютер сам откроет содержимое диска. 5.2. Запись на диск Запись на компакт – диски производиться с помощью программы Nero и в том случае, если у вас на компьютере установлен «пишущий» дисковод. Проверьте это: 1. Откройте папку Мой компьютер 2. Посмотрите, как у вас определен компакт – диск. 3. Если у вас он записан также как и меня на картинке CD – RW дисковод, то тогда у вас дисковод «пишущий», а если у вас записан CD – R дисковод – то дисковод не «пишущий» и тогда вы не сможете ничего 19 записывать на компакт – диски. Если у вас на компьютере стоит операционная система Windows XP (проверим: Пуск, Панель управления, Система), то с ее помощью вы легко можете записать что- то на лазерный диск. 1. Вставить диск в дисковод 2. Откройте ту папку, в которой находиться нужный вам файл 3. Выделите 1 или несколько нужных файлов. 4. Щелкните по ним 1 раз правой кн. мыши и в появившемся меню выбрать команду Отправить, CD – RW - дисковод 5. Произойдет копирование файлов с компьютера на диск 6. Откройте значок Мой компьютер 7. Откройте значок CD – R дисковод 8. Вы увидите запись: Подготовленные для записи на CD – файлы. 9. Щелкните по кнопке Записать файлы на компакт диск 10. У вас запустится Мастер записи компакт - дисков 11. Щелкните по кнопке Далее. 12. Ждите. 20 Успехов Вам в освоении компьютера! 21 22 23 24